Safe Mode เป็นฟีเจอร์ที่ช่วยในการแก้ไขปัญหาเบื้องต้น อันเกิดจากซอฟต์แวร์ หรือโปรแกรมบางอย่างทำงานผิดปกติ ด้วยการให้คุณเข้าสู่ระบบปฏิบัติการได้ ในกรณีที่ไม่สามารถเข้าสู่ Windows ได้ตามปกติ

และให้คุณเข้าไปแก้ไขปัญหา เช่น การลบโฟลเดอร์ Remove หรือ Uninstall ซอฟต์แวร์ ไดรเวอร์บางอย่างออกไป เพื่อให้ระบบสามารถบูตเข้าสู่ภาวะปกติ ส่วนวิธีการในการเข้าสู่ SafeMode บน Windows 10 จะมีเงื่อนไขเบื้องต้นของระบบคือ หากไม่สามารถบูตเข้าวินโดวส์ได้เกิน 2 ครั้ง ระบบจะเปิดการทำงานของฟังก์ชั่นในการกู้คืนระบบ หรือที่หลายคนเคยเห็นกันใน Troubleshoot แต่ก็มีอีกเงื่อนไขหนึ่งคือ หากระบบไม่สามารถเข้าไปยังโหมดกู้คืนได้ ให้เปิดเครื่องแล้วกดปิดด้วยปุ่มเพาเวอร์ ทำจนครบ 3 รอบ ระบบจะเข้าสู่โหมดที่จะไปสู่การกู้คืนระบบ หรือไปที่หน้า เซฟโหมด ให้อัตโนมัติ
ประโยชน์ของการใช้ SafeMode
- แก้ปัญหาจากไดรเวอร์บางตัว บางเวอร์ชั่น ที่อาจทำให้ระบบทำงานผิดปกติ หรือลดเสถียรภาพ จนเกิดการทำงานที่ผิดพลาด ทำให้ไม่สามารถเข้าสู่ Windows ได้ตามปกติ สามารถแก้ไขได้บนโหมดนี้
- ลบไฟล์หรือโฟลเดอร์บางตัวไม่ได้ หรือถูกจับจองโดยโปรแกรมที่ไม่มีที่มา จนเกิดปัญหา และไม่สามารถใช้งานโฟลเดอร์หรือไฟล์เหล่านั้นได้ตามปกติ ก็สามารถเข้าสู่โหมดนี้ในการ Delete ได้
- มีปัญหากับไฟล์ระบบบางตัว ในวิธีการนี้ เราสามารถใช้การ Recovery ได้จากขั้นตอนแรกๆ และสามารถเข้า SafeMode เพื่อแก้ไขได้เช่นกัน
- นอกจากนี้ยังมีเรื่องของการใช้งานไฟล์บางอย่าง ในช่วงที่เราไม่สามารถเข้าระบบได้ตามปกติ เช่น ติดปัญหาบูตเข้าเครื่องไม่ได้ แต่ต้องการไฟล์งานไปใช้ ก็สามารถใช้ SafeMode นี้ได้
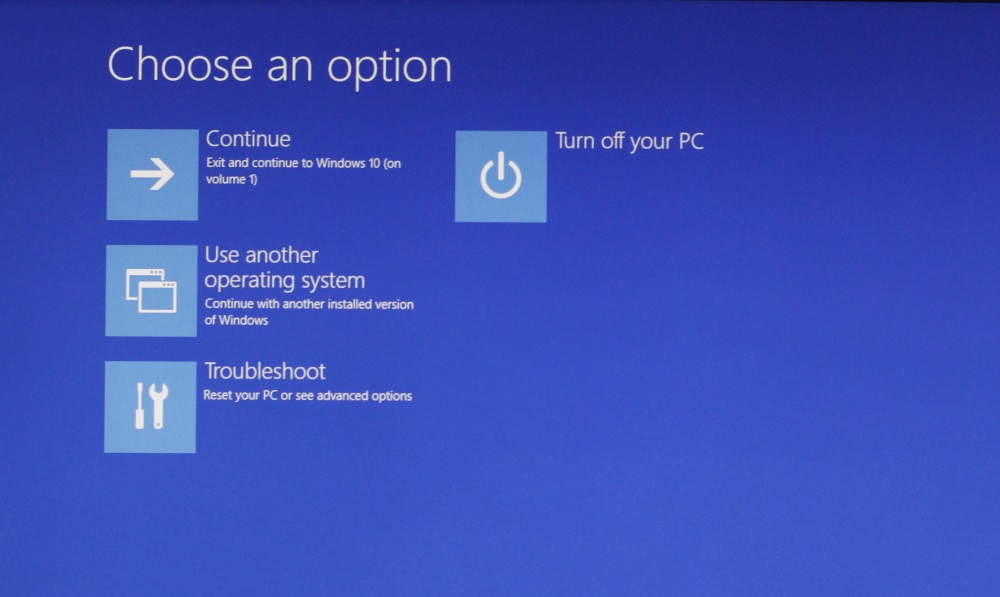
เมื่อเข้าไปในส่วนของ Choose an option แล้ว ให้เลือกไปที่ Troubleshoot
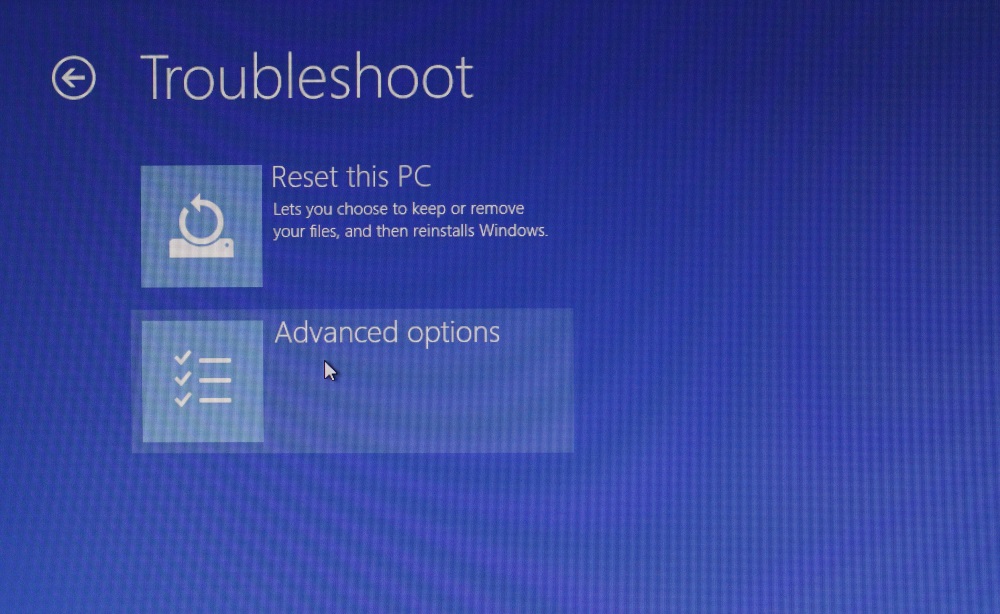
ในหัวข้อนี้ ให้เลือกที่ Advanced Options
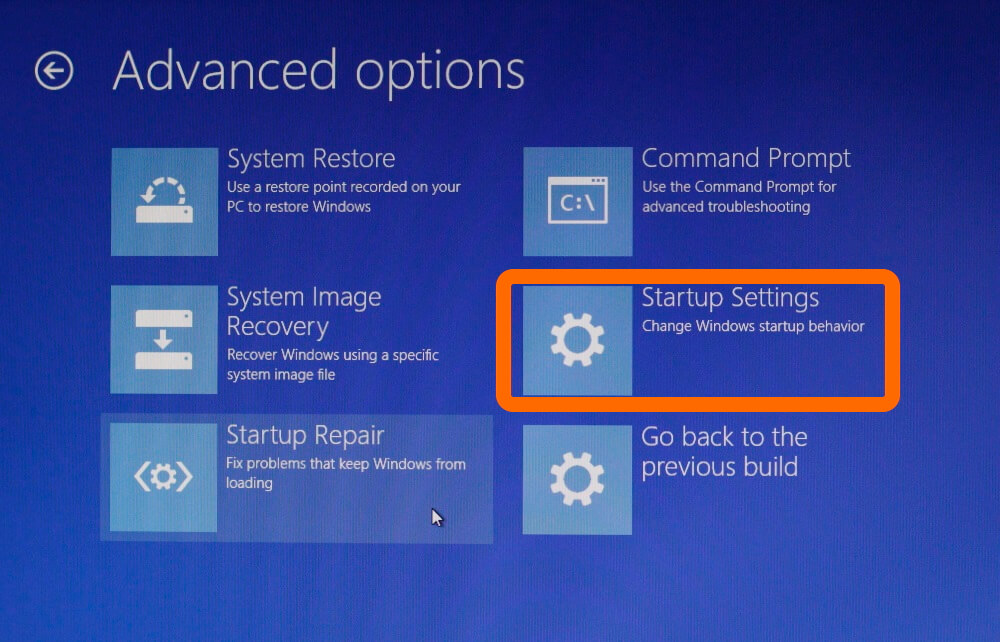
ในหัวข้อ Advanced Options ให้เลือกที่ Startup Settings จากนั้นให้คลิ๊กที่ปุ่ม Restart อยู่บริเวณด้านล่างขวาของหน้าจอนี้
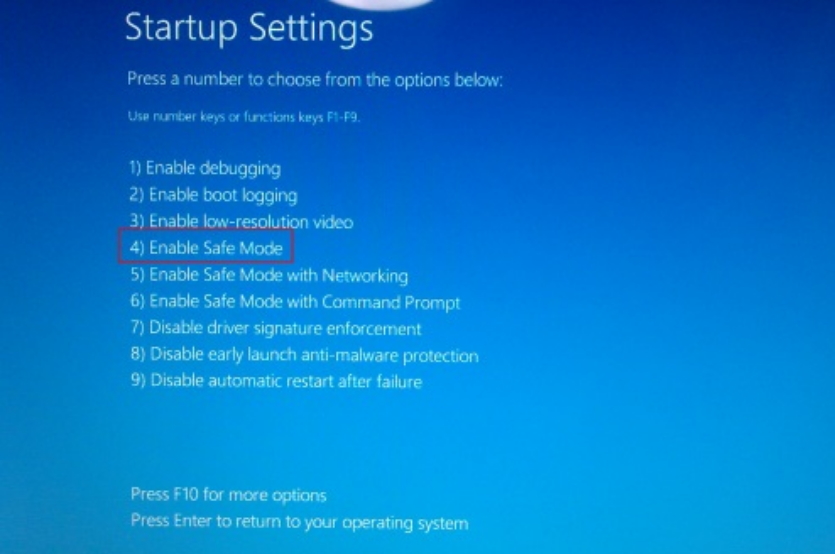
เมื่อเข้าสู่ Startup Settings ให้เลือกโหมดการทำงานของ Safe Mode ด้วยการกดปุ่ม F4, F5, F6 หรือปุ่ม 4, 5, 6 ตามเงื่อนไขที่ต้องการ
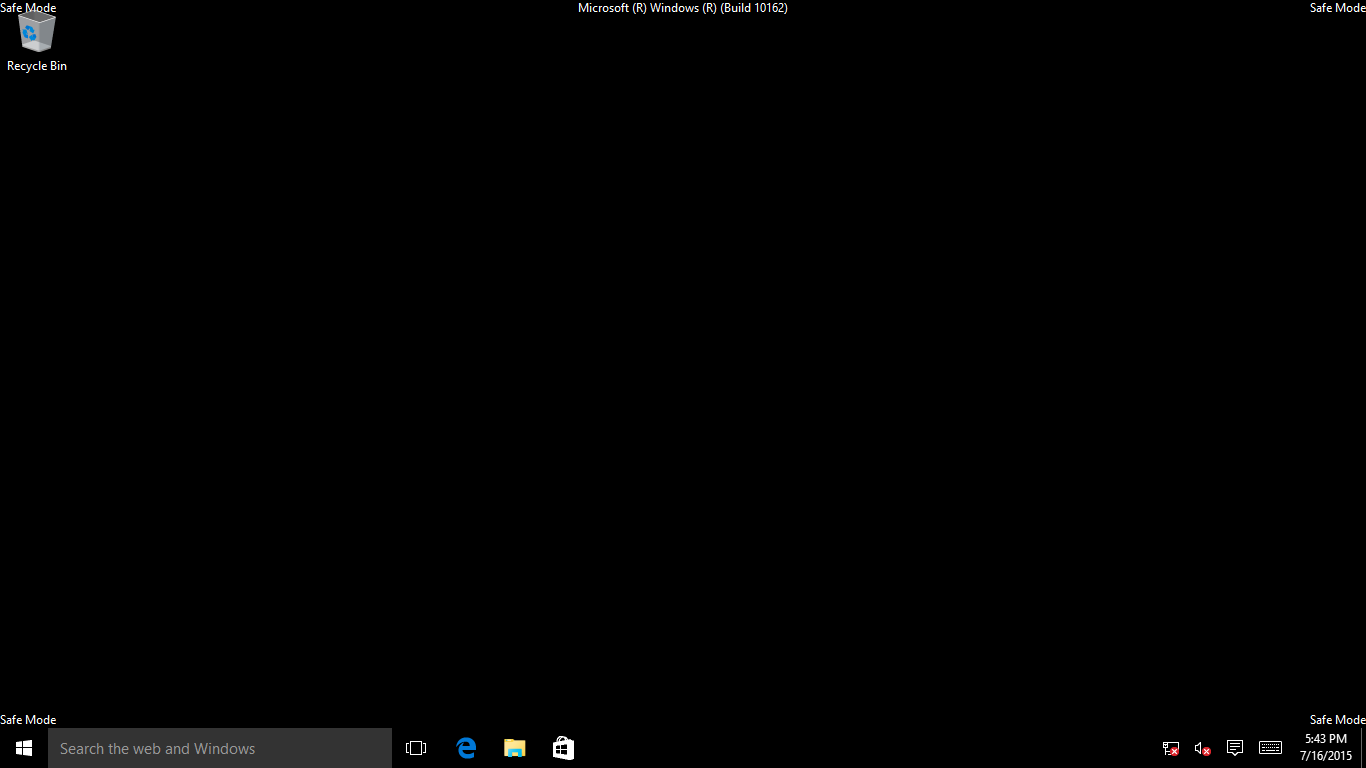
จากนั้นระบบจะพาคุณเข้าสู่หน้า เซฟโหมด Windows 10 ในส่วนนี้ คุณสามารถเข้าไปแก้ไข เช่น การลบโฟลเดอร์ Remove Program หรือ Uninstall ไดรเวอร์บางอย่างออกไปได้ หลังจากนั้น Restart อีกครั้ง เพื่อกลับเข้าสู่หน้าจอ Windows ปกติได้ตามเดิม










