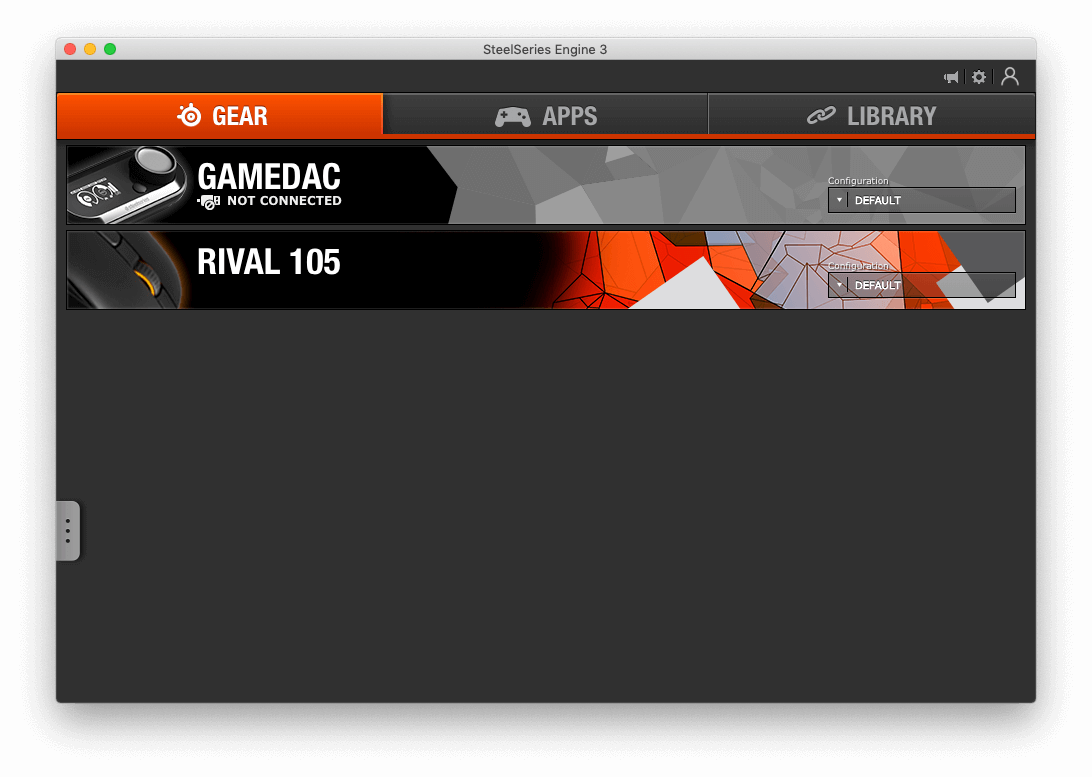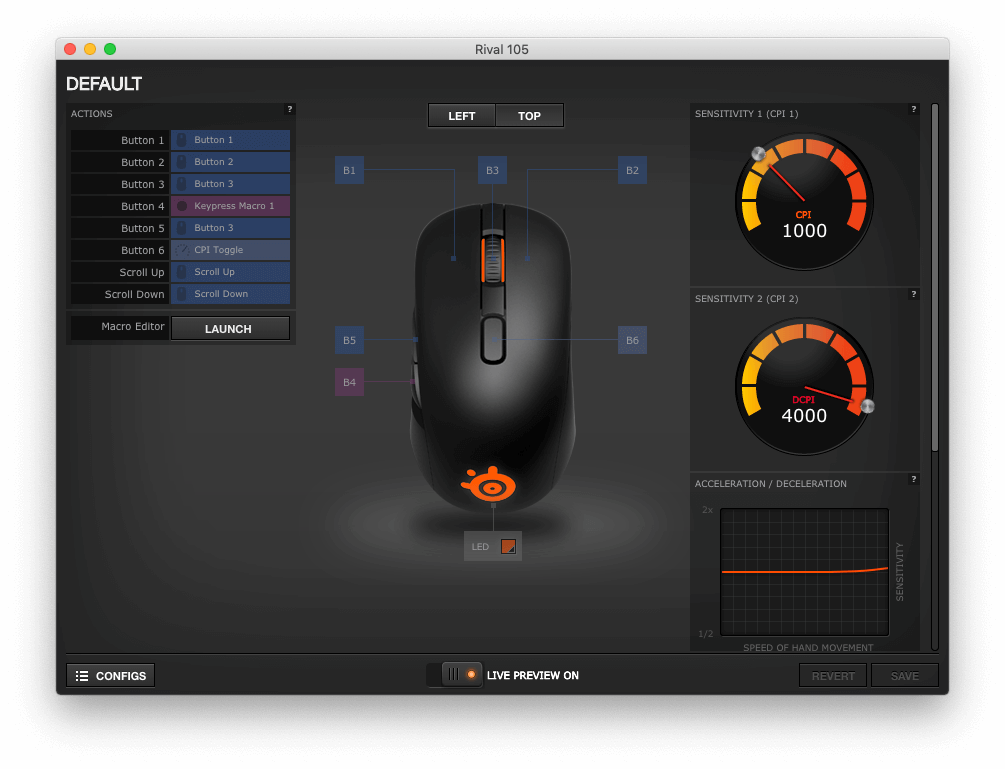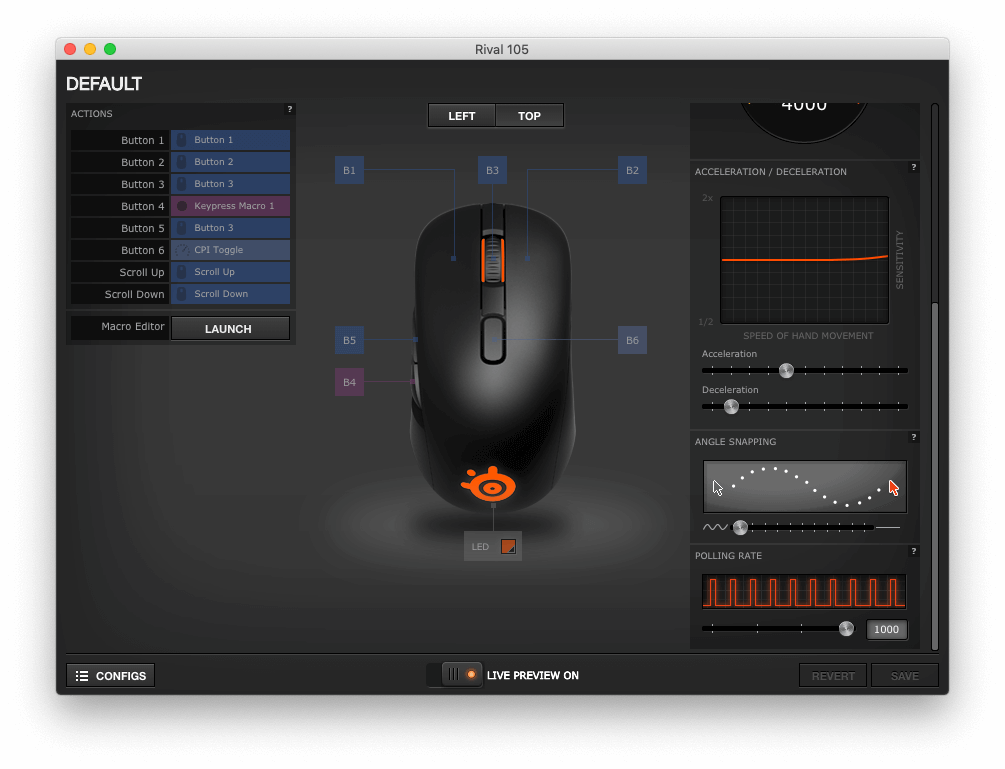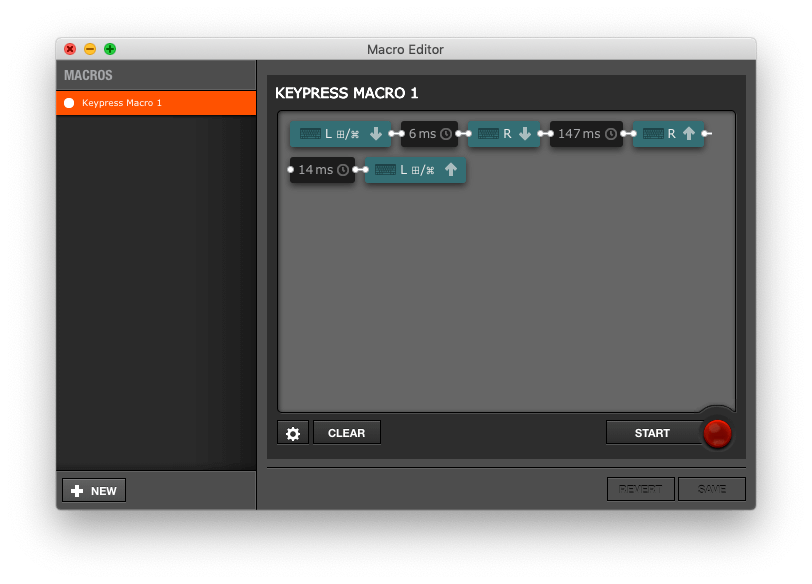หากคุณกำลังมองหาเม้าส์เกมมิ่งราคาหลักร้อย แล้วอยากได้ของที่มีคุณภาพ มีแบรนด์น่าเชื่อถือ น่าจะโดนใจกับเม้าส์จากในรีวิวของเราบทความนี้กันบ้างแน่นอน กับ SteelSeries Rival 105 เม้าส์เกมมิ่งรูปทรงมาตรฐานที่มีการต่อยอดมาจากรุ่นในตำนานอย่าง SteelSeries Kana ที่มีความโดดเด่นทั้งด้านดีไซน์ ฟีเจอร์ และความคุ้มค่า ซึ่งตัวของ SteelSeries Rival 105 ก็สืบทอดต่อมาอย่างครบถ้วนเลยทีเดียว แต่คราวนี้ได้มีการเสริมบางจุดเข้ามา เช่น ไฟ RGB ที่สามารถปรับแต่งได้ รูปทรง วัสดุที่ทำให้ดูพรีเมียม ดูทันสมัยมากขึ้น แถมยังมีการพัฒนาเซ็นเซอร์ให้สามารถตอบสนองได้ดีขึ้นอีกด้วย
SteelSeries Rival 105 เป็นเม้าส์เกมมิ่งรุ่นคุ้มค่าอีกตัวของแบรนด์นี้ ด้วยดีไซน์ในลักษณะของเม้าส์ที่ตอบโจทย์ด้านเกมโดยทั่วไปได้ดี อีกทั้งฮาร์ดแวร์ สเปค ฟีเจอร์ที่ให้มาก็จัดอยู่ในกลุ่มที่น่าสนใจ และยังต่อยอดไปใช้ร่วมกับอุปกรณ์อื่นของ SteelSeries ได้อีกด้วย สำหรับสเปคของ SteelSeries Rival 105 ที่น่าสนใจก็ตามนี้เลยครับ
- มี 6 ปุ่ม: คลิกซ้าย/ขวา/กลาง + ปุ่มปรับ CPI + ปุ่มเสริมทางฝั่งซ้าย 2 ปุ่ม
- ตัวเม้าส์ได้รับการออกแบบให้จับได้ทั้งมือซ้ายและมือขวา รูปทรงเป็นไปตามหลักสรีรศาสตร์ โดยมีเม้าส์ SteelSeries รุ่น Kana เป็นต้นฉบับ
- สวิตช์ของปุ่มหลักเป็นสวิตช์ Omron รองรับการใช้งานได้ไม่ต่ำกว่า 20 ล้านคลิก
- เซ็นเซอร์แบบออปติคอล (SteelSeries S3059-SS) มีแสงสีแดงภายใน
- รองรับ CPI (DPI) ได้สูงสุด 4000 CPI
- ค่า IPS อยู่ที่ 140 IPS
- ค่าความเร่ง (acceleration) อยู่ที่ 20G
- ไฟ RGB 1 โซน สามารถปรับสีสันได้ รองรับการซิงค์ร่วมกับฟีเจอร์ PSIRM LIGHTING
- น้ำหนักตัวเม้าส์อยู่ที่ 80 กรัม
- สาย USB ยาวประมาณ 180 เซนติเมตร
- ราคา 990 บาท
ผิวสัมผัสของ SteelSeries Rival 105 จะเป็นแบบซอฟต์ทัชที่ทำออกมาได้เนียน รูปทรงโดยรวมมีความโค้งมนรับกันในทุกส่วน ส่วนของปุ่มคลิกซ้าย/ขวา จะใช้เป็นพลาสติกแผ่นเดียวกับหน้ากากส่วนบนของเม้าส์ทั้งหมด ไม่มีการแยกชิ้นแต่อย่างใด ซึ่งก็มีข้อดีอย่างหนึ่งคือ มันจะไม่มีร่องของรอยต่อ ที่อาจมีฝุ่น หรือคราบเหงื่อเข้าไปเกาะครับ สำหรับปุ่มที่อยู่ตรงกลางก็คือ ปุ่มสำหรับสลับค่า CPI ซึ่งเป็นฟังก์ชันที่ถูกตั้งค่ามาจากโรงงาน โดยผู้ใช้สามารถปรับเปลี่ยนได้จากโปรแกรม SteelSeries Engine 3
เมื่อมองจากมุมด้านบน จะเห็นว่าไฟ RGB ของ SteelSeries Rival 105 จะมีด้วยกันสองจุด ได้แก่ ที่วงล้อ และก็ที่โลโก้ SteelSeries แต่ถ้าในตัวโปรแกรม Engine เอง จะมองว่ามันคือโซนเดียวกัน โดยยึดจากที่โลโก้ SteelSeries เป็นหลัก เท่ากับว่าปรับจุดเดียว ไฟทั้งสองตำแหน่งนี้ก็จะแสดงผลเหมือนกันเลยนั่นเอง
ตัวเม้าส์ได้รับการออกแบบให้ส่วนหลังมีความป่องขึ้นมารับกับอุ้งมือผู้ใช้ได้พอดี
เมื่อมองจากมุมเฉียงหน้า จะเห็นว่าปุ่มคลิกของ SteelSeries Rival 105 จะมีความโค้งมนที่ขอบ ทำให้เวลาจับแล้วไม่รู้สึกสะดุด หรือมีขอบขึ้นมาชนกับปลายนิ้ว ทำให้ไม่ว่าผู้ใช้จะถนัดจับเม้าส์แบบใด นิ้วยาวขนาดไหน ก็สามารถใช้งานได้สบาย
ฝั่งซ้ายของ SteelSeries Rival 105 จะมีปุ่มเสริมให้มาสองปุ่ม โดยตัวปุ่มจะมีขอบแบบเหลี่ยมตัด แต่ตรงส่วนกลางปุ่มจะมีความโค้งนูนขึ้นมา ช่วยให้ปลายนิ้วหัวแม่มือขวาสามารถคลำหาตำแหน่งและกดปุ่มได้ง่าย
ส่วนฝั่งขวา ไม่มีปุ่มใด ๆ อยู่เลย แต่ก็จะเห็นได้ชัดว่าตัวเม้าส์มีความป่องนูน เยื้องไปทางด้านหลังพอสมควร
ส่วนด้านล่างของ SteelSeries Rival 105 ก็จะมีฟีตอยู่ 3 จุด และก็เซ็นเซอร์อยู่ด้านล่าง
ฟีลลิ่ง การสัมผัสของ SteelSeries Rival 105 ถือว่าทำออกมาได้ดี รองรับอุ้งมือได้ ไม่ว่าจะเป็นการจับแบบอุ้งมือ จับแบบปลายนิ้ว หรือจะจับแบบเหมือนกรงเล็บ ก็ทำได้ดี ตำแหน่งของปุ่มเสริมด้านข้างก็อยู่ในจุดที่กดใช้งานได้สะดวก โดยรวมถือว่าเป็นเม้าส์ที่ทำออกมารับกับการใช้งาน การเล่นเกมทั่วไปได้เป็นอย่างดี
ส่วนความแม่นยำ ความรวดเร็วนั้น อยู่ในระดับที่ดี สามารถใช้งานได้ในทุกสถานการณ์ด้วยค่า CPI สูงสุด 4000 ที่กำลังพอดี ๆ กับการเล่นเกมมบนจอ Full HD จะมีก็เรื่องเสียงการกดปุ่มคลิกที่ค่อนข้างชัดเจนไปนิด
ส่วนซอฟต์แวร์ SteelSeries Engine 3 เมื่อดาวน์โหลด ติดตั้ง และเปิดขึ้นมาใช้งาน ก็จะพบกับ Rival 105 ขึ้นมาให้ตั้งค่าได้ทันที โดยสามารถสร้างเป็นชุดโปรไฟล์ขึ้นมาได้ด้วยเช่นกัน
หน้าจอการตั้งค่าของ SteelSeries Rival 105 ก็จะใกล้เคียงกับเม้าส์รุ่นอื่น ๆ ของ SteelSeries เลย โดยแถบซ้ายจะเป็นการตั้งค่าแยกแต่ละปุ่ม โดยสามารถตั้งแทนการคลิก แทนปุ่มบนคีย์บอร์ด แทนคีย์ลัด แทนชุดคำสั่งมาโครที่ผู้ใช้สามารถสร้างได้เอง ส่วนถ้าต้องการปรับสีไฟ RGB ก็ให้คลิกที่คำว่า LED ที่ชี้อยู่ตรงโลโก้ SteelSeries ได้เลยครับ
ส่วนฝั่งขวาก็จะมีจุดที่ให้ผู้ใช้เลือกค่า CPI ที่ต้องการได้ 2 ค่า เพื่อใช้ร่วมกับปุ่มสลับค่า CPI โดยสามารถตั้งได้เป็นระดับ ๆ ได้แก่ 250, 500, 1000, 1250, 1500, 1750, 2000 และ 4000 ถัดลงมาเล็กน้อยก็จะเป็นหน้าต่างการตั้งค่าอัตราการเร่ง หรือการหน่วงในการเคลื่อนที่ของเม้าส์ตามการขยับมือ
ยังอยู่ที่หน้าจอเดิมครับ แต่ถ้าเรา scroll หน้าจอลงมา ก็จะเจอหน้าต่างการตั้งค่าส่วนอื่น ๆ ซ่อนอยู่อีก เช่น Angle snapping ที่เป็นตัวช่วยให้การลากเม้าส์เป็นเส้นตรงทำได้ง่ายยิ่งขึ้น (ขึ้นอยู่กับรูปแบบการใช้งานของตัวผู้ใช้เอง) และก็หน้าต่างการตั้งค่าความถี่ในการรับส่งข้อมูล ที่สามารถปรับได้ 4 ระดับคือ 125, 250, 500 หรือ 1000 Hz
สำหรับหน้าจอสร้างมาโคร ก็ตามภาพด้านบนเลย โดยผู้ใช้จะต้องเข้ามาสร้างชุดคำสั่งมาโครในนี้ก่อน แล้วบันทึกเป็นชุด ๆ ไป จากนั้นถึงจะสามารถไปเลือกที่การตั้งค่าปุ่มได้ ว่าจะให้ปุ่มใด เรียกชุดคำสั่งที่สร้างไว้ขึ้นมาบ้าง
ส่วนหน้าจอนี้ก็คือเมนูสำหรับปรับการแสดงผลของไฟ RGB โดยสามารถเลือกรูปแบบการแสดงผลได้ทั้งแบบไฟนิ่ง ไฟที่มีการเปลี่ยนสีตามชุดสีที่ตั้งไว้ ไฟกระพริบ หรือจะปิดไฟไปเลยก็ได้เช่นกัน
รวม ๆ แล้ว SteelSeries Rival 105 นับเป็นเม้าส์เกมมิ่งที่ลงตัวกับทั้งใช้ทำงาน ใช้เล่นเกมได้เป็นอย่างดี ด้วยรูปทรงที่ทำออกมาได้ถนัดมือ จำนวนปุ่มกดที่ให้มากำลังดี ความแม่นยำของเซ็นเซอร์ที่ทำออกมาได้ดีเกินราคา แถมยังให้ฟีเจอร์ สเปคบางส่วนมาไม่แพ้เม้าส์รุ่นสูง ๆ เลยก็ว่าได้ ทำให้ SteelSeries Rival 105 เป็นเม้าส์เกมมิ่งที่คุ้มค่า น่าสอยมาใช้งานมาก ๆ อีกรุ่นหนึ่งเลยทีเดียว
ข้อดี
- รูปทรงกระชับ จับถนัดมือ
- ฟีเจอร์ไม่น้อยหน้าเม้าส์เกมมิ่งรุ่นสูงๆ
- รองรับฟีเจอร์ PRISM LIGHTING ที่ช่วยซิงค์การตั้งค่าไฟ RGB ไปยังอุปกรณ์อื่นได้
- ราคาคุ้มค่า เพียง 990 บาท
ข้อสังเกต
- เสียงปุ่มคลิกค่อนข้างดังไปนิด