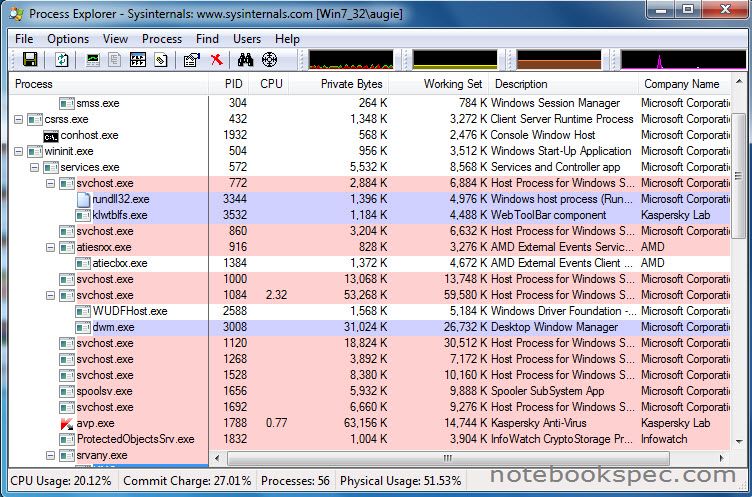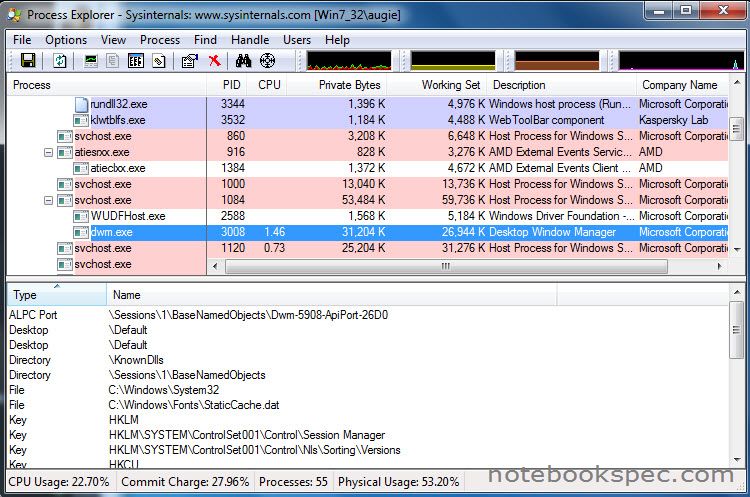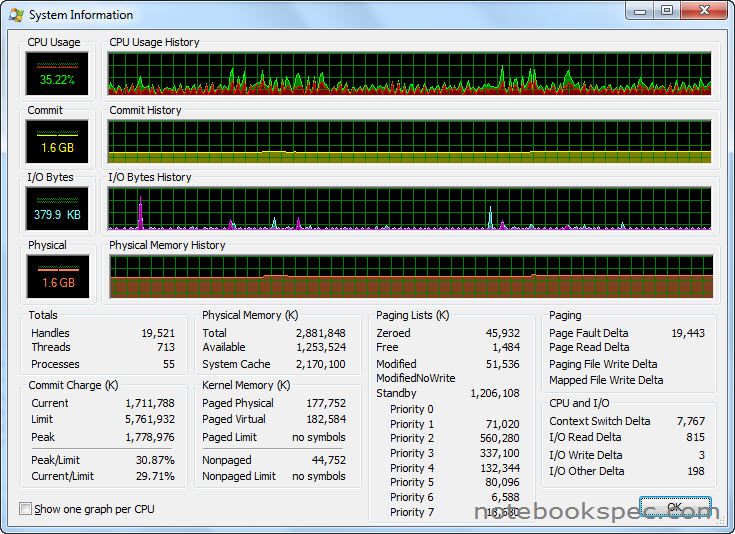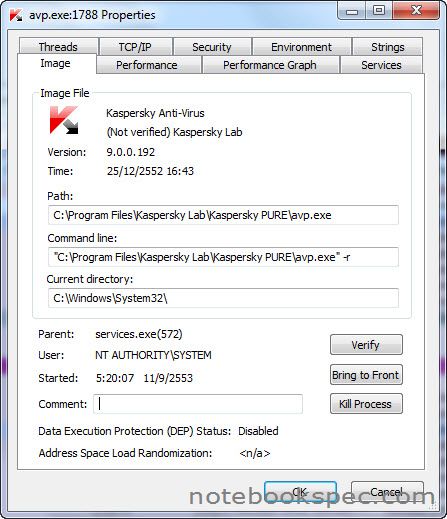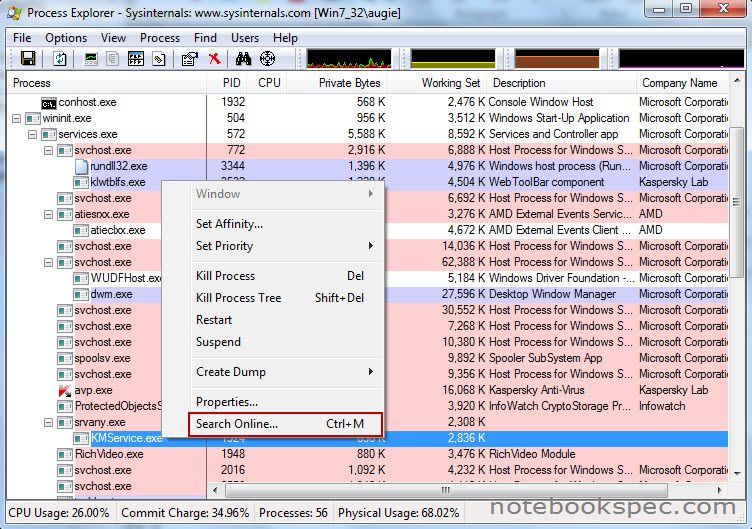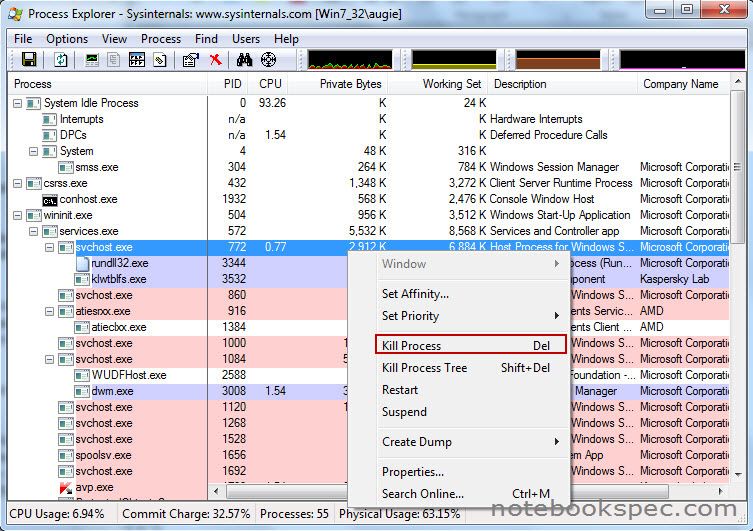Process Explorer เป็นเครื่องมือจาก Sysinternals ที่เป็นหน่วยงานหนึ่งของไมโครซอฟต์ ?ได้ออกไฟล์ตัวนี้มาให้ใช้ สำหรับตรวจสอบดูการทำงานของระบบปฏิบัติการ Windows ที่จริงโปรแกรมนี้ก็มีใช้อยู่ประจำเครื่องคอมพิวเตอร์อยู่แล้ว เมื่อกดปุ่ม Ctrl+Shift+Esc ใน Windows 7 และกดปุ่ม Ctrl+Alt+Del ใน Windows รุ่นก่อนหน้า จะเป็นการเรียกใช้ ?Windows Task Manager ขึ้นมาใช้งานเพื่อเรียกดู Process ต่างๆ ที่เปิดใช้งานอยู่ในขณะนั้น แต่ Process Explorer ที่ทางไมโครซอฟต์ได้ออกมาให้ใช้งานนี้ มีประสิทธิภาพที่ดีกว่า ถึงแม้จะมีฟีเจอร์ที่คล้ายของเดิมอยู่บ้าง
Process Explorer เป็นเครื่องมือที่ใช้แสดงโปรเซส ?ที่ทำงานอยู่ ทั้งด้านเบื้องหน้า (Foreground) และเบื้องหลัง(Background) ยังสามารถแสดงรายละเอียดต่างๆ เกี่ยวกับ Handles และ DLLs ที่ Process ทำการเปิดใช้งานอยู่
Process Explorer ในเวอร์ชันปัจจุบัน ได้แก่เวอร์ชัน 12.04 ซึ่งปรับปรุงด้าน GUI , Performance ให้ดีขึ้น ตัวโปรแกรมใช้งานง่าย สามารถใช้ได้โดยที่ไม่ต้องเป็น Administrator หรือผู้ดูแลระบบ รองรับการทำงานบน Windows XP ขึ้นไปทั้ง 32 บิต และ 64 บิต สำหรับเครื่องที่เป็น Client และ เครื่องที่เป็น Server ตั้งแต่ Windows Server 2003 ขึ้นไป
ดาวน์โหลดและการติดตั้ง
คุณสามารถดาวน์โหลด Process Explorer ได้จากที่นี่
http://technet.microsoft.com/en-us/sysinternals/bb896653.aspx
เมื่อดาวน์โหลดไฟล์ แล้วขยายไฟล์ออกมา แล้วดับเบิลคลิกที่ process.exe ก็สามารถใช้งานได้เลย โดยมีหน้าตาของโปรแกรม Process Explorer ดังนี้
1.หน้าต่างหลักของ Process Explorer
2.ที่หน้าต่างหลัก ถ้าเรากดปุ่ม Ctrl + L ก็จะเป็นดูการทำงานแบบ Lower Pane View โดยดูเป็นโปรเซส แต่ละตัว
3.ถ้าต้องการดูหน้าต่างแสดง System Information ก็ให้คลิกที่กราฟบนเมนูบาร์ก็จะแสดงรายละเอียดของทำงานของ CPU , Memory ทั้ง Kernel และ Physical
4. ถ้าต้องการทราบรายละเอียดของไฟล์หรือโปรเซสก็สามารถดูได้อีก โดยคลิกขวาที่ไฟล์หรือโปรเซส เลือกคำสั่ง Properties?
5. สำหรับในกรณีที่เราต้องการปิดโปรเซส ที่เป็นปัญหาหรือตรวจดูแล้วสงสัยว่าจะเป็นโปรเซส ที่แอบแฝงจำพวก ไวรัส , สบายแวร์ทั้งหลาย จุดสังเกตให้เราดูไฟล์หรือโปรเซส ใดที่ทำงานอย่างหนัก ตัวเลข % ที่คอลัมน์ CPU ?ขณะที่ไฟล์หรือโปรเซส นั้นๆ กำลังกินแรงซีพียูไปประมาณกี่เปอร์เซ็นต์
ถ้าว่างๆปกติที่ไม่ได้รันอะไรไว้ละก็ บรรทัดบนสุด คือ System Idle Process จะต้องมี % มากๆ เข้าไว้ ซึ่งบรรทัดนี้จะเป็นสัดส่วนกับบรรทัดล่างๆ คือ ถ้ามีไฟล์หรือโปรเซส อื่นทำงานมาก Idle ก็จะว่างน้อย(ไม่ค่อยดี) ?หรือ บรรทัดอื่นๆ ทำงานน้อย Idle ก็จะว่างมาก(อันนี้ดี) ? แต่อย่างไรเรา ก็ต้องดูว่า ในขณะที่เรียกโปรแกรม Process Explorer มาดูการทำงานของไฟล์หรือโปรเซส ??ได้เปิดโปรแกรมอะไรไว้อีกหรือเปล่า เราสามารถพิจารณาได้จากชื่อที่เห็นได้โดยเอา Pointer ของเมาส์ไปว่างไว้เหนือชื่อไฟล์ที่สงสัย จะมีรายละเอียดชื่อโฟลเดอร์ ถ้าเห็นว่าเป็นไฟล์ที่เราไม่เคยติดตั้งในเครื่องของเราก็ให้สงสัยไว้ก่อนว่าเป็นพวก ไวรัส , สบายแวร์
ถ้าไม่แน่ใจ เอาแบบชัวส์ๆ ก็ให้คลิกขวาที่ชื่อไฟล์หรือโปรเซส ที่สงสัยเลือกคำสั่ง Search Online? โปรแกรมจะไปค้นหารายละเอียดของไฟล์ที่ Google คราวนี้เราก็รู้แล้วว่าเป็นไฟล์หรือโปรเซสอะไร
หากค้นพบว่าเป็นพวกไวรัส หรือสปายแวร์ต่างๆ ก็สามารถหยุดการทำงานของมันได้โดยการคลิกขวาที่ไฟล์เลือกคำสั่ง Kill Process จากนั้นก็ตามเข้าไปลบไฟล์ในโฟลเดอร์ ที่อ่านได้จากการเอา Pointer ของเมาส์ไปว่างไว้เหนือชื่อไฟล์ในข้างต้น
แต่มีข้อควรระวังไฟล์เหล่านี้ คือ SMSS, CSRSS, SVCHOST ?ถ้าไม่แน่ใจแล้วอย่าไปยุ่ง เพราะว่าเป็นไฟล์ระบบของ Windows ถ้าคุณ Kill Process ไป Windows อาจล่มได้