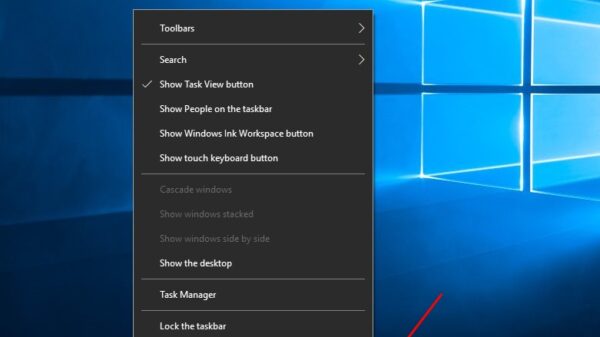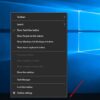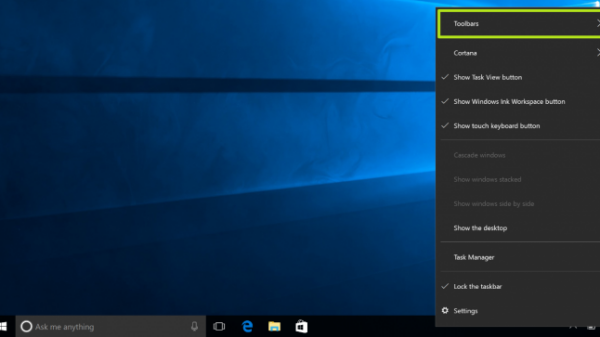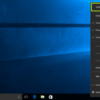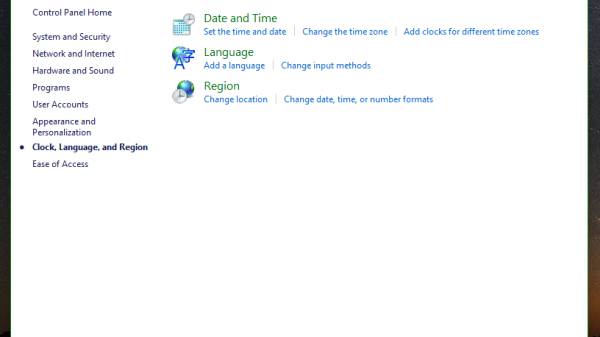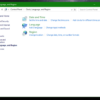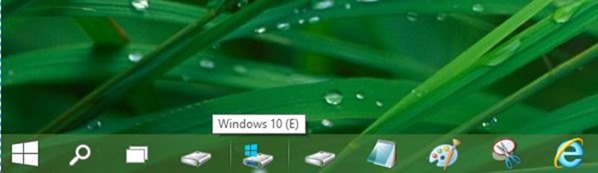ใน Windows 7 มีการปรับปรุงความสามารถในหลายๆ ด้าน โดยเฉพาะหน้าตา ที่ถือว่าแหวกแนวจาก Windows รุ่นก่อนๆ อย่างมาก ที่เห็นได้ชัดคือทาสก์บาร์แบบใหม่ ที่นำมีการปรับปรุงให้มีประโยชน์มากขึ้น วันนี้เราจะมาทำความรู้จักกับทาสก์บาร์แบบใหม่ หรือที่เรียกกันว่า “SuperBar” กันซะหน่อยครับ
Superbar มากับไอคอนขนาดใหญ่ ที่ช่วยเพิ่มความโดดเด่นให้กับทาสก์บาร์ยิ่งขึ้น
ปรับปรุงระบบพรีวิวใหม่
ทาสก์บาร์ของ Windows 7 จะมีการแสดงตัวอย่างหน้าตาของโปรแกรมที่กำลังเปิดอยู่เหมือนกับใน Vista ครับ แต่ใน Windows 7 ได้ปรับปรุงระบบนี้ให้ดียิ่งขึ้น โดยสามารถแสดงทุกหน้าต่างที่กำลังเปิดอยู่ครับ เช่น ขณะนี้ผมกำลังเปิด Internet Explorer ไว้ 3 แท็บ ในหน้าต่าง Preview ก็จะแสดงตัวอย่าง ทั้ง 3 แท็บครับ ทำให้สะดวกในการสลับไปใช้งานหน้าต่าง มากขึ้น
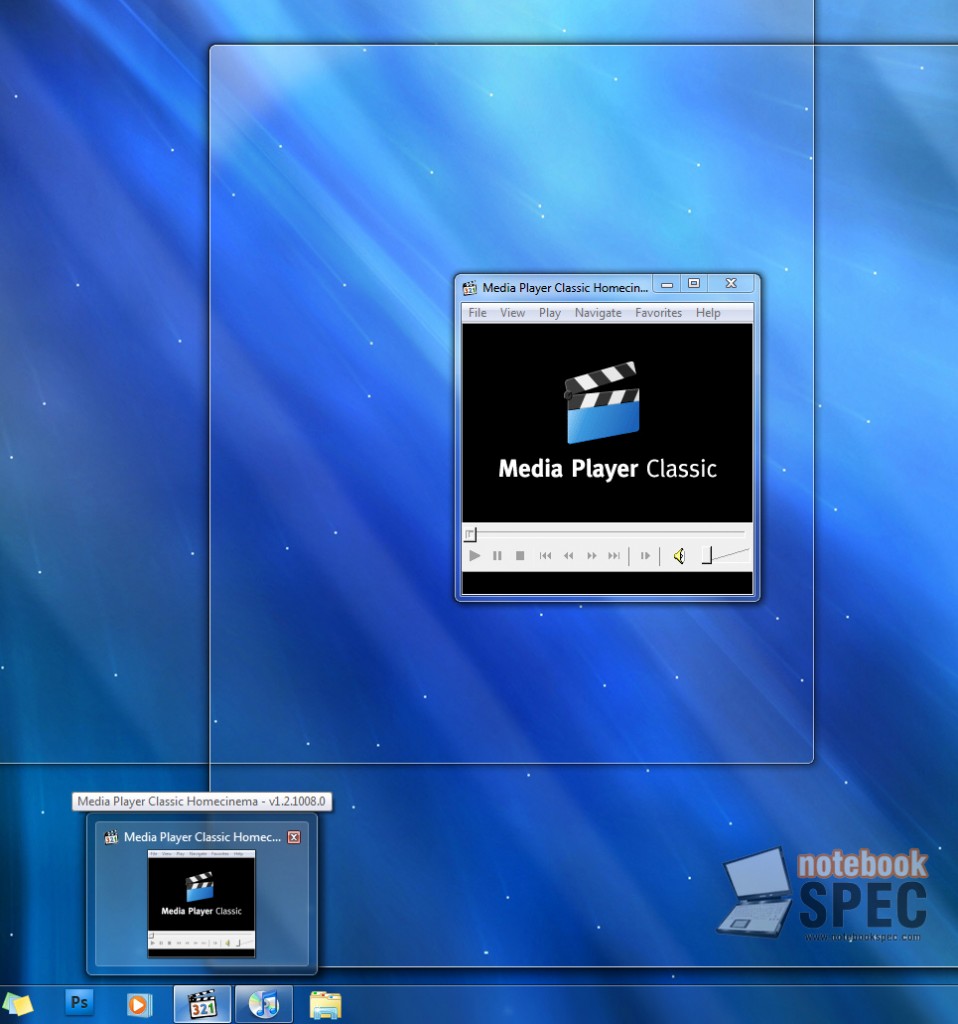
ความสามารถใหม่ Aero Peek
Aero Peek เป็นความสามารถใหม่ของระบบ Thumbnail Preview บนทาสก์บาร์ ถือเป็นระบบที่มีประโยชน์มาก ช่วยลดระยะเวลาในการสลับหน้าต่างที่เปิดไว้หลายๆ หน้า โดยไม่จำเป็นต้องมาย่อทีละหน้าต่าง หรือการกด ALT+Tab หรือ Flip 3D เพื่อหาหน้าต่างที่ต้องการ เพียงแค่เลื่อนเมาส์ไปวางบนรูปตัวอย่าง Windows ก็จะแสดงตัวอย่างหน้าที่ต้องการขึ้นมาทันที โดยที่หน้าอื่นๆ ที่ไม่เกี่ยวข้องก็จะเลือนหายไปชั่วคราวครับ
เปลี่ยนตำแหน่ง Show Desktop หาง่าย ใช้สะดวก
คิดว่าหลายๆ คนคงคุ้นเคยกับไอคอน Show Desktop เป็นอย่างดีครับ สำหรับใน Windows 7 ปุ่ม Show Desktop นั้นจะย้ายไปอยู่ที่ด้านขวาสุดของทาสก์บาร์แทนครับ
สามารถซ่อนหน้าต่างอื่นๆ ได้โดยการนำเมาส์ไปวางบนปุ่ม Show Desktop ครับ โปรแกรมต่างๆ ก็จะหายไปแบบนี้
ความแตกต่างระหว่างโปรแกรมที่กำลังใช้งาน และโปรแกรมที่ปิดอยู่
มีวิธีสังเกตง่ายๆ ดูจากภาพตัวอย่างจะเห็นว่าโปรแกรมที่กำลังใช้งานอยู่นั้นจะมีกรอบสี่เหลี่ยมล้อมรอบอยู่ และสังเกตได้ว่า Windows Explorer นั้นมีสี่เหลี่ยมซ้อนๆ กัน 3 ชั้น ก็หมายถึงว่าผมกำลังเปิด Windows Explorer ไว้หลายๆ หน้านั่นเอง
ขณะลากเมาส์ผ่านโปรแกรมที่กำลังเปิดอยู่ จะมีสีแตกต่างกัน ตามสีของไอคอนโปรแกรมนั้นๆ ด้วย
Aero Peek แบบใหม่ ลูกเล่นมากขึ้น
นอกจากแสดงตัวอย่าง ของโปรแกรมที่ทำงานอยู่แล้ว Windows 7 ยังอนุญาตให้ผู้พัฒนาโปรแกรมสามารถแก้ไข หน้าพรีวิวได้ด้วย เช่นในตัวอย่าง พรีวิวของโปรแกรม Windows Media Player จะมีปุ่มสำหรับควบคุมโปรแกรมอยู่ด้วย ในอนาคตคงได้เห็นโปรแกรมอื่นๆ ที่มีความสามาถแบบนี้มากขึ้นครับ
ไฟล์ไหนใช้บ่อย Jump Lists ช่วยคุณได้
นอกจากสามารถ Pin โปรแกรมที่ต้องการใช้งานไว้บนทาสก์บาร์แบบใหม่แล้ว ผู้ใช้ยังสามารถ Pin ไฟล์ของแต่ละโปรแกรม ไว้ในเมนูของโปรแกรมนั้นๆ ได้อีกด้วย ช่วยทำให้การเปิดไฟล์ที่เราต้องการใช้งานบ่อยๆ ทำได้เร็วยิ่งขึ้น
Pin / Unpin ง่ายๆ แค่คลิก
ผู้ใช้สามารถเลือกที่จะ Pin หรือ Unpin แต่ละโปรแกรมที่ต้องการได้ง่ายๆ เพียงแค่คลิกขวาที่โปรแกรมที่ต้องการ แล้วเลือก Pin to taskbar หรือ Unpin from taskbar เท่านั้นครับ
จัดระเบียบ Notification Area ง่ายๆ ด้วยตัวคุณเอง
ด้วย Superbar ผู้ใช้สามารถตั้งค่าสำหรับ notification area หรือ System tray ได้สะดวกขึ้นครับ ผู้ใช้สามารถเลือกได้ว่า จะแสดง หรือไม่แสดงโปรแกรมไหนก็ได้
การปรับแต่งที่หลากหลาย เข้ากับสไตล์การทำงาน
Superbar แบบใหม่อนุญาตให้ผู้ใช้สามารถปรับแต่งทาสก์บาร์ของตัวเองได้หลายๆ แบบครับ ดูตามตัวอย่าง
แบบแรก Alway combine, hide labels คือค่าดั้งเดิมของ Windows ครับ เวลาที่เปิดโปรแกรมเดียวกันหลายๆ หน้าต่าง ที่ไอคอนของโปรแกรมก็จะเป็นรูปสี่เหลี่ยมซ้อนกันหลายๆ รูป อย่างที่อธิบายไปตอนแรกครับ
แบบที่สอง สามารถปรับได้ 2 แบบครับ Combine when taskbar is full คือ แสดงชื่อ และรายการหน้าต่างที่กำลังเปิดอยู่ทั้งหมด พร้อมทั้งแสดงชื่อของโปรแกรมด้วย จนกว่าทาสก์บาร์จะเต็มจึงจะนำโปรแกรมมาซ้อนกัน และ Never combine คือ จะแสดงชื่อโปรแกรม และ แสดงทุกหน้าต่างโดยไม่นำมารวมกันครับ
แบบสุดท้าย Use small icons คือแสดงไอคอนขนาดเล็ก เหมาะสำหรับผู้ที่มีโปรแกรมบนทาสก์บาร์เยอะๆ ครับ
สำหรับผมแล้ว การปรับปรุงความสามารถของทาสก์บาร์จนกลายเป็น Superbar ของไมโครซอฟต์นั้น ถือว่าทำได้ดีมากครับ เข้าใจความต้องการของผู้ใช้มากขึ้น เป็นการผสมผสานที่ค่อนข้างลงตัวเลยทีเดียวครับ
ส่วนความสามารถของ Superbar ยังไม่หมดเพียงแค่นี้นะครับ โอกาสหน้าจะมานำเสนอเกี่ยวกับทิปการใช้งาน Superbar โดยเฉพาะเลยครับ
ข้อมูลเพิ่มเติม : Neowin.net