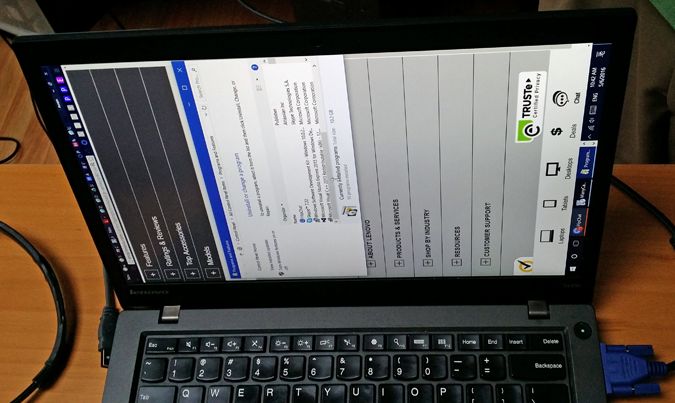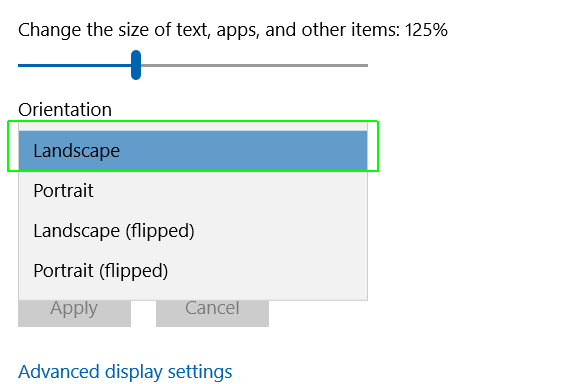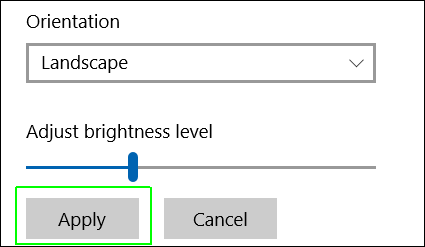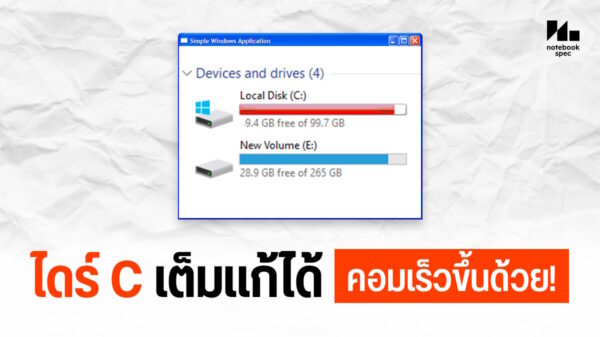ปัญหาเรื่องการแสดงผลบนหน้าจอ ถือว่าเป็นอีกสิ่งหนึ่งที่หลายคนอาจได้เจอในการใช้งานโน๊ตบุ๊คหรือพีซี เพราะบางทีด้วยซอฟต์แวร์หรือการตั้งค่าที่ผิดพลาด รวมถึงการใช้งานฮาร์ดแวร์บางอย่างก็ส่งผลต่อการแสดงผลบนหน้าจอได้เช่นกัน อย่างในกรณีที่หน้าจอเอียงหรือตะแคง เพี้ยนไปจากเดิมจากแนวตั้งเป็นแนวนอนหรืออื่นๆ แต่ไม่ต้องกังวลเพราะคุณสามารถแก้ไขได้ และใช้วิธีนี้ในการประยุกต์ใช้การแสดงผลบนหน้าจอในแบบต่างๆ ได้อีกด้วย
ในกรณีที่หน้าจอคุณเอียงหรือตะแคงข้างเช่นนี้ ก็ให้แก้ไขด้วยวิธีง่ายๆ ไม่กี่ขั้นตอน ไม่ว่าจะเป็นบน Windows 7, 8 หรือ Windows 10 ก็ตาม
การปรับตะแคงหน้าจอด้วยชอร์ตคัทบนคีย์บอร์ด
ให้กดปุ่ม Ctrl + Alt + Up Arrow และหน้าจอเดสก์ทอปของคุณจะกลับมาเป็น Landscape mode คุณสามารถปรับหมุนหน้าจอไปเป็น Portrait หรือปรับเป็น หน้าต่างแบบ Landscape ด้วยการกดปุ่ม Ctrl + Alt + Left Arrow, Right Arrow หรือ Down Arrow ก็ตาม วิธีนี้เป็นการแก้ไขที่ง่ายที่สุด
แต่ถ้าในกรณีที่ไม่มีคีย์บอร์ดหรือใช้ไม่ได้ สามารถใช้วิธีการแก้ไขหน้าจอเอียงด้วยการใช้เมนู Display Settings
ที่มา :laptopmag