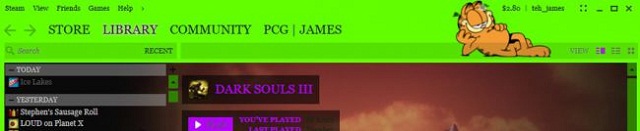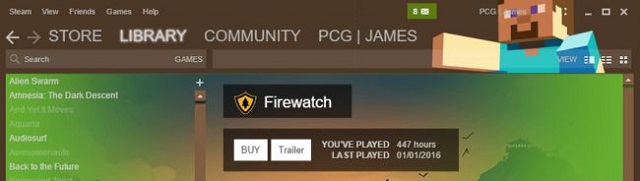เชื่อได้เลยว่าในสมัยนี้ทุกคนต้องเคยเล่นเกมผ่านทาง Steam อย่างแน่นอนเพราะมันเป็นแพลตฟอร์มที่รวมเกมหลากหลายแนวมากที่สุดมีระบบการใช้งานที่ง่ายสะดวกสบายจึงเป็นที่นิยมแก่เกมเมอร์ทุกประเภทแต่ถึงอย่างนั้นแม้ว่าจะมีการทำงานที่ดีเพียงใดเราก็ยังสามารถดึงประสิทธิภาพของมันเพิ่มขึ้นได้อีกโดยการใช้โปรแกรมอื่นมาเสริมดังเช่นข้อความด้านล่างต่อไปนี้จะเป็นการเผยเทคนิคการใช้งาน Steam ให้เกิดประโยชน์สูงที่สุดครับ
การจัดการข้อมูล
สำหรับใครที่เล่นเกมใน Steam บ่อย ๆ ก็มักจะซื้อเกมมาลงไว้มากกว่า 1 เกมแน่นอนและเมื่อเราลงเกมเป็นจำนวนมากและเกิดอยากจะโอนย้ายข้อมูลหรือมีเหตุการณ์ที่เราต้องย้ายข้อมูลเกมไปยังอีก Drive หนึ่งก็คงจะเป็นเรื่องลำบากแน่ ๆ แต่ปัญหานี้จะถูกแก้ไขได้ง่าย ๆ ถ้าหากใช้โปรแกรมที่ชื่อ Steam Mover ซึ่งโปรแกรมนี้เป็นโปรแกรมช่วยการโอนถ่ายไฟล์ของเราไปยังอีกที่หนึ่งเพียงแค่กดไม่กี่คลิก วิธีการใช้งานก็ไม่ซับซ้อนเมื่อติดตั้งและเปิดโปรแกรมแล้วก็จะพบกับหน้าต่างสำหรับการโอนย้ายข้อมูลซึ่งฝั่งซ้ายมือคือฝั่งที่เราต้องการจะย้ายสามารถคลิกที่ … เพื่อเลือก Drive โฟลเดอร์หรือไฟล์ที่ต้องการ ส่วนทางด้านฝั่งขวามือคือฝั่ง Drive หรือโฟลเดอร์ที่เราต้องการจะเก็บข้อมูลหรือจะดูรูปตัวอย่างด้านล่างก็ได้ครับ
จากรูปด้านบนก็จะเห็นว่าเมื่อคลิกไฟล์จาก Drive: C ด้านซ้ายแล้วคลิกที่ปุ่มลูกศรด้านล่างก็จะเป็นการโอนไฟล์ไปยัง Drive: D ฝั่งขวามือเรียบร้อย ทั้งนี้สามารถเลือกได้ว่าต้องการย้ายไฟล์เดี่ยว ๆ หรือทั้งหมดก็ได้ครับ (ดาวน์โหลดโปรแกรม Steam Mover ได้ ที่นี่)
จัดการ Library เกมบน Steam
การจัดการ Library เกมที่ว่านี้ก็จะเป็นการจัดแบ่งหมวดหมู่เกมในคลังของเราให้เป็นระเบียบเรียบร้อยเพื่อความสะดวกในการค้นหาและทำให้หน้าจอของเราดูสะอาดตาไม่รกซึ่งใครที่เป็นสาวก Steam เชื่อว่าต้องมีเกมในคลังมากกว่า 100 เกมเป็นแน่และวิธีนี้จะช่วยให้เราหาเกมได้ง่ายขึ้นด้วยเพียงแค่ใช้โปรแกรมชื่อ Depressurizer ครับ (ดาวน์โหลด ที่นี่)
การใช้งานโปรแกรมนี้ต้องเข้า Steam กันก่อนและเมื่อดาวน์โหลดและติดตั้งมาแล้วเมื่อเข้าโปรแกรมตัวระบบก็จะแสดงรายชื่อเกมของเราทั้งหมดที่มีโดยจะสังเกตว่าในแทบ Category จะไม่มีการระบุประเภทเกมอยู่และจุดมุ่งหมายของเราก็คือการแบ่งประเภทเกมให้เป็นหมวดหมู่ครับวิธีที่ง่ายที่สุดให้คลิกไปที่ Tool –> Auto-Cat All –> By Genre จากนั้นก็จะพบว่าโปรแกรมจะจัดเรียงประเภทเกมของเราให้เสร็จสรรพอาทิเช่นเกม Action , RPG , Indie , Casual , Adventure , Sport เป็นต้นจากนั้นเราก็ทำการ Save โดยคลิกที่ File –> Save Profile ครับ
เมื่อถึงตรงนี้ก็ให้เรา Restart Steam ใหม่อีกรอบก็จะพบว่าคลังเกมของเราจะถูกจัดระเบียบให้เป็นหมวดหมู่แถมยังแสดงด้วยว่ามีเกมไหนที่เราเล่นไปแล้วในวันนี้หรือเมื่อวานมีเกมอะไรบ้างที่เล่นไปครับ
เรียกว่าดูสะอาดตาขึ้นมากเลยทีเดียว
เปลี่ยน Skin Steam
นี่ก็เป็นวิธีการเพิ่มสีสันให้กับหน้า Steam ของเราให้แหวกแนวไม่เหมือนใครกับการเปลี่ยน Skin ของ Steam ซึ่งตัว Skin ก็ไม่ต้องลำบากสร้างเองครับเพราะเดี๋ยวมีผู้เล่นมากมายได้ทำเป็น Template สำเร็จรูปให้ดาวน์โหลดกันไปฟรี ๆ โดยแต่ละ Skin ก็จัดว่าสวยงามทั้งนั้นสามารถเข้าไปดาวน์โหลด Skin ที่ว่าได้ที่ Link ครับ
วิธีการติดตั้งเมื่อดาวน์โหลด Skin มาแล้วก็ให้นำไฟล์ที่โหลดมาไปวางที่ C: –> Program Files –> Steam –> Skins จากนั้นก็เปิด Steam ไปที่ Setting –> Interface แล้วเลือกรายชื่อ Skin ที่โหลดมาเมื่อเลือกแล้วก็ให้ Restart Steam แล้วให้เปิดใหม่อีกครั้งก็จะพบว่าหน้าตา Steam ของเราจะเปลี่ยนไปเป็นที่เรียบร้อยครับ
นอกจากนี้ใครที่หัวสร้างสรรค์อยากจะออกแบบ Skin ด้วยตนเองก็ย่อมได้ครับด้วยการใช้โปรแกรมที่ชื่อ Steam Customizer ที่เราสามารถโมดิฟายด์หน้าต่าง Steam ได้ทุกตำแหน่งไม่ว่าจะเป็นสีหน้าจอหลัก , ขนาดตัวอักษร , สีของหน้าต่างย่อย เป็นต้น สามารถดาวน์โหลดโปรแกรมได้ ที่นี่
Cleanup Steam
เมื่อเราลงเกมจำนวนมาก ๆ เข้าแน่นอนว่าต้องมีไฟล์ที่ไม่จำเป็นตกค้างในเครื่องซึ่งส่งผลให้สิ้นเปลืองเนื้อที่มากแต่ถ้าหากเราใช้โปรแกรม Steam Cleaner ช่วยก็จะกำจัดไฟล์ที่ไม่จำเป็นออกไปทำให้เนื้อที่ของเราว่างทันตาเห็น
วิธีการใช้งานให้ดาวน์โหลดโปรแกรม ที่นี่ มาจากนั้นก็เปิดโปรแกรมโดยมันจะสแกนไฟล์ที่ไม่จำเป็นแสดงรายชื่อออกมาจากนั้นให้เรากดคลิกที่รูปถังขยะมันก็จะลบไฟล์ดังกล่าวออกไปใช้เวลาไม่นานนักตามแต่จำนวนไฟล์ที่สแกนได้ ดูวิธีการใช้งานตามรูปภาพด้านบนได้เลย
ปรับแต่งบน Steam อีกเล็กน้อย (แถม)
ในส่วนนี้ก็จะเป็น Tips เล็ก ๆ บน Steam ที่ไม่จำเป็นต้องทำก็ได้แต่ทำไว้ก็จะดีกว่าโดยจะมี 3 Tips ย่อยดังนี้ครับ
- แสดง URL ตลอดเวลา – การแสดง URL แบบนี้จะมีข้อดีตรงที่เราสามารถแชร์แบ่งปัน URL ที่น่าสนใจอย่างเช่นเกมออกใหม่หรือเกมเล่นฟรีไปให้เพื่อน ๆ ดูได้ครับโดยไปตั้งค่าที่ Steam –> Setting –> Interface –> ติ๊กถูกข้อความ “แสดงแถบที่อยู่ URL ใน Steam เมื่อสามารถแสดงได้” –> กดปุ่มตกลงก็เป็นอันเสร็จสิ้น
- ดาวน์โหลดเกมในขณะที่เล่นเกม – สิ่งนี้สามารถทำได้ถ้าหากเน็ตที่บ้านแรงพอซึ่งต้องไปตั้งค่าที่ Steam –> Setting –> Download –> ให้เลือกติ๊กถูกที่คำว่า “อนุญาตให้ดาวน์โหลดขณะเล่นเกม” ครับ
- เปลี่ยน Homepage – ส่วนนี้จะเกี่ยวข้องกับการค้นหาเกมโดยผู้เล่นสามารถตั้งค่าได้ว่าจะให้ค้นหาเกมจากที่ไหนก่อนซึ่งการตั้งค่าพื้นฐานจะเป็น Google แต่สามารถเปลี่ยนเป็นเว็บอื่น ๆ ได้ตามต้องการครับ
ก็หมดไปแล้วกับการปรับแต่งโปรแกรม Steam ให้ดึงประสิทธิภาพได้สูงสุดที่เรียกว่าจัดให้เต็มอิ่มกันแน่นอนครับ
ที่มา: PCGAMER