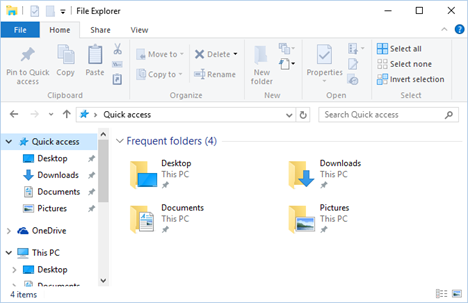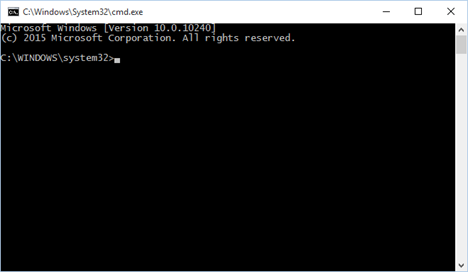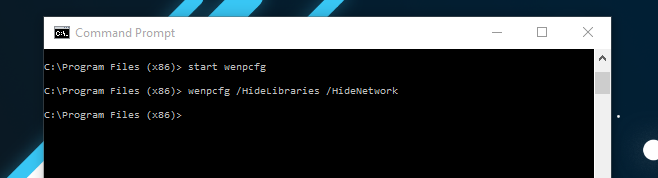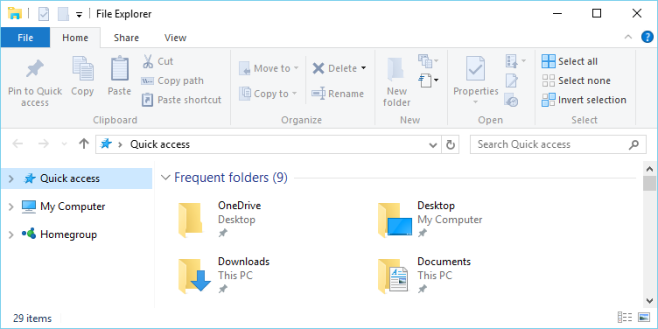ในส่วนของ Livraries และสิ่งอื่นๆ ที่อยู่ใน Navigation Pane ซึ่งอยู่ใน Windows Explorer นั้น สามารถที่จะลดหรือขยายจำนวน เพื่อให้ง่ายต่อการจัดการในหน้าต่างนี้ได้ง่ายขึ้น โดยสิ่งเหล่านี้จะมีหน้าที่ทำให้การเข้าถึงโฟลเดอร์ที่ต้องการหรือใช้บ่อยๆ ได้รวดเร็ว แต่หลายคนก็เลือกที่จะคงเอาไว้ แล้วปรับตัวในการทำงาน ก็เป็นเรื่องที่ดี เพียงแต่การปรับแต่งให้เหมาะสมน่าจะได้ประโยชน์มากกว่า ซึ่งหากทำให้พื้นที่กว้างมากขึ้น ก็น่าจะเปิดทางให้การใช้ Windows Explorer สะดวกมากกว่าเดิม โดยการจะเคลียร์สิ่งต่างๆ เหล่านี้ออกไปจากหน้า Navigator Pane ก็ใช้เพียงคำสั่งง่ายๆ บรรทัดเดียว และทำได้อย่างง่ายดาย รวมถึงจะแก้ไขกลับก็ทำได้เช่นกัน
โดยเบื้องต้นให้ดาวน์โหลดตัวตั้งค่า Windows Explorer Navigation Pane และเปิดขึ้นใน Command Prompt สำหรับผู้ที่ไม่แน่ใจว่าจะทำอย่างไรที่จะเปิดหน้าต่างพร้อมกับการรันคำสั่ง สามารถเปิดหน้าต่าง Command Prompt และใช้ cd command ในการนำทางไปยังยูทิลิตี้ไฟล์ที่เซฟเอาไว้ จากนั้นรันคำสั่งต่อไปนี้
“Start wenpcfg”
ในการลบองค์ประกอบออกจากบานหน้าต่าง Navigation Pane ให้เปิดไฟล์ Readme ที่อยู่ในโฟลเดอร์ที่แตกไฟล์ออกมาก่อนหน้านี้ แล้วดูที่คำสั่งที่คุณต้องการ Remove ออกกจากองค์ประกอบในนั้น โดยเราจะใช้คำสั่งในการซ่อน Libraries และ Network Location
“wenpcfg /HideLibraries /HideNetwork”
เสร็จแล้วคุณต้อง Log-out และ Log-in กลับเข้ามาเพื่อให้เกิดผลในการทำงาน
ซึ่งยูทิลิตี้นี้รองรับ Windows 7, 8/8.1, and Windows 10.
ที่มา :addictivetips