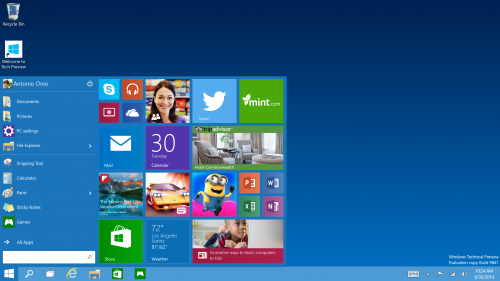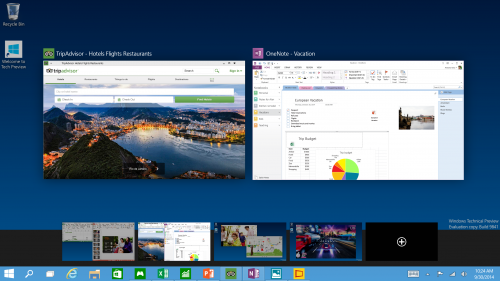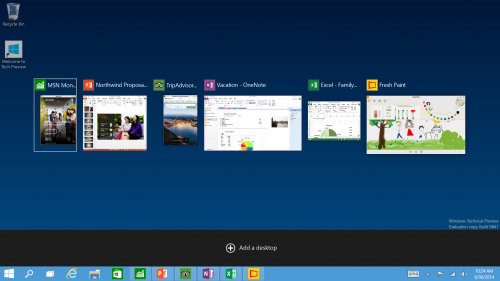เมื่อวานนี้ทาง Microsoft ได้เปิดตัวระบบปฏิบัติการรุ่นใหม่ที่หลายๆ คนคาดว่าจะเป็น Windows 9 กันใช่ไหมละ แต่ก็ต้องเงิบไปตามๆกันเพราะ Microsoft เลือกข้าม Windows 9 และไปเปิดตัว Windows 10 เป็นระบบปฏิบัติการรุ่นใหม่เสียเลยด้วยเหตุผลที่ว่าอยากให้ Windows 10 เป็นระบบปฏิบัติการยุคใหม่ด้วยการก้าวข้ามขีดจำกัดเดิมๆอย่างตัวเลข พร้อมกันนั้นยังส่งตัว Windows 10 ตัว Technical Preview ให้กับคนที่อยากทดลองได้ใช้กันในเร็วนี้ๆที่ >>Preview Windows 10<< และจะปล่อยตัวที่สมบูรณ์ออกมาในกลางปี 2015
Microsoft เปิดตัว Windows 10
โดยไฮไลท์ของ Windows 10 ก็คือ การออกแบบที่ใช้งานง่ายและปลอดภัยต่อภาคธุรกิจมากยิ่งขึ้น เช่นปรับปรุงในส่วนของ User experience , เพิ่มเติมในส่วนของระบบรักษาความปลอดภัยให้ดียิ่งขึ้น และเพิ่มความสามารถในการจัดการได้ง่ายขึ้นจากตัวผู้ใช้เอง พร้อมกันนั้นยังมีการกลับมาของปุ่ม Start Menu นอกจากนี้แอปที่อยู่ในหน้า Metro , รวมไปถึงแอปต่างๆใน Windows Store ก็จะสามารถเปิดใช้งานเป็นหน้าต่างแบบปกติที่ย่อขยายได้แล้วทำให้ไม่ต้องเสียพื้นที่เต็มหน้าจออีกต่อไป
Start Menu
เช่นกันระบบ Task View ที่เปรียบเสมือนกับการพรีวิวแต่ละโปรแกรมที่เปิดใช้งานด้วย Windows 10 ที่คล้ายๆ กับการกด Alt+Tab ครับ ให้คุณเข้าถึงงานต่างๆที่เปิดค้างไว้อยู่ได้ แต่จะเหนือกว่าด้วย Snap enhancements ที่ให้คุณแบ่งหน้าจอใช้งานMultiple Desktop ได้สูงสุด 4 จอพร้อมกันให้เพื่อนทำงานไปด้วย เล่นเกมไปด้วย เล่นเว็บไปด้วยพร้อมๆกันได้ด้วยโดยไม่เหลือเนื้อที่ส่วนเกิน ส่วนผู้ที่ต้องใช้งานระบบสัมผัสเป็นหลักก็ไม่ต้องเป็นห่วงครับเพราะ Windows 10 ยังคงได้รับการออกแบบมาเพื่อรองรับการทำงานด้วยระบบสัมผัสเช่นเดียวกับ Windows 8 ครับ
นอกเหนือจากนี้ Windows 10 จะเป็นระบบปฏิบัติที่ออกแบบมาให้รองรับหลายแพลตฟอร์มพร้อมรองรับกับอุปกรณ์ทุกประเภท ตั้งแต่เครื่องคอมพิวเตอร์ขนาดเล็กๆ ไปจนถึงเครื่อง Xbox One กันเลยละครับ และระบุว่าทั้งหมดจะมี Store ร่วมกัน สำหรับทุกอุปกรณ์ และแอพพลิเคชันทุกตัวที่สร้างบน Windows 10 จะสามารถทำงานร่วมกันได้ด้วยละครับ
Snap Assist
Task view
Multiple desktop
- หน้าตาโดยรวมของ Windows 10 จะคล้ายกับ Windows 8.1
- ปุ่ม Start ของ Windows 10 จะเปิด Start Menu ในหน้าเดสก์ท็อปได้แล้ว แต่หน้าตาเหมือนกับบน Windows 7 ที่เพิ่ม Start Screen หรือหน้า Metro เข้ามา และสามารถค้นหาได้ทันที
- สามารถปิดเครื่อง หรือรีสตาร์ตได้จาก Start Menu เช่นกัน
- Live Tiles บน Start Menu สามารถปรับขนาดได้เหมือนกับบน Start Screen
- แอพแบบเดิม (Windows 7 ลงมา) สามารถเปิดอยู่บนหน้าเดียวกันกับแอพแบบใหม่ และสามารถใช้ฟีเจอร์ Snap View ได้ในหน้าเดียวกันได้ด้วย
- หน้ารวมแอพที่ทำงานอยู่ (task manager) ถูกเพิ่มเข้ามาพร้อมชื่อใหม่ Task View ซึ่งจะเป็นปุ่มใหม่อยู่บน Taskbar
- Task View จะแสดงแอพที่เปิดไว้ตรงกลางหน้าจอในสถานะล่าสุด พร้อมฟีเจอร์ใหม่ Snap Assist UI สำหรับเลือกแอพที่รันอยู่ใน Task View มาจัดตำแหน่งแบบ Snap View
- Charm bar ยังอยู่ที่เดิม บริเวณขอบขวา เพื่อให้ผู้ใช้หน้าจอสัมผัสยังคงเรียกเมนูหลักได้สะดวก และสามารถเรียก Task View ได้ด้วยการปาดนิ้วไปทางซ้าย
- หน้า Start Screen ใหม่ แบ่งเป็นสองส่วน ซีกขวาเป็นเหมือนเดิม แต่ซีกซ้ายจะโชว์แอพแบบทัมป์เนลเข้ามาด้วย
- ลูกค้าองค์กรจะปรับแต่ง Store เองได้
- Windows 10 ได้ปรับปรุงแอพพื้นฐานที่มาด้วยกันให้ใช้งานได้สะดวกขึ้นอีกด้วย ตั้งแต่แอพอย่าง Command Prompt สามารถใช้ Ctrl+V เพื่อ paste ได้แล้ว
- Windows 10 จะสามารถรันบนอุปกรณ์ที่หลากหลายได้ตั้งแค่เครื่องคอมฯขนาเล็กไปจนถึง Xbox
- อุปกรณ์ที่รัน Windows 10 จะมีตั้งแต่จอ 4 นิ้วไปจนถึงจอ 80 นิ้ว รวมถึงอุปกรณ์ที่ไม่มีหน้าจอด้วย
- ระบบอินพุทข้อมูลหลากหลายขึ้น ทั้งการสัมผัสด้วยนิ้ว ปากกา คีย์บอร์ด เมาส์ จอยเกม ท่าทางร่างกาย (Gesture) และอุปกรณ์หลายๆตัวสามารถสลับอินพุทได้หลายแบบ
- ไมโครซอฟท์จะไม่ใช้ UI เดียวกันกับอุปกรณ์ทุกประเภท แต่จะปรับแต่งประสบการณ์ใช้งานให้เหมาะสมตามแต่ละอุปกรณ์ เช่นคอมฯอาจจะเป็นหน้า Desktop แต่ Mobile อาจจะเป็นหน้า Metro แทน โดย Windows 10 อาจจะมัรุ่นย่อยบนอุปกรณ์ต่างๆ ออกมาด้วยแต่ใช้พื้นฐานในแบบเดียวกันเพื่อประสบการณ์ใช้งานที่ไม่แตกต่างกัน
- ระบบปฏิบัติการ Windows 10 รุ่นย่อยทุกตัวจะใช้แพลตฟอร์มการพัฒนาแอพพลิเคชั่นเดียวกัน (one platform) และใช้ Store เดียวกันทั้งหมด (one store) เพื่อให้นักพัฒนาทำงานได้ง่ายขึ้น
- ช่วงแรกนี้ ไมโครซอฟท์จะโชว์พรีวิว Windows 10 สำหรับเดสก์ท็อปและโน๊ตบุ๊คก่อน และเน้นฟีเจอร์ด้าน enterprise ก่อน จากนั้นจะตามมาด้วยฟีเจอร์ฝั่งคอนซูเมอร์ช่วงต้นปี 2015 และประกาศรายละเอียดจริงจังในงาน Build (ราวเดือนเมษายน 2015)
- Windows 10 จะออกรุ่นจริงในปี 2015 ในฝั่งของเดสท็อปและขยายตัวไปยังอุปกรณ์แบบใหม่ๆ ในภายหลัง
- ด้วยเหตุผลว่า Windows รุ่นใหม่จะเป็นก้าวใหม่ของไมโครซอฟท์ เลยไม่อยากตั้งชื่อนับเลขตามขั้นปกติ (incremental) จึงตัดสินใจตั้งเลขข้ามเป็น Windows 10 ให้เห็นความแตกต่าง
ที่มี :?blogs.windows , The Verge , Techpowerup , Blognone