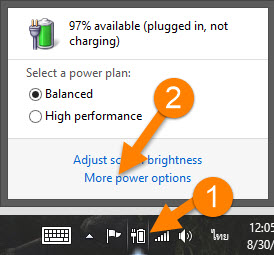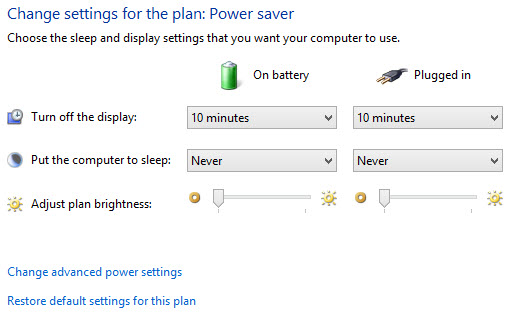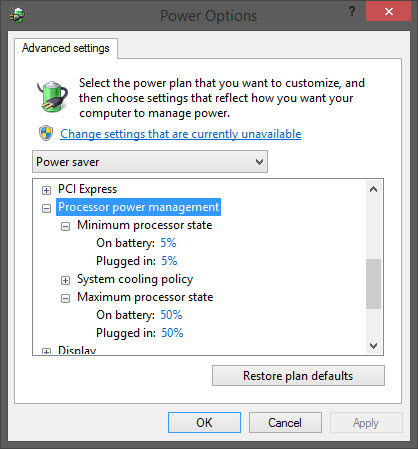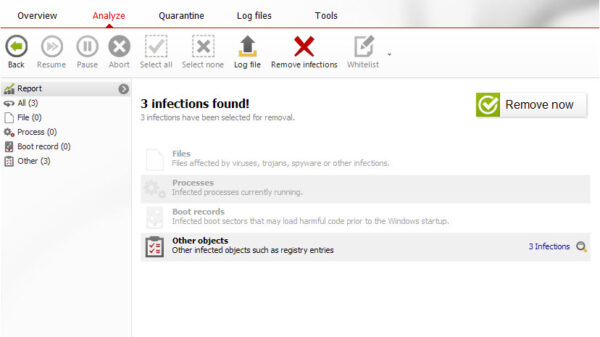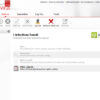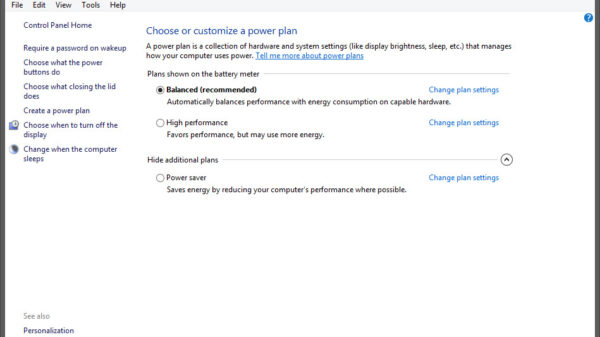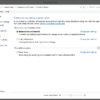สวัสดีครับทุกท่าน หลังจากที่เห็นหลายท่านชอบตั้ง Power Plan ไว้ที่ High performance กันอยู่ตลอด ผมก็เลยสอบถามไป แล้วก็ได้คำตอบกลับมาว่า “อยากให้โน๊ตบุ๊คแรง”?แต่สิ่งที่ผมเห็นคือเขาใช้งานเพียงแค่เล่นเน็ตและทำงานเอกสารเพียงเท่านั้น ทำให้ผมมีความคิดที่จะเขียนบทความนี้เพื่อเป็นแนวทางให้กับหลายๆ ท่านเพราะว่าหากเราตั้งค่า Power Plan ไม่ตรงตามการใช้งานของเราอาจจะมีผลข้างเสียงได้เสมอ เอาหละครับเพื่อไม่เป็นการเสียงเวลาเรามาดูกันเลยดีกว่าว่าเราต้องตั้งค่ายังไงบ้าง
?วิธีการตั้งค่า Power Plan สามารถทำได้ดังนี้
1. ให้คลิ๊กที่รูปแบตเตอรี่ตรงมุมขวาล่างของหน้าจอ จากนั้นเลือกไปที่ More power Options (หากดูจากภาพเราจะเห็นปุ่มลดของ Power Plan อยู่ 2 ตัวด้วยกันนั้นก็คือตัวที่เราใช้ล่าสุดนั้นเอง)
2. เมื่อกดเข้ามาก็จะมีหน้าต่างขึ้นมาดังภาพ เราก็จะเห็นได้ว่าหมวดของ Plans Shown on the battery meter นั้นก็คือ Balanced ,High performance ที่เราเห็นตอนที่กดรูปแบตเตอรี่ในขั้นตอนที่ 1 นั้นแหละครับ และตัวสุดท่ายจะอยู่ในหมวดของ Hide additional plans (ต้องกดรูปลูกศรตรงด้านขวามือก่อนนะครับมันถึงจะแสดงออกมา) นั้นก็คือ Power saver ซึ่งถ้าแบ่งตามลักษณะการใ้งานจะได้ดังนี้
High performance : เหมาะสำหรับท่านที่ต้องการความเสถียรในการใช้งาน ไม่ว่าจะเป็นการ Render หรือแม้กระทั่งเล่นเกมส์หนักๆ ก็สามารถทำได้ครับผม CPU จะวิ่งเต็ม 100% นิ่งตลอดเสมอ
Blanced : เหมาะสำหรับทุกการใช้งานไม่ว่าจะดูหนังฟังเพลงเล่นเกมส์ หรือแม้กระทั่งทำงานหนักๆ ก็ได้ครับผม CPU จะวิ่งในระหว่าง 5-100% ตามลักษณะการใช้งาน
Power saver : เหมาะสำหรับท่านที่ต้องการใช้งาน โดยที่ให้แบตเตอรี่ของเราอยู่ได้นานที่สุด หรืออีกกรณีคือสำหรับท่านเปิดดาวน์โหลดทิ้งไว้แล้วอยากทำเครื่องประหยัดไฟมากที่สุด ก็ควรเลือกตัวนี้ครับผม?CPU จะวิ่งในระหว่าง 5-100% และทุกอย่างจะเข้าสู่โหมดประหยัดไม่ว่าจะเป็นการ์ดจอด้วยเช่นกัน
แต่ไม่หมดเพียงแค่นั้น เราสามารถปรับแต่งได้มากกว่านี้อีก โดยให้เราเลือก Power Plans ที่ต้องการแล้วให้เลือก Change Plan Setting?
3. กดแล้วเราก็จะได้หน้าจอดังภาพแบบนี้ ส่วนนี้จะแบ่งเป็น 2 ส่วนหลักๆ นั้นก็คือ เราใช้แบตเตอรี่และเสียบสายชาร์จนั้นเอง และก็จะมี 2 ส่วนให้เราปรับแต่งนั้นก็คือ
Turn off the display : เวลาในการปิดหน้าจอเมื่อเราไม่ได้ใช้งาน (ปิดจอเฉยๆนะครับ เครื่องไม่ดับและไม่เข้าโหมดสลีป)
Put the computer to sleep : เวลาในการเข้าโหมดสลีปเมื่อเราไม่ได้ใช้งาน (สำหรับท่านเปิดดาวน์โหลดโปรแกรมทิ้งไว้ควรเลือก Never นะครับ)
Adjust Plan bringhtness : ประบความสว่างของหน้าจอ เลือกได้ตามความเหมาะสมเลยครับผม
จากนั้นให้เรามาเลือกที่ Change advanced power settings ต่อกันเลย
4. นี้หละครับจุดสำคัญอยู่นี้ ให้สังเกตุนะครับ ว่าผมเลือก Power saver จากนั้นให้เราเลื่อนหา Processor power management แล้วให้ตั้งค่า Maximun processor state ให้อยู่ในระดับประมาณ 30-50% กำลังดีครับผม จากนั้นเราก็กด OK เป็นอันเสร็จสิ้น
สรุป สาเหตุที่ผมไม่อยากให้ไปปรับแต่งส่วนของ Balance และ High นั้น เพราะมีการปรับแต่งที่สมบูรณ์และเหมาะสมแล้ว ทำให้เราสามารถเลือกให้ตรงตามการใช้งานได้เลยไม่ต้องปรับแต่งอะไร แต่จุดที่ผมเน้นเลยก็คือส่วนของ Power saver สาเหตุที่ตั้ง 30-50% ก็เพราะว่า บางเครื่องลงโปรแกรมเยอะๆอาจจะมีบางโปรแกรมที่รันอยู่เบื้องหลังอยู่ หากเราเปิดทิ้งไว้มันก็อาจจะเปลืองทรัพยากรและค่าไฟเราไปเปล่าๆ
สุดท้ายนี้ผมก็อยากให้ทุกท่านเลือก Power Plan ให้เหมาะสมกับการใช้งานเราตามที่ผมกล่าวไว้ข้างต้นด้วยนะครับ เพราะหากเราใช้งานธรรมดาแล้วไปปรับ High มันจะทำให้เครื่องร้อนซะเปล่าๆ นะครับ และก็มีผลเสียในระยะยาวด้วยหากเครื่องเราร้อนมากๆเป็นเวลานาน จะเปิดโหลดก็ปรับ Saver ปรับหยัดไฟแถมเครื่องเย็นด้วย หากมีข้อสงสัยก็สอบถามได้เลยนะครับ สุดท้ายนีก็ไม่ต้องการอะไรมากนอกจากคำว่า “ขอบคุณ” เป็นกำลังใจในการเขียนบทความ แล้วพบกันใหม่บทความหน้าขอบคุณครับ ^^