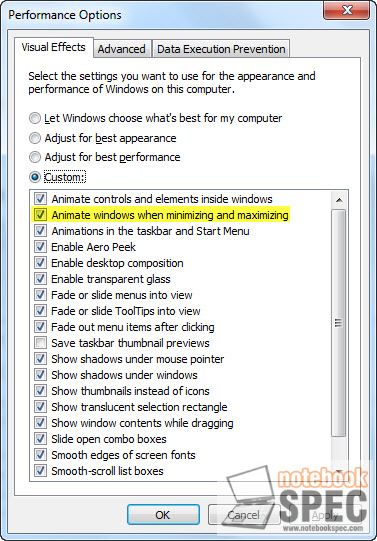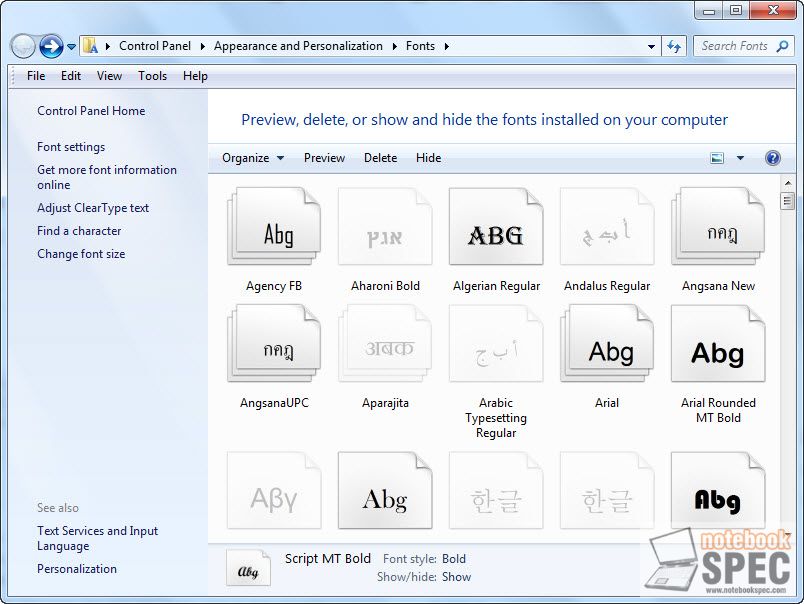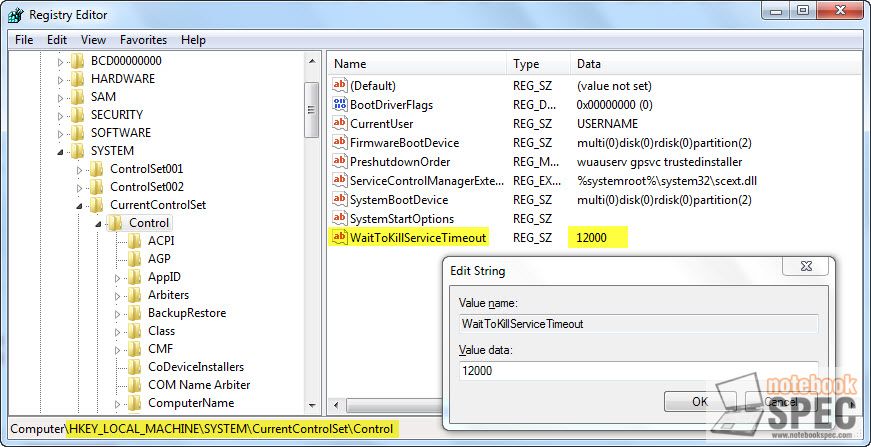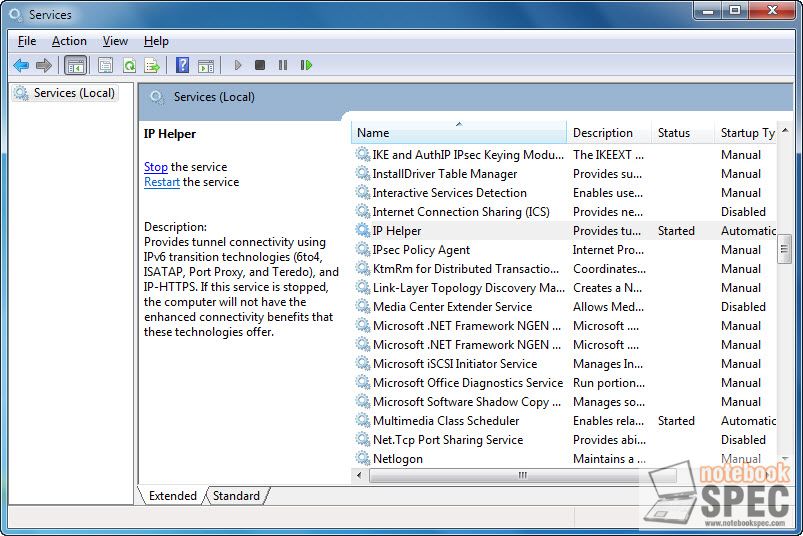2.การเพื่มความเร็วในการเปิด ? ปิด หน้าต่างของ Windows
สำหรับ Windows 7 ในการที่เราจะทำ Minimize ? Maximize (หด-ขยาย) ของหน้าต่างใช้งานใน Windows 7 จะมีลูกเล่นที่เป็นการหดหรือขยายแบบ animation จะดูสวยงามคือมันจะวุบวาบหดและขยาย แต่นั้นก็ทำให้การทำงานช้า ถ้าเราต้องการให้คลิกแล้วหดหรือขยายทันทีจะเป็นการทำงานที่เร็ว ก็ให้ไป Disable ซะ โดยทำดังนี้
- พิมพ์ SystemPropertiesPerformance ลงในช่องว่าง Search ของ Start Menu แล้ว Enter
- หน้าต่าง Performance Options จะเปิดออกมาโดยแสดงอยู่ที่แท็บ Visual Effects ให้คลิกเอาเครื่องหมายถูกออกจาก Animate windows when minimizing and maximizing
- คลิก OK
3.เอา Fonts ที่เกินความจำเป็นออก
ฟอนต์ใน Windows ที่เป็น TrueType นั้นทาง Windows ให้มามากเช่นกัน ในการติดตั้งซึ่งก็เป็นเรื่องดีที่มี ฟอนต์ให้เลือกใช้มากๆ แต่สิ่งหนึ่งที่มากับการที่มีฟอนต์มากเกินความจำเป็น นั้นก็คือการใช้ของทรัพยากรระบบไปมากด้วย ?เพื่อประสิทธิภาพสูงสุด เราก็ควรเอาออกใช้เพียงที่จำเป็นต้องใช้ในชีวิตประจำวัน
- พิมพ์ Fonts ลงในช่องว่าง Search ของ Start Menu แล้กดคีย์ Enter
- จะมาที่โฟลเดอร์ Fonts ให้ทำการ Move ฟอนต์ที่ยังไม่ต้องการใช้จากโฟลเดอร์ Fonts ไปเก็บไว้ที่โฟลเดอร์ชั่วคราวของเรา (ตัวอย่าง C:\Font_Backup) ไม่ต้องลบ เผื่อกรณีต้องการใช้ก็เอากลับมาไว้ที่โฟลเดอร์ Fonts เหมือนเดิม
4.เร่งความเร็วในการ Shutdown
ค่าดีฟอลต์ที่ Windows 7 ให้มาในการ Shutdown แต่ละครั้งใช้เวลานาน ถ้าเราต้องการปรับให้เร็วขึ้นก็ทำได้ดังนี้
- พิมพ์ regedit ลงในช่องว่าง Search ของ Start Menu แล้วกดคีย์ Enter
- ที่หน้าต่าง Registry Editor ให้คลิกไปตามคีย์ย่อยด้านซ้ายมือตามนี้HKEY_LOCAL_MACHINE\SYSTEM\CurrentControlSet\Control
- แล้วมาดูด้านขวาให้คลิกขวาที่คีย์ WaitToKillServiceTimeOut เลือกคำสั่ง Modify
- จะมีหน้าต่าง Edit String เปิดออกมาให้เปลี่ยนค่าดีฟอลต์ของ Windows ได้แก่ 12000 (12 วินาที) ให้มีค่าต่ำกว่าค่าเดิม? แล้วคลิก OK ปิด Registry Editor
- รีสตาร์ทเครื่อง เพื่อให้ค่าที่ตั้งเป็นผล
5.เร่งความเร็วการทำงานของ Toolbar
ลูกเล่นที่ถือว่าโดดเด่นอย่างหนึ่งของ Taskbar ใน Windows 7 คือ การแสดง Thumbnail (ภาพตัวอย่างขนาดเล็ก) ของหน้าต่างโปรแกรมนั้นๆ เมื่อเรานำเมาส์พอยน์เตอร์ไปวางเหนือไอคอนโปรแกรมที่ Taskbar แต่ถ้าคุณรู้สึกว่าการแสดงผล Thumbnail มันช้า ไม่รวดเร็วดังใจ ทิปนี้จะสาธิตการปรับแต่งให้ Thumbnail แสดงผลออกมาเร็วสุดๆ เรียกว่าขยับเมาส์พอยน์เตอร์ไปใกล้ๆไอคอนโปรแกรม ระบบก็จะแสดง Thumbnail ออกมาทันที วิธีทำมีดังนี้…
- พิมพ์ regedit ลงในช่องว่าง Search ของ Start Menu แล้วกดคีย์ Enter
- ที่หน้าต่าง Registry Editor เข้าไปตามคีย์ย่อย? HKEY_CURRENT_USER\Control Panel\Mouse
- ดับเบิลคลิกที่ค่ารีจิสทรี ?MouseHoverTime แล้วเปลี่ยนตัวเลขในช่อง Value data: จากเดิม 400 ให้เป็น 0
- คลิกปุ่ม OK
6.ยกเลิกการทำงานของ Services ที่ไม่จำเป็น
ส่วนสำคัญที่ทำให้ Windows 7 มีฟีเจอร์หลากหลาย มีลูกเล่นมากมายก็คือ บรรดาเซอร์วิส (Service) ต่างๆที่เปิดทำงานอยู่ แต่ก็ไม่ใช่ว่าผู้ใช้คอมพิวเตอร์จะได้ใช้ประโยชน์จากเซอร์วิสทุกตัว เพราะมีเซอร์วิสอยู่หลายตัวที่เปิดทำงาน แต่ไม่มีการใช้งานเลย ทำให้ความเร็วโดยรวมของ Windows 7 ลดน้อยลงโดยไม่จำเป็น เรามาลองยกเลิกการทำงานของเซอร์วิสที่ไม่ต้องการใช้งานกัน ?เพื่อว่า Windows 7 ของเราจะได้ทำงานได้เร็วขึ้น
- พิมพ์ services.msc ลงในช่อง Search ของ Start Menu แล้วกดคีย์ Enter
- ที่หน้าต่าง Services จะเห็นรายการเซอร์วิสทั้งหมดของ Windows 7 แสดงอยู่ในช่องหน้าต่างด้านขวามือ ให้ดับเบิลคลิกที่เซอร์วิสซึ่งต้องการยกเลิกการทำงาน
- หน้าต่าง Properties ของเซอร์วิสนั้นจะเปิดขึ้นมา ให้คลิกเลือกรายการในช่องดรอปดาวน์ลิสต์ Startup Type: ให้เป็น Disabled
คลิกปุ่ม OK แค่นี้ขั้นตอนการยกเลิกการทำงานของเซอร์วิสที่ต้องการก็เสร็จสิ้นแล้ว
คำถามสำคัญที่คุณผู้อ่านคงนึกสงสัยคือ แล้วเราจะยกเลิกเซอร์วิสตัวไหนได้บ้าง เราสามารถทราบรายละเอียดของเซอร์วิส ?แต่ละตัวได้ด้วยคลิกที่รายการเซอร์วิส ก็จะมีรายละเอียดการทำงานของเซอร์วิสนั้น ออกมาให้อ่านตรงกลางของหน้าต่าง ซึ่งเราก็พิจารณาดูว่าตัวไหนบ้างที่เราไม่ต้องการใช้? แต่เพื่อความสะดวกของท่านผู้อ่านผมได้รวบรวมรายชื่อเซอร์วิสที่ทดสอบแล้วว่ายกเลิกการทำงานได้มาแจ้งไว้ตรงนี้แล้ว เซอร์วิสที่เรายกเลิกการทำงานได้ก็ เช่น ?Application Experience, Computer Browser, Error Reporting Service, Desktop Window Manager Session Manager, Diagnostic Policy Service, IP Helper,IPv6IPsec Policy Agent, Offline Files, Network List Service, Portable Device Enumerator Service, Distributed Link Tracking Client, Protected Storage, Remote Access Connection Manager, Secondary Logon, Server, Shell Hardware Detection, Tablet PC Input Service, Themes, TCP/IP NetBIOS Helper, Windows Search, Remote Registry, Windows Time, Windows updates, Windows firewall, Windows Image Acquisition เป็นต้น
หมายเหตุ รายชื่อเซอร์วิสที่กล่าวมาไม่จำเป็นต้องปิดทุกตัว อยู่ที่ความเหมาะสมของผู้ใช้ แต่ละท่าน เพราะการใช้งานจะไม่เหมือนกัน พิจารณาด้วยนะครับ