Quick Access ใน File Explorer ของ Windows 11 นั้นช่วยให้คุณเข้าถึงไฟล์ต่างๆ ได้อย่างรวดเร็วมากขึ้น แต่บางท่านก็อาจจะไม่อยากใช้งานมัน ถ้าคุณเป็นหนึ่งในนั้นล่ะก็มาดูวิธีปิดมันกัน
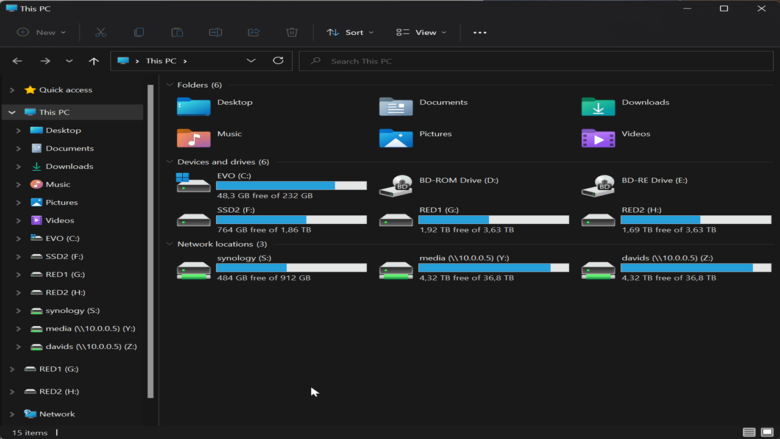
Quick Access คือไดเร็กทอรีที่มีอยู่ในแอปพลิเคชัน File Explorer ของ Windows 11 วัตถุประสงค์ของส่วน Quick Access คือการนำเสนอรายการไฟล์และโฟลเดอร์ที่เพิ่งเปิดหรือเปิดบ่อย และช่วยให้คุณกลับไปทำงานได้อย่างง่ายดาย เมื่อคุณเปิดใช้งานคุณสมบัติการเข้าถึงด่วน คุณจะสามารถเข้าถึงโฟลเดอร์สำคัญเช่นเดสก์ท็อป ดาวน์โหลด เอกสาร ฯลฯ ได้อย่างง่ายดาย
คุณลักษณะที่คล้ายกับ Quick Access เคยมีอยู่ใน Windows เวอร์ชันเก่า ซึ่งก็คือส่วน “รายการโปรด(Favourites)” การเข้าถึงด่วนเปิดตัวครั้งแรกใน Windows 10 โดยค่าเริ่มต้น คุณลักษณะการเข้าถึงด่วนจะถูกปิดใช้งานในแอปพลิเคชัน File Explorer บน Windows แม้ว่าการเปิดใช้งานจะค่อนข้างง่าย
หากคุณไม่ต้องการมีหน้าการเข้าถึงด่วนใน File Explorer ต่อไปนี้คือวิธีการลบออก
- เปลี่ยนหน้าจอเริ่มต้นสำหรับ File Explorer
- ปิดการใช้ Quick Access ใน File Explorer
- ลบ Quick Access ออกจาก File Explorer โดยสมบูรณ์โดยใช้ Registry Editor
เปลี่ยนหน้าจอเริ่มต้นสำหรับ File Explorer
ก่อนที่คุณจะปิดใช้งาน Quick Access ทั้งหมด คุณต้องตั้งค่าหน้าเริ่มต้นเริ่มต้นสำหรับ File Explorer เป็น This PC ถ้าไม่เช่นนั้น File Explorer จะแสดงข้อผิดพลาดทุกครั้งที่คุณเปิด เนื่องจากมันจะพยายามเปิด Quick Access ตามค่าเริ่มต้น ดังนั้นให้ทำตามขั้นตอนต่อไปนี้
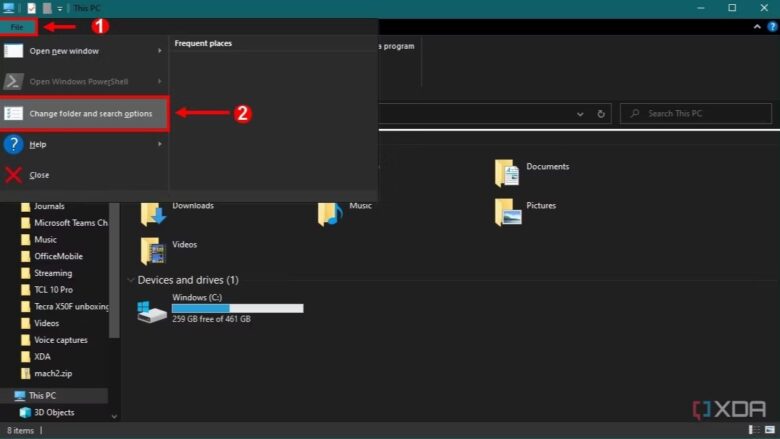
- เปิด File Explorer
- คลิกปุ่มจุดไข่ปลาในแถบเมนู จากนั้นคลิกตัวเลือก(Options)
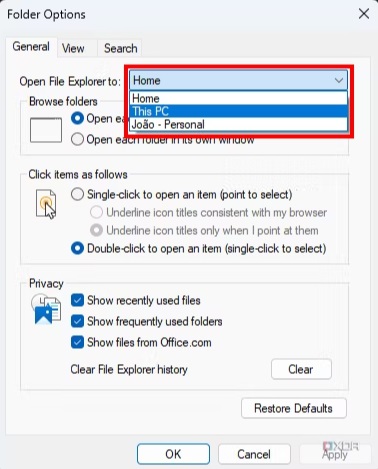
- เปิดเมนูแบบเลื่อนลงถัดจาก Open File Explorer และเลือก This PC
- คลิกตกลง(OK)
ปิดการใช้ Quick Access ใน File Explorer
คุณสามารถใช้ Registry Editor เพื่อปิดการใช้งานไดเร็กทอรี Quick Access โดยเริ่มต้นนั้นให้กดปุ่ม Windows + r บนแป้นพิมพ์เพื่อเปิดหน้าต่าง Run เมื่อหน้าต่าง Run ปรากฏขึ้น ให้พิมพ์ ‘regedit’ ภายในบรรทัดคำสั่งแล้วกด Enter
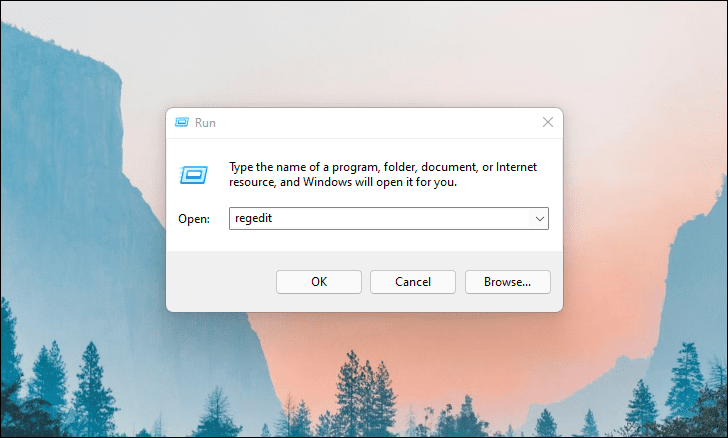
เมื่อหน้าต่าง Registry Editor ปรากฏขึ้น ให้คัดลอกข้อความต่อไปนี้ภายในบรรทัดคำสั่งแล้วกด Enter
HKEY_CURRENT_USER\SOFTWARE\Microsoft\Windows\CurrentVersion\Explorer\Advanced
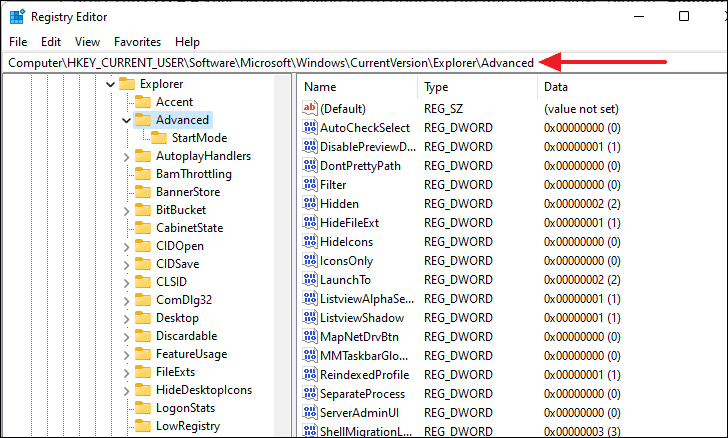
ที่แผงด้านขวา คุณจะเห็นสตริงที่มีป้ายกำกับว่า ‘LaunchTo’
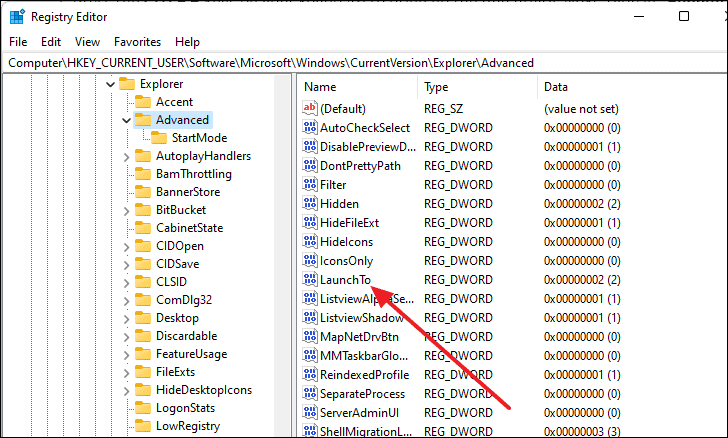
ดับเบิลคลิกที่สตริง ‘LaunchTo’ แล้วหน้าต่างเล็ก ๆ จะปรากฏขึ้น จากนั้นตั้งค่า ‘Value data’ เป็น 0 จากนั้นคลิกที่ ‘ตกลง(OK)’
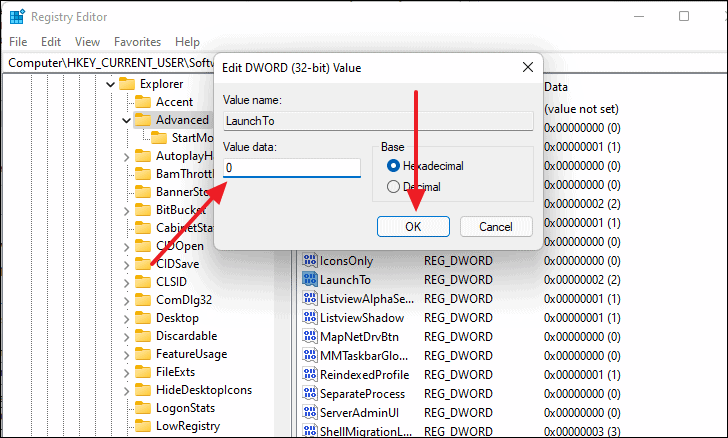
ตอนนี้สิ่งที่คุณต้องทำคือรีสตาร์ทคอมพิวเตอร์และส่วนการเข้าถึงด่วนใน File Explorer จะถูกปิดใช้งาน
ลบ Quick Access ออกจาก File Explorer โดยสมบูรณ์โดยใช้ Registry Editor
ด้วย Registry Editor คุณสามารถลบไดเร็กทอรี Quick Access ออกจากแผงการนำทางของ File Explorer อย่างถาวร แต่โปรดจำไว้ว่าในขณะที่แก้ไขไฟล์ Registry คุณต้องใช้ความระมัดระวังเป็นอย่างยิ่ง หากคุณลบหรือแก้ไขค่าใดๆ โดยไม่ได้ตั้งใจ อาจทำให้ระบบทั้งหมดของคุณเสียหายได้ ดังนั้นเราขอแนะนำให้คุณปฏิบัติตามขั้นตอนที่กล่าวถึงที่นี่อย่างระมัดระวังและเคร่งครัด
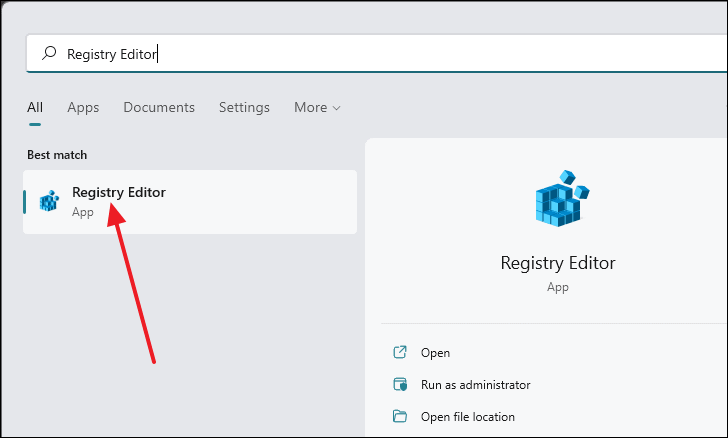
ขั้นแรกให้เปิด Registry Editor โดยค้นหาในการค้นหา Start Menu
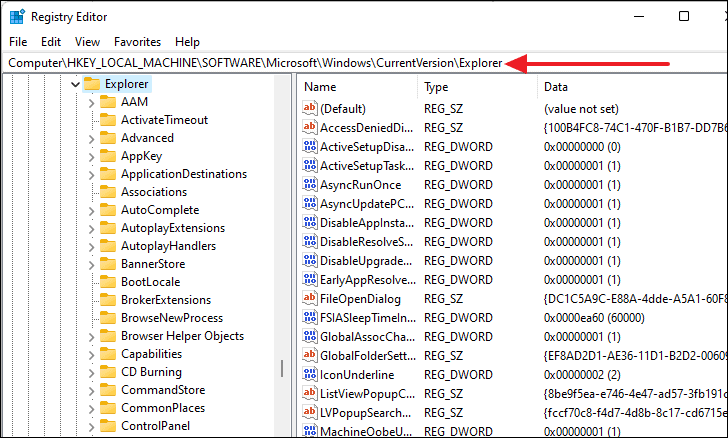
หน้าต่างตัวแก้ไขรีจิสทรีจะปรากฏขึ้น คัดลอกและวางข้อความต่อไปนี้ในแถบที่อยู่แล้วกด Enter
HKEY_CURRENT_MACHINE\SOFTWARE\Microsoft\Windows\CurrentVersion\Explorer
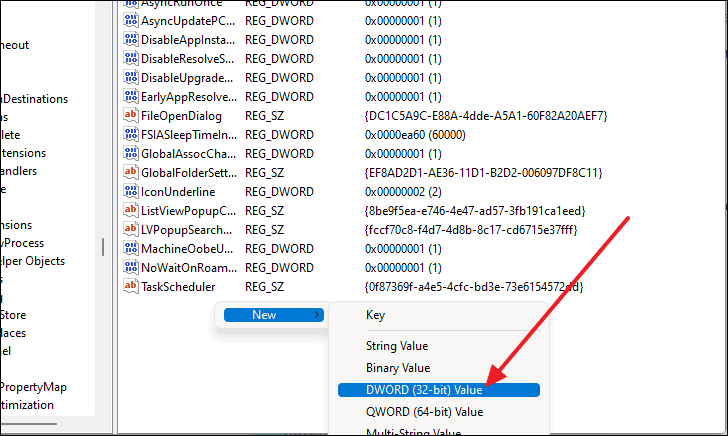
ตอนนี้ที่แผงด้านขวา คลิกขวาบนพื้นที่ว่าง เลือก ‘ใหม่(New)’ จากนั้นเลือก DWORD (32-bit)’ เพื่อสร้างสตริงใหม่
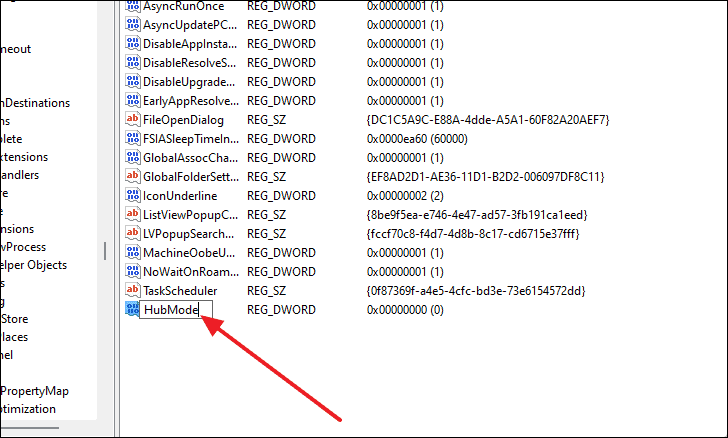
เปลี่ยนชื่อสตริงที่สร้างขึ้นใหม่เป็น ‘HubMode’
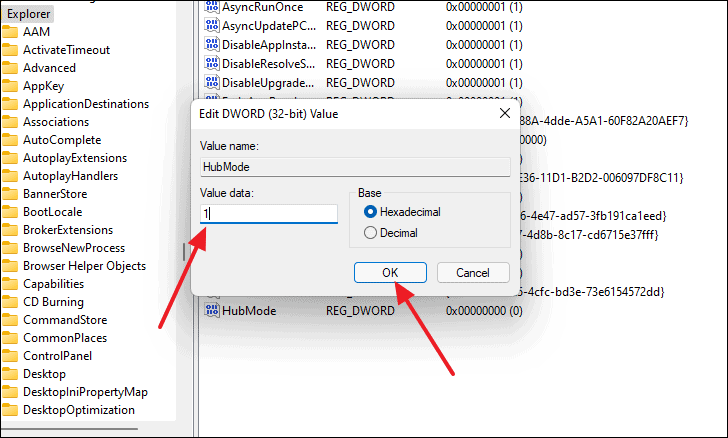
ดับเบิลคลิกที่สตริง ‘HubMode’ และเมื่อหน้าต่างใหม่ปรากฏขึ้น ให้ตั้งค่า ‘Value data’ เป็น 1 จากนั้นคลิกที่ ‘ตกลง(OK)’ รีสตาร์ทเครื่องคอมพิวเตอร์และการเปลี่ยนแปลงนี้จะมีผล


















