Windows 11 มีปัญหามากมาย หนึ่งในนั้นคงหนีไม่พ้น “This App Has Been Blocked by Your System Administrator” หากใครเจอปัญหานี้อยู่ล่ะก็มาดูวิธีแก้ไขกัน

คุณได้รับข้อผิดพลาด “This App Has Been Blocked by Your System Administrator” (“แอพนี้ถูกบล็อกโดยผู้ดูแลระบบของคุณ”) ในขณะที่พยายามเปิดแอบปนคอมพิวเตอร์พีซี Windows ของคุณหรือไม่ หากเป็นเช่นนั้นแอปของคุณอาจไม่มีสิทธิ์ของผู้ดูแลระบบหรือระบบของคุณมีข้อผิดพลาดที่ทำให้แอปไม่สามารถเปิดได้
ข้อผิดพลาด “This App Has Been Blocked by Your System Administrator” สามารถเกิดขึ้นได้จากหลายๆ สาเหตุอื่นๆ ได้แก่ SmartScreen ของ Microsoft Defender ที่บล็อกแอปของคุณและโปรแกรมป้องกันไวรัสที่รับรู้ว่าแอปนั้นเป็นภัยคุกคาม Windows บล็อกการเปิดตัวแอปของคุณด้วยเหตุผลหลายประการ รวมถึงเหตุผลด้านความปลอดภัยด้วย อย่างไรก็ตามหากคุณมั่นใจว่าแอปที่คุณใช้งานอยู่นั้นมีความปลอดภัยอย่างแน่นอน(เช่นคุณรู้ว่าแอปนั้นมีการโหลดมาจากแหล่งไหน )คุณสามารถใช้วิธีการหนึ่งหรือหลายวิธีที่เราได้อธิบายไว้ด้านล่างนี้ได้ จะมีวิธีการใดบ้างนั้นไปติดตามกันได้เลย
- รีสตาร์ทคอมพิวเตอร์พีซี Windows 10/11 ของคุณ
- เลิกบล็อกแอป
- เรียกใช้แอปโดยใช้ Command Prompt
- เรียกใช้แอปในฐานะ Administrator
- ปิดการใช้งาน Microsoft Defender SmartScreen
- ปิดซอฟต์แวร์ป้องกันไวรัสของคุณ
รีสตาร์ทคอมพิวเตอร์พีซี Windows 10/11 ของคุณ
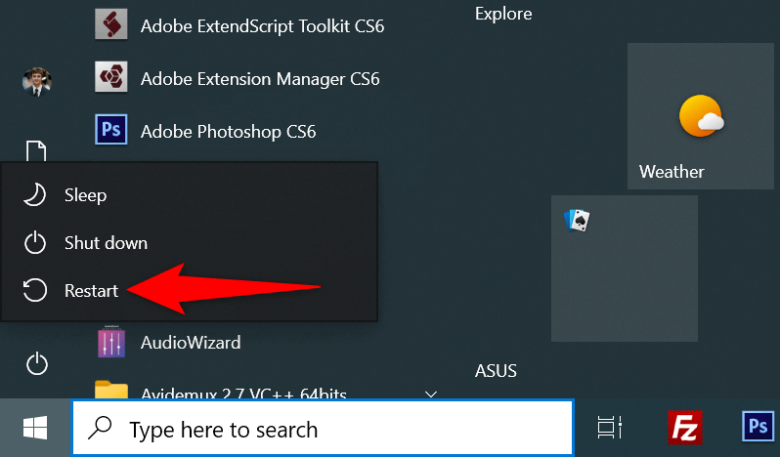
เมื่อคุณได้รับข้อผิดพลาด “This App Has Been Blocked by Your System Administrator” หรือ “แอพนี้ถูกบล็อกโดยผู้ดูแลระบบของคุณ” สิ่งแรกที่คุณควรทำคือการรีบูทคอมพิวเตอร์พีซีของคุณ การทำเช่นนี้จะทำให้คุณสามารถแก้ไขปัญหาเล็กๆ น้อยๆ มากมายในคอมพิวเตอร์ของคุณได้ ซึ่งบางปัญหานั้นอาจทำให้แอปพลิเคชันของคุณไม่สามารถเปิดได้
ก่อนที่จะทำการรีบูทให้คุณทำการตรวจสอบให้แน่ใจว่าได้บันทึกงานที่ยังไม่ได้บันทึกก่อนที่จะรีบูตคอมพิวเตอร์พีซีก่อนทุกครั้ง หากคุณตรวจจนมั่นใจแล้วให้ทำกาขั้นตอนดังต่อไปนี้่
- เปิด Start Menu และเลือกไอคอน Power
- เลือกรีสตาร์ทในเมนู Power
- เปิดแอปอีกครั้งเมื่อพีซีของคุณรีบูทเรียบร้อยแล้ว
เลิกบล็อกแอป
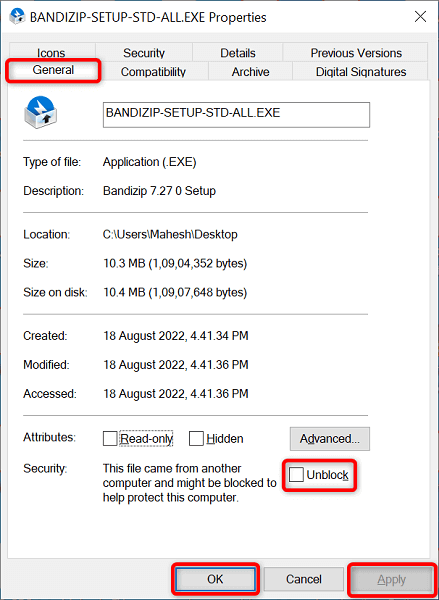
ฟีเจอร์การรักษาความปลอดภัยของ Windows จะบล็อกไฟล์บางไฟล์ โดยเฉพาะไฟล์ที่ดาวน์โหลดจากอินเทอร์เน็ต ในกรณีนี้คุณจะต้องปลดบล็อกไฟล์แอปก่อนจึงจะสามารถเปิดแอปได้ คุณสามารถทำได้โดยใช้ตัวเลือก Windows ดังวิธีด้านล่างดังต่อไปนี้
- คลิกขวาที่แอปของคุณแล้วเลือกคุณสมบัติ(Properties) จากเมนู
- เข้าถึงแท็บทั่วไป(General) ในคุณสมบัติ(Properties)
- เปิดใช้งานตัวเลือกเลิกบล็อก(Unblock)
- เลือก Apply ตามด้วยตกลง(OK) เพื่อบันทึกการเปลี่ยนแปลงของคุณ
- เปิดแอปเพื่อลองอีกครั้ง
เรียกใช้แอปโดยใช้ Command Prompt
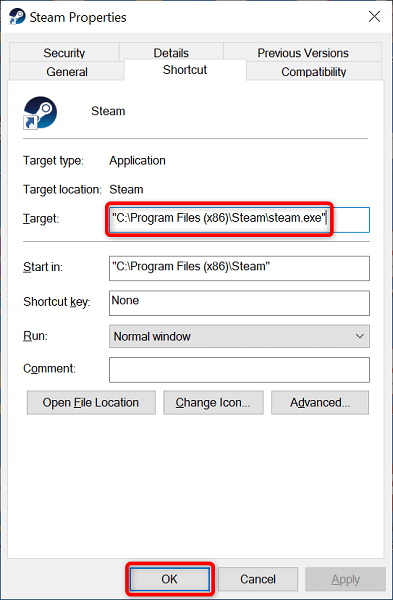
หากคุณมีปัญหาในการเปิดแอปจาก File Explorer ให้ลองเข้าถึงแอปผ่าน Command Prompt วิธีนี้ใช้จำเป็นจะต้องใช้ path ของแอปเพื่อช่วยให้คุณเข้าถึงแอปได้ ซึ่งวิธีการทำนั้นจะมีดังต่อไปนี้
- คลิกขวาที่ทางลัด(shortcut) ของแอปของคุณแล้วเลือกคุณสมบัติ(Properties)
- เข้าถึงแท็บ Shortcut และคัดลอกเส้นทางที่แสดงในกล่องเป้าหมาย(Target)
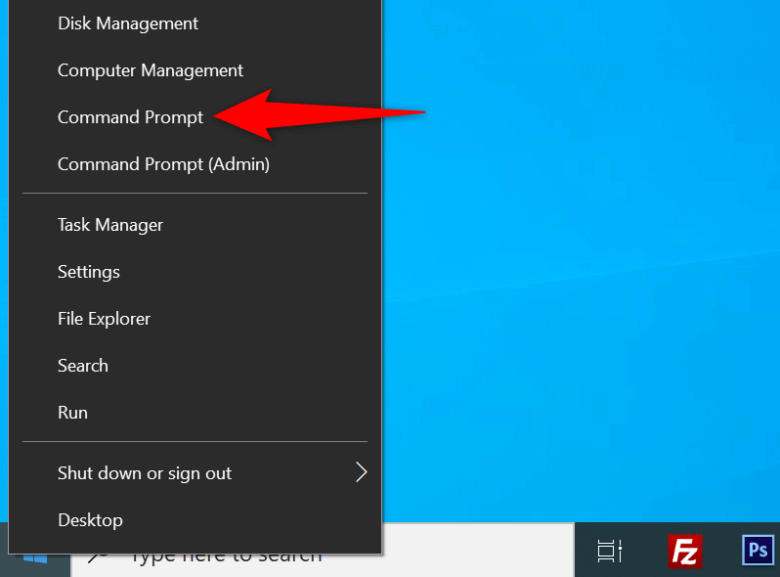
- ปิดคุณสมบัติ(Properties) โดยเลือกตกลง(OK)
- คลิกขวาที่ไอคอน Start menu แล้วเลือก Command Prompt
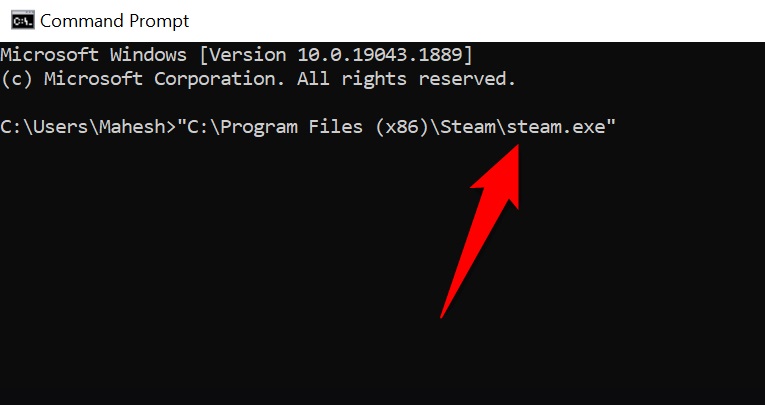
- กด Ctrl + V บนหน้าต่าง Command Prompt เพื่อวางเส้นทางของแอปของคุณ จากนั้นกด Enter
- Command Prompt จะเปิดแอปที่คุณระบุ
เรียกใช้แอปในฐานะ Administrator
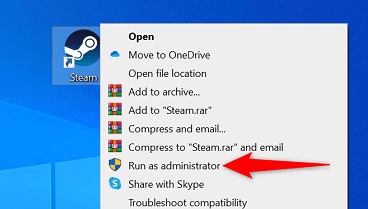
เหตุผลหนึ่งที่ Windows แสดงข้อผิดพลาด (“This App Has Been Blocked by Your System Administrator” หรือ “แอปนี้ถูกบล็อกโดยผู้ดูแลระบบของคุณ”) คือแอปต้องมีสิทธิ์ของผู้ดูแลระบบก่อนถึงจะใช้งานได้ โดยบางแอปนั้นตัวแอปบางตัวจำเป็นต้องได้รับสิทธิ์ดังกล่าวนี้เพื่อให้ทำงานได้อย่างสมบูรณ์ ในกรณีนี้ คุณสามารถเรียกใช้แอปในฐานะผู้ดูแลระบบแล้วดูต่อไปว่าสามารถแก้ไขปัญหาได้หรือไม่ สำหรับวิธีการนั้นจะมีดังต่อไปนี้
- คลิกขวาที่แอปของคุณแล้วเลือก Run as administrator
- เลือกใช่(Yes) ใน User Account Control (UAC)
หากแอปของคุณเปิดตัวได้สำเร็จในโหมดผู้ดูแลระบบ ให้ Windows เปิดทางลัดแอปนี้ด้วยสิทธิ์ของผู้ดูแลระบบเสมอดังนี้
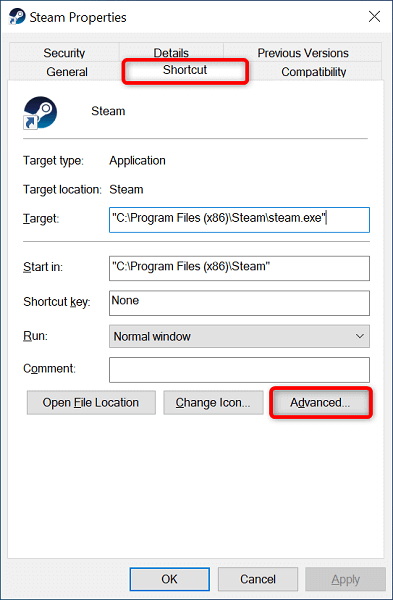
- เปิดใช้งาน Run as administrator และเลือก OK
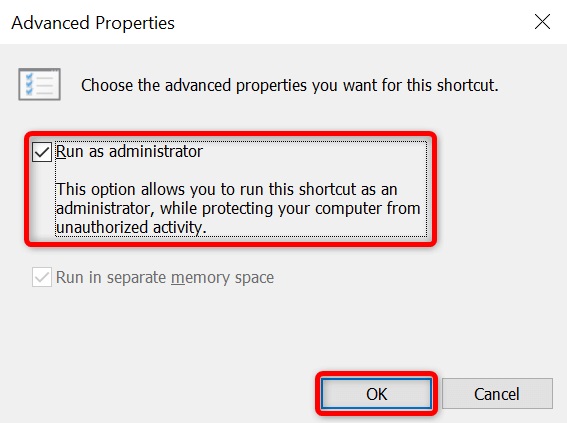
- เลือก Apply ตามด้วย OK บนหน้าต่าง Properties
จากนี้ไป Windows จะเปิดตัวทางลัดแอปที่คุณระบุพร้อมสิทธิ์ผู้ดูแลระบบเสมอ หากคุณไม่ใช่บัญชีผู้ดูแลระบบ โปรดขอให้ผู้ดูแลระบบพีซีของคุณเปลี่ยนบัญชีธรรมดาของคุณให้เป็นบัญชีผู้ดูแลระบบโดยใช้ขั้นตอนต่อไปนี้
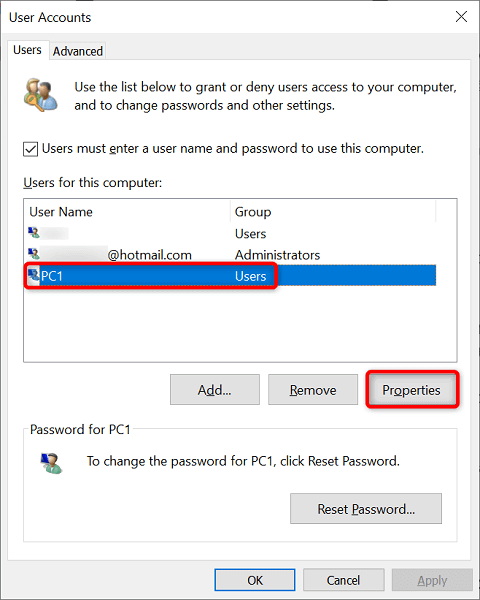
- เปิด Run โดยกด Windows + R พร้อมกัน
- พิมพ์ netplwiz ใน Run และกด Enter
- เลือกบัญชีของคุณ(ที่ไม่ใช่ผู้ดูแลระบบ) และเลือก Properties
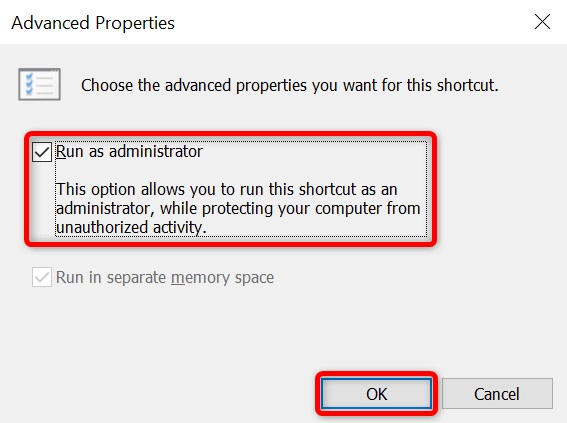
- เปิดแท็บการเป็นสมาชิกกลุ่ม(Group Membership)
- เปิดตัวเลือกผู้ดูแลระบบ(Administrator) แล้วเลือก Apply ใช้ตามด้วย OK ที่ด้านล่าง
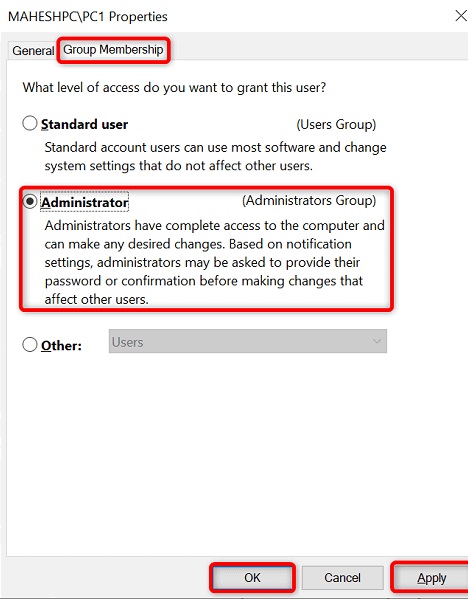
- เลือก OK ในหน้าต่างบัญชีผู้ใช้(Accounts)
- เข้าสู่ระบบบัญชีที่คุณเพิ่งเปลี่ยนเป็นบัญชีผู้ดูแลระบบและเปิดแอปของคุณ
ปิดการใช้งาน Microsoft Defender SmartScreen
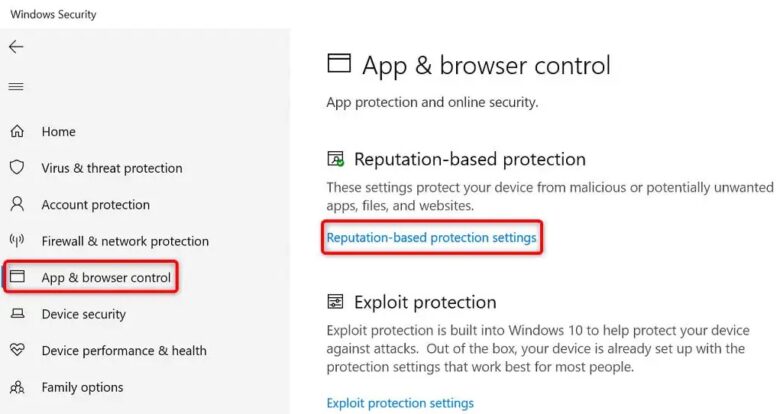
คุณสมบัติ SmartScreen ของ Microsoft Defender จะคัดกรองแอปและไฟล์ของคุณเพื่อหาภัยคุกคามต่างๆ คุณลักษณะนี้อาจระบุแอปของคุณว่าเป็นภัยคุกคามซึ่งทำให้คุณไม่สามารถเปิดแอปได้ หากคุณแน่ใจว่าแหล่งที่มาของแอปของคุณเชื่อถือได้ คุณสามารถปิดใช้งาน Windows SmartScreen และอนุญาตให้แอปของคุณเปิดได้
- เปิด Start menu ค้นหา Windows Security และเลือกแอปในผลการค้นหา
- เลือก App & browser control
- เลือก Reputation-based protection settings
- ปิดตัวเลือกต่อไปนี้ ตรวจสอบแอปและไฟล์(Check apps and files), SmartScreen for Microsoft Edge, Potentially unwanted app blocking และ SmartScreen for Microsoft Store apps
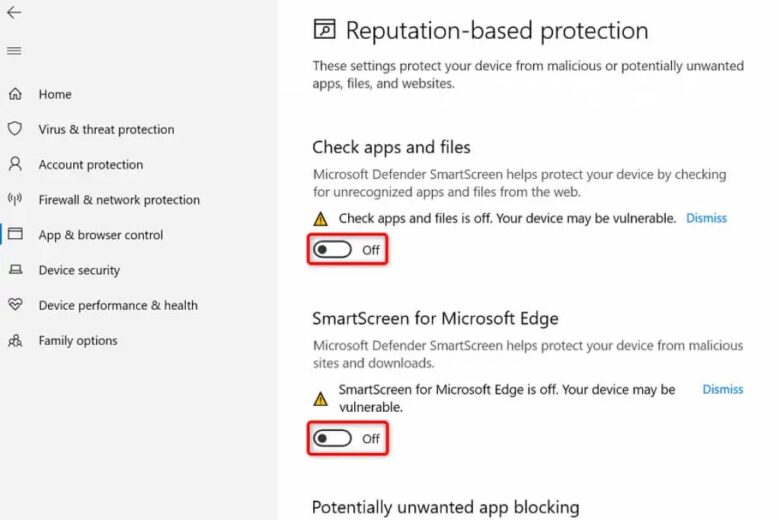
- เปิดแอปที่เคยติดข้อผิดพลาดของคุณใหม่อีกครั้ง
ปิดซอฟต์แวร์ป้องกันไวรัสของคุณ
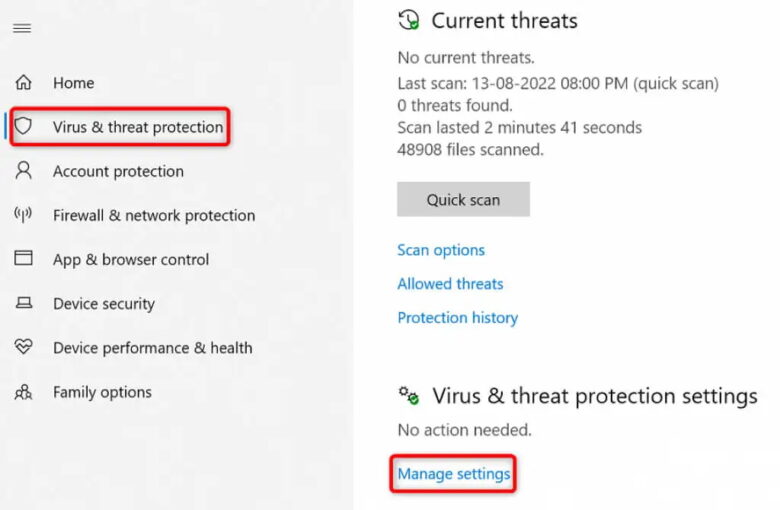
โปรแกรมป้องกันไวรัสของคุณ (Microsoft Defender หรือโปรแกรมของบริษัทอื่น) อาจจดจำแอปของคุณว่าเป็นไวรัสหรือมัลแวร์ ซึ่งทำให้ไม่สามารถเปิดแอปนั้นได้ หากคุณแน่ใจว่าแอปของคุณไม่ใช่ไวรัสหรือมีมัลแวร์ คุณสามารถปิดใช้งานการป้องกันไวรัสชั่วคราวและเข้าถึงแอปของคุณได้ หากคุณใช้ Microsoft Defender ต่อไปนี้เป็นวิธีปิดการป้องกันของโปรแกรมนี้
- เปิด Start ค้นหา Windows Security และเลือกแอปในผลการค้นหา
- เลือกการป้องกันไวรัสและภัยคุกคาม(Virus & threat protection)
- เลือก Manage settings ภายใต้ส่วน การตั้งค่าการป้องกันไวรัสและภัยคุกคาม(Virus & threat protection settings)
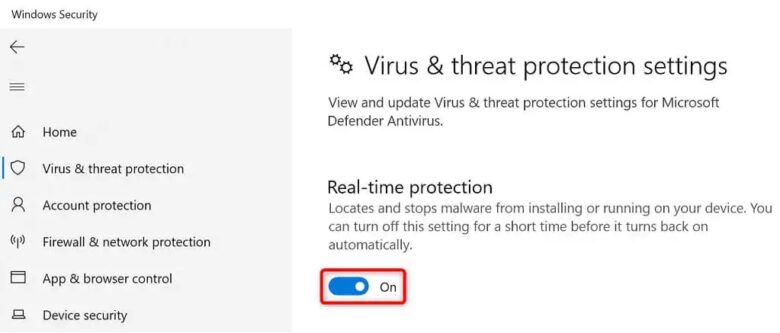
- ปิดการป้องกันแบบเรียลไทม์(Real-time protection)
- เลือก Yes ใน User Account Control
- เปิดแอปของคุณอีกครั้งเพื่อทดสอบว่าใช้งานได้หรือไม่
โดยปกติแล้วนั้นการลง Windows ทั้ง 10 และ 11 นั้นจะมีการอนุญาตให้บัญชีแรกสุดที่ใช้ในการลงทะเบียนเป็นผู้ใช้แบบ Admin อยู่แล้ว ดังนั้นปัญหาเรื่องนี้น่าจะไม่เกิดกับผู้ใช้งาน ผู้ที่จะเจอกับปัญหาเรื่องนี้บ่อยๆ นั้นน่าจะเป็น User ที่ตั้งมาทีหลังมากกว่า อย่างไรก็ตามเราขอให้ 1 ใน 6 ของการแก้ไขดังกล่าวนี้จะช่วยให้ผู้ใช้ทุกท่านสามารถใช้งานแอปที่จะเปิดได้อย่างปกติ
ที่มา : helpdeskgeek


















