Drag and Drop หรือฟีเจอร์ลากแล้ววางเป็นฟีเจอร์สุดคลาสสิกที่มีอยู่บน Windows มาอย่างยาวนาน แต่ถ้าอยู่มันใช้งานไม่ได้ขึ้นมาล่ะ มาดูวิธีแก้ไขเบื้องต้นกันดีกว่า

คุณประสบปัญหาในการใช้งานฟีเจอร์ Drag and Drop บนคอมพิืวเตอร์ทั้งที่เป็นเดสก์ท็อปและโน๊ตบุ๊ค ใน File Explorer หรือภายในโปรแกรมใดโปรแกรมหนึ่งหรือไม่ หากคุณเป็นหนึ่งในคนที่เจอปัญหาแบบนั้น ในบทความนี้จะมีีวิธีการแก้ไขปัญหาดังกล่าวถึง 13 วิธีที่อาจจะช่วยคุณให้แก้ปัญหาดังกล่าวได้(ทั้งบน Windows 11 และ 10)
การลากและวางหรือฟีเจอร์ Drag and Drop มีบทบาทสำคัญในการเคลื่อนย้ายรายการต่างๆ บนพีซี อย่างไรก็ตามฟีเจอร์ดังกล่าวนี้ก็ยังมีชื่อเสียงในด้านลบเพราะมีการพบเจอว่าการทำงานของฟีเจอร์ดังกล่าวสามารถเกิดอาการผิดพลาดได้จากหลายๆ สาเหตุอีกด้วย
ทั้งนี้ก่อนที่คุณจะทำไปจนถึงจุดสุดท้ายคุณควรทำการทดสอบดูก่อนว่าเมาส์ของคุณนั้นมีปัญหาเฉพาะกับเครื่องของคุณเองโดยเฉพาะรึเปล่า วิธีทดสอบก็คือการนำเอาเมาส์ที่คุณใช้อยู่นั้นไปลองกับเครื่องคอมพิวเตอร์เครื่องอื่นดู หากมันสามารถใช้งานได้ตามปกติแล้วล่ะก็นั่นหมายความว่าปัญหาที่อยู่ที่บน Windows ของคุณแล้ว ให้คุณลองทำการแก้ไขด้วยตัวเองตามข้อมูลในบทความนี้ จะมีวิธีใดบ้างนั้นไปติดตามกันได้เลย
- รีเซ็ตท่าทาง Drag and Drop
- เปิด Task Manager และ Restart Explorer
- ออกและเปิดแอปพลิเคชันอีกครั้ง
- รีบูทคอมพิวเตอร์ของคุณ
- อัปเดต Windows 11 หรือ 10
- ลบและติดตั้งไดรเวอร์เมาส์ใหม่
- ตรวจสอบซอฟต์แวร์เมาส์/แทร็กแพดของคุณ
- เรียกใช้ตัวแก้ไขปัญหาฮาร์ดแวร์ Windows
- ทดสอบปุ่มซ้ายของเมาส์
- แก้ไขการลากและวางรายการรีจิสทรี
- ทำการสแกน SFC และ DISM
- สแกนคอมพิวเตอร์ของคุณเพื่อหามัลแวร์
- คลีนบูตการติดตั้ง Windows ของคุณ
รีเซ็ตท่าทาง Drag and Drop
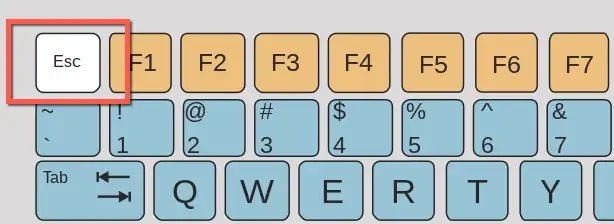
หากคุณไม่สามารถลากและวางไฟล์หรือโฟลเดอร์บนพื้นที่เดสก์ท็อปหรือใน File Explorer วิธีที่รวดเร็วในการแก้ไขการลากและวางคือการรีเซ็ตท่าทาง โดยทำดังนี้
- คลิกซ้ายค้างไว้ที่ไฟล์หรือโฟลเดอร์ที่คุณต้องการลาก
- กด Esc บนแป้นพิมพ์
- ปล่อยปุ่มซ้ายของเมาส์แล้วทำการทดลองใหม่ดู
เปิด Task Manager และ Restart Explorer
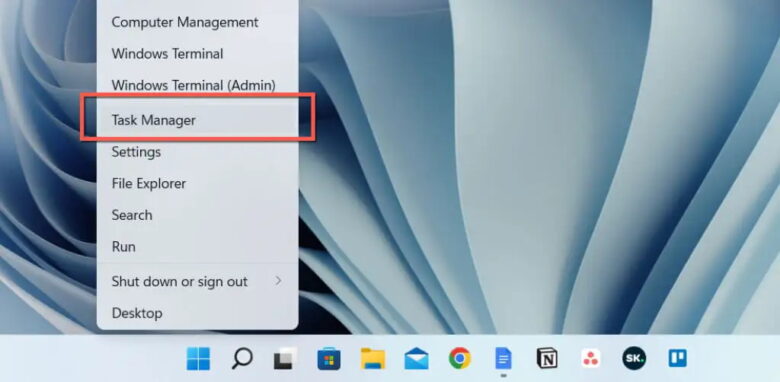
รีสตาร์ทระบบจัดการไฟล์ Windows หากปัญหา Drag and Drop ยังคงอยู่แม้จะกดปุ่ม Esc ก็ตาม คุณสามารถทำได้ผ่าน Windows Task Manager
- คลิกขวาที่ปุ่ม Start และเลือก Task Manager
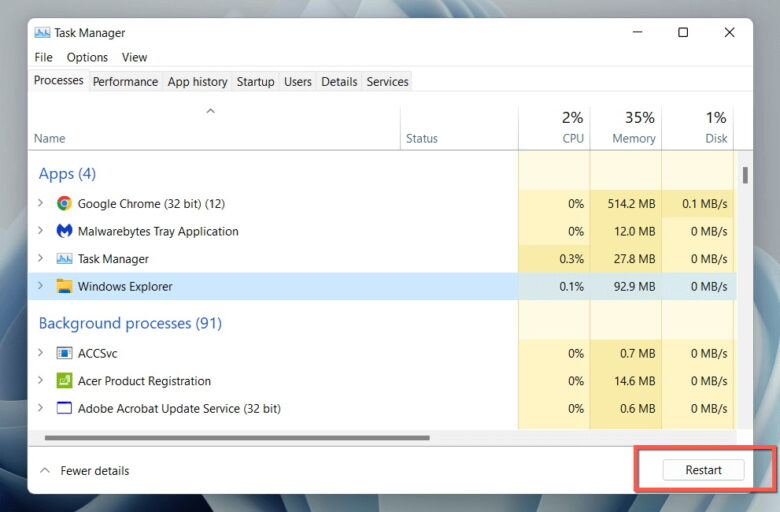
- เลือก Windows Explorer ใต้แท็บ Processes
- เลือกปุ่มรีสตาร์ท(Restart) ที่ด้านล่างขวาของหน้าต่าง
- ไอคอนเดสก์ท็อปและแถบงานจะหายไปชั่วครู่ รอจนกว่าพวกมันจะปรากฏขึ้นอีกครั้งแล้วให้คุณออกจาก Task Manager แล้วทดสอบการใช้งานฟีเจอร์ Drag and Drop อีกครั้ง
ออกและเปิดแอปพลิเคชันอีกครั้ง
หากคุณสมบัติ drag and drop ไม่ทำงานสำหรับแอปพลิเคชันเฉพาะเท่านั้น(หรือเอาง่ายๆ ก็ตือมันเกิดขึ้นเฉพาะกับบางโปรแกรมเท่านั้น) นี่อาจเป็นเพราะข้อผิดพลาดแบบสุ่มที่ทำให้การรีสตาร์ทโปรแกรมแก้ไขได้ หากคุณต้องการตรวจสอบอย่างละเอียดให้ออกจากโปรแกรมและกระบวนการอื่นๆ ที่เกี่ยวข้องผ่านทาง Task Manager ก่อนที่จะเปิดขึ้นมาใหม่ หรือไม่ก็ลองอัปเดตแอปพลิเคชันหากปัญหาเกิดขึ้นอีก มองหาตัวเลือกการอัปเดตในตัวหรือตรวจสอบเว็บไซต์ของนักพัฒนาซอฟต์แวร์เพื่อดูเวอร์ชันล่าสุด
รีบูทคอมพิวเตอร์ของคุณ
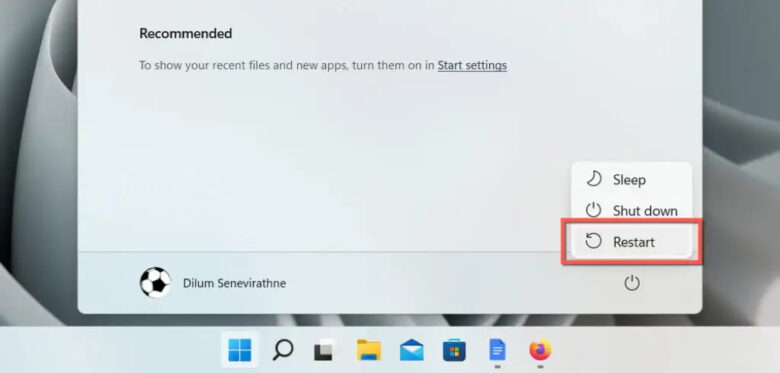
รีสตาร์ทคอมพิวเตอร์ของคุณหากไม่มีการแก้ไขข้างต้นใดๆ ที่ได้ผล การรีบูตจะล้างข้อมูลที่เป็นข้อมูลเก่าในหน่วยความจำระบบและเป็นวิธีที่มีประสิทธิภาพในการแก้ไขข้อบกพร่องเล็กๆ น้อยๆ ที่อาจจะเกิดขึ้นได้ในระบบปฏิบัติการ Windows 11 และ 10 แต่ก่อนจะ Restart คอมพิวเตอร์ให้คุณบันทึกงานของคุณแล้วหลังจากนั้นเปิด Start Menu แล้วเลือก เปิด/ปิด > เริ่มระบบใหม่
อัปเดต Windows 11 หรือ 10
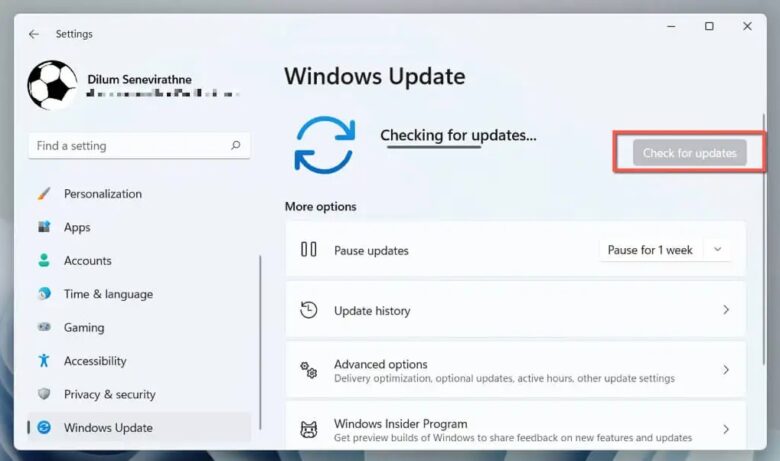
การอัปเดตที่ใหม่กว่าสำหรับ Windows 11 และ 10 อาจมีการแก้ไขข้อบกพร่องสำหรับปัญหา Drag and Drop บนพีซีของคุณอย่างต่อเนื่อง เพื่อตรวจสอบการติดตั้งอัพเดต Windows ให้คุณทำตามขั้นตอนดังต่อไปนี้
- คลิกขวาที่ปุ่มเริ่มแล้วเลือกการตั้งค่า
- เลือก Windows Update
- เลือกตรวจสอบการอัปเดต(Check for updates)
เลือกปุ่มติดตั้งหากมีการอัปเดตที่ค้างอยู่หรือการอัปเดตสะสม จากนั้น ไปที่ตัวเลือกขั้นสูง > การอัปเดตเพิ่มเติม (Advanced options > Optional updates หรือเลือกดูการอัปเดตเพิ่มเติมใน Windows 10) และติดตั้งไดรเวอร์เมาส์หรือทัชแพดที่มีอยู่ทั้งหมดจาก Microsoft
ลบและติดตั้งไดรเวอร์เมาส์ใหม่
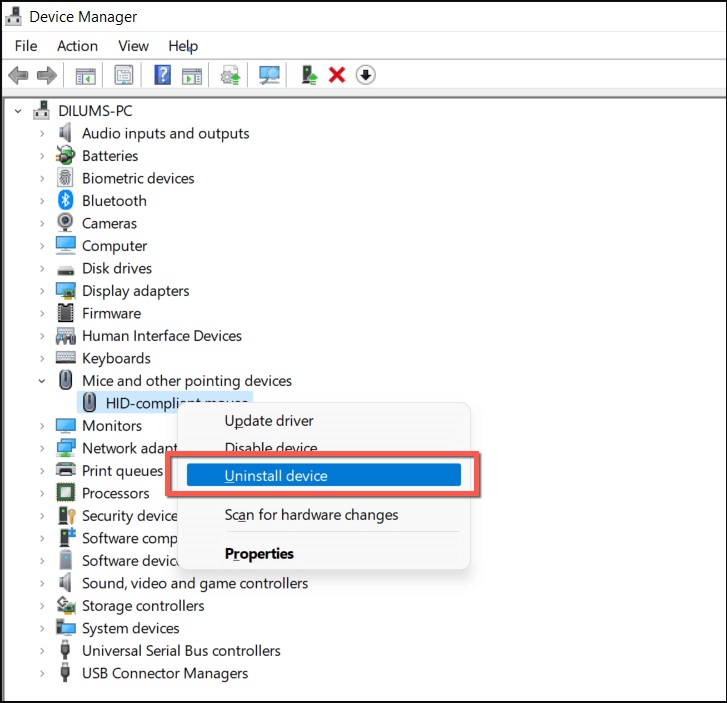
ไดรเวอร์เมาส์หรือทัชแพดที่เสียหายสามารถเป็นอีกหนึ่งสาเหจุของปัญหา drag and drop ไม่ทำงานใน Windows 11 และ 10 ดังนั้นคุณควรลองติดตั้งไดรเวอร์ใหม่ผ่าน Device Manager เพื่อแก้ไขปัญหาซึ่งสามารถที่จะทำได้ตามขั้นตอนดังต่อไปนี้
- คลิกขวาที่ปุ่ม Start และเลือก Device Manager
- ขยาย Mice and other pointing devices and Human Interface Devices
- คลิกขวาที่เมาส์/ทัชแพดที่รองรับ HID(HID-compliant mouse/touchpad) แล้วเลือกถอนการติดตั้งอุปกรณ์(Uninstall device)
- จากนั้นให้รีบูตเครื่องแล้งรอให้ระบบติดตั้งไดรเวอร์ของเมาส์ใหม่อีกครั้งหนึ่ง
ตรวจสอบซอฟต์แวร์เมาส์/แทร็กแพดของคุณ

หากเมาส์หรือแทร็กแพดของคุณมาพร้อมกับซอฟต์แวร์ไดรเวอร์ของบริษัทอื่น (เช่น Logi Options+ หรือ Razer Synapse) ให้ตรวจสอบตัวเลือกการปรับแต่งใดๆ บนซอฟต์แวร์ที่อาจส่งผลกระทบหรือขัดแย้งกับท่างาน drag and drop นอกจากนั้นให้ลองอัปเดตซอฟต์แวร์เป็นเวอร์ชันล่าสุดอยู่เสมอที่มีการแจ้งเตือนด้วย
เรียกใช้ตัวแก้ไขปัญหาฮาร์ดแวร์ Windows
Windows 11 และ 10 มีตัวแก้ไขปัญหาฮาร์ดแวร์ในตัวซึ่งสามารถแก้ไขปัญหาเกี่ยวกับเมาส์และแทร็กแพดของคุณได้โดยอัตโนมัติ โดยการเรียกใช้งานนั้นให้ทำการขั้นตอนดังต่อไปนี้
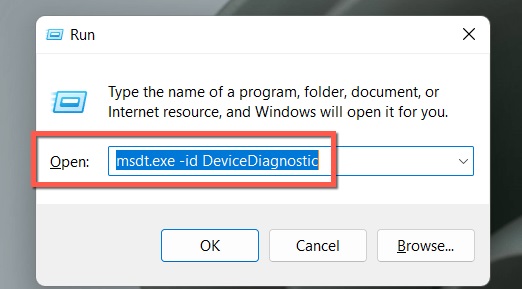
Windows 11 และ 10 มีตัวแก้ไขปัญหาฮาร์ดแวร์ในตัวซึ่งสามารถแก้ไขปัญหาเกี่ยวกับเมาส์และแทร็กแพดของคุณได้โดยอัตโนมัติ หากต้องการเรียกใช้
- คลิกขวาที่ปุ่ม Start และเลือก Run หรือกด Windows Key + R
- คัดลอกและวางคำสั่ง msdt.exe -id DeviceDiagnostic ลงในกล่องโต้ตอบเรียกใช้
- กดปุ่มตกลง
- เลือก Advanced และทำเครื่องหมายที่ช่องถัดจากใช้ Apply repairs automatically
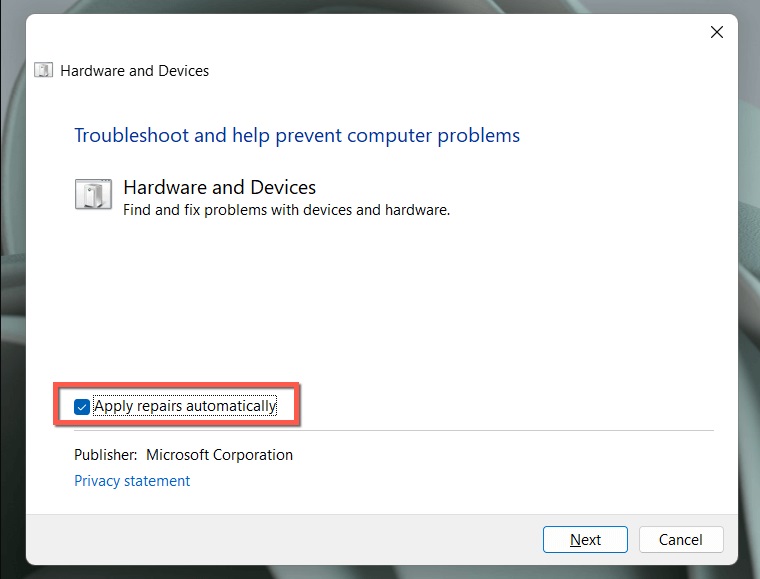
- เลือก ถัดไป และปฏิบัติตามคำแนะนำและคำแนะนำบนหน้าจอเพื่อแก้ไขข้อผิดพลาดของฮาร์ดแวร์บนคอมพิวเตอร์ของคุณ
ทดสอบปุ่มซ้ายของเมาส์
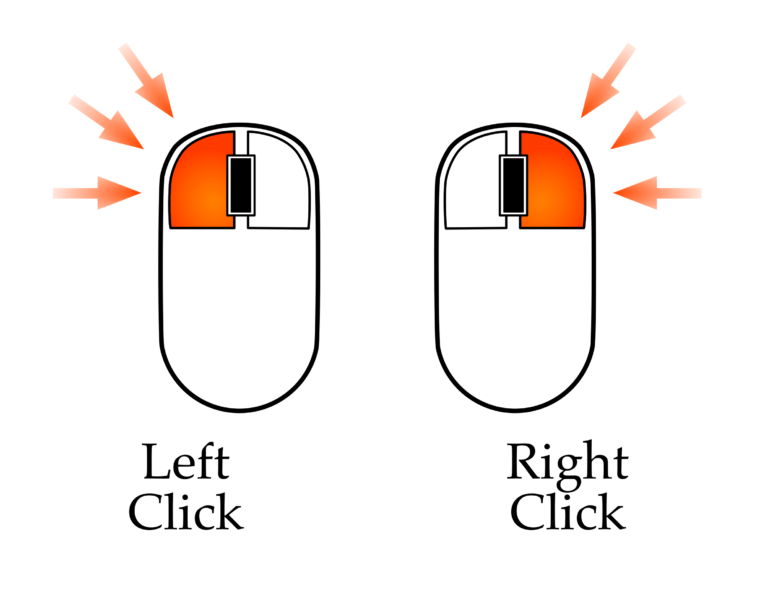
ปุ่มเมาส์ซ้ายที่ทำงานผิดปกติอาจเป็นสิ่งที่ขัดขวางคุณจากการลากสิ่งต่างๆ ใน Windows หากต้องการทดสอบ ให้กดปุ่มแรงกว่าปกติค้างไว้ หาก “แก้ไข” ปัญหาได้ อาจเป็นไปได้ว่าปุ่มนั้นชำรุดจากตัวเมาส์เอง หากเมาส์ยังอยู่ภายใต้การรับประกัน คุณควรรีบทำการเคลมเมาส์ก่อนที่จะหมดอายุ
แก้ไขการลากและวางรายการรีจิสทรี
คุณสามารถที่จะลองทำการแก้ไขผ่าน Registry ได้หากมีโปรแกรมหรือแอปบางแอปที่อาจจะไปทำให้ค่าเริ่มต้นที่ถูกต้องใน Registry เปลี่ยนไป เพื่อทำการตรวจสอบและแก้ไขนั้นให้คุณทำตามขั้นตอนดังต่อไปนี้
- เปิดกล่องกด Run (กดแป้นพิมพ์ Windows + R)พิมพ์ regedit และเลือก OK
- วางเส้นทางโฟลเดอร์ต่อไปนี้ลง —> HKEY_CURRENT_USER\Control Panel\Desktop ในแถบที่อยู่ที่ด้านบนของหน้าต่าง Registry Editor แล้วกด Enter
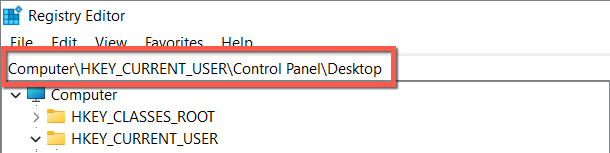
- เลือกโฟลเดอร์ Desktop
- คลิกสองครั้งที่รายการรีจิสทรี DragHeight และ DragWidth ในบานหน้าต่างด้านขวา
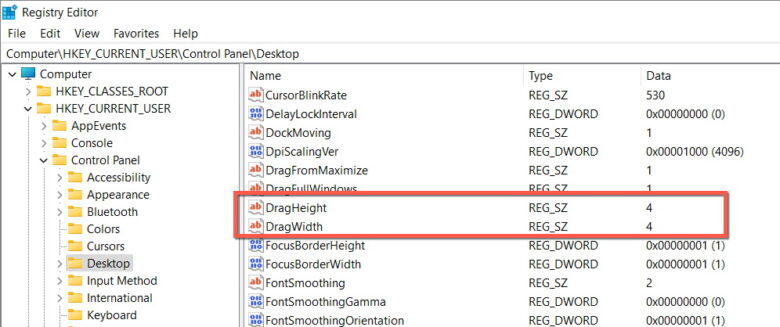
- ตรวจสอบให้แน่ใจว่าทั้งสองรายการมีข้อมูลค่าเป็น 4 ถ้าไม่ ให้แก้ไขและเลือกตกลง
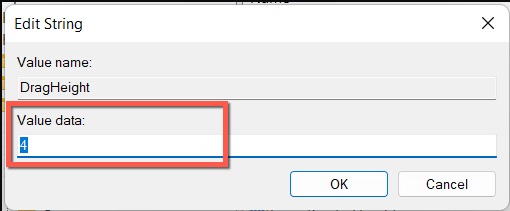
- ออกจากตัวแก้ไขรีจิสทรีแล้วให้ทำการรีเซ็ตเครื่องคอมพิวเตอร์ของท่าน
ทำการสแกน SFC และ DISM
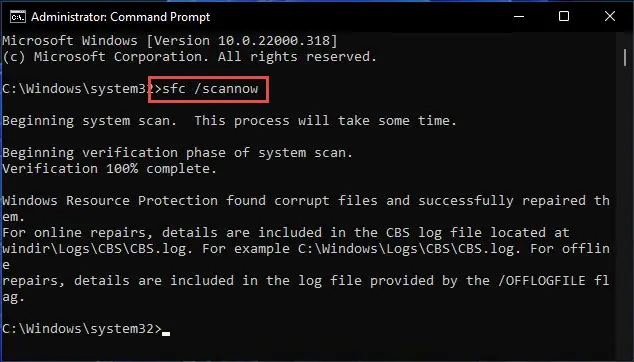
ไม่ใช่เรื่องแปลกที่การติดตั้ง Windows 11 หรือ 10 จะประสบปัญหาด้านความเสถียร และส่งผลให้การทำงานพื้นฐานของ Windows เช่น การลากและวางทำงานไม่ถูกต้อง
ในการแก้ไขปัญหาดังกล่าว คุณจะต้องใช้เครื่องมือบรรทัดคำสั่งในตัวสองตัว ได้แก่ SFC (System File Checker) และเครื่องมือ DISM (Deployment Image Servicing and Management) ผ่านทาง Windows PowerShell หรือคอนโซล Command Prompt ที่ยกระดับขึ้น
- เปิดเมนู Power User แล้วเลือก Windows Terminal/PowerShell (ผู้ดูแลระบบ หรือ Admin) หรือพิมพ์ cmd ลงในช่อง Run แล้วกด Ctrl + Shift + Enter
- เลือก Yes ในป๊อปอัป UAC (การควบคุมบัญชีผู้ใช้)
- ดำเนินการคำสั่งต่อไปนี้ทีละคำสั่ง
- sfc /scannow
- DISM.exe /Online /Cleanup-image /Restorehealth
สแกนคอมพิวเตอร์ของคุณเพื่อหามัลแวร์
โปรแกรม Windows และไวรัสที่เป็นอันตรายมักจะแย่งชิงคุณสมบัติต่างๆ เช่น การลากและวางไปจากคอมพิวเตอร์ของคุณ ดังนั้นให้คุณลองติดตั้งเครื่องมือกำจัดมัลแวร์เฉพาะแล้วทำการสแกนพีซีของคุณเพื่อหาซอฟต์แวร์ที่เป็นอันตราย โดยโปรแกรมที่เราแนะนำให้ใช้คือ Malwarebytes เวอร์ชันฟรี
- เปิด Malwarebytes แล้วเลือก Scanner
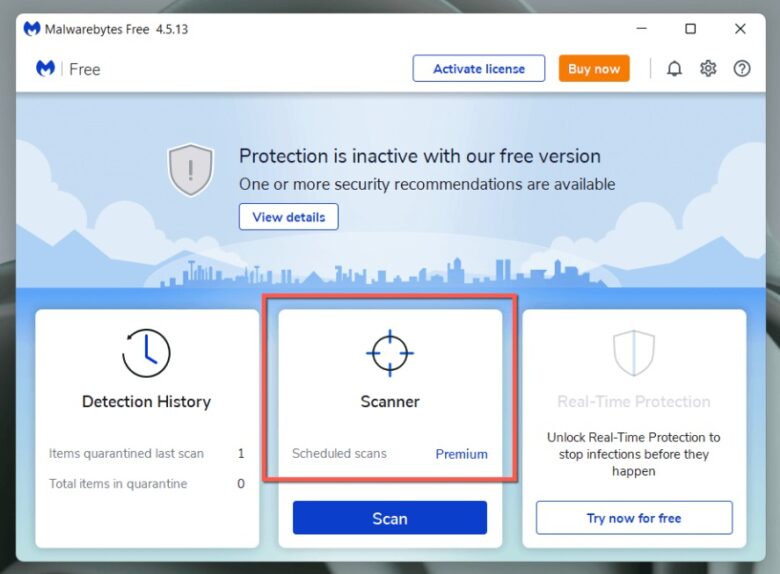
- ไปที่เครื่องสแกนขั้นสูง > กำหนดค่าการสแกน(Advanced scanners > Configure scan) และทำเครื่องหมายในช่องถัดจากสแกนออบเจ็กต์หน่วยความจำ(Scan memory objects, Scan registry และ startup items) สแกนรีจิสทรีและรายการเริ่มต้นระบบและสแกนภายในอาร์ไคฟ์(Scan within archives) จากนั้นเลือกอักษรระบุไดรฟ์ระบบ—C
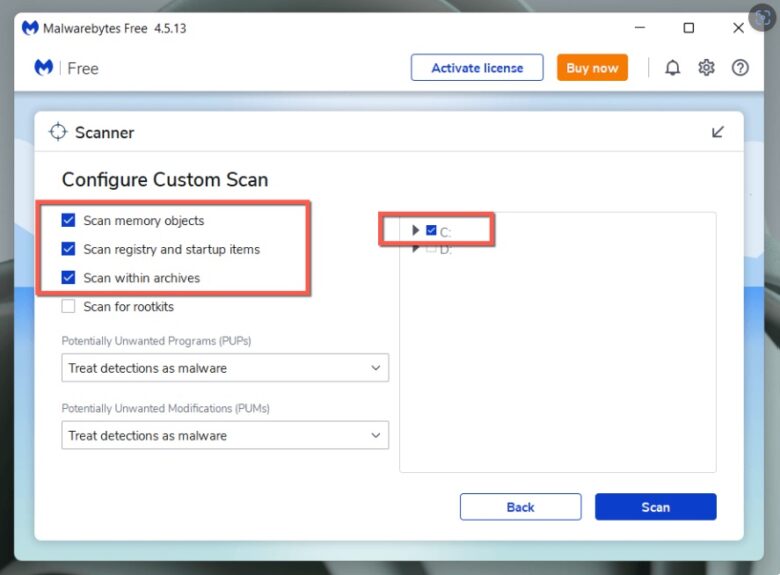
- เลือกสแกน(Scan) เพื่อตรวจสอบมัลแวร์อย่างละเอียด
คลีนบูตการติดตั้ง Windows ของคุณ
คลีนบูต Windows 11 หรือ 10 เพื่อระบุบริการของผู้ผลิตรายอื่นๆ ที่ไม่ใช่ Microsoft เองและโปรแกรมเริ่มต้นที่อาจรบกวนฟังก์ชันการลากและวาง โดยขั้นตอนนั้นให้ทำดังนี้
- พิมพ์ services.msc ลงในช่อง Run แล้วกด Enter
- ทำเครื่องหมายที่ช่องถัดจากซ่อนบริการทั้งหมดของ Microsoft(Hide all Microsoft services) และเลือกปิดการใช้งานทั้งหมด(Disable all)
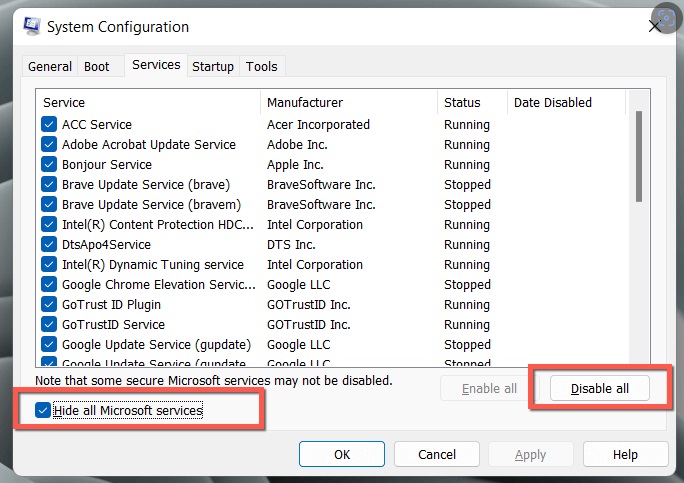
- เปิด Task Manager และสลับไปที่แท็บ Startup ไฮไลต์และปิดใช้งานโปรแกรมเริ่มต้นที่ไม่ใช่ของ Microsoft ทั้งหมด (ใช้คอลัมน์ผู้เผยแพร่สำหรับการอ้างอิง)
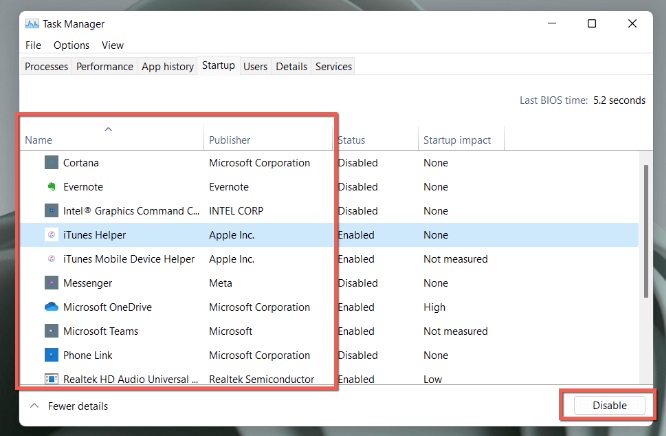
- รีสตาร์ทคอมพิวเตอร์ของคุณ
หากการคลีนบูต Windows แก้ไขการลากและวาง ให้เปิดใช้งานบริการและโปรแกรมเริ่มต้นใหม่เป็นกลุ่มเพื่อแยกรายการที่จำกัด drag and drop ออก
ปัญหา drag and drop ใน Windows นั้นค่อนข้างง่ายในการแก้ไขปัญหาและการแก้ไขได้อย่างรวดเร็ว เช่น การกดปุ่ม Esc และการรีสตาร์ท Windows Explorer ซึ่ง 2 วิธีนี้มักจะช่วยแก้ปัญหาได้ อย่างไรก็ตาม หากไม่มีวิธีแก้ปัญหาข้างต้นช่วยอะไรได้ คุณก็ทำอะไรไม่ได้นอกจากรีเซ็ต Windows 10 หรือ 11 เป็นค่าเริ่มต้นจากโรงงาน(หากคุณได้ลองเปลี่ยนเมาส์ใหม่ดูแล้วและยังพบว่ามีข้อผิดพลาดเช่นเดิม)
ที่มา : helpdeskgeek


















