รวมวิธีเปลี่ยนชื่อบัญชี Administrator ให้เป็นชื่อที่คุณต้องการ ทำได้ง่ายๆ ไม่ยากอย่างที่คิด จะมีวิธีอะไรบ้างนั้นไปติดตามกันได้เลย

ไม่ว่าคุณจะมีโน๊ตบุ๊คหรือเดสก์ท็อปที่ยอดเยี่ยมแค่ไหน ทว่าบุคคลที่รับผิดชอบสิ่งที่เกิดขึ้นกับเครื่องนั้นจะเรียกว่าผู้ดูแลระบบ(Administrator) ซึ่งผู้ดูแลระบบนั้นไม่จำเป็นที่จะต้องเป็นฝ่าย IT ในบริษัทของคุณ เพราะถึงคุณจะใช้คอมพิวเตอร์ที่บ้านคนเดียวก็จะมีบัญชีผู้ดูแแลระบบอยู่ด้วยแล้ว
โดยปกติผู้ดูแลระบบสามารถติดตั้งหรือลบแอปพลิเคชันและเปลี่ยนการตั้งค่าระบบอื่นๆ และจัดการระบบอีกมากมายของเครื่องคอมพิวเตอร์ของคุณได้ ทั้งนี้โดยปกติ Windows ไม่ว่าจะเวอร์ชันไหนจะมีบัญชีผู้ดูแล(Administrator) ระบบทั้งนั้น ซึ่งชื่อบัญชีของผู้ดูแลระบบนั้นจะเป็นชื่อที่ถูกตั้งขึ้นโดยตัวระบบปฏิบัติการ Windows เองซึ่งบางคนก็ไม่ได้สนใจอะไร แต่สำหรับผู้ที่อยากจะให้ชื่อดูแลระบบ(Administrator) เปลี่ยนไปตามความต้องการของตัวเองก็สามารถที่จะทำได้เช่นเดียวกัน
ทีนี้เมื่อถามว่าจะเกิดอะไรขึ้นหากผู้ดูแลระบบหรือชื่อมีการเปลี่ยนแปลง โดยปกติแล้วนั้นจะไม่มีปัญหาอะไรกับระบบ สิ่งที่คุณจะได้รับจากการเปลี่ยนชื่อผู้ดูแลระบบ(Administrator) นั้นคืือความสบายใจที่ว่าชื่อดูแลระบบนั้นจะเป็นของคุณเอง(ซึ่งมีแต่คุณเท่านั้นที่รู้ว่าชื่อของ Administrator คืออะไรหากคุณไม่ได้บอกคนอื่น) ซึ่งทั้งหมดทั้งมวลนี้ก็จะทำให้คนอื่นเดายากมากขึ้นในการจะอ้างสิทธิ์เพื่อที่จะใช้บัญชีผู้ดูแลระบบ(Administrator) มาทำการเจาะข้อมูลของคุณ
วิธีเปลี่ยนชื่อดูแลระบบนั้นมีหลายวิธี แต่ในบทความนี้เราจะกล่าวถึง 3 วิธีที่ง่ายที่สุดในการเปลี่ยนชื่อบัญชีผู้ใช้ระบบ จะทำได้อย่างไรนั้นไปติดตามกันในบทความนี้ได้เลย
- วิธีเปลี่ยนชื่อผู้ดูแลระบบใน Windows 11 ผ่าน Control Panel
- วิธีเปลี่ยนชื่อผู้ดูแลระบบใน Windows 11 ผ่าน Microsoft account
- วิธีเปลี่ยนชื่อผู้ดูแลระบบใน Windows 11 ผ่าน Settings App
วิธีเปลี่ยนชื่อผู้ดูแลระบบใน Windows 11 ผ่าน Control Panel
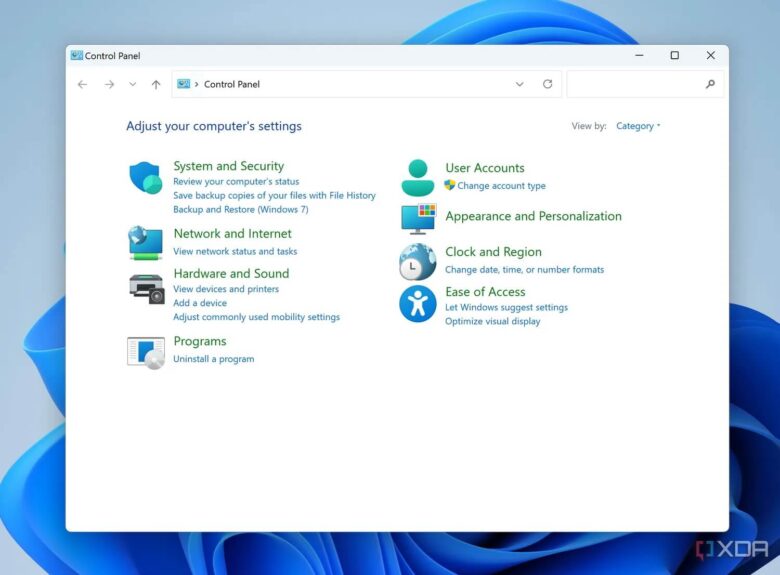
เมื่อคุณต้องการเปลี่ยนชื่อผู้ดูแลระบบและคอมพิวเตอร์พีซีได้รับการตั้งค่าโดยใช้บัญชีท้องถิ่น(Local Account ที่ใช้งานโดยไม่ได้เชื่อมต่อบัญชีของคุณแบบออนไลน์ในช่วงต้นของการติดตั้ง Windows 11) คุณสามารถไปที่แผงควบคุม Windows 11 เพื่อเปลี่ยนได้ ตามขั้นตอนดังต่อไปนี้
- เปิด Start Menu ของ Windows 11
- พิม์ที่ช่องค้นหาทางด้านบนด้วยคำว่า Control Panel แล้วคลิกที่ปรากฏออกมาเป็นอันแรกสุด
- สลับไปที่ Category View โดยคลิก View by จากนั้นเลือก Category
- เลือกบัญชีผู้ใช้(User Accounts)
- เลือกเปลี่ยนชื่อบัญชีของคุณ(Change your account name)
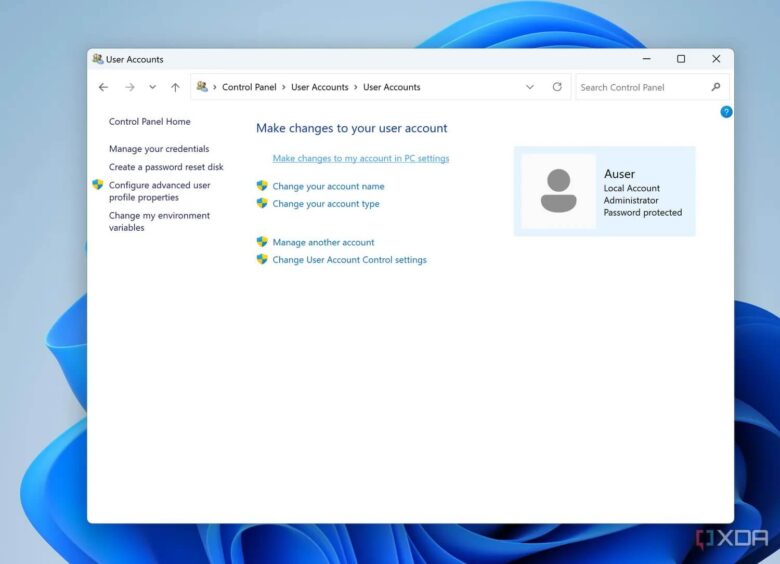
- ป้อนชื่อใหม่แล้วคลิกเปลี่ยนชื่อ(Change Name)
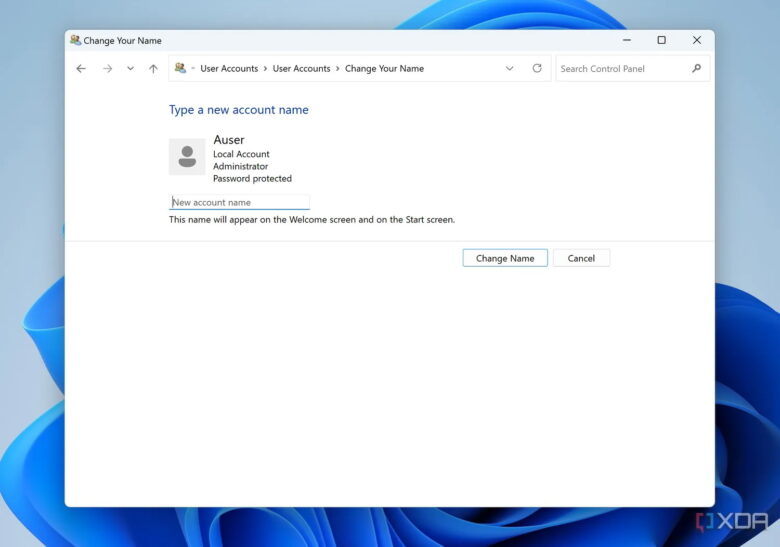
เมื่อคุณคลิกปุ่มเปลี่ยนชื่อ(Change Name) การเปลี่ยนแปลงจะมีผลทันที คุณไม่จำเป็นต้องรีบูทพีซีของคุณในการใช้วิธีนี้เพื่อที่จะทำให้เกิดการเปลี่ยนแปลง
วิธีเปลี่ยนชื่อผู้ดูแลระบบใน Windows 11 ผ่าน Microsoft account
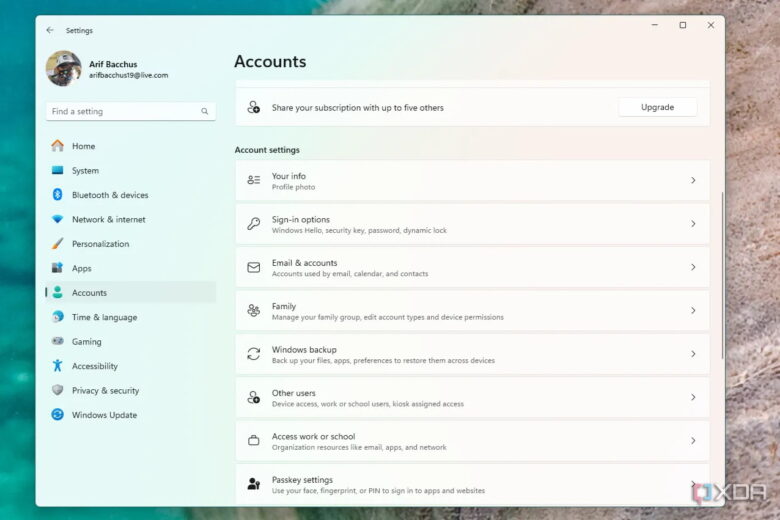
หากผู้ดูแลระบบ(Administrator) ของคุณใช้บัญชี Microsoft (ที่คุณเชื่อมต่อผ่านทางหน้าจอตั้งค่าแล้วมีการต่อเชื่อมอินเทอร์เน็ตเพื่อที่จะล๊อคอินเข้าใช้งานด้วยอีเมลของคุณเอง) การเปลี่ยนชื่อบัญชีผู้ดูแลระบบ(Administrator) จะซับซ้อนขึ้นเล็กน้อย คุณจะต้องทำการเปลี่ยนชื่อผ่านเว็บไซต์บัญชี Microsoft เพื่อทำกระบวนการนี้ให้เสร็จสิ้นโดยขั้นตอนทั้งหมดจะมีดังต่อไปนี้
- เปิดแอปการตั้งค่า(Settings) Windows 11
- เลือกบัญชี(Accounts)
- เลือกข้อมูลของคุณ(Your Info)
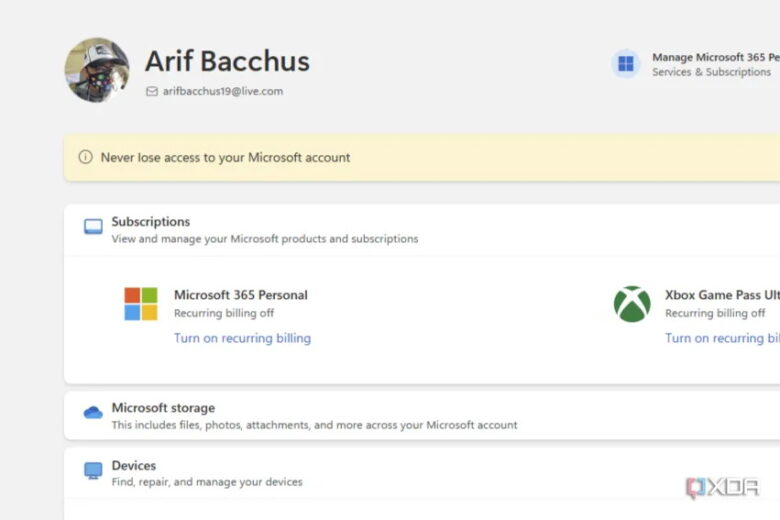
- คลิกลิงก์เพื่อจัดการบัญชีของฉัน(Manage my accounts)
- คุณจะถูกเปลี่ยนเส้นทางไปยังเว็บเบราว์เซอร์และจะถูกขอให้ลงชื่อเข้าใช้
- คลิกที่ชื่อของคุณที่ด้านบน
- เลือกแก้ไขชื่อ(Edit name)
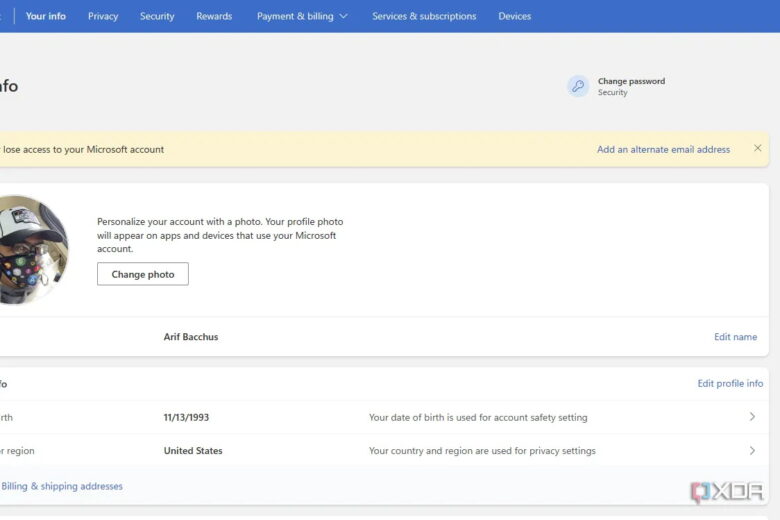
- ป้อนชื่อใหม่และยืนยันให้เสร็จสิ้น
- รีสตาร์ทพีซีของ
ครั้งถัดไปที่คุณรีสตาร์ทพีซี คุณจะเห็นการเปลี่ยนแปลงที่แสดงให้เห็นว่ามีการเปลี่ยนชื่อผู้ดูแลระบบแล้ว เพียงแต่ว่าคุณต้องตรวจสอบให้แน่ใจว่าพีซีของคุณเชื่อมต่อกับอินเทอร์เน็ตก่อนถึงจะเห็นได้ว่าชื่อผู้ใช้บัญชีผู้ดูแลระบบ(Administrator) ได้ถูกเปลี่ยนชื่อเรียบร้อยแล้ว
วิธีเปลี่ยนชื่อผู้ดูแลระบบใน Windows 11 ผ่าน Settings App
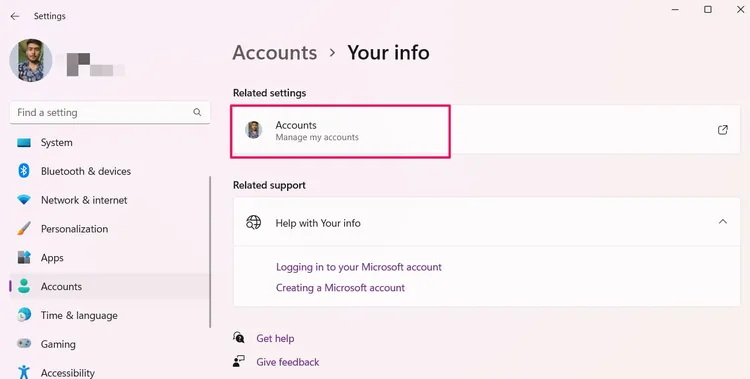
หากคุณลงชื่อเข้าใช้ด้วยบัญชี Microsoft แทนบัญชีท้องถิ่น คุณสามารถเปลี่ยนชื่อของคุณได้โดยใช้ลิงก์ในหน้าต่างบัญชีของแอปการตั้งค่า โดยขั้นตอนการทำนั้นให้กดแป้นพิมพ์ Windows+i เพื่อเปิดแอปการตั้งค่า(Settings) จากนั้นไปที่บัญชี > ข้อมูลของคุณ > บัญชี(Accounts > Your info > Accounts)
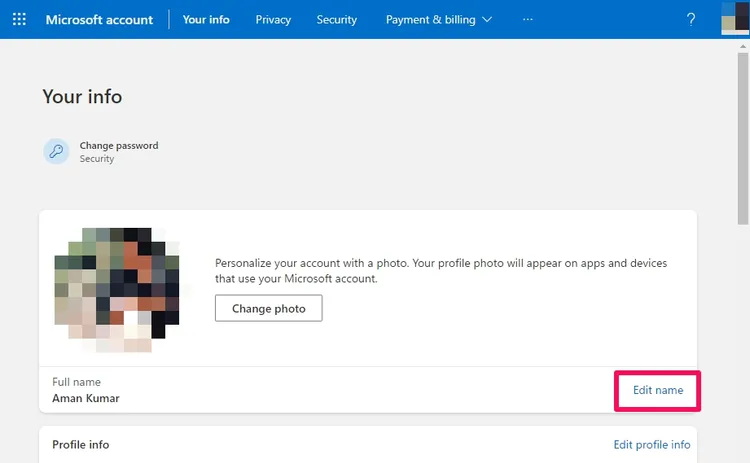
ในหน้าบัญชี Microsoft ที่เปิดขึ้น คลิก “ข้อมูลของคุณ(ํYour Info)” ในแถบด้านบน จากนั้นคลิก “แก้ไขชื่อ(Edit name)” ใต้รูปโปรไฟล์ของคุณ
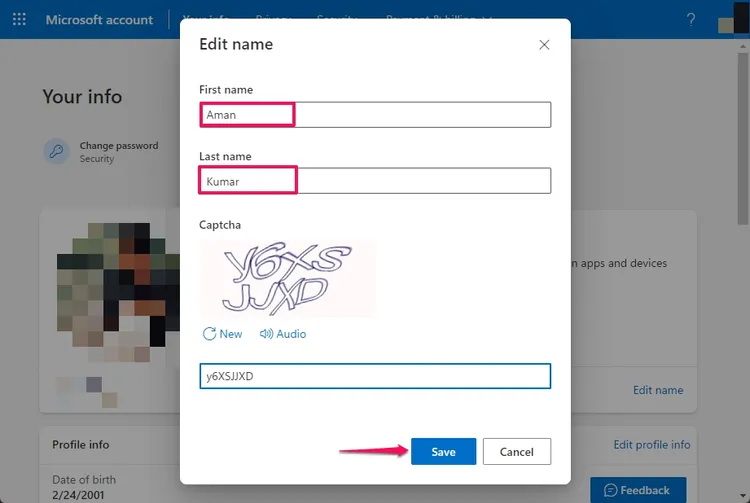
กรอกชื่อและนามสกุลของคุณ จากนั้นให้กรอก CAPTCHA เพื่อยืนยันว่าคุณเป็นคนจริง แล้วคลิก “บันทึก(Save)” เพียงเท่านี่ชื่อผู้ดูแลระบบของคอมพิวเตอร์ของคุณมีการเปลี่ยนแปลงแล้ว
นี่คือทั้งหมดที่คุณต้องรู้เกี่ยวกับการเปลี่ยนชื่อผู้ดูแลระบบใน Windows 11 และ 3 วิธีดังกล่าวนี้นั้นก็เป็นวิธีที่ง่ายที่สุด คุณอาจเคยเห็นหรือเคยได้ยินเกี่ยวกับวิธีการที่เกี่ยวข้องกับพรอมต์คำสั่ง(ทำผ่านทาง Command Prompt หรือ CMD) แต่เราไม่แนะนำให้ใช้เนื่องจากไม่เหมาะสำหรับผู้ใช้มือใหม่ เพียงคุณปฏิบัติตาม 3 วิธีนี้เท่านั้นคอมพิวเตอร์พีซีของคุณก็จะเปลี่ยนชื่อผู้ดูแลระบบใหม่ได้แล้ว










