ใช้สมาร์ทโฟนของคุณให้มีประโยชน์กับการสแกนนิ้วมือผ่านทางสมาร์ทโฟนเพื่อปลดล๊อค Windows 11 กับวิธีตั้งค่าง่ายๆ ที่ใครๆ ก็สามารถทำได้กันดีกว่า
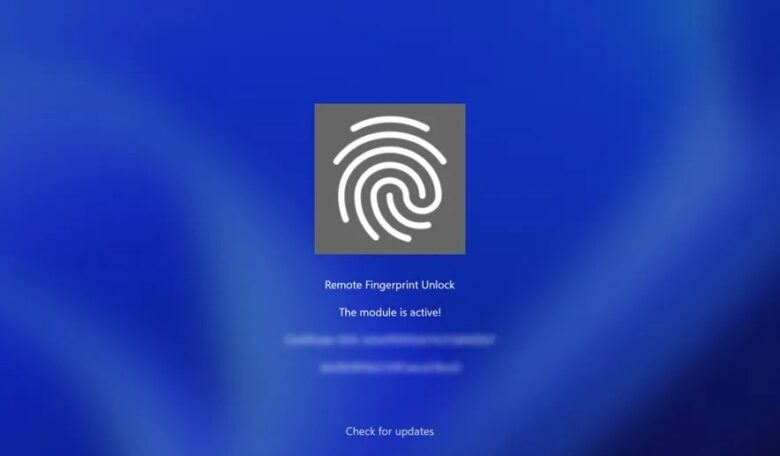
หมดยุคแล้วที่คุณสามารถใช้เพียงรหัสผ่านเก่าแบบธรรมดาเพื่อปกป้องคอมพิวเตอร์พีซี Windows ของคุณ Microsoft เสนอตัวเลือกการลงชื่อเข้าใช้และกลไกการปกป้องบัญชีที่หลากหลายสำหรับผู้บริโภค ตัวอย่างเช่น Windows Hello ที่อนุญาตให้คุณลงชื่อเข้าใช้ด้วยใบหน้าหรือลายนิ้วมือของคุณได้หากอุปกรณ์ของคุณมีฮาร์ดแวร์ที่รองรับฟีเจอร์ Windows Hello แต่ถ้าไม่เป็นเช่นนั้นหรือถ้าคุณต้องการปลดล็อคพีซีจากระยะไกลล่ะ เรามีวิธีให้คุณสามารถที่จะทำแบบนั้นได้ดั่งใจปรารถนา
อย่างไรก็ตามแนวคิดดังกล่าวนี้ต้องทำการกล่าวขอบคุณผลงานของสมาชิก XDA นาม Andrew-X ซึ่งเป็นผู้สร้างแอปที่เรียกว่า Remote Finger Unlock ที่คุณสามารถปลดล็อกพีซี Windows เครื่องใดก็ได้ผ่านเครื่องสแกนลายนิ้วมือบนสมาร์ทโฟน Android ของคุณเป็นพิเศษ เพราะหากไม่มีเขาแล้วบทความนี้นั้นก็จะไม่สามารถที่จะเกิดขึ้นได้ สำหรับวิธีการตั้งค่าต่างๆ จะเป็นเช่นไรนั้นไปติดตามกันได้เลย
- การปลดล็อคลายนิ้วมือระยะไกลทำงานอย่างไร
- ข้อกำหนดของระบบการปลดล็อคด้วยลายนิ้วมือระยะไกล
- คุณสมบัติปลดล็อคลายนิ้วมือระยะไกล
- วิธีการตั้งค่าการปลดล็อคด้วยลายนิ้วมือระยะไกล
- การปลดล็อคด้วยลายนิ้วมือระยะไกลปลอดภัยไหมที่จะใช้
- ตัวเลือกอื่น: PC Bio Unlock
การปลดล็อคลายนิ้วมือระยะไกลทำงานอย่างไร
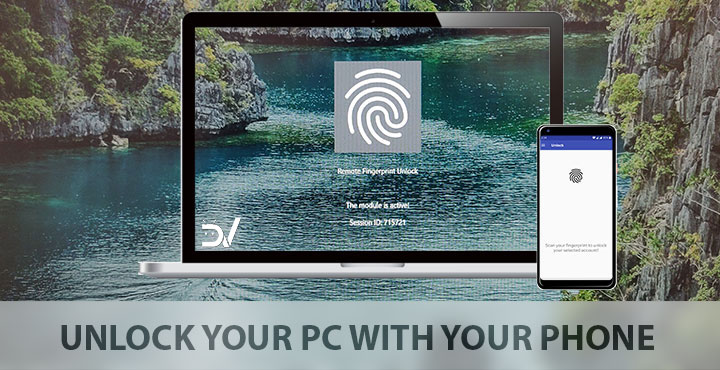
การปลดล็อกด้วยลายนิ้วมือระยะไกลต้องใช้สองโมดูลได้แก่ ไลบรารีสำหรับระบบปฎิบัติการ Windows และแอปที่ติดตั้งบนสมาร์ทโฟน Android ซึ่งสื่อสารระหว่างกันอย่างปลอดภัยผ่านเครือข่ายเดียวกันของผู้ใช้(ซึ่งควรจะต้องปลอดภัย) นั่นหมายความว่าคุณสามารถใช้เซ็นเซอร์ลายนิ้วมือบนอุปกรณ์ Android ของคุณเพื่อตรวจสอบสิทธิ์ในแอปและโมดูลบนระบบปฎิบัติการณ์ Windows ได้ เมื่อตรวจสอบความถูกต้องแล้วตัวโมดูลก็จะทำการปลดล็อคบัญชีผู้ใช้ Windows ของคุณได้อย่างราบรื่น
ภายใต้ซอฟต์แวร์ดังกล่าวนั้นมีการใช้งานข้อมูลประจำตัวจะซึ่งถูกเข้ารหัสโดยใช้คีย์ที่สร้างขึ้นตามลายนิ้วมือของคุณ ด้วยกลไกการรักษาความปลอดภัยของสมาร์ทโฟน Android ดังนั้นกุญแจจึงได้รับการปกป้องโดย Trusted Execution Environment (TEE) ของ SoC ที่ขับเคลื่อนโทรศัพท์สมาร์ทโฟน Android เครื่องนั้นๆ ตัวแอปเองก็ไม่ได้เก็บรหัสผ่านใดๆ ไว้และไม่จำเป็นต้องได้รับอนุญาตจากอินเทอร์เน็ตด้วยซ้ำในการทำงาน
ข้อกำหนดของระบบการปลดล็อคด้วยลายนิ้วมือระยะไกล
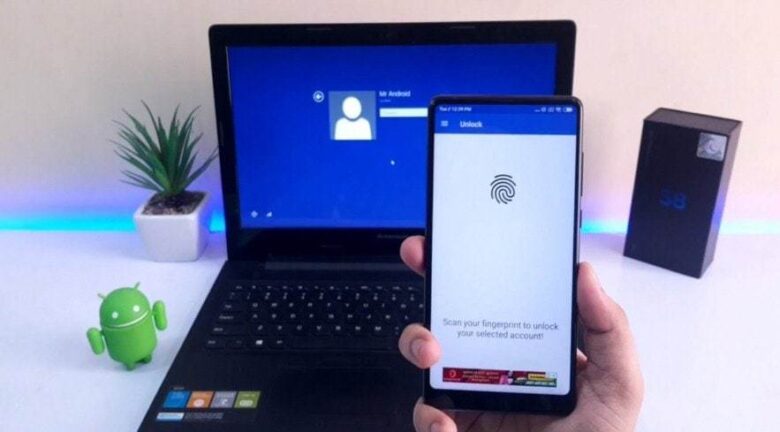
การปลดล็อคลายนิ้วมือระยะไกลรองรับการกำหนดค่าอุปกรณ์ต่อไปนี้
-
Windows module
- สถาปัตยกรรม x86 หรือ x64 : ยังไม่รองรับ Arm64 หรือ Windows บนอุปกรณ์ Arm
- ใช้ได้ตั้งแต่ Windows Vista, Windows 7, Windows 8/8.1, Windows 10 ไปจนถึง Windows 11
-
Android module
- Android 6.0+
คุณสมบัติปลดล็อคลายนิ้วมือระยะไกล

Remote Finger Unlock เวอร์ชันฟรีรองรับคุณสมบัติต่อไปนี้
- รองรับการปลดล็อคบัญชี Microsoft ทั้งในพื้นที่และออนไลน์จากระยะไกลผ่านเครื่องสแกนลายนิ้วมือ(ตามเครื่องที่ได้มีการกำหนดค่าเอาไว้ในแอปพลิเคชัน)
- ตั้งค่าพีซี 1 เครื่องด้วย 1 บัญชีสำหรับการปลดล็อคระยะไกล
- รองรับการเชื่อมต่ออินเทอร์เน็ตผ่าน Wi-Fi
คุณสมบัติระดับโปร ($1.99 หรือประมาณ 7x บาทในการซื้อในแอป) ประกอบด้วย
- ไม่มีโฆษณา
- การเพิ่มพีซี Windows หลายเครื่อง
- การเพิ่มหลายบัญชีต่อพีซี Windows
- รองรับ Wake-on-LAN
วิธีการตั้งค่าการปลดล็อคด้วยลายนิ้วมือระยะไกล
การตั้งค่าการปลดล็อคลายนิ้วมือระยะไกลนั้นค่อนข้างตั้งค่าได้อย่างง่ายดาย สิ่งที่คุณต้องทำคือดาวน์โหลดแอป Android และติดตั้ง Windows Finger Credential Module โดยทำตามขั้นตอนการตั้งค่าในแอป ตามที่กล่าวไว้ ยูทิลิตี้นี้ไม่ต้องการการเชื่อมต่ออินเทอร์เน็ต แต่ยังจำเป็นต้องมีเครือข่ายที่อยู่ภายใต้วง LAN เดียวกัน ดังนั้นคุณต้องตรวจสอบให้แน่ใจว่าพีซี Windows และโทรศัพท์ Android ของคุณเชื่อมต่อกับ Wi-Fi หรือวง LAN ที่เป็นจุดเชื่อมต่อเดียวกัน
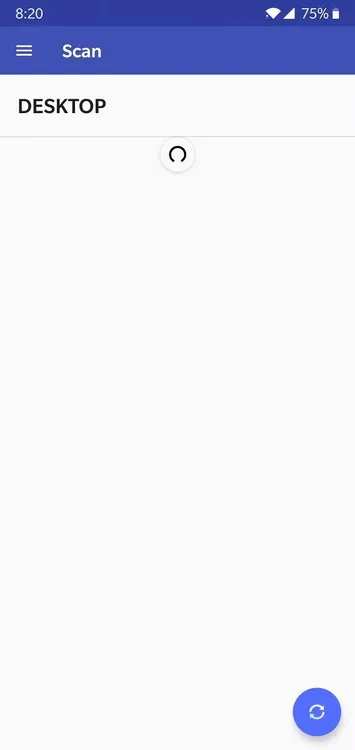
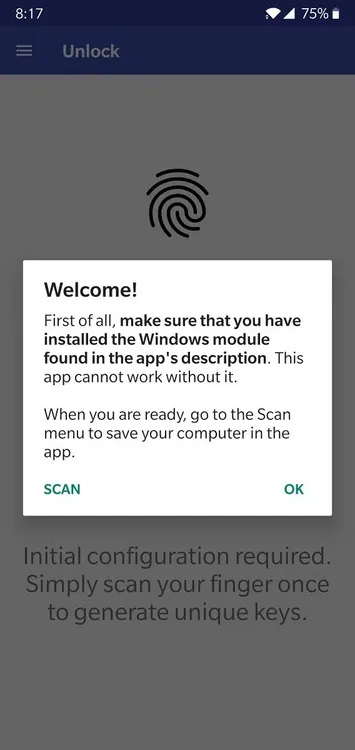
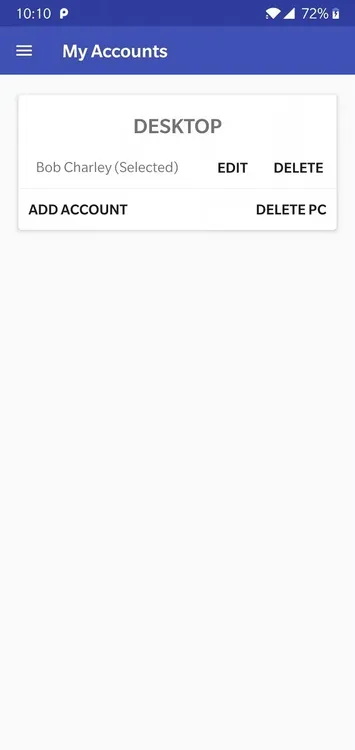
- ดาวน์โหลดและติดตั้งการปลดล็อคลายนิ้วมือระยะไกลจาก Google Play Store
- ดาวน์โหลดและติดตั้งโมดูล Windows Finger Credential ล่าสุดสำหรับพีซี Windows ของคุณ
- เมื่อได้รับแจ้ง คลิกใช่(Yes) เพื่ออนุญาตให้โมดูลสร้างกฎ TCP/UDP ที่จำเป็นโดยอัตโนมัติเพื่อให้ทั้งสองโมดูล(บนเครื่องคอมพิวเตอร์พีซีและสมาร์ทโฟน Android) สามารถสื่อสารกันได้
- เปิดแอปบน Android และไปที่ส่วนการสแกน(Scan)
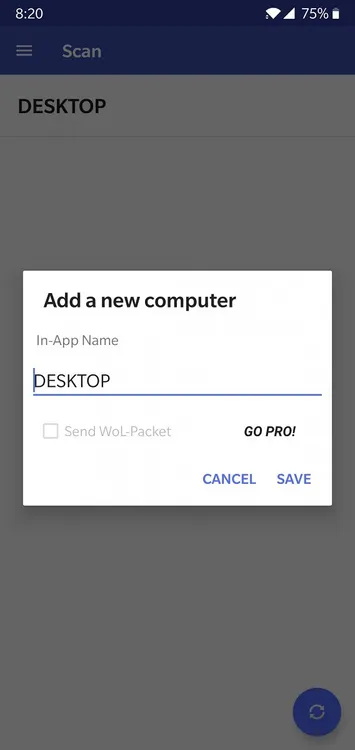
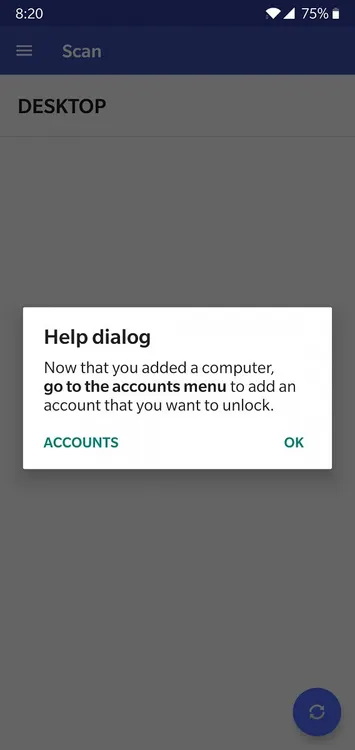
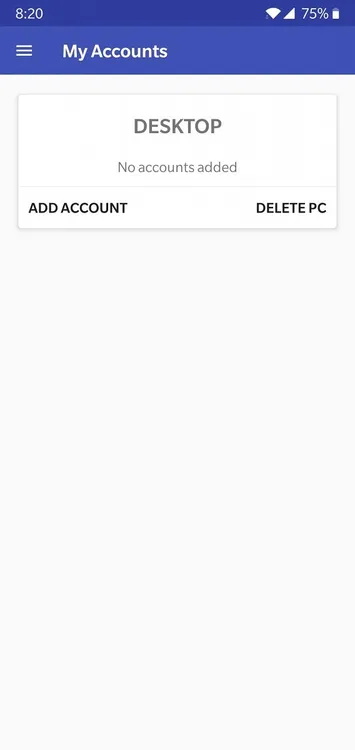
- ปัดลงเพื่อสแกนหาอุปกรณ์และเลือกแล็ปท็อปของคุณ
- แตะที่พีซีที่คุณต้องการตั้งค่า (คุณสามารถเลือกที่จะตั้งชื่อและ/หรือส่งแพ็กเก็ต Wake-on-LAN ได้หากคุณใช้เวอร์ชัน Pro)
- หลังจากเพิ่มคอมพิวเตอร์พีซีแล้ว ให้ไปที่ส่วนบัญชี(Accounts)
- แตะที่เพิ่มบัญชี(Add Account) ป้อนชื่อผู้ใช้และรหัสผ่านของบัญชีที่คุณต้องการปลดล็อคจากระยะไกลซึ่งสำหรับบัญชี Microsoft ชื่อผู้ใช้คืออีเมลของคุณ
- หากคุณมีมากกว่าหนึ่งบัญชี คุณจะต้องแตะบัญชีที่คุณต้องการใช้เพื่อให้เป็นค่าเริ่มต้น
เมื่อติดตั้งโมดูลแล้ว คุณสามารถลองปลดล็อคพีซีได้
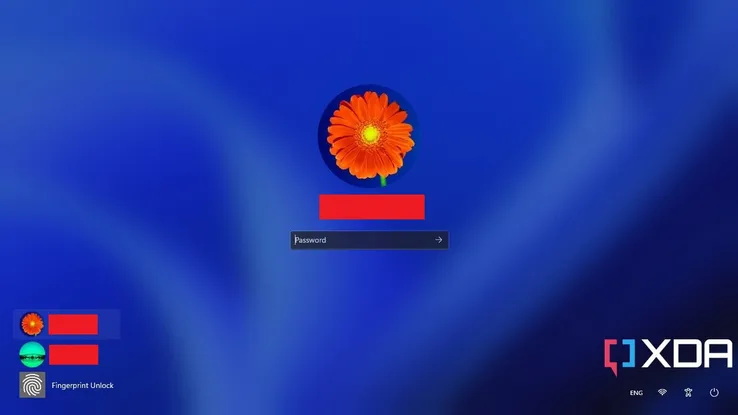
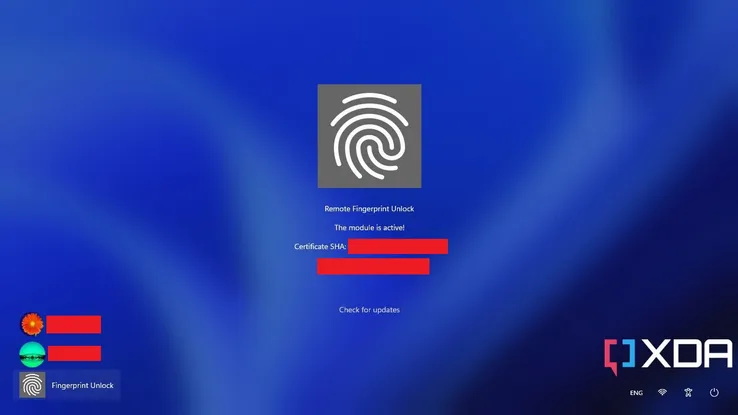
- ล็อคพีซี Windows ของคุณแล้วคุณจะเห็นผู้ใช้ใหม่ชื่อ “Fingerprint Unlock” หากมีข้อความแจ้งว่าโมดูลทำงานอยู่ คุณก็จะสามารถดำเนินการต่อได้
- เปิดการปลดล็อกด้วยลายนิ้วมือระยะไกลบนโทรศัพท์สมาร์ทโฟน Android ของคุณแล้วไปที่ส่วนการปลดล็อก(ปกติตามค่าเริ่มต้นจะแสดงหน้าจอดังกล่าวนี้อยู่แล้ว)
- สแกนลายนิ้วมือของคุณ
พีซี Windows ของคุณจะปลดล็อคโดยอัตโนมัติหากคุณทำตามขั้นตอนเหล่านี้
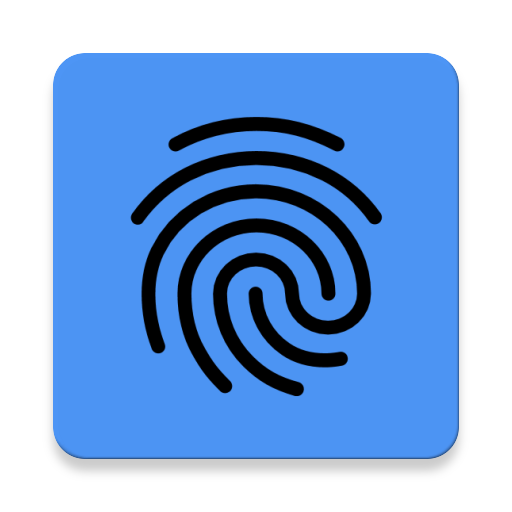
ดาวน์โหลด : Remote Fingerprint Unlock
การปลดล็อคด้วยลายนิ้วมือระยะไกลปลอดภัยไหมที่จะใช้

เราเข้าใจดีว่าบางท่านอาจระมัดระวังในการติดตั้งแอปพลิเคชัน Windows เช่นนี้ แม้ว่าเราจะรับประกันไม่ได้ว่าแอปจะปลอดภัยในการใช้งานเนื่องจากตัวแอปนั้นไม่ใช่โอเพ่นซอร์ส แต่เราเชื่อว่านักพัฒนาเชื่อถือได้หลังจากเอาตัวแอปไปใช้งานผ่านเครื่องมือวิเคราะห์มัลแวร์ต่างๆ และขอให้นักพัฒนาแก้ไขปัญหาที่เครื่องมือเกิดขึ้นโดยได้รับการตอบสนองจากผู้พัฒนาอย่างรวดเร็ว
ณ เดือนมิถุนายน 2023 ไม่มีผู้ให้การตรวจสอบเรื่องความปลอดภัยรายใดที่อยู่ในรายการ VirusTotal ตั้งค่าสถานะโมดูล Windows ของการปลดล็อคลายนิ้วมือระยะไกล (เวอร์ชัน 1.6.3 เป็นเวอร์ชันล่าสุดในขณะที่เขียนบทความนี้) สำหรับผู้ที่ชื่นชอบ ตัวติดตั้งจะขึ้นอยู่กับ Inno Setup ซึ่งหมายความว่าคุณสามารถถอดรหัสได้อย่างง่ายดายโดยใช้ innounp หรือสิ่งที่คล้ายกัน โดยรวมแล้วเราพบว่าคำอธิบายของผู้พัฒนานั้นเพียงพอแล้วต่อการขออนุญาตการเข้าถึงข้อมูลต่างๆ เพื่อที่จะใช้ตัวแอปพบลิเคชันของเขา
ตัวเลือกอื่น: PC Bio Unlock
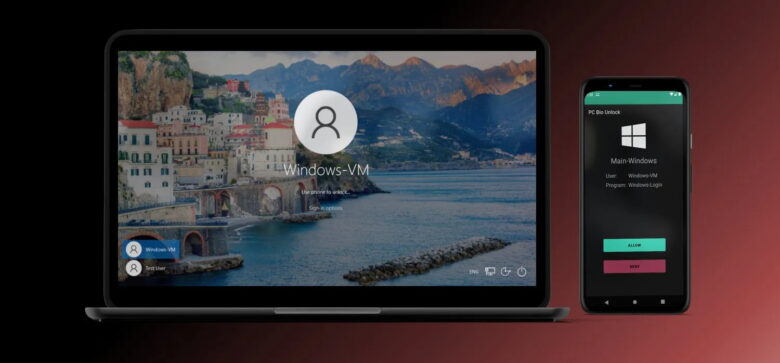
PC Bio Unlock จาก Meis Apps เป็นทางเลือกที่ใช้งานได้อีกทางเลือกหนึ่งซึ่งสถาปัตยกรรมของโซลูชันทั้งสองแอปนั้นมีความคล้ายคลึงกันค่อนข้างมาก เนื่องจากคุณต้องติดตั้งส่วนประกอบตัวช่วยบนคอมพิวเตอร์ของคุณซึ่งต้องสื่อสารกับแอป Android อย่างไรก็ตาม PC Bio Unlock ไม่เหมือนกับ Remote Fingerprint Unlock ตรงที่ยังรองรับ Linux อีกด้วย
และต่อไปนี้คือคุณสมบัติที่นำเสนอโดยแอปพลิเคชัน PC Bio Unlock
Windows
-
- Unlock the Windows Login/Lockscreen
- Unlock UAC prompt
Linux
-
- sudo unlocking
- polkit (pkexec) unlocking
- GNOME, GDM, KDE and SDDM
ตัวแอปบน Android สามารถใช้งานได้ฟรี แต่คุณสามารถปลดล็อคคุณสมบัติโปรต่อไปนี้ผ่านการซื้อในแอป
- ปลดล็อคอัตโนมัติ (เมื่อโทรศัพท์อยู่ในช่วง Wi-Fi หรือ Bluetooth)
- การแจ้งเตือน Wear OS (อนุญาตให้ปลดล็อคผ่านนาฬิกา)
- ไม่จำกัดอุปกรณ์
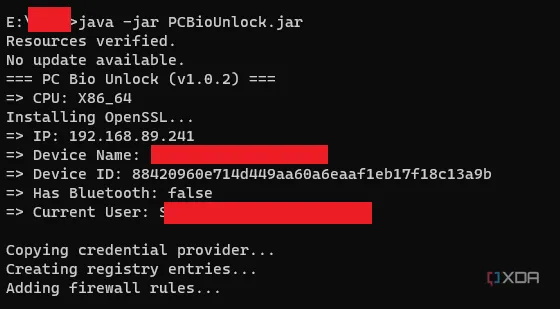
กระบวนการกำหนดค่าของ PC Bio Unlock นั้นคล้ายคลึงกับ Remote Fingerprint Unlock อย่างมาก ขั้นแรกให้ติดตั้งแอปที่ใช้ร่วมกันบนเดสก์ท็อปและตั้งค่าการบริการจามที่แอปต้องการ จากนั้นติดตั้งแอปบนสมาร์ทโฟน Android และทำตามคำแนะนำบนหน้าจอเพื่อจับคู่
ดาวน์โหลด : PC Bio Unlock
แอปพลิเคชันสหายเดสก์ท็อปสำหรับ PC Bio Unlock เขียนด้วยภาษา Java ทำให้ง่ายต่อการพอร์ตไปยังแพลตฟอร์มอื่น นอกจาก Wi-Fi แล้วตัวแอปยังรองรับการค้นหาพีซีเป้าหมายผ่าน Bluetooth โดยนักพัฒนาซอฟต์แวร์เปิด authentication modules และ desktop companion app เอาไว้ซึ่งหมายความว่าคุณสามารถตรวจสอบโค้ดเบสได้อย่างง่ายดาย นอกจากนี้ยังสามารถแก้ไขโค้ดเบสเพิ่มเติมและเพิ่มคุณสมบัติใหม่ๆ เข้าไปเองได้อีกด้วยต่างหาก(หากต้องการทราบข้อมูลเพิ่มเติมโปรดเยี่ยมชมเว็บไซต์อย่างเป็นทางการของแอป)
ความสามารถในการปลดล็อกพีซี Windows เกือบทุกเครื่องด้วยเครื่องสแกนลายนิ้วมือบนโทรศัพท์ของคุณนั้นค่อนข้างมีประโยชน์ โดยเฉพาะอย่างยิ่งหากพีซีของคุณไม่มีเซ็นเซอร์ไบโอเมตริกซ์ โน๊ตบุ๊คสมัยใหม่ส่วนใหญ่รองรับ Windows Hello แต่หากคุณใช้เครื่องรุ่นเก่าหรือเดสก์ท็อปพีซี สิ่งนี้อาจช่วยได้มาก วิธีการอันชาญฉลาดเหล่านี้ติดตั้งง่ายอย่างน่าประหลาดใจและทำงานได้ดีกว่าที่คุณคิดเอาไว้เยอะ
ที่มา : xda


















