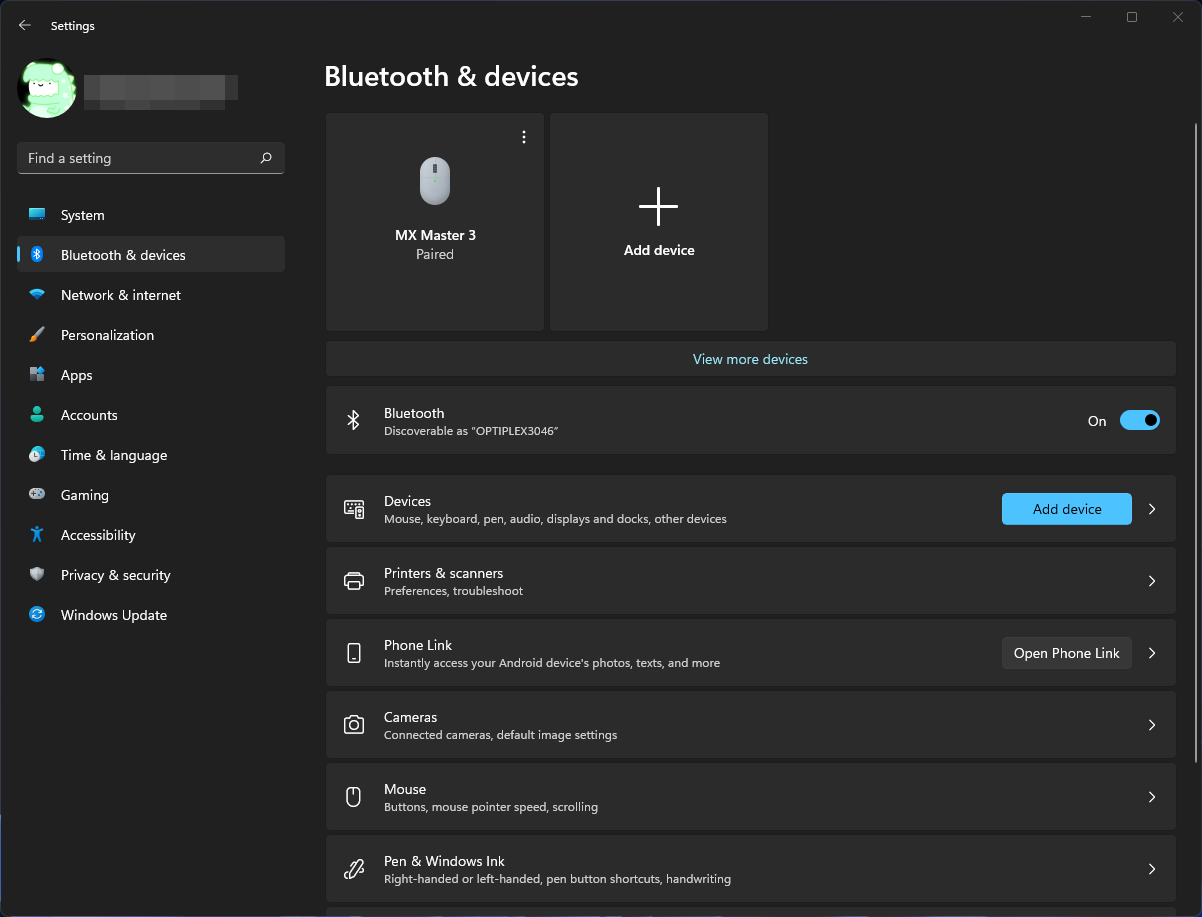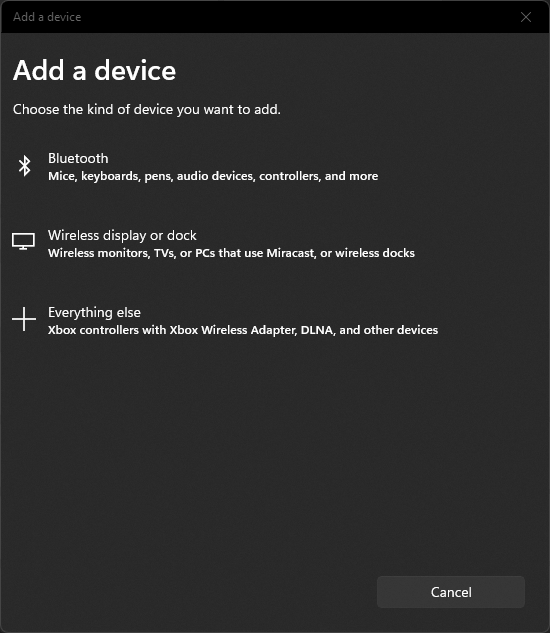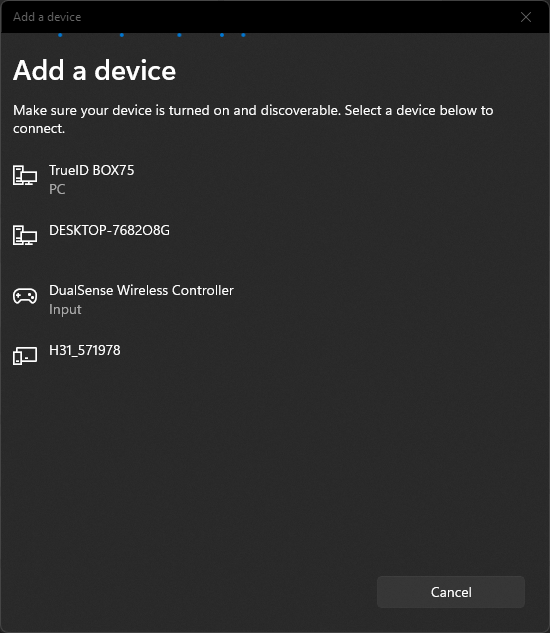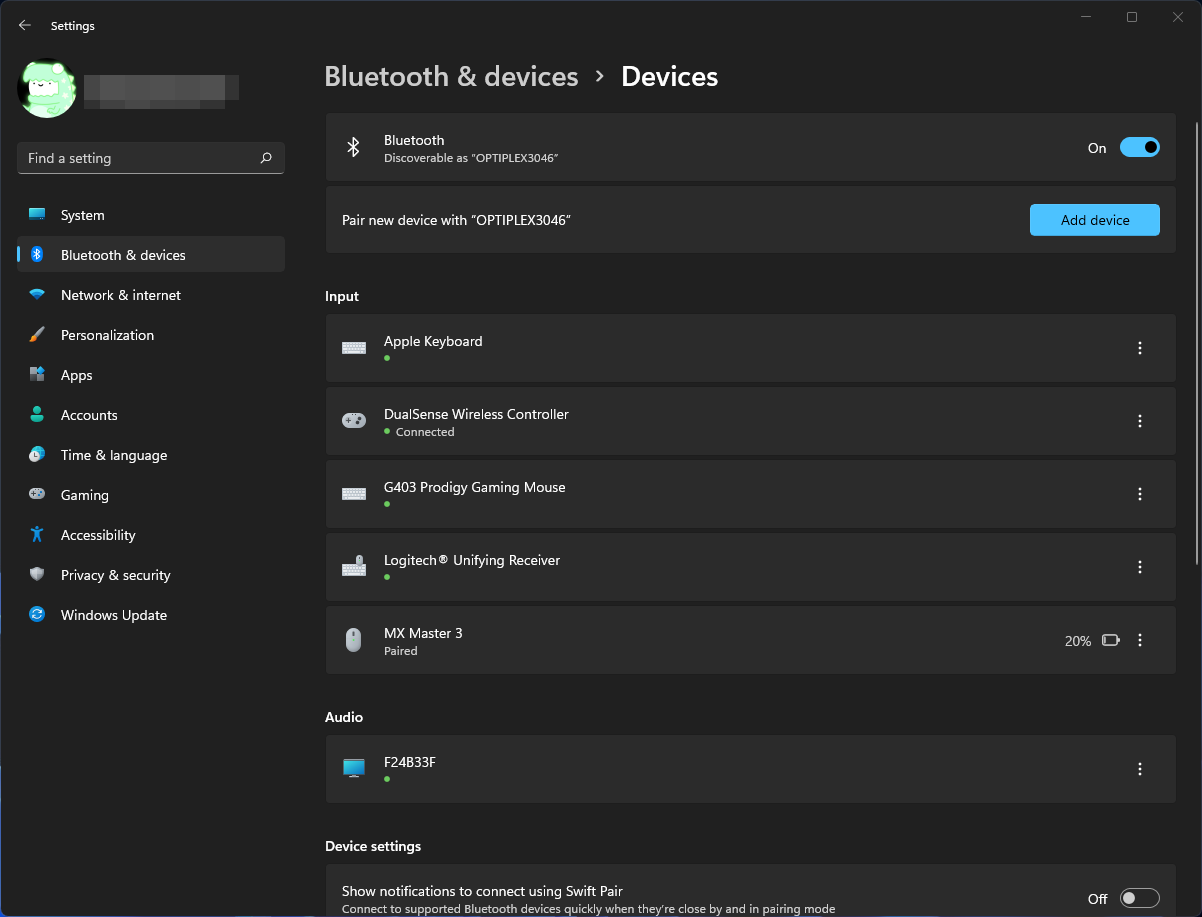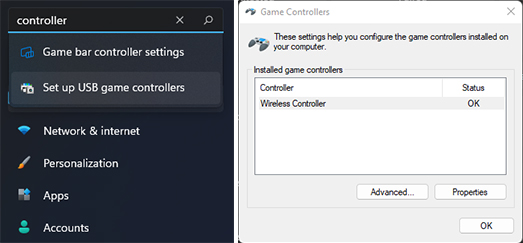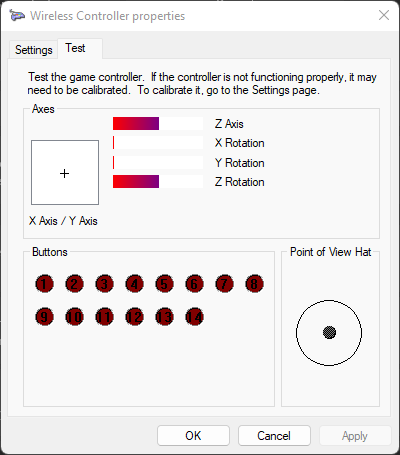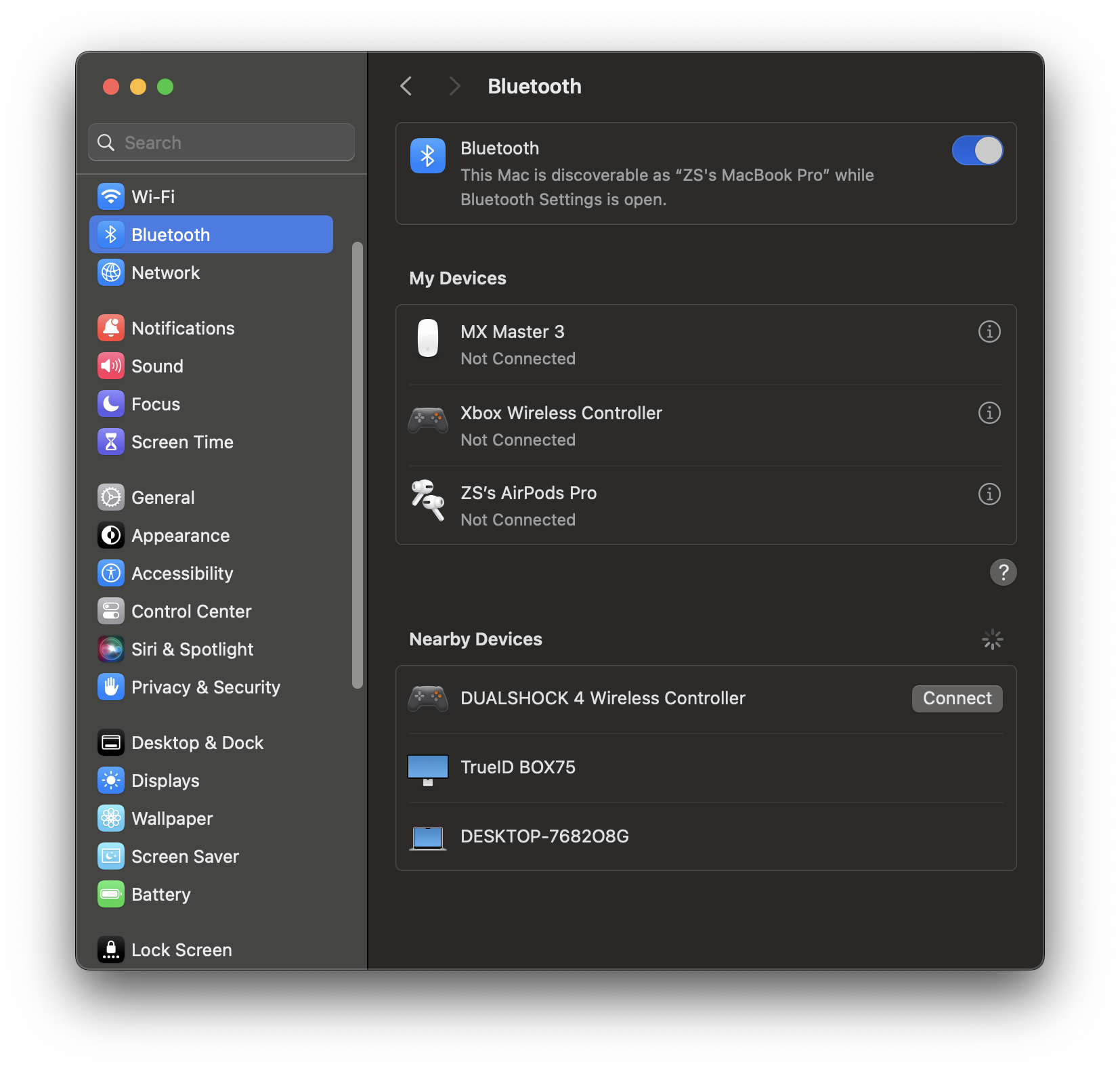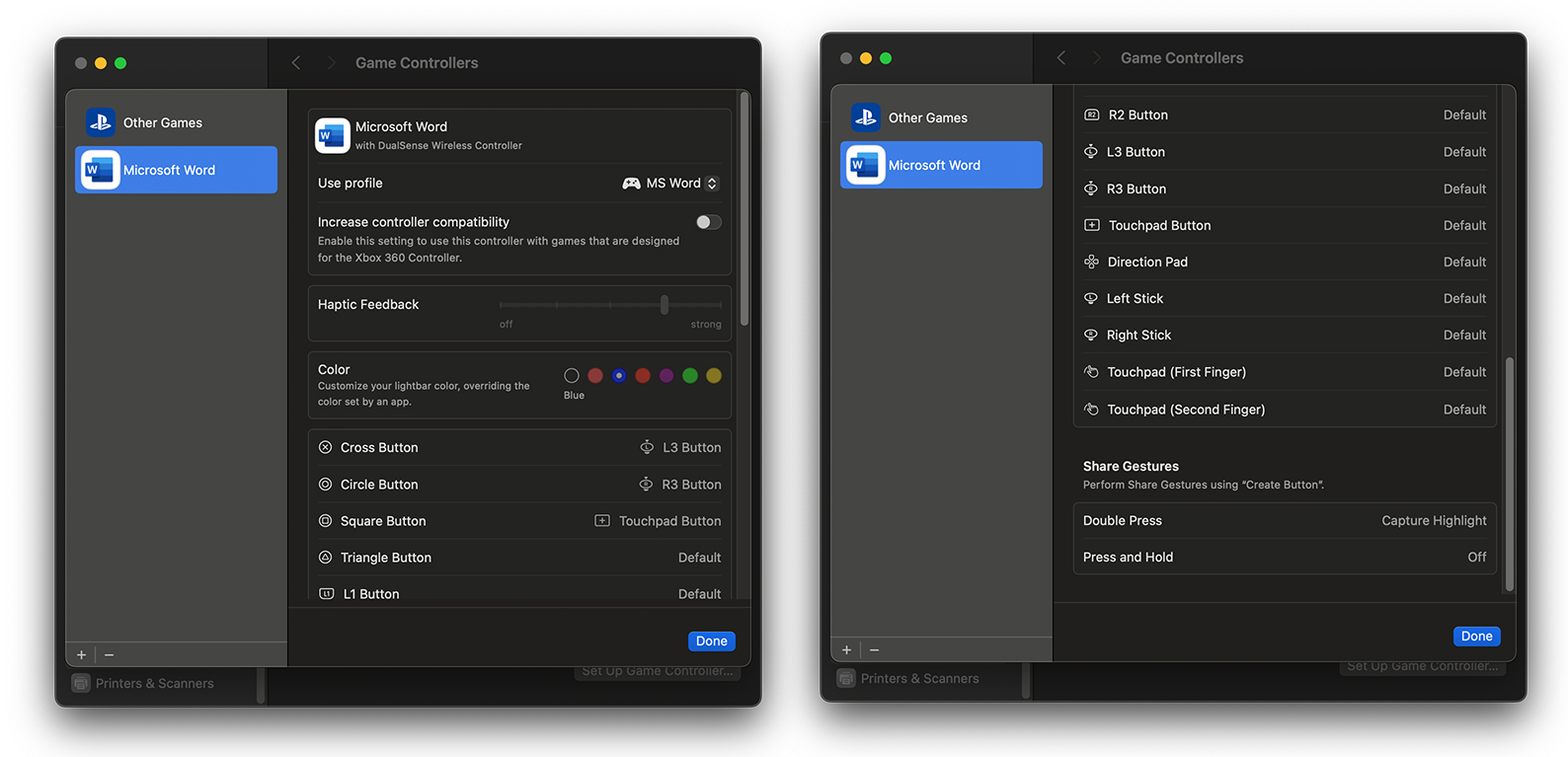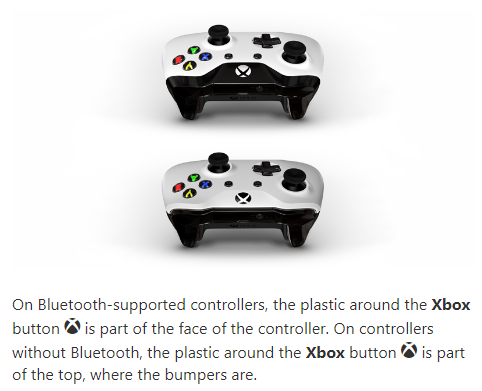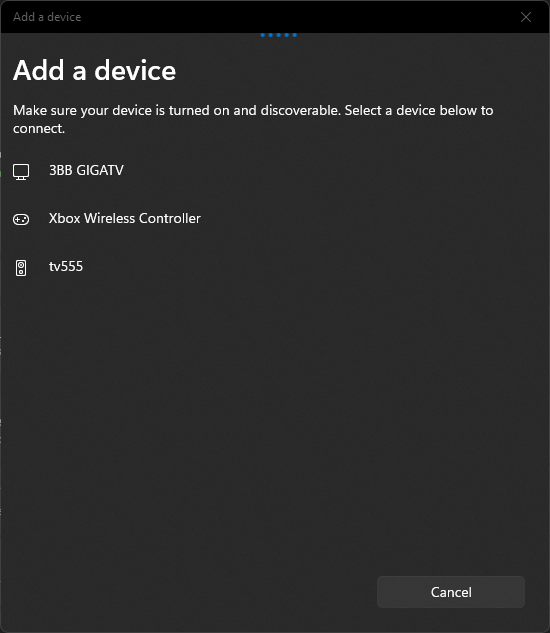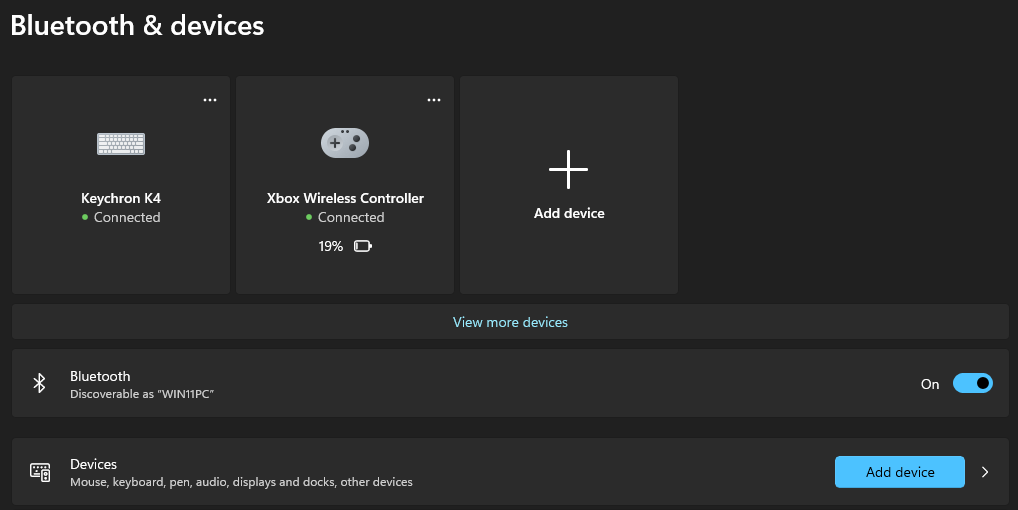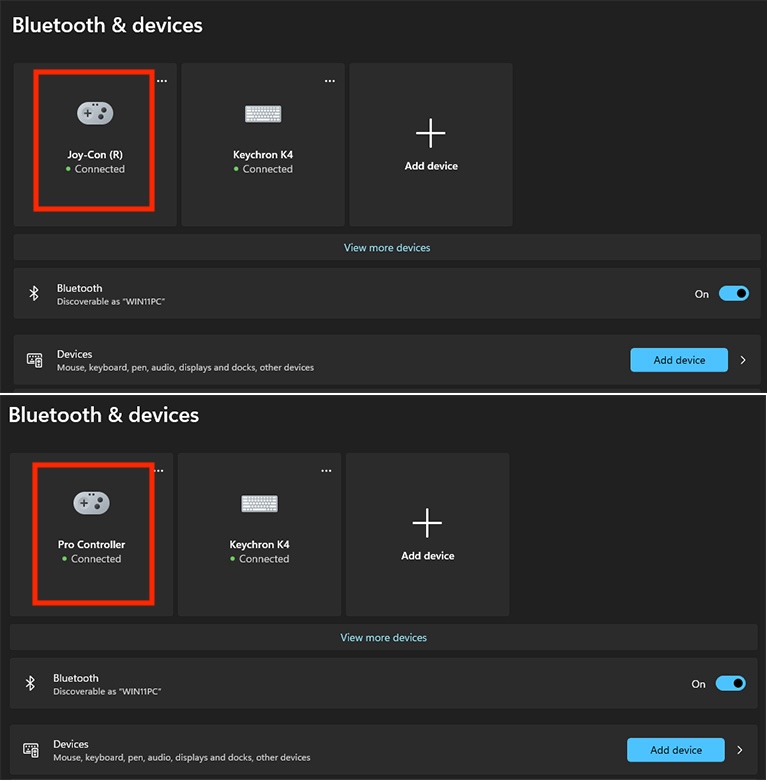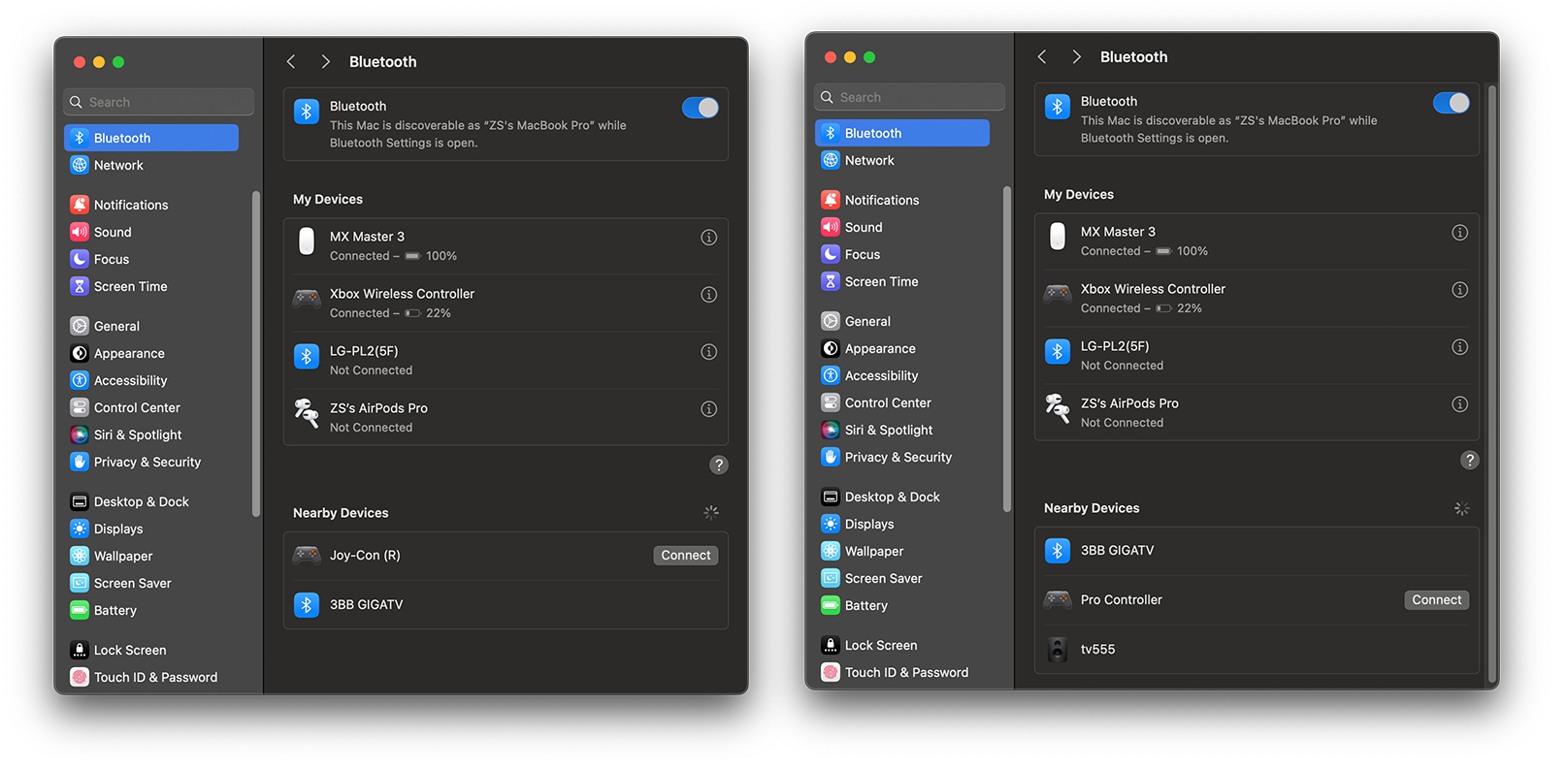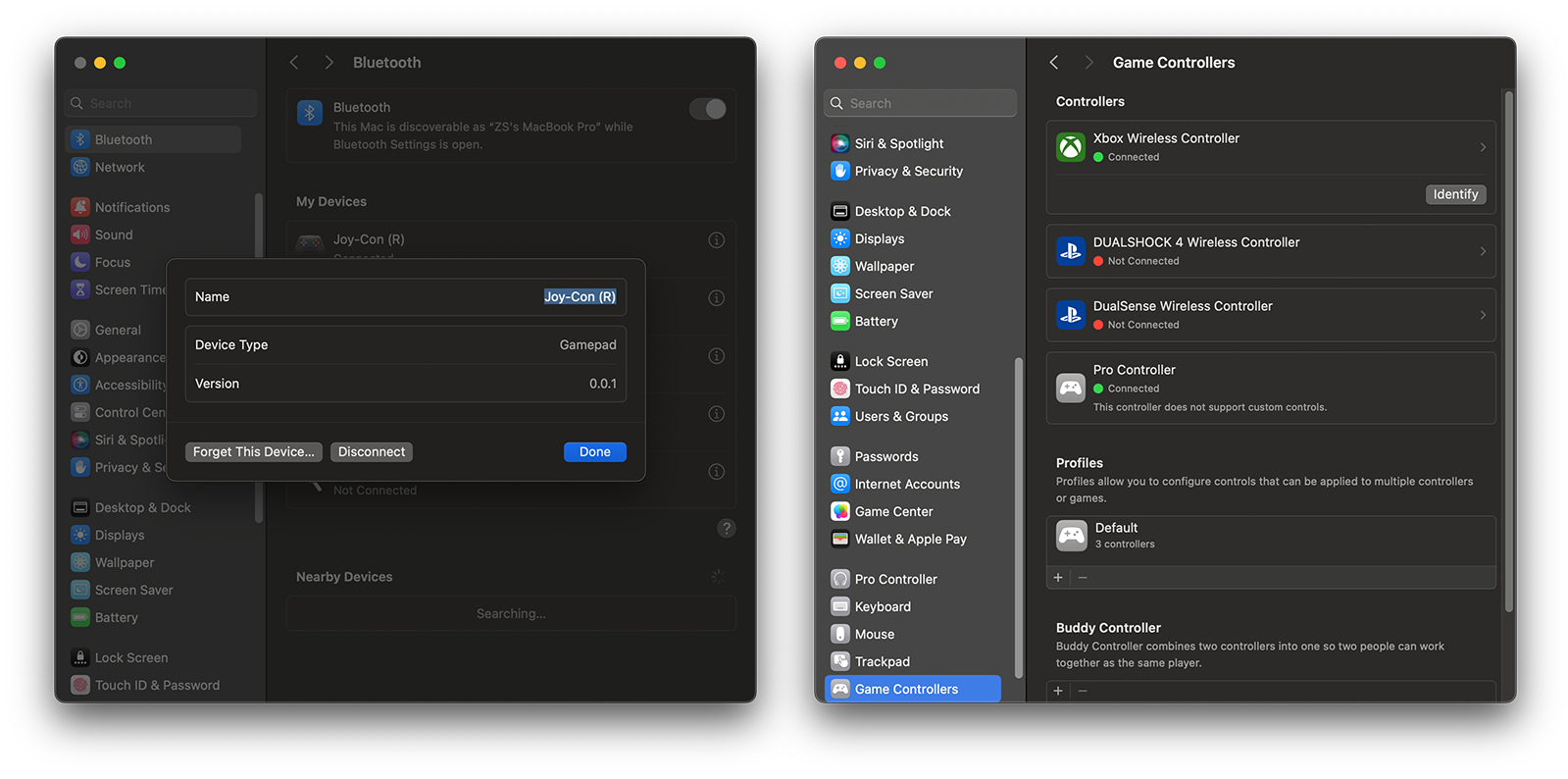เกมคอนโทรลเลอร์ หรือที่คนไทยคุ้นเคยกับการเรียกว่าจอยเกม คืออุปกรณ์สำคัญมาก ๆ สำหรับการเล่นเกมบนเครื่องคอนโซลมาโดยตลอด จากนั้นก็เริ่มมีการพัฒนาให้นำมาใช้เล่นเกมบนคอมได้ด้วย และมีการทำจอยที่ออกแบบมาสำหรับใช้งานกับพีซีโดยเฉพาะ จนมาในช่วงสองปีหลังสุดนี้ที่ทั้งฝั่งผู้พัฒนา OS และผู้พัฒนาเครื่องเกมคอนโซลได้พัฒนาให้การนำจอยคอนโซลมาใช้กับพีซีได้ง่ายขึ้นมาก ทำให้ใครที่มีเครื่องเกมรุ่นใหม่ ๆ อยู่แล้วก็สามารถนำจอยมาเล่นเกมในคอมได้อย่างง่ายดาย ในบทความนี้จะมาดูวิธีการต่อจอย PS5, PS4, Xbox และจอยของ Nintendo Switch กับคอมเพื่อใช้เล่นเกมกันครับ โดยจะมีทั้ง Windows 11 และ macOS เลย
ซึ่งสำหรับจอยและระบบปฏิบัติการคอมพิวเตอร์รุ่นใหม่ ๆ การเชื่อมต่อผ่าน Bluetooth สามารถทำได้ง่ายมาก ประกอบกับโน้ตบุ๊กทุกเครื่องจะมาพร้อม Bluetooth อยู่แล้ว ในขณะที่ถ้าเป็นเครื่องพีซีเดสก์ท็อป อาจจะต้องหาซื้อพวก Bluetooth USB ราคาหลักร้อยมาเสียบกับเครื่องซักหน่อย หรือถ้าไม่อยากซื้อ ก็สามารถต่อสาย USB เชื่อมกันเลยก็ได้ แค่อาจจะโดนลดความสามารถเรื่องความสะดวกไปนิดนึง
วิธีต่อจอย PS5 กับคอม Windows 11 ผ่าน Bluetooth (และจอย PS4 ด้วย)
ในที่นี้จะเขียนวิธีต่อจอยทั้ง PS5 และ PS4 ผ่าน Bluetooth ไปด้วยกันเลยนะครับ เพราะทั้งคู่ใช้วิธีแบบเดียวกัน จะมีต่างกันแค่ชื่อที่ขึ้นในระบบเท่านั้นเอง
1. เปิดหน้าการตั้งค่า (Settings) ของเครื่องขึ้นมา แล้วคลิกเลือกที่ Bluetooth & Devices ที่แถบทางซ้ายมือของหน้าต่าง
2. คลิกที่ปุ่ม Add device สีฟ้า ๆ ที่อยู่ในกรอบเดียวกันกับหัวข้อ Devices เพื่อเพิ่มอุปกรณ์ใหม่ให้กับระบบ
3. จะมีหน้าต่างเล็ก ๆ ปรากฏขึ้นมา เพื่อเลือกประเภทของอุปกรณ์ที่ต้องการติดตั้ง ซึ่งถ้าจะต่อจอย PS5/PS4 ผ่าน Bluetooth ก็ให้คลิกเลือกที่หัวข้อ Bluetooth ด้านบนสุดได้เลย
4. หลังคลิกเลือกเสร็จให้หยิบจอย PS5/PS4 ขึ้นมา แล้วกดปุ่ม Create ที่อยู่มุมซ้ายบนของจอยพร้อมกับปุ่ม PS ค้างไว้ประมาณ 3 วินาที จนมีไฟสีน้ำเงินกระพริบขึ้นมารอบ ๆ ทัชแพดของจอย เพื่อเข้าสู่โหมดจับคู่ (pairing) ส่วนกรณีของจอย PS4 ก็เหมือนกัน เพียงแค่ใน PS4 จะใช้ชื่อของปุ่ม Create ว่าปุ่ม Share แทน
5. กลับมาที่หน้าต่าง Add a device จะมีรายชื่ออุปกรณ์ Bluetooth ที่พร้อมให้เพิ่มเข้าในระบบอยู่ ก็ให้คลิกเลือกที่จอยที่กดเข้าโหมดจับคู่ไว้ในข้อที่ผ่านมา โดยจอย PS5 จะใช้ชื่อว่า DualSense Wireless Controller ส่วนจอย PS4 จะใช้ชื่อว่า Wireless Controller จากนั้นก็รอซักครู่
6. ถ้าหากการจับคู่อุปกรณ์ทำได้สมบูรณ์ ตรงรายชื่ออุปกรณ์ Input ก็จะมีชื่อของจอยในข้อที่แล้วปรากฏขึ้นมา เท่านี้การต่อจอย PS5 จอย PS4 กับคอมที่ใช้ Windows 11 ก็เสร็จเรียบร้อยแล้ว ส่วนใครที่ใช้ Windows 10 อยู่ ขั้นตอนก็จะเป็นรูปแบบเดียวกันเลยครับ
และถ้าหากต้องการตรวจสอบการทำงานของแต่ละปุ่ม ก็สามารถทำได้จากฟังก์ชันของ Windows เองเลย โดยพิมพ์คำว่า controller ตรงช่องค้นหา แล้วคลิกเลือกที่ Set up USB game controllers ซึ่งจะมีหน้าต่าง Game Controllers ปรากฏขึ้นมา ทำให้ผู้ใช้สามารถตรวจสอบการเชื่อมต่อจอย และเช็คการทำงานของปุ่มและอนาล็อกได้
ฟังก์ชันนี้สามารถใช้ได้กับทุกจอย ทุกการเชื่อมต่อเลย นับว่ามีประโยชน์มากทีเดียว
ส่วนการจะนำจอยเกมมาใช้เล่นเกมใน Steam ก็จะมีการตั้งค่าเพิ่มเติมเผื่อสำหรับบางเกมที่ไม่ได้ออกแบบมาให้รองรับกับจอยโดยตรง แนะนำว่าควรไปเปิดใช้งานไว้ก่อนก็ดี โดยให้เปิดโปรแกรม Steam ขึ้นมา จากนั้นเข้าไปที่ Settings (ของเวอร์ชัน Windows) หรือ Preferences (ของเวอร์ชัน macOS) สำหรับภาพตรงส่วนนี้จะขอใช้เป็นเวอร์ชันบน macOS นะครับ
ให้คลิกที่แถบ Controller ที่อยู่ทางซ้ายมือ แล้วดูที่หัวข้อ External Gamepad Settings (macOS) หรือ General Controller Settings (Windows) ซึ่งจะมีตัวเลือกของการเปิดใช้งานฟังก์ชัน Steam Input ของจอยจากแต่ละเครื่องลงมาให้เลือกเปิดได้เลย ในกรณีที่ต้องการใช้จอย PS5/PS4 ก็เลือกเปิดเฉพาะของ PlayStation อย่างเดียวก็ได้ หรือถ้ามีใช้งานหลายจอยอยู่ ก็เลือกเปิดเท่าที่จำเป็นได้เลย จะเห็นว่ามีทั้ง PlayStation, Xbox และจอยโปรของ Switch มาให้เลือกแบบครบสามแพลตฟอร์มหลัก
วิธีต่อจอย PS5/PS4 กับ macOS ผ่าน Bluetooth
สำหรับฝั่งแมค ได้มีการพัฒนาให้ระบบรองรับการทำงานร่วมกับจอย DualSense ของ PS5 แบบเต็มตัวตั้งแต่ macOS 11.3 Big Sur เป็นต้นมา ทำให้สามารถจับคู่ได้ง่าย และใช้งานได้เต็มศักยภาพกว่าเดิม โดยการต่อจอย PS5 และ PS4 กับ macOS เองก็จะมีขั้นตอนเหมือนกับการจับคู่อุปกรณ์ Bluetooth เข้ากับแมคเลย
1. กดปุ่ม Create (PS5)/Share (PS4) พร้อมกับปุ่ม PS ค้างไว้ประมาณ 3 วินาที จนมีไฟสีน้ำเงินกระพริบขึ้นมาตรงบริเวณขอบทัชแพดของจอย
2. เปิด System Settings ของแมคขึ้นมา (ไอคอนเป็นรูปเฟือง) แล้วคลิกที่ Bluetooth ตรงแถบทางซ้ายมือ ในขั้นตอนนี้ถ้าเครื่องยังปิด Bluetooth อยู่ ก็ให้เลื่อนสวิตช์ด้านบนเพื่อเปิดก่อน จากนั้นดูที่กรอบ Nearby Devices ด้านล่างของหน้าต่าง จะเจอรายชื่ออุปกรณ์ Bluetooth ใกล้ ๆ ตัวที่พร้อมสำหรับการจับคู่อยู่ ซึ่งชื่อของจอย PS5 จะแจ้งว่าเป็น DualSense Wireless Controller ส่วนจอย PS4 จะแจ้งชื่อเป็น DUALSHOCK 4 Wireless Controller พร้อมกับไอคอนด้านหน้าที่เป็นรูปจอยเกม ถ้าเจอจอยที่ต้องการแล้วก็กดที่ปุ่ม Connect ตรงท้ายชื่อได้เลย จากนั้นรอซักครู่ก็เสร็จเรียบร้อย
ด้านของฟังก์ชันเสริมเกี่ยวกับเรื่องจอยเกมใน macOS ก็มีเช่นกันครับ โดยหลังจากเชื่อมต่อจอยเข้ากับเครื่อง ก็เข้ามาที่ System Settings เช่นเดิม แต่ให้เลื่อนแถบด้านซ้ายสุดลงมาแล้วคลิกที่ Game Controllers หน้าจอทางฝั่งขวาของหน้าต่างก็จะมีรายชื่อจอยที่เชื่อมต่อกับเครื่องทั้งหมดขึ้นมา ทั้งที่กำลังต่ออยู่ แล้วเคยต่อแต่ตอนนี้ไม่ได้ใช้งาน ซึ่งจะแสดงข้อมูลทั้งชื่อ สถานะการเชื่อมต่อและปริมาณแบตเตอรี่ให้ดูได้เลย ถ้าไม่แน่ใจว่าแต่ละรายการคือจอยไหนบ้าง ก็สามารถกดปุ่ม Identify เพื่อให้จอยสั่นขึ้นมาได้ด้วย
อีกฟังก์ชันเกี่ยวกับการตั้งค่าจอยเกมที่มีให้ใน macOS ก็คือความสามารถในการตั้งโปรไฟล์ในการแมปปุ่มแยกตามโปรแกรมได้ เช่น เราอยากตั้งให้สลับหน้าที่ของปุ่ม X กับปุ่ม O เฉพาะเกมนี้เกมเดียว ก็สามารถเข้ามาสร้างโปรไฟล์ของเกมนี้โดยเฉพาะ จากนั้นก็ตั้งค่าปุ่ม Cross Button ให้ทำหน้าที่เป็น Circle Button แทน และในทางกลับกันก็ด้วย ทำให้ทั้งสองปุ่มนี้ทำงานสลับกัน แต่น่าเสียดายที่ไม่สามารถสั่งแมปปุ่มบนจอยเข้ากับปุ่มของคีย์บอร์ดได้ นอกจากนี้ยังสามารถตั้งค่าระดับการสั่น ตั้งค่าสีไฟที่จะแสดงบนจอยได้ด้วย
วิธีต่อจอย Xbox กับคอม Windows 11 ผ่าน Bluetooth
สำหรับจอย Xbox จะรองรับการต่อกับ Windows ได้ถึง 3 รูปแบบ ไม่ว่าจะเป็นต่อผ่านสาย แบบไร้สายผ่าน Bluetooth รวมถึงแบบไร้สายผ่าน Xbox Wireless Adapter ซึ่งต้องซื้อเพิ่มเติมด้วย แต่ก็แลกมาด้วยความง่ายในการเชื่อมต่อ และความเสถียรที่ค่อนข้างไว้ใจได้มากกว่า Bluetooth สำหรับผู้ที่ซีเรียสจริง ๆ แต่สำหรับการเล่นเกมทั่วไป Bluetooth เป็นวิธีที่ใช้งานได้ดีในระดับหนึ่งแล้ว ทั้งยังเชื่อมต่อได้กับโน้ตบุ๊ก พีซีที่มี Bluetooth อยู่แล้วด้วย ดังนั้นในบทความนี้จะนำเสนอแค่การต่อในลักษณะนี้เท่านั้นนะครับ
ก่อนจะเชื่อมต่อจอย Xbox เข้ากับคอม อาจจะต้องตรวจสอบที่จอยตามที่ Microsoft ระบุกันซักนิดนึงครับ เพราะจะมีจอย Xbox One รุ่นแรก ๆ ที่ไม่มี Bluetooth มาในตัว สำหรับวิธีการตรวจสอบแบบง่าย ๆ ก็คือดูที่สีของพลาสติกส่วนที่อยู่ล้อมรอบโลโก้ Xbox กลม ๆ ถ้าเป็นพลาสติกชิ้นเดียวกับตัวจอยส่วนใหญ่ทั้งหมด แสดงว่าจอยตัวนี้มี Bluetooth มาให้ ในทางตรงกันข้าม หากเป็นแบบในภาพบน คือตัวจอยส่วนใหญ่เป็นสีขาว แต่แถบล้อมรอบโลโก้ Xbox เป็นพลาสติกอีกชิ้นที่เป็นสีดำ แสดงว่าจอยอันนี้ไม่สามารถเชื่อมต่อผ่าน Bluetooth ได้ ถ้าจะเล่นเกมแบบไร้สายก็ต้องไปหาซื้อ Xbox Wireless Adapter มาใช้ด้วยเท่านั้น
แต่ถ้าใครที่ซื้อจอย Xbox แยกแบบที่ระบุว่าใช้กับพีซีได้ และซื้อในช่วงสามสี่ปีหลังมานี้ น่าจะต่อ Bluetooth กันได้ทั้งหมดอยู่แล้วครับ ไล่ไปตั้งแต่ตอน Xbox One เลย ส่วนขั้นตอนการต่อจอย Xbox กับคอมก็มีดังนี้
1. เริ่มต้นด้วยการเข้าไปที่หน้าตั้งค่า (Settings) และกดปุ่ม Add Device ในหน้า Bluetooth & Devices เหมือนกับตอนต่อจอย PS5 เลย
2. กดปุ่มโลโก้ Xbox เพื่อเปิดจอยขึ้นมาก่อน จากนั้นกดปุ่มเล็ก ๆ ด้านบนจอย ตรงตำแหน่งนิ้วชี้ในภาพค้างไว้ จนกระทั่งไฟที่โลโก้ Xbox กระพริบสั้น ๆ 1 ครั้งติดกันเป็นจังหวะ
3. ชื่อของจอย Xbox ก็จะปรากฏขึ้นมาในหน้าเพิ่มอุปกรณ์ว่าเป็น Xbox Wireless Controller หรือใกล้เคียงกัน ก็คลิกเลือก แล้วรอการจับคู่อุปกรณ์ได้เลย
4. เมื่อจับคู่เสร็จเรียบร้อยแล้ว จอย Xbox ก็พร้อมใช้งาน ใช้เล่นเกมได้ทันที โดยในหน้าแสดงรายชื่ออุปกรณ์จะมีปริมาณแบตเตอรี่บอกด้วย
วิธีต่อจอย Xbox กับคอมแมคผ่าน Bluetooth
1. ที่จริงแล้ววิธีก็เหมือนกับการจับคู่จอย PS5 เลย ก็คือเข้าไปที่ System Settings แล้วคลิกที่หัวข้อ Bluetooth
2. กดปุ่มเข้าโหมดจับคู่ของจอย Xbox โดยทำแบบเดียวกันกับหัวข้อข้างต้น คือให้เปิดจอยขึ้นมาก่อน จากนั้นกดปุ่มเล็ก ๆ ด้านบนจอยค้างไว้จนไฟที่ปุ่ม Xbox กระพริบ ชื่อจอยว่า Xbox Wireless Controller ก็จะปรากฏขึ้นมาที่เมนูในเครื่องแมค เราก็สามารถกด Connect เพื่อเชื่อมต่อกันได้เลย เพียงเท่านี้ก็เป็นอันเสร็จสิ้น
วิธีต่อจอย Nintendo Switch กับคอม Windows 11 ผ่าน Bluetooth
ปิดท้ายการต่อจอยเครื่องเกมเพื่อใช้งานในคอมด้วยจอยของ Nintendo Switch โดยจะมีทั้ง Joy-Con ที่ติดมากับเครื่อง และก็ Pro Controller ที่มีขายแยกเลย ซึ่งทั้งสองจะมีความแตกต่างกันที่การกดปุ่มเพื่อเข้าโหมดจับคู่ครับ แต่หลังจากนั้นก็สามารถใช้ขั้นตอนเดียวกันได้เลย
วิธีการเข้าโหมดจับคู่ของจอยคอน ก็คือเมื่อถอดแยกออกมาจากตัวเครื่องแล้ว ก็ให้กดที่ปุ่มเล็ก ๆ บริเวณที่วงสีแดงไว้ในภาพค้างไว้ จนมีไฟสีเขียววิ่งไปมาที่ข้าง ๆ ปุ่ม ตอนนี้ก็คือตัวจอยคอนจะเข้าโหมดจับคู่แล้ว
สิ่งที่น่าสนใจคือ จอยคอนแต่ละข้างจะสามารถแยกกันเชื่อมต่อกับอุปกรณ์อื่นได้ด้วยตัวเอง ไม่จำเป็นต้องใช้งานกันเป็นคู่ ซึ่งเป็นลักษณะเดียวกับการเล่นเกมหลายคนบนเครื่อง Nintendo Switch เองเลย ที่สามารถถอดจอยแยกแต่ละอันมาให้ผู้เล่นแต่ละคนได้ เท่ากับว่าเรามีสองจอยให้ใช้ได้ทันที แต่ก็แลกมาด้วยกับรูปแบบการวางปุ่มที่จะกดยากกว่าซักนิดนึงเวลาที่จับจอยในแนวนอน
ส่วนฝั่งของจอยโปรก็คือให้กดที่ปุ่มเล็ก ๆ ด้านบนที่อยู่ข้างพอร์ต USB-C สำหรับชาร์จไฟของจอยค้างไว้ซักพัก จนมีไฟติดขึ้นมาที่จุดเล็ก ๆ ข้างพอร์ต
เริ่มมาก็เข้าไปที่ Settings ของ Windows จากนั้นก็ไปที่ Bluetooth & Devices แล้วคลิกที่ปุ่มเพิ่มอุปกรณ์ ซึ่งชื่อที่ขึ้นของจอยแต่ละรุ่นก็จะต่างกันไปครับ ถ้าเป็นจอยคอนก็จะบอกชื่อพร้อมข้างของจอยนั้นมาด้วย เช่นในภาพคือ Joy-Con (R) เพราะเป็นจอยข้างขวาของเครื่อง Switch ส่วนจอยโปรก็จะขึ้นเป็น Pro Controller ตรง ๆ เลย ก็คลิกเลือกชื่อจอยที่ต้องการต่อกับคอม
เมื่อจับคู่เสร็จแล้ว ชื่อของจอยก็จะปรากฏขึ้นมาทันที พร้อมใช้งานได้เลย
วิธีต่อจอย Nintendo Switch กับแมค ผ่าน Bluetooth
หลังจากกดปุ่มที่จอยคอนหรือจอยโปรเพื่อเข้าโหมดจับคู่แล้ว เมื่อเข้าไปที่หน้า Bluetooth ที่อยู่ใน System Settings ก็จะพบกับชื่อจอยแต่ละรุ่นอยู่ที่หัวข้อด้านล่างสุดเช่นกัน ถ้าเจอจอยอันที่ใช่ ก็กดปุ่ม Connect ด้านหลังชื่อจอยนั้น ๆ ได้เลย เสร็จแล้วก็รอซักครู่
หลังจากการเชื่อมต่อเสร็จแล้ว ถ้าลองคลิกดูรายละเอียดตรงสัญลักษณ์กลม ๆ ท้ายชื่อของจอย จะพบว่าของจอยคอนนั้นไม่สามารถเข้าไปตั้งค่าอะไรเพิ่มได้เลย มีตัวเลือกแค่ให้เครื่องเลิกการจดจำจอยอันนี้ หรือกดตัดการเชื่อมต่อเท่านั้น ในขณะที่ถ้าเป็นจอยโปรจะยังมีเมนูสำหรับดูรายละเอียดเพิ่มเติม และสร้างโปรไฟล์ได้เหมือนกับของจอย PS5, PS4 และ Xbox เลย
และที่น่าสนใจคือเมื่อต่อจอย Nintendo Switch เข้ากับคอมแล้ว ที่บริเวณรอบปุ่มโฮมจะมีไฟสีฟ้าขึ้นแสดงสถานะการเชื่อมต่อด้วย ซึ่งไฟแบบนี้จะไม่ขึ้นเลยถ้าใช้งานกับเครื่อง Nintendo Switch เอง
สรุปการต่อจอย PS5 และจอยเครื่องเกมอื่น ๆ เข้ากับคอม
สำหรับการต่อจอยเครื่องเกมคอนโซลเพื่อใช้เล่นเกมบนคอมแบบไร้สาย ถ้าเป็นจอยของเครื่องรุ่นใหม่ ๆ หน่อย ส่วนใหญ่แล้วจะสามารถใช้การเชื่อมต่อ Bluetooth ได้แทบทั้งหมด ซึ่งวิธีการต่อจอยครั้งแรกก็จะเหมือนการเชื่อมต่ออุปกรณ์ Bluetooth ตามปกติเลย คือเข้าไปที่หน้ารวมการตั้งค่าของแต่ละ OS แล้วเลือกเมนูที่เกี่ยวกับการเพิ่มอุปกรณ์ Bluetooth จากนั้นก็กดปุ่มบนจอยเพื่อสั่งให้จอยเข้าสู่โหมดจับคู่ แล้วก็จับคู่จอยเข้ากับคอมได้ทันที ซึ่งวิธีการเข้าโหมดจับคู่ของจอยเกมรุ่นใหม่ ๆ มีดังนี้
- จอย PS5: กดปุ่ม Create กับปุ่ม PS ค้างไว้ 3 วินาที
- จอย PS4: กดปุ่ม Share กับปุ่ม PS ค้างไว้ 3 วินาที
- จอย Xbox: กดปุ่มเล็ก ๆ ด้านบนจอยค้างไว้จนไฟที่ปุ่ม Xbox กระพริบ
- จอย Joy-Con ของ Nintendo Switch: กดปุ่มเล็ก ๆ ด้านข้างจอยค้างไว้จนมีไฟวิ่งไปมาตรงแถบข้าง ๆ ปุ่ม
- จอยโปรของ Nintendo Switch: กดปุ่มเล็ก ๆ ด้านบนจอยค้างไว้จนมีไฟกระพริบ
ส่วนอีกวิธีที่ค่อนข้างชัวร์ว่าใช้ได้กับแทบทุกจอยในปัจจุบันก็คือการต่อแบบใช้สายครับ วิธีนี้มักจะใช้งานได้ดี แต่ก็มีข้อจำกัดที่ความยาวสาย และประเภทของสายที่ต้องใช้ ถ้าเป็นจอยรุ่นใหม่ ๆ หน่อยก็จะเป็น USB-C ที่หาได้ง่าย เก่านิดนึงก็จะเป็น Micro หรือ Mini USB ไปเลย ส่วนพวกจอยที่ใช้พอร์ต Serial อันนี้น่าจะไม่ได้นำมาใช้งานกันเท่าไหร่แล้ว