พบกับ 6 ฟีเจอร์ที่ถูกตัดทิ้งไปบน Windows 11 แล้วไม่รู้ยังไงทาง Microsoft ก็เอากลับมาใหม่ทุกครั้ง จะมีฟีเจอร์ไหนบ้างนั้นไปติดตามกันได้เลย
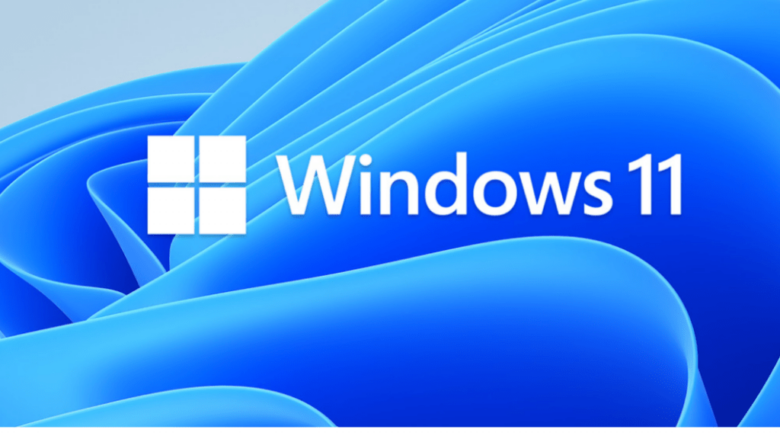
ถึงส่วนตัวไม่อยากจะยอมรับแต่มันก็เป็นความจริงที่ปฏิเสธไม่ได้ว่า Windows 11 นั้นเหมือนเป็น Windows เวอร์ชันทดลองอะไรสักอย่างของทาง Microsoft อาจจะเพื่อทดสอบฟีเจอร์ใหม่ๆ หรือการเปลี่ยนแปลงบางอย่างที่ทาง Microsoft อยากจะให้ Windows ในเวอร์ชันถัดไปเป็นอย่างที่ทาง Microsoft อยากให้เป็นและตอบโจทย์กับผู้ใช้ให้มากที่สุด
ดังนั้นแล้วจึงปฏิเสธไม่ได้เลยว่า Windows 11 นั้นมีฟีเจอร์ใหม่เข้ามามากมายรวมถึงบางฟีเจอร์ก็ถูกตัดออกไปบ้างแบบไม่รู้สาเหตุ ซึ่งด้วยฟีเจอร์มากมายเหล่านี้นั้นบางครั้งเมื่อถูกตัดไปแล้วพอถูกผู้ใช้ถามถึงเอาเข้ามากๆ ทาง Microsoft ก็ทนเสียงเรียกร้องไม่ไหวจึงต้องนำกลับเข้ามาให้ใช้งานเหมือนเดิมกันบ้าง จะเรียกว่าดีก็ดีเรพาะตามใจผู้ใช้อยู่เหมือนกันแต่ก็ไม่รู้ว่าบางฟีเจอร์ดีๆ นั้นจะตัดทิ้งไปทำไมตั้งแต่แรก
ในบทความนี้ทาง NBS ก็เลยขอรวบรวม 6 ฟีเจอร์เด็ดๆ ของ Windows 11 ที่เคยถูกตัดทิ้งไปแล้วแต่ก็ถูกนำกลับมาใส่ไว้เหมือนเดิมอีกครั้งมาให้ทุกท่านได้ชมกัน จะมีฟีเจอร์อะไรบ้างและคุณเป็นหนึ่งคนที่ได้ใช้งานฟีเจอร์ดังกล่าวหรือไม่นั้นไปติดตามกันได้เลย
- Taskbar drag and drop
- Quick access to the Task Manager
- Seconds in the taskbar clock
- Start menu folders
- File Explorer features
- Voice access
Taskbar drag and drop
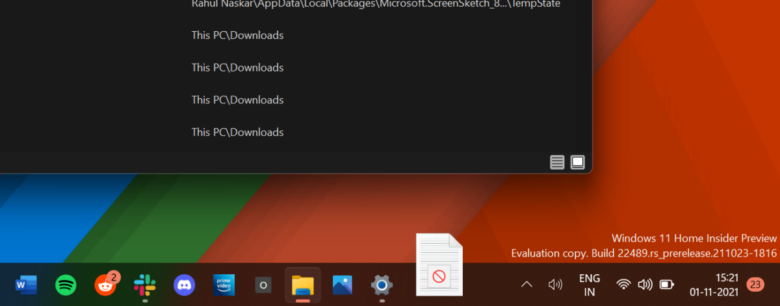
คุณอาจคุ้นเคยกับการลากรายการระหว่างแอปต่างๆ บนทาสก์บาร์หากคุณเคยใช้ Windows เวอร์ชันก่อน Windows 11 และดูเหมือนว่าฟีเจอร์นี้เป็นคุณสมบัติคลาสสิกและดูเหมือนจะชัดเจนที่จะรวมไว้ในความเป็น Windows แต่เมื่อตอน Windows 11 เปิดตัวด้วย Taskbar ใหม่ความสามารถดังกล่าวนี้ก็หายไป คุณไม่สามารถลากและวางไฟล์จากแอปหนึ่งไปยังอีกแอปหนึ่งได้ เว้นแต่จะมองเห็นทั้งสองแอปบนหน้าจอ ซึ่งกลายเป็นเรื่องยุ่งยากมาก
โชคดีที่ Microsoft รับฟังความคิดเห็นของผู้ใช้และลงเอยด้วยการเพิ่มฟีเจอร์ดังกล่าวกลับมาใน Windows 11 เวอร์ชัน 22H2 อีกครั้ง
Quick access to the Task Manager
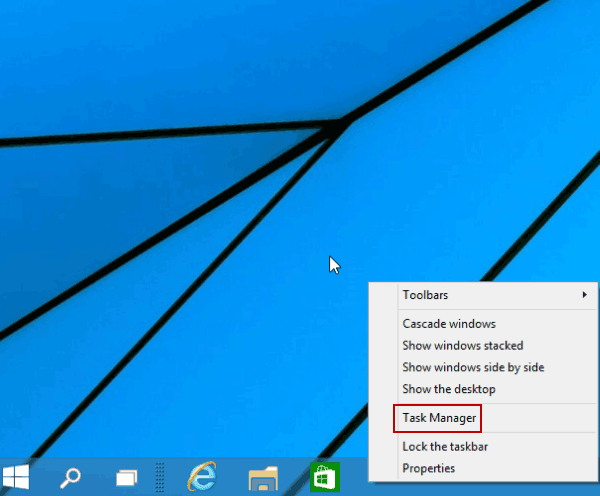
การทำให้ Taskbar ใช้งานได้มากขึ้นใน Windows 11 มาพร้อมกับการต้องเสียสละที่มากขึ้นตามไปด้วยและนี่คือสิ่งที่รบกวนจิตใจผู้ใช้ส่วนใหญ่พอสมควร เมนูบริบทที่ปรากฏขึ้นเมื่อคลิกขวาที่ Taskbar ถูกสร้างขึ้นมาใหม่และได้ลบตัวเลือกส่วนใหญ่ของเวอร์ชันก่อนหน้าออก รวมถึงตัวเลือก Task Manager ด้วย สิ่งนี้ทำให้ยุ่งยากมากขึ้นในการเปิด Task Manager อย่างรวดเร็ว
แต่ทว่าฟีเจอร์นี้ก็ได้รับการแก้ไขด้วยการอัปเดต Moment ครั้งแรกสุดเพื่อให้สามารถกลับมาใช้งานได้เหมือนเดิมอย่างรวดเร็ว โดยถึงแม้ว่าจะยังมีคำสั่งตัวเลือกบางตัวก่อนหน้านี้ส่วนใหญ่หายไปอยู่บ้าง ทว่ากับ Task Manager นี่เป็นหนึ่งในคุณสมบัติที่ได้รับการร้องขอมากที่สุดที่ทาง Microsoft เองก็คงไม่สามารถทนกับเสียงเรียกร้องได้ไหวจึงต้องนำเอากลับเข้ามาอย่างรวดเร็ว
Seconds in the taskbar clock
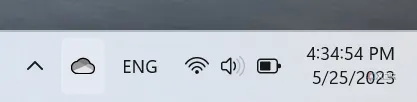
สำหรับหัวข้อนี้จะเรียกว่าเป็นฟีเจอร์ได้รึเปล่าก็ไม่สามารถทราบได้อย่างแน่ชัด แต่เอาเป็นว่าเราจะนับว่าเป็นอีกประเภทหนึ่งของการนำฟังก์ชันที่ถูกลบออกกลับมา โดยก่อนหน้านี้ใน Windows 10 คุณสามารถคลิกนาฬิกาบนทาสก์บาร์เพื่อดูปฏิทินของคุณ พร้อมด้วยนาฬิกาที่แสดงเวลาปัจจุบันไปจนถึงหน่วยวินาทีได้ และการหายไปของมันนั้นก็เป็นหนึ่งในข้อร้องเรียนแรกๆ ที่มีการพูดถึงกันในวงกว้างของผู้ใช้งาน
อย่างไรก็ดี Microsoft ดูเหมือนจะใช้เวลาอยู่บ้างในการนำเอาฟีเจอร์ดังกล่าวนี้กลับมาพร้อมกับการอัปเดต Moment 3 สำหรับ Windows 11
Start menu folders
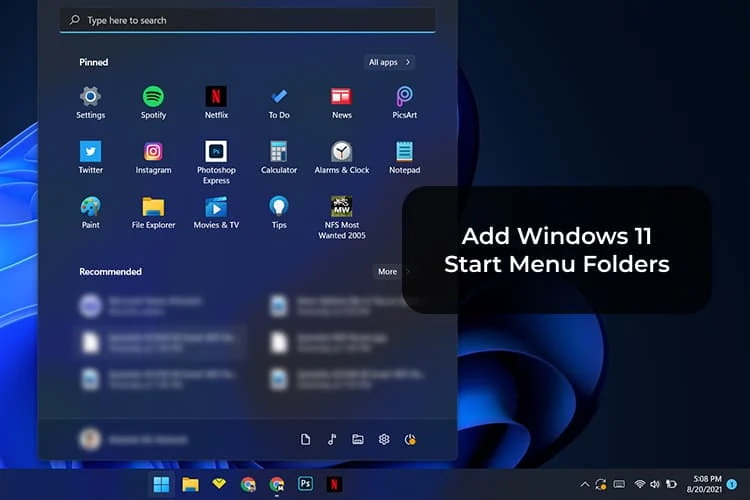
ไม่ใช่แค่ Taskbar เท่านั้นที่ประสบปัญหาเมื่อ Microsoft ปรับปรุงการออกแบบโดยรวมสำหรับ Windows 11 ใหม่เพราะเมนู Start ก็ได้รับการปรับปรุงครั้งใหญ่ด้วย โดยถึงแม้ว่ามันจะดูดี แต่ก็สูญเสียฟังก์ชันการทำงานบางอย่างไปด้วยเหมือนกัน โดยใน Windows 10 คุณสามารถสร้างโฟลเดอร์ในเมนู Start เพื่อจัดเก็บ Live Tiles หลายรายการสำหรับแอปได้ แต่พอมาเป็น Windows 11 เวอร์ชันแรกๆ ฟีเจอร์ดังกล่าวนี้ก็ถูกลบหายไป
คงต้องบอกว่านี่เป็นอีกคุณสมบัติหนึ่งโดยส่วนตัวแล้วไม่ชอบใจอยู่เหมือนกันที่ต้องสูญเสียฟีเจอร์ดีๆ อันนี้ไป ทว่าหลังจากที่มีเสียงเรียกร้องจำนวนมากเกี่ยวกับฟีเจอร์ดังกล่าวนี้ อัปเดท Windows 11 เวอร์ชัน 22H2 ก็ได้ดึงฟีเจอร์สร้างโฟลเดอร์บนเมนู Start กลับมาแล้วแถมมันยังมาพร้อมความสามารถในการเปลี่ยนชื่อได้อีกด้วยต่างหาก
File Explorer features
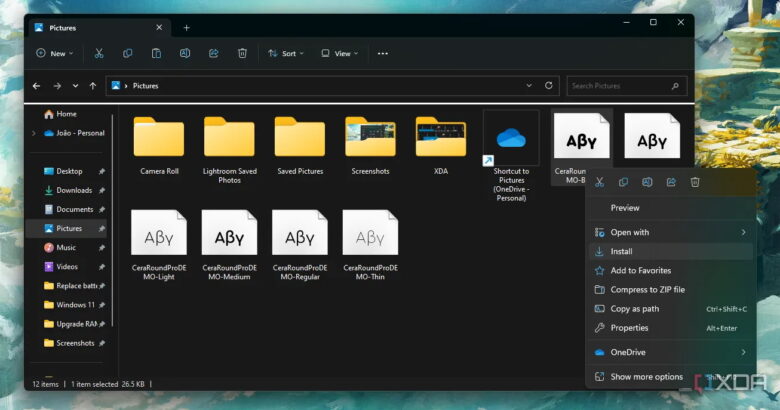
Windows 11 ยังนำเสนอ File Explorer ใหม่ที่ได้รับการปรับปรุงมาจาก Windows เวอร์ชันก่อนหน้าค่อนข้างมาก รวมถึงเมนูบริบท(เมนูที่ปรากฏขึ้นมาเมื่อทำการคลิ๊กขวา) ใหม่ที่สวยงามน่าดึงดูดและสะอาดตายิ่งขึ้น แต่ในการทำเช่นนั้น Microsoft ได้ลบตัวเลือกมากมายออกจากเมนูนี้และหลายตัวเลือกก็กลับมาพร้อมกับการอัปเดตที่ใหม่กว่า ตัวอย่างเช่น Windows 11 เวอร์ชัน 22H2 นำความสามารถในการติดตั้งฟอนต์ ,ใบรับรองและไฟล์ .inf กลับมาอีกครั้งโดยใช้เมนูบริบทสมัยใหม่แทนอันเก่า
ความสามารถอีกอย่างที่หายไปในเวอร์ชันใหม่นี้คือการแสดงตัวอย่างเนื้อหาของโฟลเดอร์โดย Windows 11 เปิดตัวไอคอนใหม่สำหรับโฟลเดอร์ซึ่งกลายเป็นว่าในการแสดงผลมันจะมีเพียงไอคอนทั่วไปเท่านั้น ราวกับว่าโฟลเดอร์ว่างเปล่า(หากเทียบกับ Windows เวอร์ชันก่อนหน้า) ในขณะที่ Windows เวอร์ชันก่อนหน้าจะแสดงให้คุณเห็นว่ามีอะไรอยู่ข้างในบ้าง โชคดีที่ฟีเจอร์นี้ถูกนำกลับมาพร้อมกับเวอร์ชัน 22H2
ล่าสุด ด้วยการอัปเดต Moment 3 Microsoft ได้นำคีย์การเข้าถึงกลับมาในเมนูบริบทสมัยใหม่ สิ่งเหล่านี้ช่วยให้คุณเข้าถึงตัวเลือกในเมนูบริบทโดยใช้ปุ่มบนแป้นพิมพ์ที่เกี่ยวข้องกับตัวเลือกนั้น คุณสามารถที่จะเลือกได้ว่าจะใช้ของใหม่ที่ดูสะอาดตากว่าหรือจะใช้ของเก่าที่ถึงแม้จะดูรกๆ ไปนิดแต่ก็มีทุกอย่างครบพร้อมทั้งหมด
Voice access
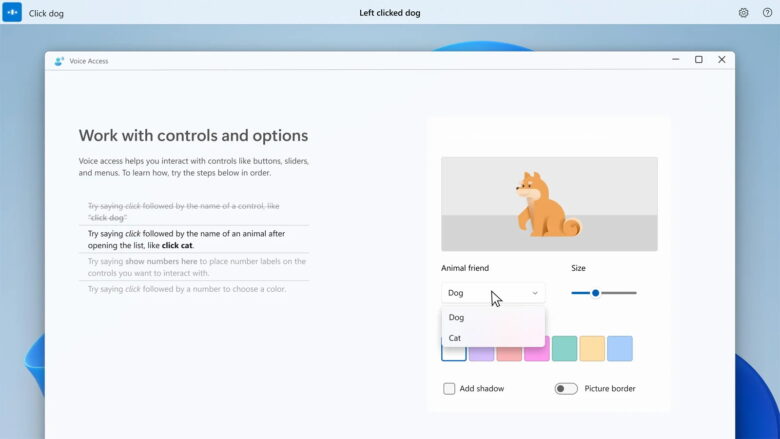
นี่เป็นอีกคุณสมบัติหนึ่งที่ไม่ได้ถูกนำกลับมาเพราะมันไม่เคยถูกลบออกไป แต่ Microsoft ทำตัวให้ฟีเจอร์ดังกล่าวนี้เหมือนเป็นของใหม่ ฟีเจอร์การเข้าถึงด้วยเสียงเป็นคุณลักษณะการช่วยสำหรับการเข้าถึงใหม่ที่ช่วยให้คุณควบคุมคอมพิวเตอร์พีซี Windows 11 ของคุณโดยใช้เสียงของคุณและดูเหมือนเป็นก้าวที่ยิ่งใหญ่
อย่างไรก็ตาม Windows เวอร์ชันก่อนหน้าและแม้แต่ Windows 11 เองก็มาพร้อมกับสิ่งที่เรียกว่า “การรู้จำเสียง” ซึ่งทำได้หลายอย่างมากมาย มันสามารถเปิดแอป, สลับระหว่างแอปเหล่านั้นและคลิกส่วนต่างๆ ของหน้าจอด้วยเมาส์ได้หากคุณสั่งการด้วยเสียงด้วยคำที่ถูกต้อง คุณลักษณะมากมายในการเข้าถึงด้วยเสียงจะเหมือนกับใน Windows Speech Recognition เพียงแต่มี UI ใหม่ที่ดูทันสมัยยิ่งขึ้น นอกไปจากนั้นมันยังมาพร้อมกับคำแนะนำใหม่ที่จะช่วยให้คุณคุ้นเคยกับฟีเจอร์ใหม่นี้
การรู้จำเสียงของ Windows ยังคงมีอยู่ใน Windows 11 ควบคู่ไปกับการเข้าถึงด้วยเสียง สิ่งที่หายไปก็คือความสามารถในการเข้าถึงการสั่งการที่ลำบากแต่ก็แทนที่ด้วยคำสอนเบื้องต้นที่ขอเพียงคุณยอมเสียเวลาศึกษาสักนิดคุณก็จะสามารถสั่งการให้ Windows 11 ทำงานด้วยเสียงได้เหมือนกับที่คุณเคยใช้งาานบน Windows 10
ที่มา : bleepingcomputer, xda-deverloper, wikipedia


















