services บน Windows 11 นั้นมีมากมายหลายอย่างซึ่งบางอย่างก็ปิดไม่ให้ใช้งานได้โดยไม่ส่งผลกับการทำงานของเครื่อง มาดูกันว่าเราสามารถจะปิด services อะไรโดยที่ไม่มีผลกับการใช้งานได้บ้าง
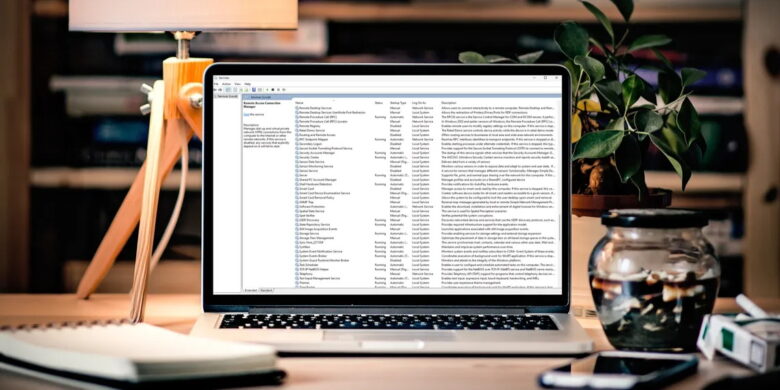
Windows 11 เหนือกว่า Windows 10 อย่างเห็นได้ชัด ตั้งแต่เมนู Start ที่ทันสมัยไปจนถึงวิดเจ็ตและไอคอน ทุกสิ่งช่วยยกระดับประสบการณ์การใช้งาน Windows ของคุณได้มากขึ้นกว่า Windows 10 อย่างไรก็ตาม ด้วยความที่ Windows 11 มีฟีเจอร์ใหม่ๆ หลายๆ อย่าง บางครั้งคุณอาจพบปัญหาด้านประสิทธิภาพอันเนื่องมาจากฮาร์ดแวร์ของเครื่องคอมพิวเตอร์หรือโน๊ตบุ๊คของคุณถูกใช้ไปในการทำงานให้กับบริการต่างๆ ของ Windows 11 ทั้งที่ทำงานเบื้องหน้าและทำงานเบื้องหลังได้
สาเหตุหลักประการหนึ่งอาจเป็นเพราะบริการ Windows หรือ Windows Service ที่ไม่จำเป็นจำนวนมากทำงานอย่างต่อเนื่องอยู่ตลอดเวลาตั้งแต่คุณทำการเปิดคอมพิิวเตอร์ระบบปฏิบัติการ Windows 11 ขึ้นมา ในการแก้ไขปัญหานี้คุณอาจจะต้องอัปเกรดฮาร์ดแวร์ซึ่งเป็นหนทางที่ต้องเสียเงินเพิ่ม แต่เรามีวิธีที่คุณไม่ต้องเสียเงินไปกับการอัปเกรดฮาร์ดแวร์โดยใช่เหตุได้ สิ่งที่คุณต้องทำก็คือทำการปิดการใช้งานบริการบางอย่างของ Windows ที่ไม่จำเป็นกับการทำงานของคุณเพียงเท่านั้น
ในบทความนี้ เราจะพิจารณาบริการของระบบปฏิบัติการ Windows 11 ทั้งหมดที่อาจทำให้ประสิทธิภาพการทำงานช้าลงพร้อมทั้งบอกวิธีปิดการใช้งานบริการต่างๆ เหล่านั้น หากพร้อมแล้วล่ะก็ไปติดตามกันต่อได้เลย
- Windows Service คืออะไร
- ความแตกต่างของ Windows Service กับโปรแกรมทั่วไป
- ตัวอย่างของ Service บน Windows 11
- วิธีปิดใช้งาน Windows Service
- Service บน Windows 11 ที่สามารถปิดการใช้งานได้
Windows Service คืออะไร
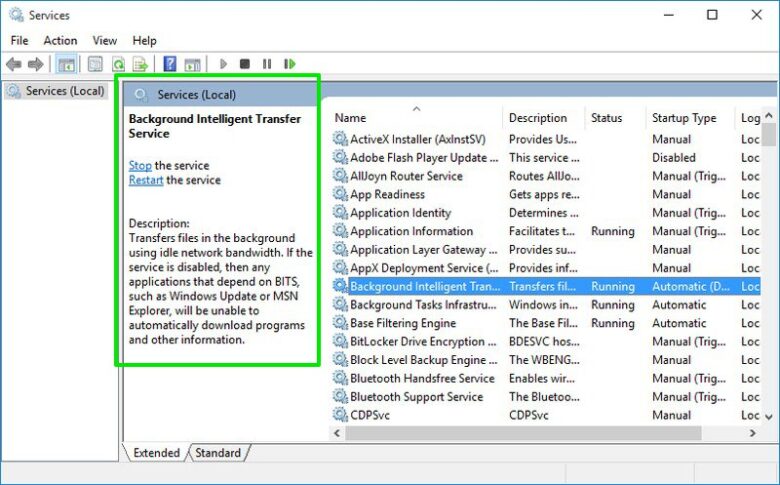
Windows Services เป็นองค์ประกอบหลักของระบบปฏิบัติการ Microsoft Windows ซึ่งมีการเปิดใช้งานอยู่ทั้งเบื้องหน้าและเบื้องหลัง แถมด้วยบางบริการเหล่านั้นก็ยังมีการจัดการกระบวนการอื่นๆ ซึ่งต้องใช้เวลานานในการทำงานโดยที่จริงๆ แล้วบางบริการคุณอาจจะไม่จำเป็นต้องใช้มันเลยก็ได้
Windows Services ไม่เหมือนกับซอฟต์แวร์ทั่วไปที่เปิดใช้งานโดยผู้ใช้เองและทำงานเมื่อผู้ใช้เข้าสู่ระบบโปรแกรมซอฟต์แวร์ต่างๆ เหล่านั้นเพียงเท่านั้น Windows Services สามารถเริ่มทำงานได้เองโดยผู้ใช้ไม่ต้องดำเนินการใดๆ และในบางครั้งมันก็อาจจะทำงานต่อไปอีกนานหลังจากที่ผู้ใช้ออกจากระบบแล้ว
บริการของ Windows ส่วนใหญ่จะทำงานในพื้นหลังและมักจะเริ่มทำงานเมื่อบูตเครื่องขึ้นมาทันที นักพัฒนาสามารถสร้างบริการโดยสร้างแอปพลิเคชันที่ติดตั้งให้เป็นแบบบริการได้ เนื่องจากวิธีนี้เป็นตัวเลือกที่เหมาะสำหรับใช้บนเซิร์ฟเวอร์เมื่อจำเป็นต้องใช้ฟังก์ชันการทำงานระยะยาวโดยไม่รบกวนผู้ใช้รายอื่นในระบบเดียวกัน
บริการบางบริการบนระบบปฏิบัติการ Windows นั้นบางบริการก็จัดการฟังก์ชันการทำงานหลายๆ อย่างตัวอย่างเช่นการเชื่อมต่อเครือข่าย, เสียงของลำโพง, การสำรองข้อมูล, ข้อมูลรับรองผู้ใช้และสีที่แสดง ดังนั้นเราอาจจะสามารถสรุปได้ว่า Windows Services ทำหน้าที่คล้ายกับ UNIX daemons
ความแตกต่างของ Windows Service กับโปรแกรมทั่วไป
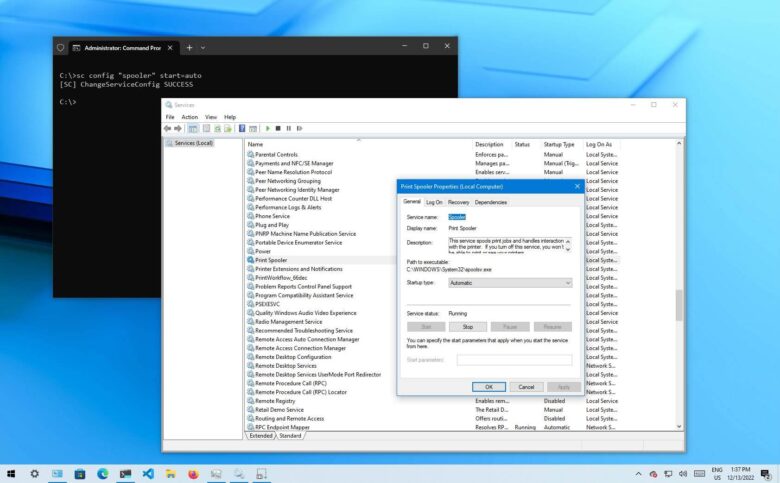
ความแตกต่างของ Windows Service กับ Service จากโปรแกรมทั่วไปจะมีดังต่อไปนี้
- Launch Mechanism – ผู้ใช้ทั่วไปจะเปิดใช้งานแอปพลิเคชันปกติด้วยตนเองจากหน้าจอเดสก์ท็อปหรือเมนู Start ตัวอย่างได้แก่ เว็บเบราว์เซอร์, ซอฟต์แวร์แก้ไขเอกสารและโปรแกรมอ่าน PDF Windows Services เป็นต้น บริการเหล่านี้จะเริ่มต้นเมื่อเปิดเครื่อง อย่างไรก็ตามคุณสามารถที่จะทำการเพิ่มแอปพลิเคชันทั่วไปในโฟลเดอร์ Startup ใน Start Menu ซึ่งในกรณีนี้แอปพลิเคชันจะเริ่มทำงานโดยอัตโนมัติเมื่อการเริ่มต้นระบบปฏิบัติการ Windows เสร็จสิ้น
- User Interface – Windows Services ไม่มีส่วนต่อประสาน(หรือที่เราเรียกกันว่า UI) กับผู้ใช้ซึ่งแตกต่างจากแอปพลิเคชันทั่วไป Windows Services ทำงานในพื้นหลังและผู้ใช้ไม่ได้โต้ตอบโดยตรงกับมัน Windows Service จะไม่หยุดการทำงานเองเมื่อผู้ใช้ออกจากระบบคอมพิวเตอร์ซึ่งไม่เหมือนกับแอปพลิเคชันปกติที่จะหยุดบริการของตัวเองเมื่อเราทำการปิดแอปพลิเคชันเหล่านั้นไป
- Multiple Instances – Windows Service เพียงหนึ่งอินสแตนซ์(หรือ Windows Services 1 Service) เท่านั้นที่ทำงานบนอุปกรณ์กับระบบปฏิบัติการ ทว่าแอปพลิเคชันทั่วไปสามารถอนุญาตให้มีการทำงานโดยการสร้างสำเนาหลายชุดได้หากผู้ใช้หลายคนลงชื่อเข้าใช้เครื่องเดียวกัน(ตัวอย่างเช่น Chrome ที่สามารถแยกผู้ใช้ตามโปรไฟล์ได้)
- Administrator Rights – โดยปกติ Windows Services จะทำงานภายใต้สิทธิ์ของผู้ดูแลระบบ แม้ว่าผู้ใช้ที่ไม่ใช่ผู้ดูแลระบบจะเข้าสู่ระบบและใช้คอมพิวเตอร์ก็ตาม เพราะโดยรวมแล้ว Windows Service เกือบทั้งหมดสามารถควบคุมเครื่องได้มากกว่าเมื่อเปรียบเทียบกับแอปพลิเคชันทั่วไปที่จะดูแลเฉพาะบริการของตัวเองเป็นหลัก
ตัวอย่างของ Service บน Windows 11
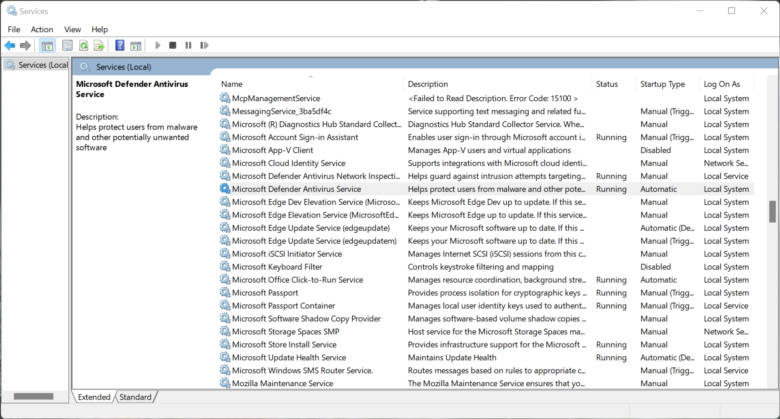
- Active Directory Service – Active Directory เป็นบริการที่ Microsoft พัฒนาขึ้นสำหรับเครือข่าย Windows ซึ่งรวมอยู่ในค่าเริ่มต้นในระบบ Microsoft Windows Server ส่วนใหญ่ Active Directory ดูแลการจัดการโดเมนแบบรวมศูนย์และฟังก์ชันที่เกี่ยวข้องกับข้อมูลประจำตัวของผู้ใช้งาน
- Prefetch and Superfetch Service – บริการนี้จะทำการเพิ่มความเร็วในการเริ่มต้นระบบปฏิบัติการและแอปพลิเคชันโดยการแคชไปยัง RAM ซึ่งรวมถึงไฟล์ที่ใช้บ่อย, ไลบรารีและส่วนประกอบของแอปพลิเคชัน ซึ่งหลักการทำงานของมันนั้นจะทำโดยการตรวจสอบการใช้งานและพฤติกรรมของแอปพลิเคชัน
- Background Intelligent Transfer Service – บริการนี้อำนวยความสะดวกในการถ่ายโอนไฟล์แบบจำกัดปริมาณ, จัดลำดับความสำคัญและแบบอะซิงโครนัสระหว่างเครื่องผ่านแบนด์วิธที่ไม่ได้ใช้งาน มันมีบทบาทสำคัญในการส่งมอบการอัปเดตซอฟต์แวร์จากเซิร์ฟเวอร์ไปยังไคลเอนต์เช่นเดียวกับในการถ่ายโอนไฟล์บนแอปพลิเคชันการส่งข้อความโต้ตอบแบบทันทีของ Microsoft เป็นต้น
- DNS Client Service – บริการนี้มีหน้าที่ในการแก้ไขชื่อโดเมนเป็นที่อยู่ IP และแคชข้อมูลนี้ในเครื่อง
- Computer Browser Service – บริการนี้ช่วยให้ผู้ใช้สามารถค้นหาทรัพยากรที่ใช้ร่วมกันบนคอมพิวเตอร์ข้างเคียงที่อยู่ในเครือข่ายเดียวกันได้อย่างง่ายดาย ข้อมูลทั้งหมดจะรวมอยู่ในคอมพิวเตอร์เครื่องใดเครื่องหนึ่ง(เรียกว่าเบราว์เซอร์หลัก) และคอมพิวเตอร์เครื่องอื่นจะติดต่อเครื่องนี้เพื่อขอข้อมูลเกี่ยวกับทรัพยากรที่ใช้ร่วมกัน
- Internet Connection Sharing (ICS) Service – ICS ช่วยให้สามารถใช้อุปกรณ์เครื่องหนึ่งที่เชื่อมต่อกับอินเทอร์เน็ตเป็นจุดเชื่อมต่อสำหรับอุปกรณ์อื่นๆ การเข้าถึงอาจผ่านบรอดแบนด์อีเธอร์เน็ต, บริการเซลลูลาร์หรือเกตเวย์อื่นๆ ก็ได้
- Routing and Remote Access Service – บริการนี้ทำให้สามารถสร้างแอปพลิเคชันที่จัดการการเข้าถึงระยะไกล(หรือการ Remote Desktop นั่นเอง) และยังมีความสามารถในการกำหนดเส้นทางของระบบปฏิบัติการ Windows เพื่อช่วยให้เครื่องทำหน้าที่เป็นเราเตอร์เครือข่ายได้อีกด้วยต่างหาก
นักพัฒนามักจะใช้บริการสำหรับฟังก์ชันที่จำเป็นในการทำงานเบื้องหลังเช่น ความสามารถในการตรวจสอบข้อมูลประสิทธิภาพและตอบสนองต่อเกณฑ์ที่ระบุ นอกจากนี้ยังสามารถสร้างบริการตามโครงการ Microsoft Visual Studio โดยพัฒนาโค้ดที่ระบุคำสั่งที่สามารถส่งไปยังบริการของระบบปฏิบัติการ Windows โดยตรงได้ นั่นยังรวมถึงการดำเนินการที่ต้องดำเนินการเมื่อได้รับคำสั่งเหล่านั้น
หลังจากสร้างแอปพลิเคชันแล้ว คุณสามารถติดตั้งการทำงานนั้นๆ ให้เป็นบริการได้โดยการเรียกใช้โปรแกรมอรรถประโยชน์บรรทัดคำสั่งอย่าง InstallUtil.exe จากนั้นก็ส่งเส้นทางไปยังไฟล์ปฏิบัติการของบริการที่ต้องการจะเรียกใช้ แล้วตามด้วยการใช้ Services Control Manager เพื่อกำหนดค่าบริการ
อีกทางหนึ่งนักพัฒนาโปรแกรมยังสามารถกำหนดค่าบริการโดยใช้โหนดบริการใน Server Explorer หรือด้วยคลาส ServiceController เพื่อการทำงานในเหตุการณ์บางอย่างเช่นใช้ตัวจับเวลา, การประมวลผลคิว และการจัดตารางงาน ซึ่งวิธีการนี้เป็นที่นิยมใช้กันสำหรับ Windows Services
วิธีปิดใช้งาน Windows Service
บริการ Windows บางอย่างมักจะใช้ทรัพยากรระบบจำนวนมาก พวกมันทำงานอย่างต่อเนื่องในพื้นหลัง ทำให้เกิดการกระตุกและล่าช้า ทว่าการที่จะปิดบริการบน Windows นั้นก็ยังถือว่ามีข้อควรระวังอย่างยิ่งอยู่เพราะบางบริการหากปิดไปแล้วอาจจะทำให้ระบบปฏิบัติการ Windows เกิดอาการเอ๋อขึ้นมาได้ อย่างไรก็ดีก่อนที่เราจะดูกันว่าคุณสามารถปิดบริการอะไรได้บ้างนั้นมาดูวิธีการเข้าถึงการควบคุมบริการ Windows 11 ก่อนซึ่งสามารถที่จะทำได้ดังนี้
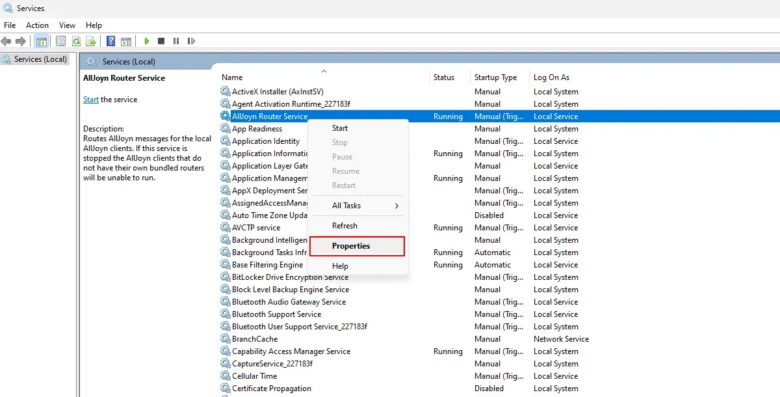
- เปิดแอป Services โดยการกดปุ่ม Win + R แล้วพิมพ์ services.msc จากนั้นกด Enter
- คลิกขวาที่ชื่อบริการที่คุณต้องการปิดใช้งาน
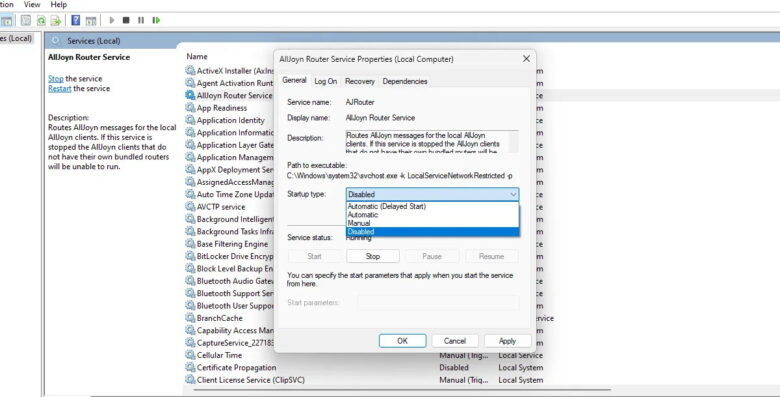
- ค้นหา Startup type แล้วข้างๆ จะเจอเมนูแบบเลื่อนลงของประเภทการเริ่มต้นและเลือก Disabled
เพียงแค่นี้คุณก็สามารถที่จะทำการปิดใช้งานบริการของ Windows ได้แล้ว ส่วนต่อไปที่คุณจะต้องรู้ก็คือบริการใดของ Windows 11 บ้างที่ปลอดภัยในการปิดการใช้งาน ซึ่งเราได้แสดงรายการบริการทั้งหมดในหัวข้อถัดไปตามลำดับตัวอักษร กรุณาอย่าลืมอ่านเกี่ยวกับแต่ละบริการก่อนปิดใช้งาน(เนื่องจากบางบริการคุณอาจจะมีความจำเป็นต้องใช้งานอยู่ ถ้าหากคุณเผลอปิดใช้งานบริการโดยไม่ได้ตั้งใจ คุณสามารถเปิดใช้งานอีกครั้งได้จากหน้าต่างคุณสมบัติเดิม)
Service บน Windows 11 ที่สามารถปิดการใช้งานได้
ข้างล่างนี้คือ Windows Service ที่คุณสามารถปิดได้หากคุณคิดว่าจะไม่ได้ใช้งาน Service นั้นจริงๆ จะมีอะไรบ้างนั้นไปติดตามกันได้เลย
AllJoyn Router Service
บริการ AllJoyn Router ช่วยให้คุณสามารถเชื่อมต่ออุปกรณ์ IoT กับคอมพิวเตอร์ของคุณได้ หากคุณไม่ต้องการใช้หรือเชื่อมต่ออุปกรณ์อัจฉริยะเช่น โซลูชันรักษาความปลอดภัยบ้านแบบดิจิทัล, หลอดไฟอัจฉริยะหรือสมาร์ททีวีกับ Windows ของคุณ ก็ไม่มีเหตุผลใดที่จะต้องเปิดใช้บริการนี้ต่อไป
AssignedAccessManager Service
Windows มีคุณลักษณะที่เรียกว่าโหมดคีออสก์ คุณลักษณะนี้ทำให้คุณสามารถวางข้อจำกัดในคอมพิวเตอร์ของคุณได้ โดยเฉพาะอย่างยิ่งมันให้อำนาจคุณในการบังคับให้ผู้ใช้ทุกคนเข้าถึงเพียงแอปเดียวบนพีซีของคุณ
BitLocker Drive Encryption Service
BitLocker มีประโยชน์สำหรับการเข้ารหัสฮาร์ดไดรฟ์ของคุณ อย่างไรก็ตาม คุณอาจไม่ได้ใช้เป็นประจำเนื่องจาก BitLocker นี้นั้นได้รับความนิยมค่อนข้างต่ำในหมู่ผู้ใช้ Windows ในกรณีนี้ คุณสามารถปิดใช้งานบริการ BitLocker Drive Encryption ได้อย่างปลอดภัยหากคุณคิดว่าไม่มีความจำเป็นที่จะต้องทำการเข้ารหัสไฟล์ของคุณ(เช่นคุณใช้เครื่องคอมพิวเตอร์อยู่เพียงคนเดียวอยู่แล้ว)
โปรดจำไว้ว่าการปิดใช้งานบริการนี้จะทำให้คุณไม่สามารถใช้ BitLocker และฟังก์ชันอื่นๆ ที่เกี่ยวข้องได้
Bluetooth services
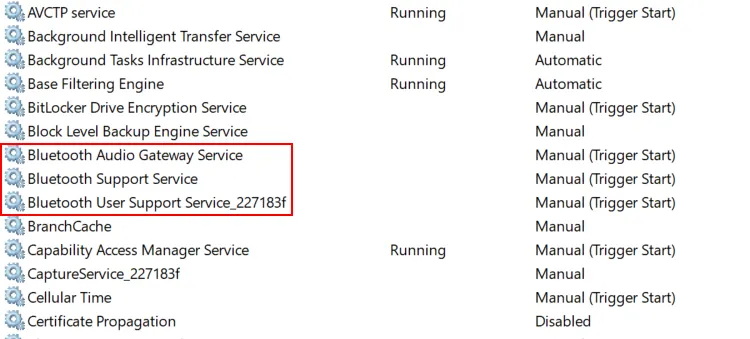
อุปกรณ์บลูทูธกำลังเป็นที่นิยม ตั้งแต่เอียร์บัดและหูฟังไปจนถึงตัวควบคุมเกม, เมาส์ไร้สายและคีย์บอร์ด อุปกรณ์ดังกล่าวทั้งหมดช่วยให้การทำงานของเราง่ายขึ้น อย่างไรก็ตามหากคุณชอบใช้งาน USB แบบเก่าที่มาพร้อมกับแบนด์วิดธิ์ที่สูงมากกว่า ก็ไม่มีเหตุผลอะไรที่คุณจะทำการเปิดบริการอันนี้เอาไว้ ดังนั้นหากคุณไม่เคยใช้หรือไม่ได้วางแผนที่จะใช้อุปกรณ์บลูทูธใดๆ ในอนาคต ให้ปิดใช้บริการเหล่านี้
- Bluetooth Audio Gateway Service
- Bluetooth Support Service
- Bluetooth User Support Service
Connected User Experiences and Telemetry
บริการ Connected User Experiences and Telemetry มีหน้าที่ส่งข้อมูลการใช้งานและการวินิจฉัยของคุณไปยังเซิร์ฟเวอร์ของ Microsoft ดังนั้น หากเปิดใช้งานบริการนี้บนคอมพิวเตอร์ของคุณ Microsoft อาจติดตามแอปที่คุณใช้, การค้นหาที่คุณทำบนแถบค้นหาและอื่นๆ ได้อย่างง่ายดาย
เชื่อเหลือเกินว่าไม่มีใครสนุกกับการถูกติดตาม โดยเฉพาะผู้ที่ให้ความสำคัญกับความเป็นส่วนตัว ดังนั้นการปิดใช้งานบริการนี้ควรจะทำทันทีเพื่อหยุดไม่ให้ Microsoft มายุ่งจัดการข้อมูลผู้ใช้ของคุณอีกต่อไป
Delivery Optimization
การอัปเดต Windows โดยเฉพาะการอัปเดตที่สำคัญจะใช้เวลาพอสมควรในการดาวน์โหลด ความเร็วในการดาวน์โหลดที่ช้าอาจเกิดจากการเชื่อมต่ออินเทอร์เน็ตหรือปัจจัยอื่นๆ บริการ Delivery Optimization ทำหน้าที่ตามชื่อของมันทุกประการนั่นก็คือทำการปรับปรุงความเร็วในการดาวน์โหลดของการอัปเดต Windows และแอปของ Microsoft ซึ่งทั้ง 2 อย่างนี้จะถูกดึงมาเป็นแอปพลิเคชันแรกๆ ที่มีความจำเป็นต้องใช้งานแบนด์วิดธิ์ให้มากที่สุด
Diagnostic Services
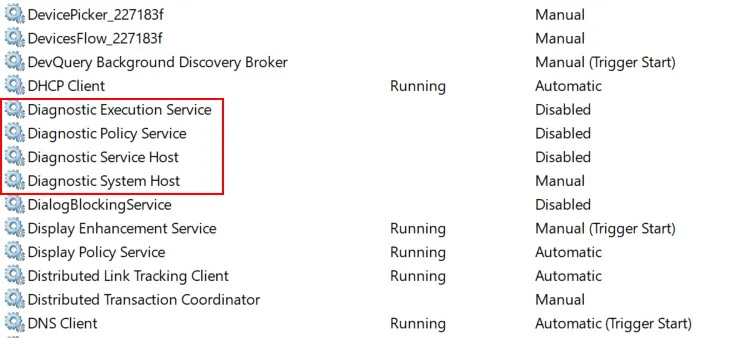
เมื่อใดก็ตามที่เกิดข้อผิดพลาดใน Windows ขั้นตอนแรกที่จะเกิดขึ้นก็คือระบบจะให้คุณทำการค้นหาการแก้ไขข้อผิดพลาดเหล่านั้นผ่านทางอินเทอร์เน็ตเพื่อที่จะหาวิธีการแก้ไข ข้อแนะนำนั้นก็คือการใช้ตัวแก้ไขปัญหาของ Windows ทว่าถ้าหากคุณไม่เคยคิดที่จะใช้สิ่งเหล่านี้และรู้วิธีกาการแก้ไขปัญหาดังกล่าวได้ด้วยตัวคุณเองแล้วล่ะก็คุณสามารถที่จะปิดชุดบริการการวินิจฉัยหลายอย่างไม่ให้ทำการใช้งานได้ดังตัวเลือกด้านล่างนี้
- Diagnostic Execution Service
- Diagnostic Policy Service
- Diagnostic Service Host
- Diagnostic System Host
Geolocation Service
ตามชื่อที่แนะนำ บริการนี้จะให้ข้อมูลที่เกี่ยวข้องกับตำแหน่งแก่แอป Windows เมื่อจำเป็น คุณสามารถปิดใช้งานข้อมูลตำแหน่งของคุณหากคุณไม่ต้องการแบ่งปันเนื่องจากข้อกังวลด้านความเป็นส่วนตัว
เมื่อปิดใช้งานบริการตำแหน่งทางภูมิศาสตร์ คุณจะไม่สามารถแชร์ตำแหน่งของคุณโดยใช้แอป Windows หรือเว็บเบราว์เซอร์ใดๆ ได้
Netlogon
บริการ Netlogon ใช้สำหรับเครือข่ายโดเมนเท่านั้น โดยบริการนี้จะมีประโยชน์ในการตรวจสอบสิทธิ์ผู้ใช้ภายในสภาพแวดล้อมของโดเมนเท่านั้น อย่างไรก็ตามหากคอมพิวเตอร์ของคุณไม่ได้เป็นส่วนหนึ่งของเครือข่ายดังกล่าว(เช่นกรณีที่คนใช้งานคอมพิวเตอร์เพียงแค่คนเดียวเท่านั้น) การปิดใช้บริการนี้เป็นทางเลือกที่ดีกว่า
Optimize Drives
หากคุณเคยจัดเรียงข้อมูลในฮาร์ดไดรฟ์ของคุณ คุณน่าจะเคยเห็นตัวเลือกคุณลักษณะการจัดเรียงข้อมูลตามกำหนดเวลา พูดง่ายๆ ก็คือบริการนี้จะจัดการกับการจัดเรียงข้อมูลตามปกติและการปรับแต่งไดรฟ์ของคุณให้เหมาะสม ดังนั้นหากคุณไม่คิดว่ามันไม่จำเป็นสำหรับคุณแล้วล่ะก็คุณสามารถที่จะปิดบริการดังกล่าวนี้ไปเลยก็ได้
Parental Controls
บริการนี้มีประโยชน์เฉพาะในกรณีที่คุณเป็นผู้ปกครองที่ต้องการควบคุมการใช้งานคอมพิวเตอร์กับบุตรหลายของคุณเท่านั้น เมื่อเปิดใช้งาน Parental Controls คุณสามารถจำกัดการใช้คอมพิวเตอร์ของบุตรหลานได้ อย่างเช่นการจำกัดการเข้าถึงเว็บไซต์และแอปพลิเคชันต่างๆ
คุณสามารถตัดสินใจได้ว่าจะปิดใช้งานบริการ Parental Controls หรือไม่ โดยเฉพาะอย่างยิ่งหากคุณไม่ได้มีบุตรหลานอยู่ในการดูแลแล้วล่ะก็คุณสามารถที่จะทำการปิดบริการนี้เอาไว้เลยก็ได้
Print Spooler
บริการ Print Spooler มีความสำคัญอย่างยิ่งสำหรับผู้ใช้เครื่องพิมพ์ มันเป็นบริการหลักที่ให้คุณพิมพ์อะไรก็ได้จากคอมพิวเตอร์ของคุณ หากบริการนี้หยุดหรือปิดใช้งานโดยไม่ได้ตั้งใจงานที่เกี่ยวข้องกับเครื่องพิมพ์ของคุณจะไม่ทำงาน
ดังนั้นโปรดดำเนินการด้วยความระมัดระวังหากคุณวางแผนที่จะปิดใช้งานบริการนี้ โปรดระลึกไว้ว่าการปิดใช้งานบริการนี้จะป้องกันไม่ให้คุณใช้เครื่องพิมพ์ที่เชื่อมต่อกับคอมพิวเตอร์ของคุณ(แต่ถ้าคุณไม่มีเครื่องพิมพ์อยู่แล้ว บริการหัวข้อนี้ก็จะไร้ประโยชน์ไปในทันที)
Remote Desktop services
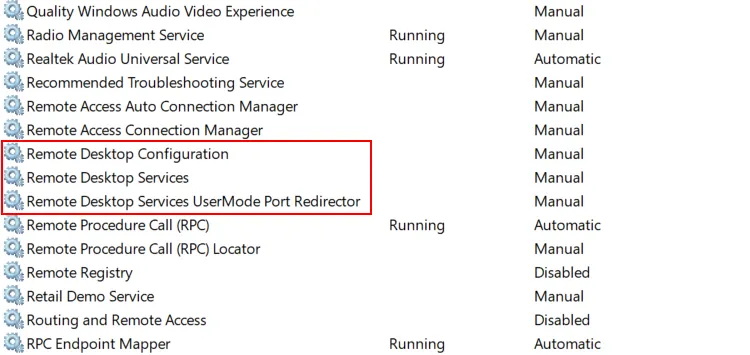
Windows 11 มีคุณสมบัติที่มีประโยชน์ที่เรียกว่าการเชื่อมต่อเดสก์ท็อประยะไกล(Remote Desktop Connection) คุณสามารถเชื่อมต่อกับคอมพิวเตอร์ระยะไกลเครื่องใดก็ได้บนเครือข่ายเดียวกันและบริการเดสก์ท็อประยะไกลจะจัดการแบ็กเอนด์เมื่อคุณพยายามสร้างการเชื่อมต่อ หากคุณไม่ได้เชื่อมต่อกับเซสชันเดสก์ท็อประยะไกลคุณสามารถปิดใช้งานบริการที่เกี่ยวข้องทั้งหมดดังต่อไปนี้ได้
- Remote Desktop Configuration
- Remote Desktop Services
- Remote Desktop Services UserMode Port Redirector
Sensor Service
บริการเซ็นเซอร์จัดการการทำงานร่วมกับเซ็นเซอร์ต่างๆ เช่น GPS และเซ็นเซอร์วัดแสงโดยรอบ หากอุปกรณ์ของคุณไม่ได้ติดตั้งเซ็นเซอร์ดังกล่าวเอาไว้หรือหากคุณไม่ได้ใช้แอปพลิเคชันที่ต้องการข้อมูลจากเซ็นเซอร์ใดๆ การปิดใช้บริการนี้ถือได้ว่าเป็นการตัดสินใจที่ดีและเป็นเรื่องที่มีประโยชน์เป็นอย่างมากด้วย
Smart Card services
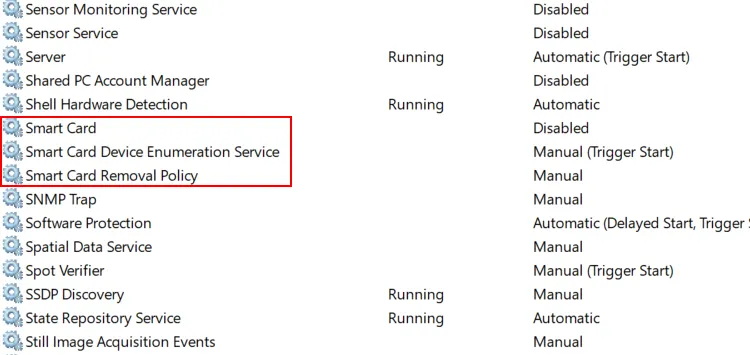
สมาร์ทการ์ดมีไว้สำหรับผู้ใช้ในองค์กรเป็นหลัก ซึ่งบางครั้งจำเป็นต้องใช้สำหรับการรับรองความถูกต้องบนอุปกรณ์ Windows อย่างไรก็ตามหากคุณเป็นผู้ใช้ Windows ทั่วไปที่ต้องการใช้แป้นพิมพ์เพื่อเข้าสู่ระบบ คุณสามารถปิดใช้งานบริการสมาร์ทการ์ดต่อไปนี้
- Smart Card
- Smart Card Device Enumeration Service
- Smart Card Removal Policy
Windows Biometric Service
บริการ Windows Biometric มีประโยชน์เฉพาะเมื่อคุณใช้โน๊ตบุ๊ค เพียงแค่เปิดใช้งานลายนิ้วมือเพื่อปลดล็อกการทำงานบนโน๊ตบุ๊ค นอกเหนือจากนั้นไม่มีการใช้บริการนี้ ดังนั้นหากคุณใช้พีซีหรือไม่ต้องการใช้การปลดล็อกด้วยไบโอเมตริกซ์ คุณสามารถปิดใช้งานบริการนี้ได้อย่างปลอดภัย
Windows Error Reporting Service
เช่นเดียวกับระบบปฏิบัติการอื่นๆ Windows ไม่ได้สมบูรณ์แบบ คุณอาจพบข้อผิดพลาดหนึ่งหรือสองอย่างหลังจากอัปเดต Windows หรือข้อผิดพลาดอื่นๆ ของอาร์ดแวร์ที่พึ่งจะเพิ่มเข้าไป
บริการรายงานข้อผิดพลาดของ Windows จะบันทึกเหตุการณ์ที่เกิดข้อผิดพลาดโดยอัตโนมัติเมื่อใดก็ตามที่คุณพบข้อผิดพลาดบน Windows หลังจากนั้นมันจะสร้างข้อมูลเกี่ยวกับข้อผิดพลาดและส่งไปยัง Microsoft เพื่อการวินิจฉัยเพิ่มเติมในการแก้ไขข้อผิดพลาดนั้นๆ ให้กับคุณ การปิดใช้งานบริการนี้นั้นเราขอรับรองว่าปลอดภัยอย่างแน่นอน ดังนั้นอย่าลังเลที่จะปิดบริการนี้เอาไว้
Work Folders
โดยทั่วไปแล้วโฟลเดอร์งานจะใช้ในองค์กรขนาดใหญ่ที่ผู้คนสามารถจัดเก็บไฟล์ที่เกี่ยวข้องกับงานในเครื่องของตนไว้บนเซิร์ฟเวอร์ส่วนกลาง จากนั้นพวกเขาสามารถซิงค์ไฟล์ดังกล่าวระหว่างที่ทำงานและคอมพิวเตอร์ส่วนบุคคล กล่าวโดยย่อคือ Work Folders เป็นอีกทางเลือกหนึ่งนอกเหนือจากโซลูชันการซิงค์ไฟล์อื่นๆ
ดังนั้น หากองค์กรของคุณไม่ได้ใช้ฟีเจอร์นี้หรือคุณใช้คอมพิวเตอร์ส่วนตัวของคุณเองที่ไม่ต้องมีการแชร์งานกับใคร บริการโฟลเดอร์งานนี้ก็มีความปลอดภัยที่จะปิดใช้งานมันเอาไว้
Xbox Services
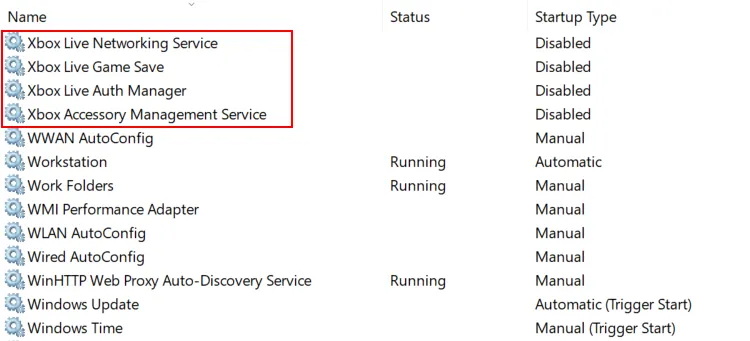
บริการ Xbox ร่วมกันนำเสนอประสบการณ์ที่ดีที่สุดเมื่อใช้คอนโซลเกม Xbox บริการเหล่านี้จัดการกับฟีเจอร์ Xbox Live เช่น ไฟล์เกมที่บันทึกไว้, การเข้าถึงแบบผู้เล่นหลายคนและรางวัลพิเศษเป็นต้น หากคุณไม่ได้ใช้ Xbox หรือต้องการฟีเจอร์ดังกล่าวในเกม คุณสามารถปิดใช้งานบริการต่อไปนี้ทั้งหมดต่อไปนี้ได้อย่างปลอดภัย
- Xbox Accessory Management Service
- Xbox Live Auth Manager
- Xbox Live Game Save
- Xbox Live Networking Service
ที่มา : quora, nerdschalk, windowsreport, makeuseof


















