VRAM หรือหน่วยความจำสำหรับขิปกราฟิกแบบฝังบนหน่วยประมวลผลนั้นมีข้อเสียอยู่อย่างหนึ่งก็ต้องใช้งานร่วมกับหน่วยความจำหลักของเครื่อง มาดูกันว่าเราจะปรับแต่งมันได้อย่างไรบ้าง
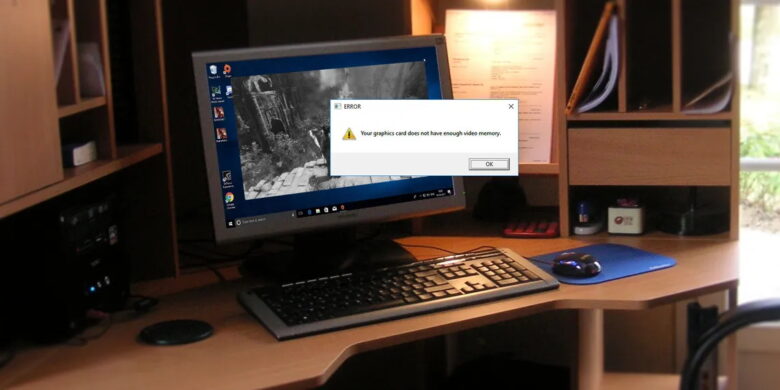
คุณเคยได้รับคำเตือนเกี่ยวกับหน่วยความจำของการ์ดกราฟิกคอมพิวเตอร์ของคุณในขณะที่ใช้ซอฟต์แวร์กราฟิกที่หนักหน่วงหรือเกมใหม่หรือไม่ เพื่อป้องกันปัญหาเหล่านี้และเพื่อให้สามารถเรียกใช้เกมหรือแอปพลิเคชันที่ใช้ทรัพยากรมากได้อย่างราบรื่น สิ่งจำเป็นที่คุณจะต้องมีก็คือกราฟิกการ์ดและ RAM ที่ตรงตามข้อกำหนด
ไม่ว่าคอมพิวเตอร์ของคุณจะเก่าหรือประสบปัญหาด้านกราฟิกโดยไม่ทราบสาเหตุ คุณสามารถแก้ไขปัญหาได้โดยการปรับแต่งพารามิเตอร์บางอย่างในบางสถานการณ์ วิธีที่เราจะอธิบายในบทความนี้คือการเพิ่ม VRAM ใน Windows 10 และ Windows 10 ซึ่งเป็นหนึ่งในวิธีที่มีประสิทธิภาพสูงสุดในการใช้ประโยชน์จากคอมพิวเตอร์ของคุณให้มากขึ้นโดยเฉพาะในส่วนของกราฟิกการ์ด
แต่ก่อนที่เราจะเข้าเรื่อง เรามาดูกันว่า VRAM คืออะไรและทำหน้าที่อะไร ถ้าคุณพร้อมแล้วก็มาเริ่มกันเลย
- Dedicated Video RAM (VRAM) คืออะไร
- วิธีตรวจสอบ VRAM ของคุณใน Windows 10 และ Windows 11
- ทำไมคุณจึงควรเพิ่ม VRAM
- วิธีเพิ่ม VRAM ใน Windows 10 และ 11
- ควรต้องใช้หน่วยความจำ VRAM เท่าใด
Dedicated Video RAM (VRAM) คืออะไร

Video RAM (หรือ VRAM อ่านว่า “VEE-ram”) เป็น RAM ชนิดพิเศษที่ทำงานร่วมกับหน่วยประมวลผลกราฟิกหรือ GPU ของคอมพิวเตอร์ของคุณ
GPU เป็นชิปในการ์ดกราฟิกของคอมพิวเตอร์ของคุณ(เรียกอีกอย่างว่าการ์ดแสดงผลหรือจะเป็น VGA Card ก็ได้) มันมีหน้าที่ในการประมวลผลเพื่อแสดงภาพบนหน้าจอของคุณ แม้ว่าจะไม่ถูกต้องทางเทคนิค แต่คำว่า GPU และกราฟิกการ์ดมักจะใช้แทนกันได้
VRAM ของคุณเก็บข้อมูลที่ GPU ต้องการ อย่างเช่นพื้นผิวของเกมและเอฟเฟกแสง สิ่งนี้ทำให้ GPU สามารถเข้าถึงข้อมูลและทำกราฟิกภาพเอาต์พุตไปยังจอภาพของคุณได้อย่างรวดเร็ว
การใช้ VRAM สำหรับงานนี้เร็วกว่าการใช้ RAM ระบบมาก เนื่องจาก VRAM อยู่ติดกับ GPU ในกราฟิกการ์ด VRAM สร้างขึ้นเพื่อจุดประสงค์ที่มีความต้องการสูงและด้วยเหตุนี้ VRAM จึงถือว่าเป็นฮาร์ดแวร์ที่จำเป็นไม่น้อยไปกว่าฮาร์ดแวร์อื่นๆ ซึ่งโดยปกติแล้วนั้นสำหรับกราฟิกการ์ดแบบแยกจะมี VRAM เป็นของตัวเองอยู่แล้วแต่สำหรับกราฟิกการ์ดแบบฝังในหน่วยประมวลผลนั้นจะไม่มี VRAM แยกต่างหากมาให้ทำให้มันจะต้องใช้ RAM ของระบบแชร์มาให้กราฟิกชิปแบบฝังในหน่วยประมวลผล
วิธีตรวจสอบ VRAM ของคุณใน Windows 10 และ Windows 11
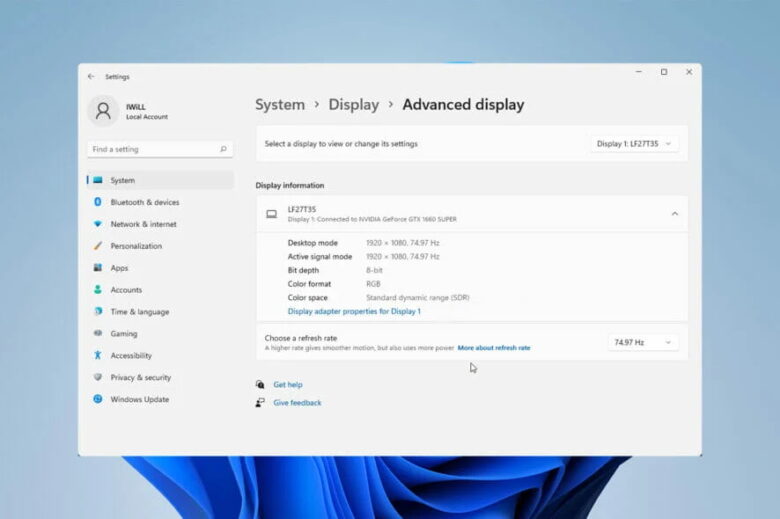
คุณสามารถดูจำนวน VRAM ที่คุณมีใน Windows 10 ได้ง่ายๆ โดยทำตามขั้นตอนเหล่านี้
- เปิดเมนู Settings โดยกด Win + I
- เลือกรายการ System จากนั้นคลิก Display ที่แถบด้านข้างขวา
- เลื่อนลงและคลิกข้อความ Advanced display settings ที่ด้านล่าง
- ในเมนูผลลัพธ์ ให้เลือกจอภาพที่คุณต้องการดูการตั้งค่า จากนั้นคลิกข้อความ Display adapter properties ที่ด้านล่าง
- ในหน้าต่างใหม่คุณจะเห็น RAM ของชิปกราฟิก(VRAM) ปัจจุบันของคุณแสดงอยู่ถัดจากหน่วยความจำวิดีโอเฉพาะ
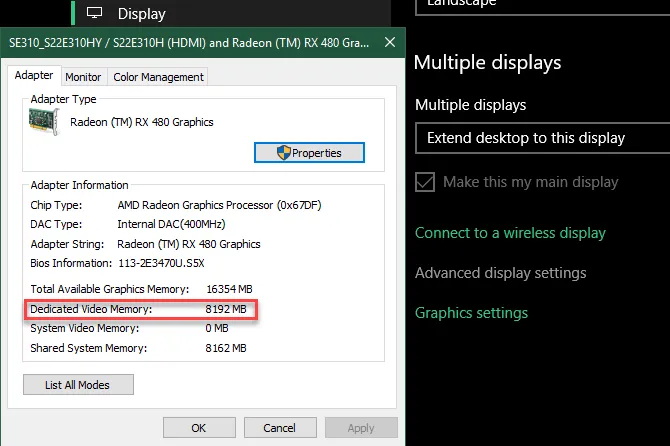
หากต้องการเข้าถึงเมนูนี้ใน Windows 11 ให้ไปที่ Settings > System > Display > Advanced display จากนั้นเลือกจอแสดงผลและคลิก Display adapter properties
ใต้ Adapter Type คุณจะเห็นชื่อกราฟิกการ์ด Nvidia หรือ AMD ขึ้นอยู่กับอุปกรณ์ที่คุณมี หากคุณเห็น AMD Accelerated Processing Unit หรือ Intel HD Graphics (มีโอกาสมากกว่าบนโน๊ตบุ๊ค) แสดงว่าคุณกำลังใช้กราฟิกแบบฝังในตัวหน่วยประมวลผล
ทำไมคุณจึงควรเพิ่ม VRAM
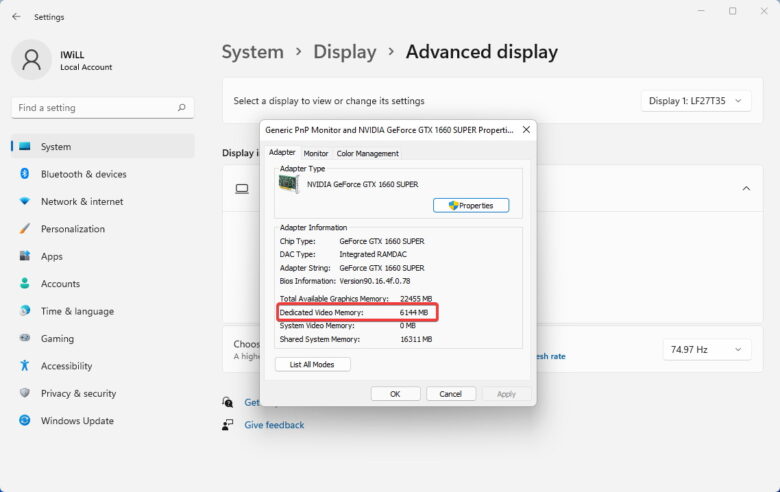
ก่อนที่เราจะตัดสินใจเราต้องชี้ให้เห็นว่าด้านใดด้านหนึ่งของเกมและซอฟต์แวร์กราฟิกที่ใช้ VRAM มากที่สุด หลักเกณฑ์สำคัญในการใช้ VRAM คือความถูกต้องของการแสดงผลภาพหน้าจอของคอมพิวเตอร์และความละเอียดหน้าจอที่ดีกว่า(เช่น เกม 4K) จะมีความต้องการใช้ VRAM มากกว่า เนื่องจากภาพที่แม่นยำกว่าจะมีพิกเซลแสดงผลมากกว่า
นอกจากหน้าจอแล้ว การออกแบบและพื้นผิวในเกมจะส่งผลต่อปริมาณ VRAM ที่คุณต้องการใช้อย่างมาก ถึงแม้ว่าเกมคอมพิวเตอร์สมัยใหม่หลายเกมช่วยให้คุณสามารถปรับปรุงกราฟิกหรือการตั้งค่าคุณภาพภาพได้แต่กระนั้นแล้ว VRAM ก็ยังถือว่าเป็นส่วนสำคัญสำหรับการแสดงผลให้มีประสิทธิภาพอยู่ดี
เกมบางเกมอาจต้องใช้ VRAM ในปริมาณที่แตกต่างกัน ตัวอย่างเช่น เกมอย่าง Overwatch ไม่ต้องการกราฟิกสูงมากนัก แต่เกมที่มีแสงและพื้นผิวขั้นสูงและการออกแบบที่มีรายละเอียดมากขึ้น เช่น Shadow of the Tomb Raider และ Far Cry 6 ต้องการทรัพยากรกราฟิกที่มากขึ้น
กราฟิกการ์ดราคาถูกที่มี VRAM เพียง 2GB (หรือกราฟิกแบบฝังในหน่วยประมวลผล) ก็เพียงพอสำหรับเล่นเกมยิงคอมพิวเตอร์แล้ว นอกไปจากนั้นคุณสามารถเรียกใช้เกมที่เก่ากว่าด้วยหน่วยความจำกราฟิกที่น้อยลงได้ด้วยอีกต่างหาก
แม้ว่าคุณจะไม่สนใจในการเล่นเกม แต่ซอฟต์แวร์ยอดนิยมบางตัวก็ต้องการ VRAM ขนาดความจุสูง ตัวอย่างเช่น ซอฟต์แวร์ออกแบบ 3 มิติ อย่าง AutoCAD, ซอฟต์แวร์ตัดต่อกราฟิกระดับมืออาชีพ เช่น Photoshop หรือการตัดต่อวิดีโอคุณภาพสูงอาจได้รับผลกระทบหากคุณมีหน่วยความจำ VRAM ไม่เพียงพอ
ดังนั้น ไม่ว่าคุณจะอัปเกรด GPU หรือเพิ่ม VRAM บนคอมพิวเตอร์ Windows 10 หรือ 11 การเรียกใช้แอปที่ใช้ทรัพยากรมากจำเป็นต้องใช้คอมพิวเตอร์ที่มี VRAM เพียงพอ
วิธีเพิ่ม VRAM ใน Windows 10 และ 11
ใช้ BIOS
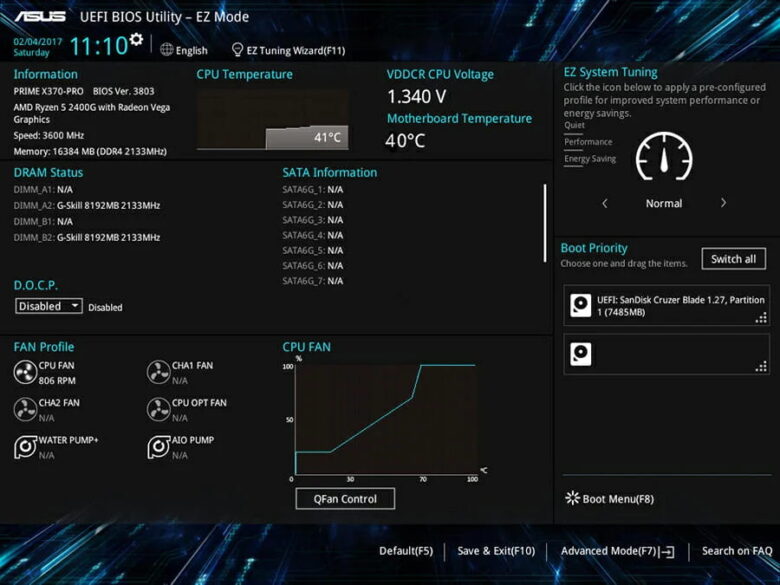
- รีสตาร์ทพีซีของคุณและกดปุ่มเข้า BIOS ซ้ำๆ ระหว่างการบู๊ต โดยสามารถใช้ปุ่ม F2, F5, F8 หรือ Del เพื่อเข้าถึง BIOS ขึ้นอยู่กับแบรนด์ผู้ผลิต BIOS ของคุณ
- ในเมนู BIOS ให้มองหาตัวเลือกที่เรียกว่า Advanced Features หลังจากนั้นให้มองหาตัวเลือก Graphics Settings, Video Settings หรือ VGA Share Memory Size options
- ส่วนนี้ควรให้ตัวเลือกแก่คุณในการเปลี่ยนจำนวนหน่วยความจำที่จัดสรรให้กับ GPU ของคุณ ค่าเริ่มต้นที่นี่คือ 128 MB หากคุณมีหน่วยความจำ(RAM) เพียงพอ คุณสามารถเพิ่มจำนวนนี้เป็น 256 หรือ 512 MB ได้ตามความต้องการ
- สุดท้ายให้บันทึกการเปลี่ยนแปลงและรีสตาร์ทเครื่องคอมพิวเตอร์ของคุณ
คุณสมบัตินี้มีอยู่ในหน่วยประมวลผลและไบออสทั้งหมด อย่างไรก็ตาม หากวิธีนี้ใช้ไม่ได้ผลให้ดำเนินการตามวิธีแก้ไขปัญหาถัดไป แม้ว่าวิธีการแรกนี้จะเป็นวิธีที่ง่ายที่สุดและมีอยู่ใน CPU และ BIOS ทั้งหมด แต่คุณอาจใช้ Registry Editor เพื่อเพิ่ม VRAM ใน Windows 10 และ Windows 11 โดยทำตามคำแนะนำด้านล่างต่อไปนี้
ใช้ Registry Editor
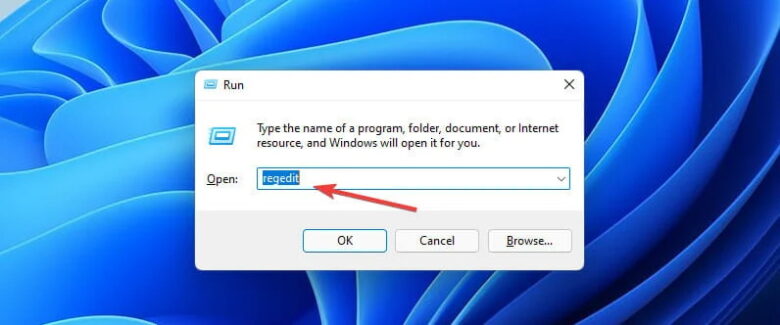
- เปิดแอป Run โดยให้ไปที่เมนู Start พิมพ์ Run จากนั้นกด Enter
- จากนั้นพิมพ์ regedit เพื่อเปิด Registry Editor
- เข้าไปยังเส้นทางต่อไปนี้ HKEY_LOCAL_MACHINE\Software\Intel (ที่อยู่ทางด้านซ้ายของ regedit)
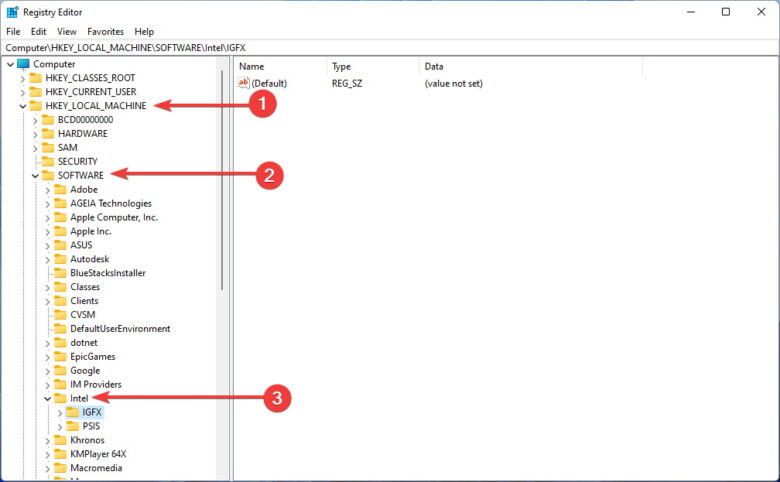
- ในแผงด้านซ้าย คลิกขวาที่โฟลเดอร์ Intel วางเมาส์เหนือ New แล้วเลือก Key
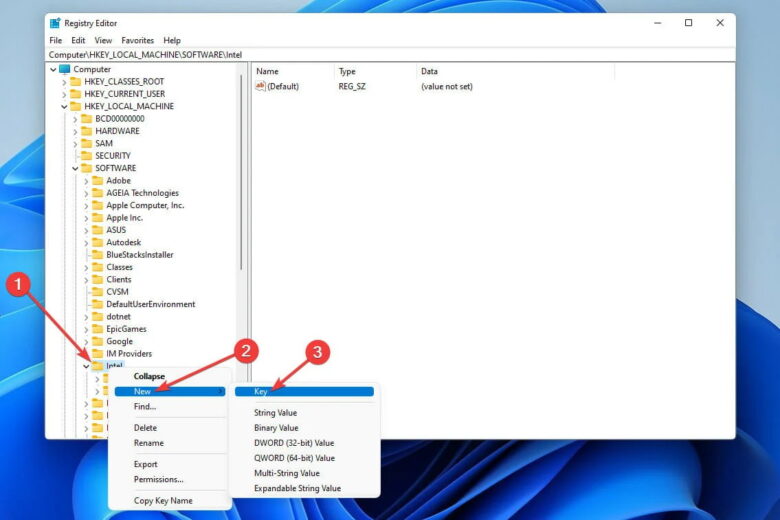
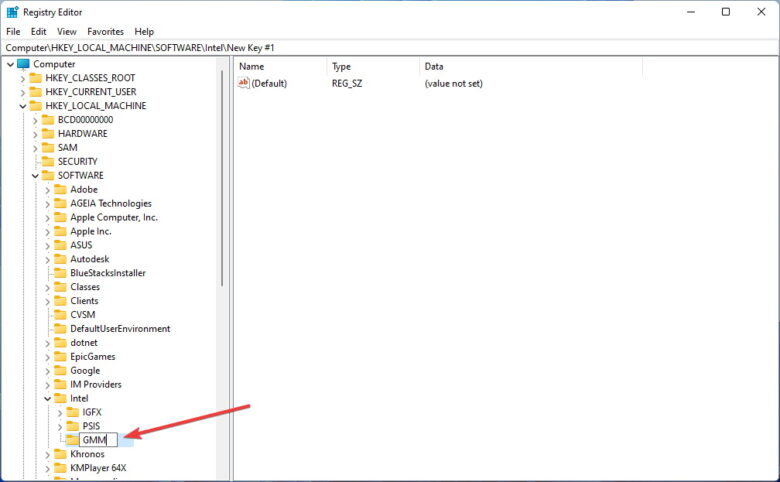
- ตั้งชื่อคีย์เป็น GMM แล้วคลิก
- หลังจากนั้น ให้คลิกขวาที่แผงด้านขวา เลือก New จากนั้นคลิกที่ DWORD (32-bit) Value
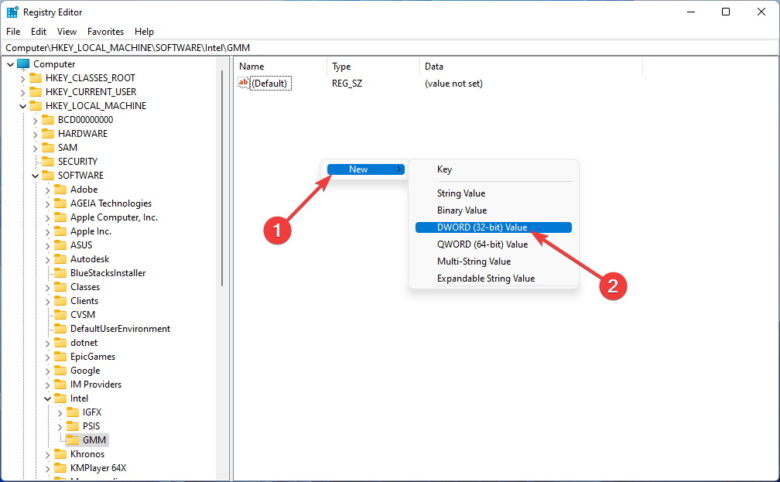
- จากนั้นตั้งชื่อว่า DedicatedSegmentSize โปรดทราบว่า ตัวอักษรเริ่มต้นของแต่ละคำควรเป็นตัวพิมพ์ใหญ่และไม่ควรใช้ช่องว่างระหว่างคำขณะที่คุณพิมพ์
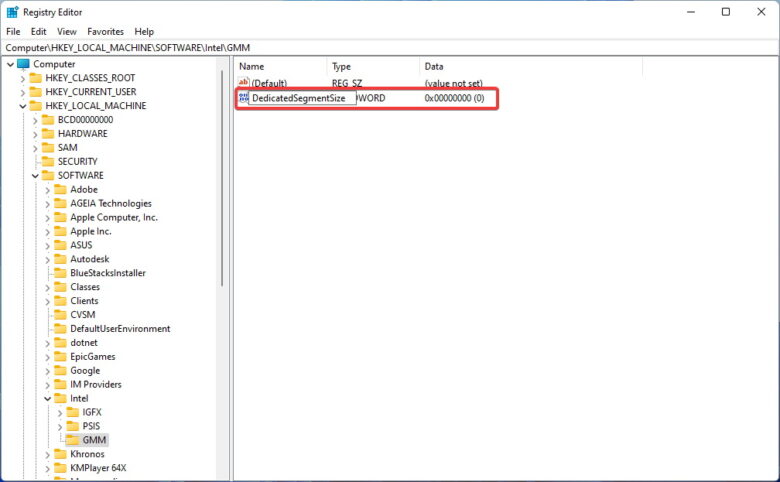
- ดับเบิลคลิกเลือกเลขฐานสิบหกจากนั้นป้อนข้อมูลค่าที่แนะนำโดยใช้ข้อมูล RAM ของระบบแล้วกดตกลง ซึ่งเราขอแนะนำดังนี้(ขนาดหน่วยความจำของระบบ – ขนาดหน่วยความจำที่จะใช้งานเป็น VRAM) 1GB – 128MB; 2GB – 256MB; 4GB – 512MB; 6GB – 1024MB; 8GB – 2048MB; 16GB – 4096MB
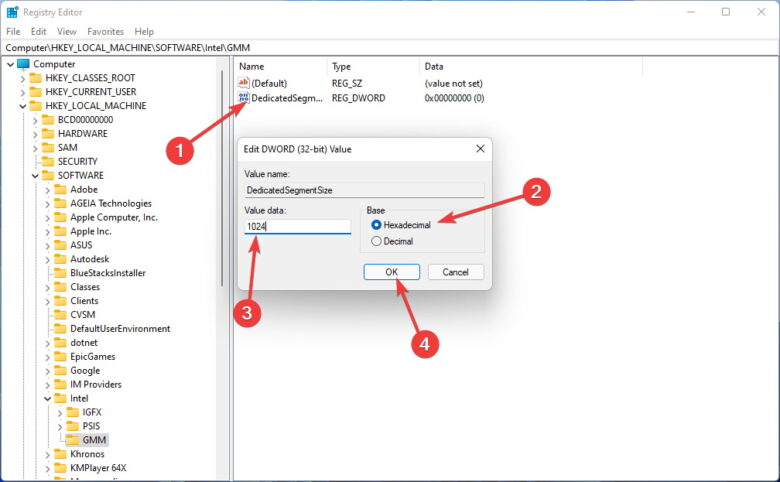
รีสตาร์ทคอมพิวเตอร์เพื่อให้การแก้ไขมีผล จากนั้นทดสอบซอฟต์แวร์หรือเกมเพื่อดูว่าทำงานอย่างไรดีขึ้นหรือไม่
ควรต้องใช้หน่วยความจำ VRAM เท่าใด
ปัจจัยสำคัญในการใช้ VRAM คือความละเอียดของจอภาพของคุณ (โดยเฉพาะอย่างยิ่ง ความละเอียดที่คุณใช้เล่นเกม) Video RAM จัดเก็บเฟรมบัฟเฟอร์ซึ่งเก็บภาพก่อนและระหว่างเวลาที่ GPU ของคุณแสดงบนหน้าจอ จอแสดงผลคุณภาพสูงกว่า(เช่น จอภาพ 4K HDR) ใช้ VRAM มากกว่า เนื่องจากภาพที่มีความละเอียดสูงต้องใช้พิกเซลในการแสดงผลมากกว่า
นอกเหนือจากการแสดงผลของจอภาพแล้ว พื้นผิวในเกมอาจส่งผลต่อปริมาณ VRAM ที่คุณต้องการอย่างมาก เกมพีซีสมัยใหม่ส่วนใหญ่ให้คุณปรับแต่งการตั้งค่ากราฟิกอย่างละเอียดเพื่อประสิทธิภาพหรือคุณภาพของภาพให้เข้ากับสเปคของเครื่องคอมพิวเตอร์ของคุณ
คุณอาจเล่นเกมเก่าเมื่อหลายปีก่อนได้ที่การตั้งค่าต่ำหรือปานกลางด้วยการ์ดที่ถูกกว่า (หรือแม้แต่กราฟิกที่ฝังในหน่วยประมวลผล) แต่คุณภาพสูงหรือพิเศษหรือม็อดแบบกำหนดเองที่ทำให้พื้นผิวในเกมดูดียิ่งขึ้นกว่าปกติ จะต้องใช้ VRAM จำนวนมากขึ้นตามไปด้วย
- VRAM 1-2GB: การ์ดเหล่านี้มักมีราคาต่ำกว่า 3,xxx บาท ซึ่งให้ประสิทธิภาพที่ดีกว่ากราฟิกแบบฝังในหน่วยประมวลผล ทว่ามันไม่สามารถที่จะจัดการกับเกมสมัยใหม่ส่วนใหญ่ที่การตั้งค่าสูงกว่าค่าเฉลี่ยได้ เราแนะนำให้คุณซื้อการ์ดที่มี VRAM จำนวนนี้หากคุณต้องการเล่นเกมเก่าที่ไม่รองรับกราฟิกแรงๆ ในตัว และไม่แนะนำสำหรับผู้ใช้งานการตัดต่อวิดีโอหรืองาน 3 มิติ
- VRAM 3-6GB: เป็นขนาด VRAM ของการ์ดระดับกลางซึ่งเหมาะสำหรับการเล่นเกมระดับปานกลางหรือการตัดต่อวิดีโอที่ไม่หนักหนาสาหัดเท่าไรนัก ขอให้จำเอาไว้ว่าคุณจะไม่สามารถใช้เท็กซ์เจอร์แพ็คสุดบ้าบิ่นได้หากมี VRAM เพียงเท่านี้แต่คุณสามารถคาดหวังที่จะเล่นเกมสมัยใหม่ที่ความละเอียด 1080p กับกราฟิกชิปที่มาพร้อมกับหน่วยความจำขนาด 6GB ได้แต่อาจจะไม่สามารถเปิดเอฟเฟคหรูๆ ได้มากเท่าไรนัก
- VRAM 8GB-12GB ขึ้นไป: การ์ดแสดงผลระดับไฮเอนด์ที่มี RAM มากขนาดนี้เหมาะสำหรับนักเล่นเกมที่นิยมความคมชัดของกราฟิกที่คุณต้องการ หากคุณต้องการเล่นเกมล่าสุดที่ความละเอียด 4K คุณต้องใช้การ์ดที่มี VRAM จำนวนมาก
ที่มา : makeuseof, windowsreport, studytonight













