คีย์ลัด windows 10 / คีย์ลัด windows 11 ใช้งานเร็ว ลดเวลางาน ทำงานดุจมือโปร

คีย์ลัด windows 10 / คีย์ลัด windows 11 ติดปีกให้งานไว ด่วนเร็วทันใจ ไม่ต้องคลิ๊กหรือกดปุ่มคีย์บอร์ดกันหลายรอบ ก็สั่งให้วินโดว์เปิดฟังก์ชั่นให้ใช้งานได้ทันที ซึ่งคีย์ลัดบน Windows ก็มีอยู่มากมายให้เลือกใช้ ซึ่งคีย์ลัดของ Windows มีความคล้ายคลึงกัน จะมีเพียงบางส่วนจะต่างกันบ้าง และข้อดีของการใช้คีย์ลัด ก็คือ การเรียกใช้ฟังก์ชั่นที่ต้องการได้รวดเร็ว แทนที่จะต้องคลิ๊กเข้าไปหลายขั้นตอน ไม่ต้องค้นหา ส่งผลให้ทำงานได้เร็วขึ้น ยิ่งบางครั้งต้องทำงานซ้ำๆ กันหลายครั้ง คีย์ลัดตอบโจทย์ได้ดีกว่าการคลิ๊กเมาส์ รวมถึงการปรับแต่งในบางจุด ทำได้ดีกว่า ส่วนข้อเสียจะมีอยู่บ้าง หากคุณจดจำรูปแบบของปุ่มที่เป็นคีย์ลัดไม่ค่อยได้ อาจจะไม่ได้สะดวกมากนักนั่นเอง ดังนั้นเรามาลองดูว่าทั้ง Windows 10 และ Windows 11 มีคีย์ลัดอะไรที่ช่วยให้คุณทำได้สะดวกขึ้นได้บ้างในปี 2023 นี้
คีย์ลัด windows 10 / คีย์ลัด windows 11
- แนะนำวิธีการกดคีย์ลัด
- Win + Tab
- Win + A
- Alt + Tab
- Win + D
- Win + X
- Win + P
- Win + E
- Win + B
- Win + U
- Win + I
- Win + G
- Win + M
- Win + R
- Win + Q
- Win + L
- Win + Z
- Win + F
- Win + (+ หรือ -)
- Win + Page Up/ Page Down
- Win + Left Arrow/ Right Arrow
- Ctrl + Shift + Esc
- Win + Prt Sc
- Win + Shift + S
- Conclusion
จุดเด่น
- ลดเวลาในการเข้าถึงคำสั่ง ทำงานได้ไวขึ้น
- ปรับเปลี่ยนหรือตั้งค่าฟังก์ชั่นที่ต้องการได้ทันที
- เรียกใช้ฟังก์ชั่นที่ซับซ้อนหลายขั้นตอนได้เร็วกว่า
- ใช้งานบนโน๊ตบุ๊คได้สะดวก ไม่ต้องใช้เมาส์
ข้อสังเกต
- ต้องจดจำฟังก์ชั่นจากปุ่มคีย์ลัดต่างๆ
- บางฟังก์ชั่น ยังต้องใช้เมาส์เพิ่มความสะดวก
แนะนำวิธีการกดคีย์ลัด windows 10 / คีย์ลัด windows 11
ในการกดปุ่มเพื่อเรียกใช้คีย์ลัดบน Windows นั้น จะเป็นการกดปุ่มคีย์บอร์ดพร้อมกัน 2-3 ปุ่ม ขึ้นอยู่กับคำสั่งแต่ละอย่าง ว่าต้องใช้ปุ่มอะไรบ้าง โดยการกดนั้น จะยึดที่ปุ่มหลักอย่างปุ่ม Win หรือ Windows ที่มีโลโก้รูปหน้าต่าง ส่วนใหญ่จัดวางอยู่แถวล่างสุดด้านซ้ายของคีย์บอร์ด ใกล้กับปุ่ม Fn และปุ่ม Alt โดยจะกดปุ่มอื่นๆ พร้อมกันตามที่เราแนะนำมาเหล่านี้
Win + Tab
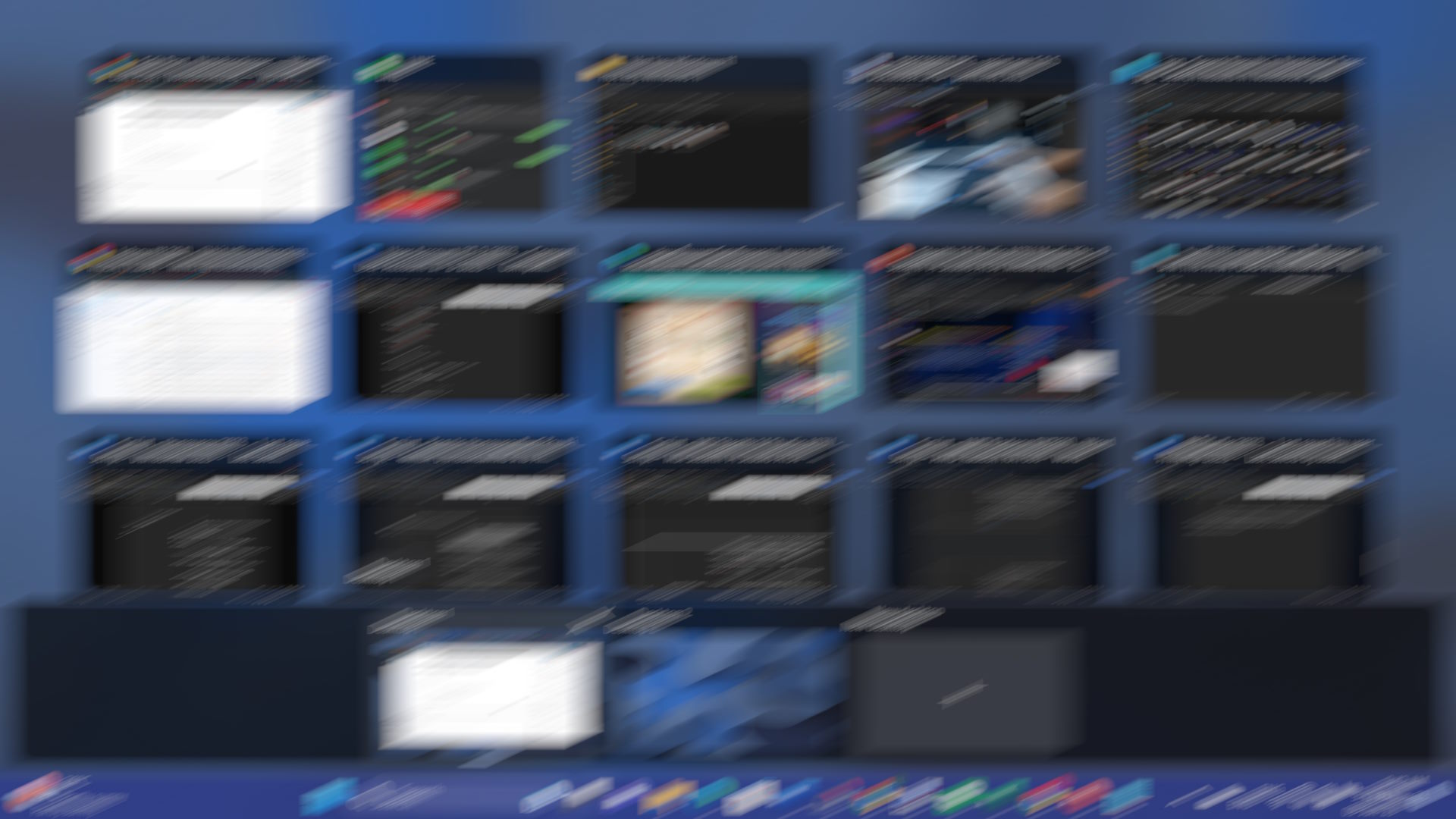
แสดงหน้าต่างโปรแกรมทั้งหมดที่ใช้งานอยู่ ไม่ว่าจะเป็นแอพพลิเคชั่นของระบบ เช่น File Explorer หรือโปรแกรมที่ติดตั้งเพิ่มเติมเข้าไป เมื่อใช้งานอยู่ ช่วยให้การใช้งานพร้อมกัน หรือเปิดหลายงานทำได้ง่ายขึ้น เหมาะกับคนที่ทำงานทีเดียวพร้อมกันหลายหน้าต่าง หรือเปิดใช้ Virtual Desktop หลายเดสก์ทอป เป็นคีย์ลัด windows 10 / คีย์ลัด windows 11 ที่ค่อนข้างสะดวกมากๆ ทีเดียว
Win + A
เรียกใช้งานฟังก์ชั่นสำหรับตั้งค่า Battery, Sound, WiFi รวมถึงการดูการเชื่อมต่อต่างๆ ที่อยู่ใน Action Center ให้คุณปรับโหมดใช้งานได้ทันที คล้ายกับการปัดนิ้วเลื่อนแถบเครื่องมือ บนมือถือแอนดรอยด์ ดังนั้นจึงจัดการสิ่งต่างๆ ได้ง่ายขึ้น คล้ายกับการใช้ฮอตคีย์ แต่ฟังก์ชั่นนี้ จะรวมเอาจุดสำคัญมาไว้ในที่เดียวกัน เหมาะกับการตั้งค่าใช้งานแบบด่วนๆ
Alt + Tab
จะเป็นการสลับไปยังหน้าต่างที่คุณใช้อยู่ก่อนหน้านี้ให้ทันที โดยไม่ต้องเลื่อน Cursor หรือคลิ๊กเมาส์เลือกที่ทาส์กบาร์ให้เสียเวลา เหมาะสำหรับคนที่ใช้ 2 โปรแกรม ต้องสลับกันบ่อยๆ เช่น ดูหุ้น พร้อมกับคีย์ข้อมูล หรือทำเอกสาร ไปพร้อมๆ กับการอัพเดตข้อมูล ซึ่งบางครั้งการแบ่งหน้าจอ อาจไม่สะดวกเท่าใดนัก
Win + D
ต่อเนื่องจาก Win + Tab ในกรณีที่คุณเปิดใช้ Virtual Desktop เอาไว้ คีย์ลัดนี้ จะทำการสลับ Desktop ที่เปิดอยู่ให้คุณทันที โดยไม่ต้องกดปุ่มอื่นใดเพิ่ม เหมาะกับคนที่ทำงานหลายเดสก์ทอป แยกการเปิดโปรแกรมไม่เหมือนกัน ให้สามารถสลับใช้งานได้ง่ายกว่า
Win + X
เป็นการเรียกเมนู Quick Link ที่เหมือนกับการคลิ๊กเมาส์ขวา ไปที่โลโก้ Windows ในหน้า Desktop จะรวมเอาฟังก์ชั่นของระบบเอาไว้ทั้งหมด เรียกว่าเป็น Portal ของการตั้งค่าอื่นๆ ไม่ว่าจะเป็น Power Options, Disk Management, Task Manager หรือ Search, Settings และ Run เป็นต้น สะดวกต่อการใช้งานไม่น้อยเลย ใช้ได้ทั้ง Windows 10 และ Windows 11
Win + P
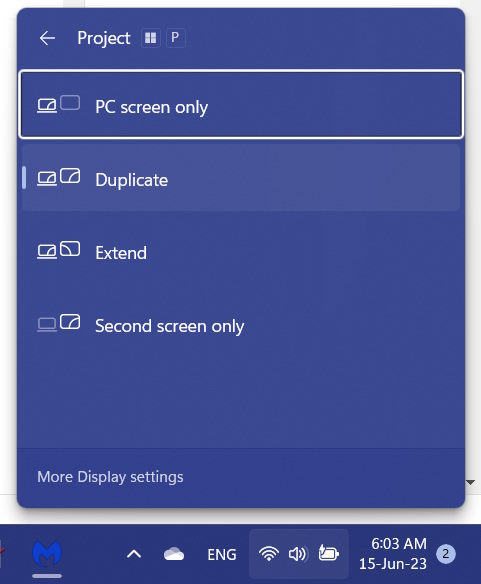
เป็นคีย์ลัดในการเลือกส่งสัญญาณภาพ จากพีซีหรือโน๊ตบุ๊คบุ๊คไปยังจอภาพภายนอก เช่น ต่อสัญญาณภาพจากโน๊ตบุ๊คไปแสดงผลยังจอทีวี หรือโปรเจ๊คเตอร์ เมื่อไปพบลูกค้า หรือต่อจอเสริมเพื่อทำงาน ทำให้เราเลือกได้ว่า จะต่อไปที่จอนอกเพียงอย่างเดียว หรือแสดงภาพให้เหมือนกันในแบบ Duplicate หรือจะใช้ขยายภาพเป็นจอที่ 2 ในแบบ Extend เป็นต้น เรียกว่าเป็นคีย์ลัดที่ประหยัดเวลาสุดๆ
Win + E
เป็นการเรียก File Explorer หรือที่หลายคนคุ้นเคยกับ Windows Explorer กันในอดีตนั่นเอง ช่วยให้คุณค้นหาไฟล์ เปิดไฟล์ ย้ายข้อมูล รวมถึงการจัดการไดรฟ์ และไปต่อกับฟังก์ชั่นอื่นๆ เช่น Properties, การเปลี่ยนชื่อไฟล์ ดูข้อมูล ที่มีการแยกย่อยเป็นหมวดหมู่ ไม่ว่าจะเป็น Download, Document, Pictures, Video หรือ Music เป็นต้น เป็นคีย์พื้นฐานของใครหลายคนเลยทีเดียว
Win + B
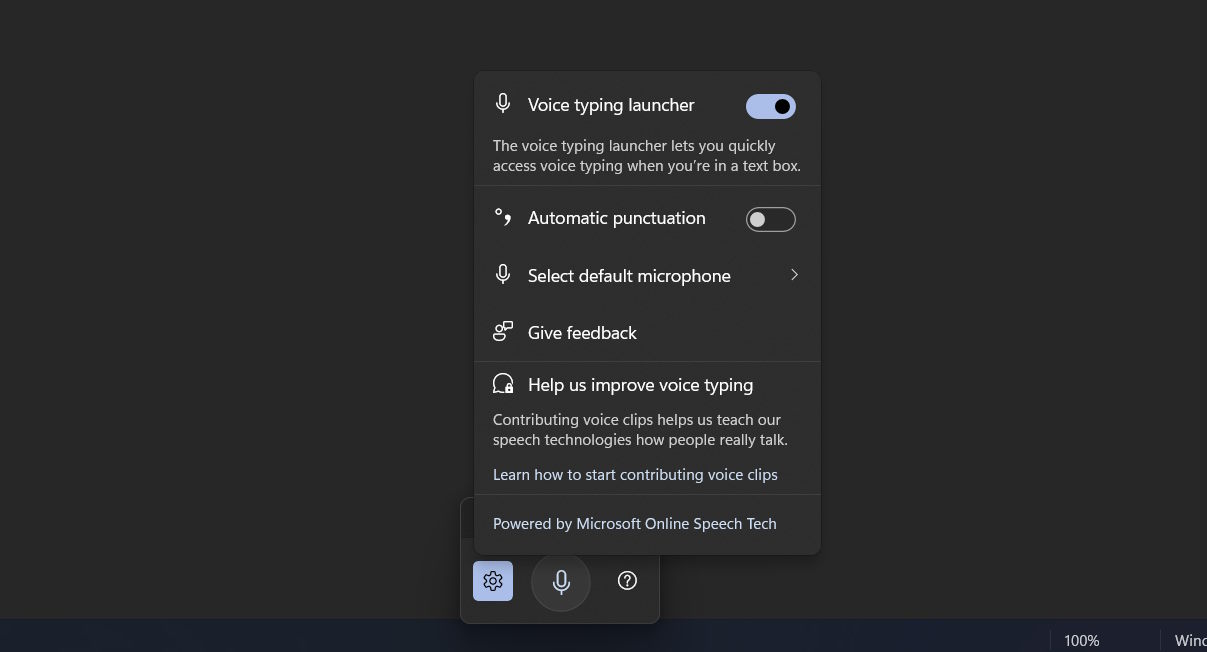
ใช้เป็นคำสั่งเรียก Voice Typing หรือ Microsoft Speech เพื่อสั่งใช้งานเปิดฟังก์ชั่นต่างๆ ของระบบ ไม่ว่าจะเป็น ฟังก์ชั่นพื้นฐาน หรือโปรแกรมต่างๆ ที่ต้องการ รวมไปถึงคำพูดที่คุณ สั่งพิมพ์ด้วยเสียง ตอบโจทย์ผู้ใช้ที่ต้องการพิมพ์งาน หรือส่งข้อความต่างๆ ผ่านโปรแกรมแชตหรือส่งเมล์ได้อย่างรวดเร็ว เพียงแค่ใช้เสียงเท่านั้น ที่สำคัญใช้ภาษาไทยได้อีกด้วย
Win + U
เข้าสู่โหมด Accessibility โหมดนี้บางท่านอาจจะไม่ค่อยได้ใช้ ถ้าไม่ได้มีการปรับขนาด Font, Cursor, หรือปรับค่าสีแสง เสียง บ่อยนัก ซึ่งโหมดนี้บางครั้งถูกจัดให้เป็นตัวช่วยในการทำงานของผู้มีความผิดปกติทางการมองเห็นหรือได้ยินอยู่ด้วย แต่คนปกติทั่วไปก็ใช้ได้เช่นเดียวกัน โดยเฉพาะเรื่องของภาพ เสียง และการมองภาพบนหน้าจอเป็นต้น
Win + I
เป็นการเปิดหน้าต่างเรียกใช้การตั้งค่า Settings ซึ่งการตั้งค่า กำหนดฟังก์ชั่น และการปรับแต่งสิ่งต่างๆ จะอยู่ในนั้นทั้งหมด โดยปกติคุณจะต้องคลิ๊กเมาส์ขวา ที่เมนู Start ของวินโดว์ แล้วเลือก Settings การกดคีย์ลัดแบบนี้ ค่อนข้างสะดวกกว่า
Win + G
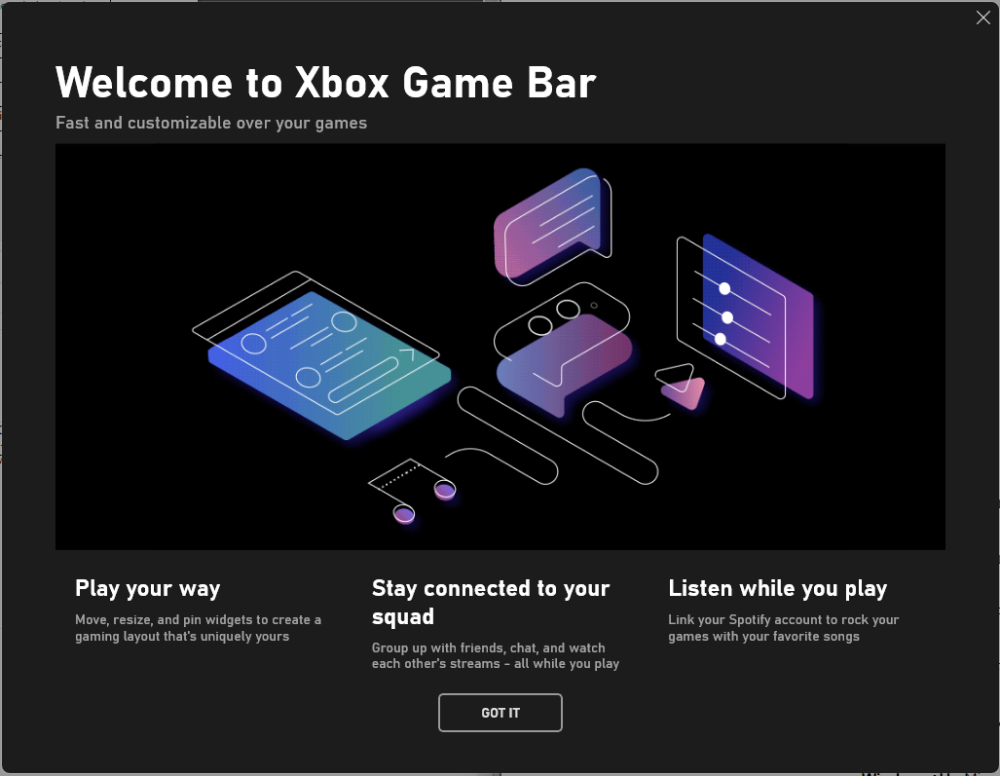
คีย์ลัด windows 11 นี้ Xbox Game Bar เหมาะกับคอเกม ที่ต้องการใช้ในงานด้านสตรีมเกม หรือการแคสเกมอยู่ด้วย โดยมีฟังก์ชั่นการ Capture จับภาพหน้าจอที่เป็นวีดีโอ ในช่วงที่คุณกำลังเล่นอยู่ เพื่อเอาไปใช้ในการแคสสตรีมต่อไป และยังเลือกตั้งค่าไมโครโฟน ลำโพง หูฟัง เมาส์ และยังมีแท็ป Performance ในการมอนิเตอร์ระบบ ขณะที่กำลังใช้งาน เพื่อเช็คโหลดการทำงาน ให้ระบบอยู่ในสภาพที่พร้อมอยู่เสมอ และแก้ไขในช่วงที่มีโหลดหนักๆ ได้ทันท่วงที เป็นอีกฟีเจอร์ที่ช่วยให้คนทำพรีเซนเทชั่น และทำสื่อการสอนได้อีกด้วย
Win + M
เป็นคีย์ลัดที่ใช้ในการย่อหน้าต่างทั้งหมดที่เปิดอยู่ลงมาที่ Taskbar ทั้งหมด และมองเห็นเพียงหน้าจอเดสก์ทอปเท่านั้น เป็นฟังก์ชั่นที่มีประโยชน์หลายอย่าง เช่น บางครั้งกำลังทำงานอยู่ และต้องการใช้ข้อมูลบนหน้า Desktop ก็ทำได้รวดเร็ว หรือจะใช้
Win + R
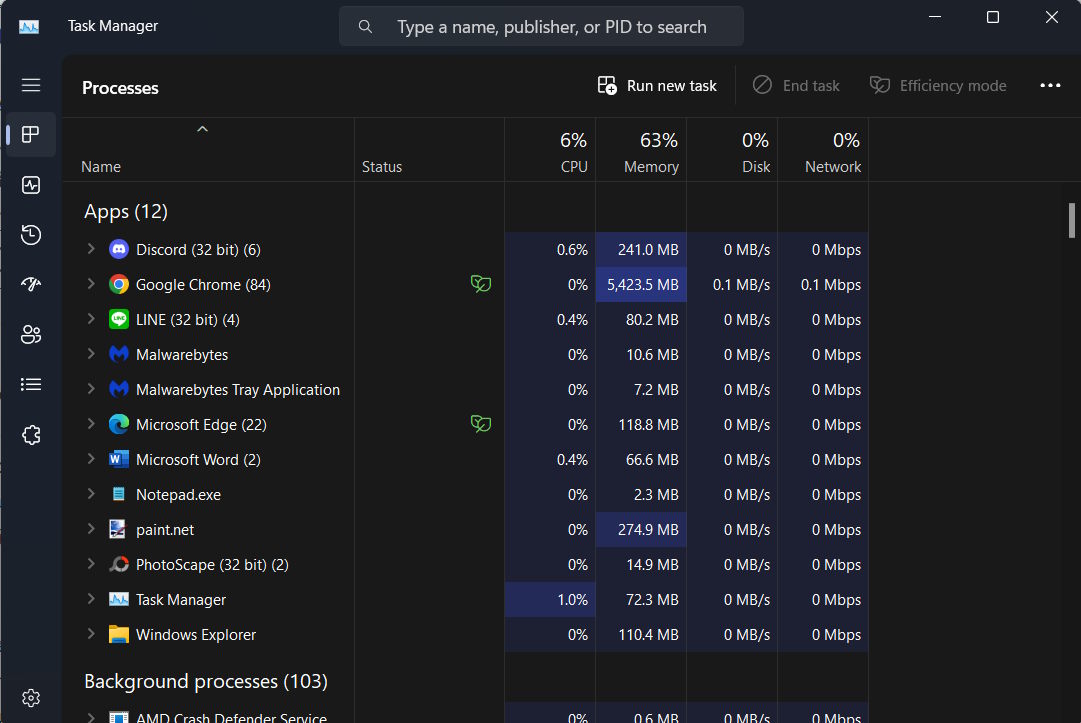
ใช้เป็นคำสั่งเรียกหน้าต่าง Run ขึ้นมา เพื่อเข้าถึงช่องทางในการเปิดฟังก์ชั่น Command ต่างๆ เช่น การปรับแต่งสิทธิ์, การจัดการระบบ, การเปิด Control Panel, การปรับแต่งหน้าจอ หรือการตั้งค่าแบบอื่นๆ ซึ่งจะมีคำสั่งพิเศษใช้ร่วมกัน taskmgr ในการเปิด Task Manager หรือ msinfo32 เช็คองค์ประกอบต่างๆ ของระบบ หรือ msconfig ที่ใช้ในการตั้งค่าระบบนั่นเอง รวมไปถึง dxdiag ในการเปิด DirectX Dianostic Tool ที่ใช้เช็คฮาร์ดแวร์และไดรเวอร์พื้นฐานเป็นต้น
Win + Q
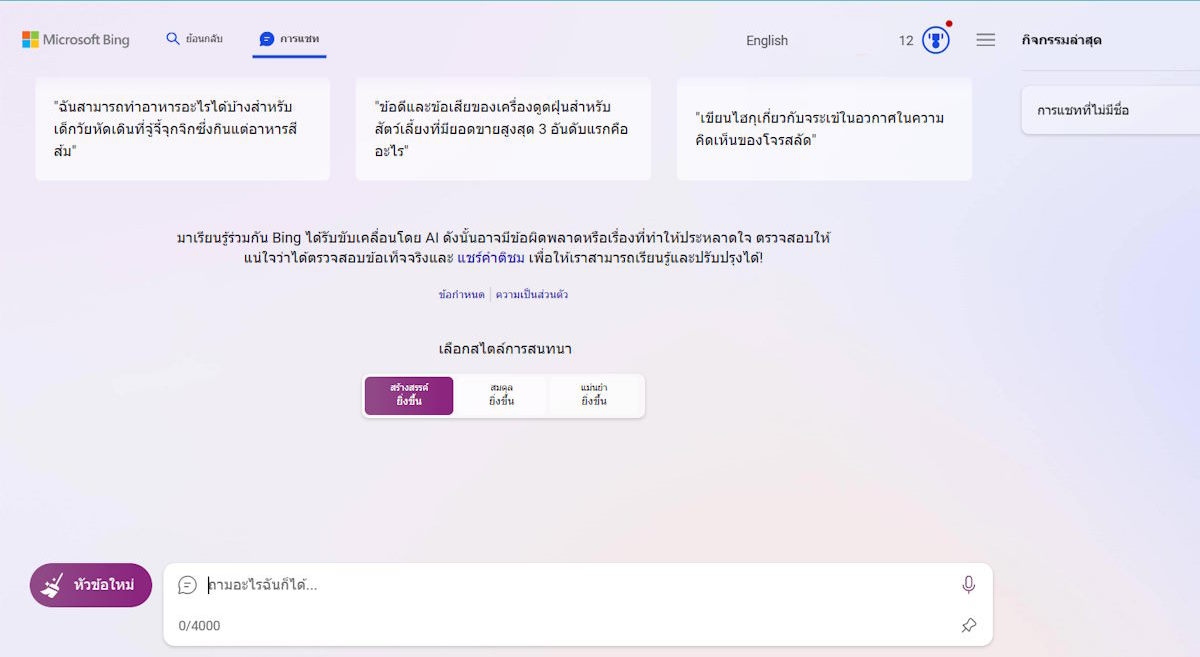
ใช้เปิดหน้าต่าง Search เพื่อค้นหาสิ่งต่างๆ ที่คุณต้องการใช้งาน อัพเดตข่าวสาร หรือใช้งาน Bing ในการค้นหา และยังขึ้นแอพพลิเคชั่นที่คุณใช้อยู่ก่อนหน้านี้ เพื่อการใช้งานอีกครั้งได้รวดเร็วกว่าเดิม เหมาะกับคนที่ใช้งาน Bing บ่อยๆ เพราะคุณสามารถใช้วิธี Chat Ai ในการค้นหาสิ่งที่คุณต้องการได้ทันที
Win + L
คีย์ลัด Windows 10 และ Windows 11 ใช้ในการล็อคหน้าจอ ในกรณีที่คุณไม่ได้ใช้งานคอมหรือไม่ได้อยู่หน้าจอ เพื่อความปลอดภัย และเป็นส่วนตัว ไม่ให้ใครมาแอบส่องหรือเปิดหน้าจอของคุณ ลดปัญหาการถูกคุกคามหรือขโมยข้อมูลส่วนตัวได้เป็นอย่างดี อาจจะใช้ร่วมกับการใส่รหัส เพื่อปลดล็อคหรือการสแกนลายนิ้วมือ สแกนใบหน้าได้
Win + Z
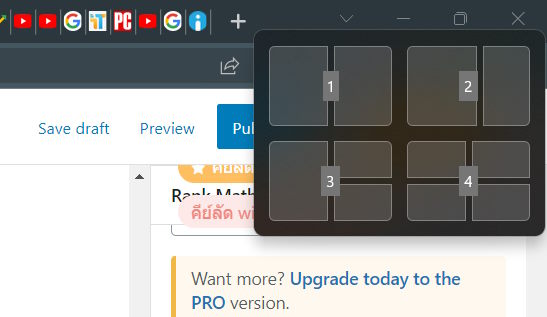
คีย์ลัดที่ใช้ในการ Split หน้าจอตามแบบที่ต้องการโดยอัตโนมัติ โดยวินโดว์จะแบ่งหน้าจอตามที่คุณเลือก ไม่ว่าจะเป็น 2, 3 หรือ 4 หน้าจอ ซึ่งจะมีรูปแบบให้เลือกใช้งานได้สะดวกทีเดียว เหมาะกับคนที่ต้องการใช้หลายโปรแกรมหลายหน้าต่างพร้อมๆ กัน เช่น การเทรดหุ้น เช็คเอกสาร หรือการดูยูทูปหลายๆ หน้าต่างได้ง่ายขึ้น
Win + F
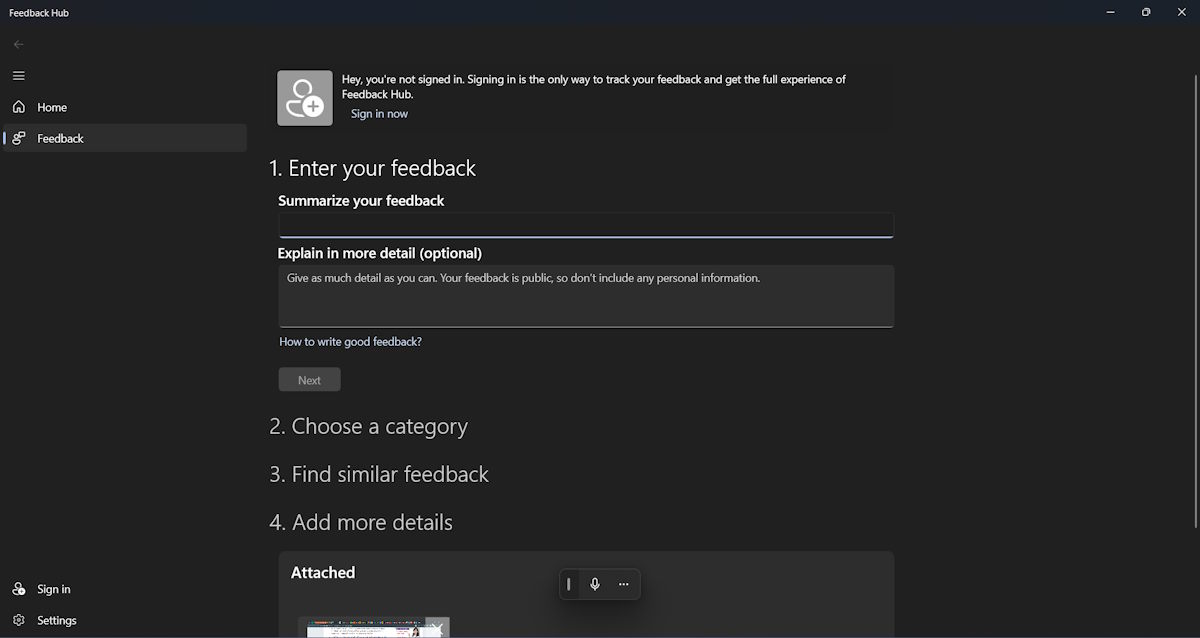
ใช้สำหรับส่งข้อมูลที่เป็น Feedback ในการใช้งานระบบ ไปยังไมโครซอฟท์ ซึ่งคุณสามารถกรอกข้อมูลและปัญหา รวมถึงสิ่งที่คุณคิดว่าน่าจะมีการปรับ เพื่อให้ใช้งานได้สะดวกขึ้น ด้วยการกรอกข้อมูลที่กำหนดหัวข้อมาให้ได้เลย
Win + (+ หรือ -)
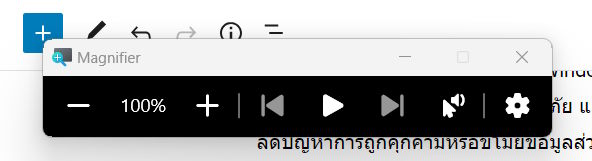
เป็นการเรียกใช้ฟังก์ชั่นย่อ-ขยายหน้าจอ หรือ Magnifier ในการซูมหน้าเดสก์ทอปหรือโปรแกรม ภาพ ที่กำลังใช้อยู่ในขณะนั้น และมีเครื่องมือเหล่านี้มาช่วยให้จัดการได้ง่ายขึ้น และที่สำคัญฟังก์ชั่นนี้ ยังมีเครื่องมือที่อ่านออกเสียงข้อมูลที่เป็น Text บนหน้าจอให้อีกด้วย ซึ่งทำให้คุณสามารถฟังจากเสียงจากหน้าต่างที่คุณเลือกเอาไว้ หรือจะใช้การลากแถบสีที่ต้องการให้ระบบอ่านให้ฟังได้ รวมถึงยังเหมาะกับผู้ที่มีปัญหาด้านสายตาอีกด้วย
Win + Page Up/ Page Down
ย้ายหน้าต่างโปรแกรมที่ใช้อยู่ในปัจจุบัน ให้แบ่งครึ่งหน้าจอไปอยู่แถบด้านบน เหมือนเป็นการ Split Window ด้วยการกดเพียง 2 ปุ่มเท่านั้น ซึ่งคุณจะเลือกโปรแกรมอื่นที่จะแบ่งครึ่งหน้าจอด้านล่างได้อีกด้วย นับว่าเป็นฟังก์ชั่นที่เหมาะกับสายทำงาน โดยเฉพาะงานเอกสาร เปรียบเทียบไฟล์คล่องตัวเลยทีเดียว ส่วนถ้าใช้ Win + Page Down จะเป็นเพียงการแบ่งครึ่งหน้าจอเท่านั้น แบบไม่ Fit สำหรับแบ่งใช้งานชั่วคราว
Win + Left Arrow/ Right Arrow
คีย์ลัดที่คล้ายกับฟังก์ชั่น Win + Page Up/ Down แต่จะต่างตรง เป็นการแบ่งหน้าจอ หรือ Split Window แบบครึ่งหน้าจอ ซ้าย-ขวา เป็นวิธีที่สะดวกมากๆ ในการใช้งาน เพราะคุณไม่ต้องใช้เมาส์คลิ๊กที่แถบบนของหน้าต่างโปรแกรม แล้วลากไปจรดกับแถบด้านข้าง วิธีนี้ระบบจะแบ่งให้ทันที ที่เหลือคุณแค่เลือกโปรแกรมที่ฝั่งหนึ่ง เอาไปแปะทางด้านซ้ายหรือขวาเท่านั้น เรียกว่าลดขั้นตอนไปได้เยอะทีเดียว
Ctrl + Shift + Esc
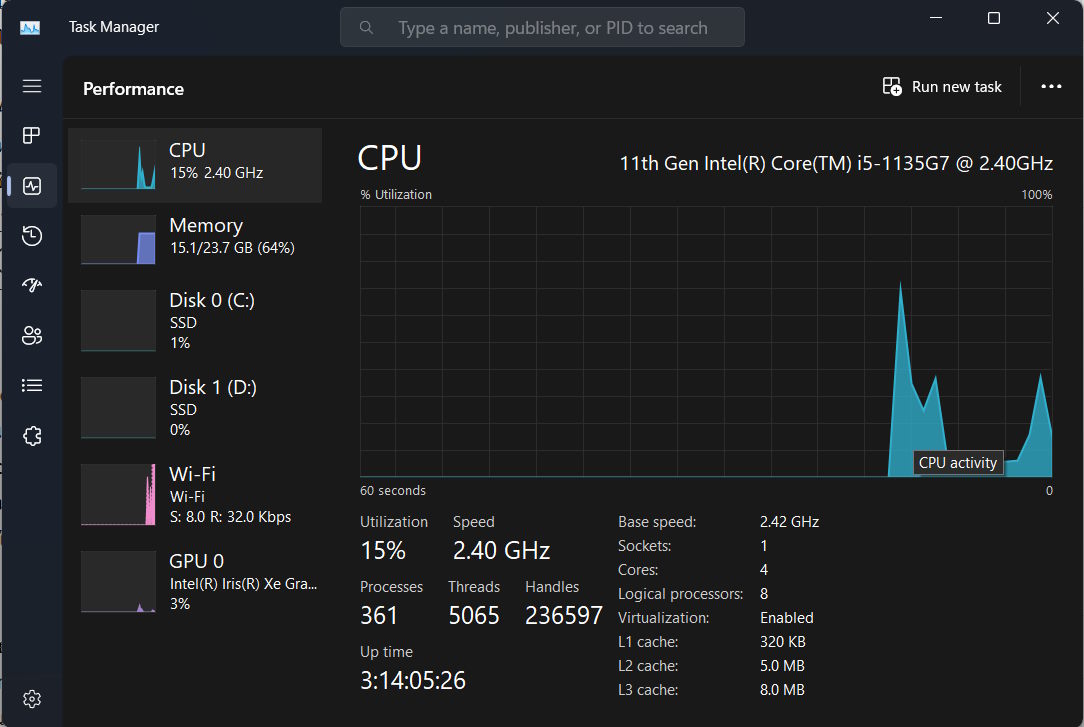
เป็นตัวช่วยอย่างดี สำหรับคนที่ต้องการเช็คระบบได้ในทุกวัน รวมถึงการแก้ไขปัญหาในบางจุด เมื่อระบบทำงานผิดปกติ วิธีนี้จ่วยให้คุณเข้าสู่ Task Manager ซึ่งมีประโยชน์อย่างมาก ไม่ว่าจะเป็นการ End Task โปรแกรมที่ทำงานผิดพลาด ค้างหรือเสียหาย การมอนิเตอร์ ซีพียู แรม Storage GPU และ Ethernet LAN ว่ามีโหลดทำงานดีหรือไม่ แรมครบมั้ย ซีพียูมีโหลดหนักเกินไปรึเปล่า รวมไปถึงการเช็ค Service ของวินโดว์ได้อีกด้วย
Win + Prt Sc
คีย์ลัดที่พาเข้าสู่โหมดจับภาพหน้าจอหรือการ Print screen เรียกว่าสายทำงาน หรือนักขายออนไลน์ผ่านพีซี โน๊ตบุ๊คต้องไม่พลาด งานนี้จับภาพหน้าจอแบบรัวๆ แล้วเก็บไว้ให้คุณทันที ไม่ต้องไป Save As หรือดาวน์โหลดไฟล์ให้วุ่นวาย เข้าไปที่ Screenshot ภาพทั้งหลายที่กด Capture เอาไว้จะไปอยู่ที่นั่นทั้งหมด ข้อดีคือไว แต่ข้อเสียคือ มาทั้งหน้าเดส์กทอป ส่วนไหนไม่ใช้ก็มาด้วย แต่ถ้าไม่เน้นรัวเร็วแบบนี้ ให้ไปใช้ Win + Shift + S แทนได้เลย
Win + Shift + S
เป็นการจับภาพหน้าจอ ซึ่งจะต่างจากการ Printscreen เล็กน้อย นั่นคือ ไม่ได้เป็นการจับภาพให้เลยทันที แต่จะมีเครื่องมือที่คล้าย Sniping Tool นั่นคือ จะมีให้เลือกว่า จะจับภาพในแบบใด เช่น Freeform เลือกตามใจชอบ ด้วยการลากเมาส์, Window จับหน้าจอโปรแกรม, Full-screen ทั้งหมดที่แสดงอยู่บนหน้าจอ หรือจะเลือกเป็น Regtangular เป็นกรอบเฉพาะตามที่ต้องการ ช่วยให้งานง่ายขึ้นเยอะ
Conclusion

สำหรับคีย์ลัด windows 10 / คีย์ลัด windows 11 นี้ ใครที่จะใช้แนะนำว่าจดจำคีย์หลักๆ ที่ใช้บ่อยๆ ได้ 5-6 คีย์ ก็เรียกว่าใช้งานได้สะดวกมากขึ้นแล้วครับ เน้นไปที่ 2 ปุ่มง่ายๆ ก่อนก็ได้ เพราะแทบจะครอบคลุมการใช้งานพื้นฐานในชีวิตประจำวันได้เกือบหมด อย่างไรก็ดีสิ่งที่ต้องเพิ่มเติมก็คือ การปรับใช้ฟังก์ชั่นที่เราเลือกเปิดขึ้นมา อย่างเช่นใน Control Center หรือการ Split Window เป็นต้น เมื่อเปิดใช้งานแล้ว ก็ต้องลองดูว่าคุณใช้งานแบบไหน ง่ายและรวดเร็วมากที่สุด จะปรับแต่งหรือเลือกใช้ให้ตรงกับความต้องการได้อย่างไรเป็นต้น ฝากนำไปลองใช้กันครับ ได้ผลอย่างไรก็มาคอมเมนต์บอกเพื่อนๆ กันบ้างครับ



















