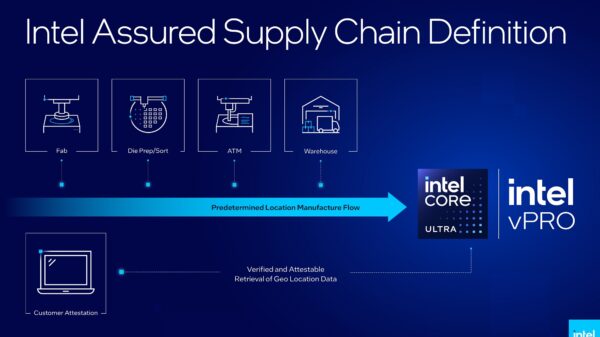สาเหตุหนึ่งที่ทำ Windows 11 ทำงานได้ช้าลงก็คือ Windows Startup ที่จะเปิดโดยอัตโนมัติเมื่อเข้าสู่ Windows มาดูกันว่าตอนเปิดเครื่องขึ้นมาจะมีอะไรโหลดขึ้นมาบ้าง พร้อมวิธีปรับแต่งให้เครื่องเร็วขึ้น

ถึงแม้ว่าในปัจจุบันจะมีผู้เปลี่ยนมาใช้งานแหล่งเก็บข้อมูลหลักสำหรับเก็บระบบปฎิบัติการ Windows เป็นแหล่งเก็บข้อมูลที่มีความเร็วมากขึ้นอย่าง SSD M2 NVME/PCIe ทว่าก็อาจจะยังมีผู้ใช้จำนวนมากที่ยังคงใช้งาน SSD SATA3 หรือ HDD SATA3 ที่มีความเร็วในการโอนถ่ายข้อมูลช้าอยู่
อย่างไรก็ตามแต่แล้วนั้นไม่ว่าจะใช้แหล่งเก็บข้อมูลหลักที่เก็บระบบปฎิบัติการ Windows เป็นแบบไหนแต่เชื่อเหลือเกินว่าหลายๆ ท่านจะต้องพบเจอกับปัญหาที่ระบบปฎิบัติการ Windows ช้าลงหลังจากที่เริ่มลงโปรแกรมต่างๆ ลงไปบนระบบปฎิบัติการ Windows มากขึ้นเรื่อยๆ เพื่อที่จะให้พร้อมกับการทำงาน(หรือใช้งานตามความต้องการอื่นๆ) ได้
สาเหตุหนึ่งที่ Windows 11(และเวอร์ชันอื่นๆ) ช้าลงหลังจากที่มีการลงโปรแกรมหรือแอปพลิเคชั่นเพิ่มไปนั้นก็จะมาจาก Windows Startup หรือกระบวนการเริ่มต้น Windows ที่จะโหลดทุกอย่างให้พร้อมก่อนการทำงานจริง ในบทความนี้เราจะแนะนำให้ทุกท่านได้เข้าใจกันว่ากระบวนการ Windows Startup ของระบบปฎิบัติการ Windows นั้นเป็นอย่างไรและเราจะสามารถปรับแต่งอย่างไรได้บ้างเพื่อเพิ่มความเร็วให้กับระบบปฎิบัติการ Windows หากพร้อมแล้วก็ไปติดตามกันได้เลย
- Windows Startup คืออะไร
- Windows Startup ทำงานอย่างไร
- วิธีปรับแต่ง Windows Startup เพื่อเพิ่มความเร็วให้ Windows
Windows Startup คืออะไร
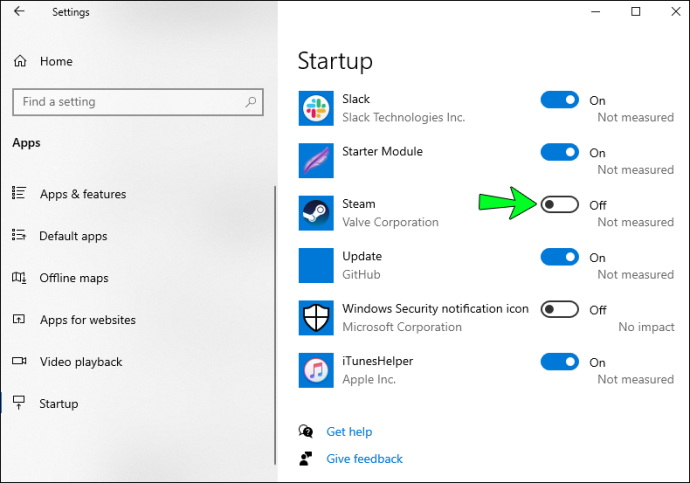
คำว่า Startup หมายถึงระยะเวลาก่อนที่ผู้ใช้จะสามารถควบคุมเดสก์ท็อปบนหน้าจอได้แบบสมบูรณ์ ให้ลองสังเกตง่ายๆ ก็คือเวลาที่คุณทำการ Log in เข้าสู่บัญชีผู้ใช้ของระบบปฎิบัติการ Windows แล้วจะมีช่วงระยะเวลาหนึ่งที่ตัวระบบปฎิบัติการ Windows ทำการรันโปรแกรมต่างๆ ที่ได้มีการตั้งค่าเพื่อให้เริ่มใช้งานตั้งแต่ทำการเปิดตัวระบบปฎิบัติการ Windows ซึ่งในที่นี้นั้นจะมีทั้งบริการของตัวระบบปฎิบัติการ Windows เองที่ถูกเรียกให้รันตอนเริ่มต้นและบริการต่างๆ ของโปรแกรมทั้งหมดที่ผู้ใช้ได้ทำการติดตั้งลงไปในระบบปฎิบัติการ Windows ของผู้ใช้
ดังนั้นจะเห็นได้ว่าตัวระบบปฎิบัติการ Windows นั้นจะใช้ระยะเวลาหนึ่งในการเรียกบริการต่างๆ ข้างต้นขึ้นมาโดยที่จะเร็วจะช้านั้นขึ้นอยู่กับความแรงของเครื่องทั้งในส่วนของหน่วยประมวลผล(CPU), หน่วยความจำ(RAM) และแหล่งเก็บข้อมูล(Storage)
ท่านจะสังเกตเห็นความเร็วที่เพิ่มขึ้นเป็นอย่างมากในการเริ่มระบบปฎิบัติการ Windows หากท่านใช้งานแหล่งเก็บข้อมูลที่มีความเร็วในการโอนถ่ายข้อมูลสูงเช่นใช้งานแหล่งเก็บข้อมูลหลักแบบ SSD NVME เป็นต้น
อย่างไรก็ตามแต่แล้วนั้นความเร็วในการเริ่มต้นการใช้งานระบบปฎิบัติการ Windows นั้นจะเปลี่ยนแปลงไปเป็นอย่างมากจากจำนวนโปรแกรมหรือแอปพลิเคชั่นที่ผู้ใช้ลงไปในระบบปฎิบัติการ Windows เนื่องจากว่าบางโปรแกรมนั้นจะมีบริการแฝงที่อาจจะเรียกใช้งานตัวเองตั้งแต่ระบบปฎิบัติการเริ่มต้นทันทีซึ่งบางครั้งตัวผู้ใช้เองนั้นอาจจะไม่รู้ตัวด้วยซ้ำว่ามีบริการใดบ้างที่ถูกตั้งค่าให้โหลดโดยอัตโนมัติเมื่อระบบปฎิบัติการเริ่มต้นการทำงาน
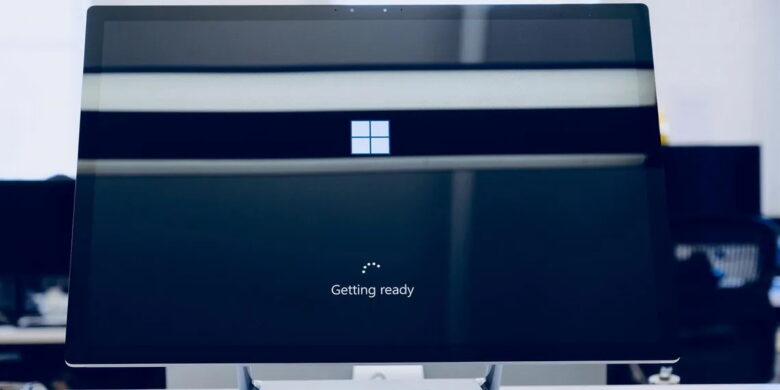
สาเหตุหลักที่ทำให้การเริ่มต้นระบบปฎิบัติการ Windows ช้า
- แหล่งเก็บข้อมูลที่ใช้สำหรับลงระบบปฎิบัติการ Windows มีความเร็วในการโอนถ่ายข้อมูลต่ำ
- แหล่งเก็บข้อมูลที่ใช้สำหรับลงระบบปฎิบัติการ Windows มีพื้นที่ในการเก็บข้อมูลน้อย(ซึ่งอาจจะมาจากการใช้งานที่นานมากขึ้นทำให้มีไฟล์ขยะอยู่ในแหล่งเก็บข้อมูลเพิ่มมากขึ้นเรื่อยๆ)
- มีการลงโปรแกรมหรือแอปพลิเคชั่นที่ลงโดยผู้ใช้มีการเรียกบริการต่างๆ อัตโนมัติตอนที่ระบบปฎิบัติการ Windows เริ่มต้นทำงาน
- หน่วยความจำ(RAM) น้อยเกินไปทำให้ในช่วงที่มีการเริ่มต้นระบบปฎิบัติการ Windows ที่มีบริการต่างๆ ถูกเรียกใช้อัตโนมัติถูกเรียกไปเก็บข้อมูลเบื้องต้นเอาไว้บนหน่วยความจำจนทำให้หน่อยความจำเต็ม
- หากท่านใช้แหล่งเก็บข้อมูลที่เป็นแบบแผ่นจานแม่เหล็กหรือ HDD การที่ระบบปฎิบัติการ Windows เริ่มต้นได้ช้าอาจจะมาจากสาเหตุการกระจายตัว(fragmentation) ของไฟล์โปรแกรมที่ถูกแยกส่วนไปอยู่คนละเซกเตอร์ของแหล่งเก็บข้อมูลทำให้การที่จะเรียกใช้งานไฟล์โปรแกรมนั้นๆ จะต้องใช้เวลาในการอ่านและเขียนข้อมูลนานมากกว่าปกติ
- ท่านอาจจะกำลังโดนไวรัสหรือมัลแวร์เล่นงานอยู่
- ฮาร์ดแวร์ที่เกี่ยวข้องกับแหล่งเก็บข้อมูลอาจมีปัญหาทางด้านเทคนิคจนทำให้ไฟล์ของโปรแกรมต่างๆ เกิดความเสียหายทำให้ตอนที่เริ่มต้นในการทำงานนั้นไม่สามารถที่จะโหลดบริการของโปรแกรมที่ต้องการได้อย่างรวดเร็ว(หากเสียหายมากอาจทำให้ถึงขั้นที่ไม่สามารถเข้าใช้งานระบบปฎิบัติการ Windows ไม่ได้เลย)
Windows Startup ทำงานอย่างไร
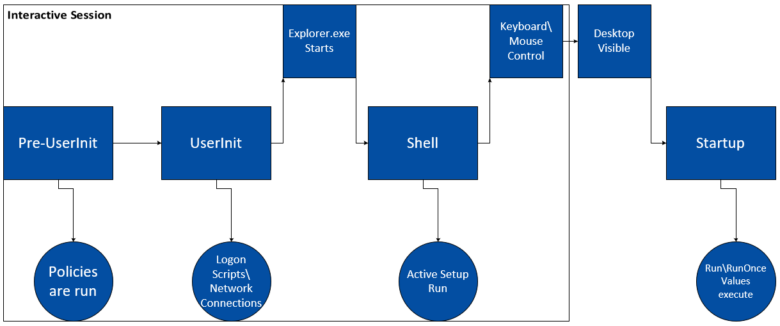
ขั้นตอนการล็อกอินเข้าสู่เครื่อง Windows นั้นค่อนข้างซับซ้อน เพื่อให้เข้าใจง่ายจะขออธิบายแค่เฉพาะรายละเอียดพื้นฐานตามกระบวนการเข้าสู่ระบบที่มีชื่ออย่างเป็นทางการว่า Interactive Session โดยจะถูกแบ่งออกเป็นสามส่วนหลักดังต่อไปนี้
- (Pre-userinit) ส่วนนี้เป็นที่เรียกใช้ Group หรือ Local Policies รวมถึงสคริปต์ของระบบปฎิบัติการ Windows โดยที่ยังไม่ได้เข้าสู่ระบบ(ยังไม่เข้าสู่หน้าจอ Log in)
- (Userinit) ส่วนนี้เป็นส่วนที่เรียกใช้สคริปต์การเข้าสู่ระบบและสร้างการเชื่อมต่อเครือข่าย แล้วตามด้วยขั้นการเริ่ม Explorer.exe ที่เป็นไฟล์สำหรับการดูแลระบบหน้าจอหลักของระบบปฎิบัติการ Windows
- (Shell) ส่วน Shell เริ่มต้นเมื่อ Explorer.exe ถูกเรียกใช้และต้องสามารถทำงานได้อย่างสมบูรณ์ หลังจากนี้นั้นผู้ใช้จะสามารถควบคุมคียบอร์ดและเมาส์ได้(หรือสังเกตง่ายๆ ก็คือคุณจะเห็นรูปเมาส์ขึ้นมาบนหน้าจอ) ขั้นตอนนี้จะสิ้นสุดในตอนที่ผู้ใช้ได้เห็นเดสก์ท็อป(ซึ่งอาจจะเป็นได้ทั้งหน้า Log in หรือเข้าสู่ระบบปฎิบัติการไปเลยขึ้นอยู่กับว่าผู้ใช้ตั้งค่าไว้อย่างไร)
ขั้นตอนทั้ง 3 นี้นั้นจะเกี่ยวเนื่องและถูกควบคุมเฉพาะไฟล์และบริการหลักของตัวระบบปฎิบัติการ Windows เท่านั้น ความเร็วในการโหลดใน 3 ช่วงนี้นั้นจะขึ้นอยู่กับฮาร์ดแวร์ของผู้ใช้โดยตรงว่าแรงมากแค่ไหน
เมื่อผ่านการโหลดขั้นตอน Shell แล้วและผู้ใช้ได้ทำการ Log in เข้าสู่ระบบปฎิบัติการผ่านบัญชีผู้ใช้ของตัวเอง หลังจากนี้จะคือขั้นตอนที่ Windows Startup ทำงานต่อตามหลักการในช่วงที่ได้อธิบายไว้ในหัวข้อแรก
ดังนั้นตามที่ได้บอกกระบวนการในการเริ่มต้นระบบปฎิบัติการ Windows ไปแล้วน้้นจะเห็นได้ว่าการปรับแต่งที่ได้ผลที่ดีที่สุดคือการเปลี่ยนแหล่งเก็บข้อมูลใหม่ให้มีความเร็วในการโอนถ่ายข้อมูลมากขึ้น รวมถึงการเพิ่มหน่วยความจำก็จะเป็นอีกปัจจัยหนึ่งที่จะช่วยให้ผู้ใช้สามารถที่จะทำให้กระบวนการ Windows เริ่มต้นได้เร็วขึ้นได้
อย่างไรก็ดียังมีอีกหลายวิธีที่ผู้ใช้ไม่จำเป็นที่จะต้องเสียเงินเพื่อทำการปรับแต่งกระบวนการเริ่มต้นของระบบปฎิบัติการ Windows ได้อยู่ และเพื่อความไม่ประมาทในบทความนี้จะขอไม่ยกนำเอากระบวนการใดๆ ที่อาจก่อให้เสี่ยงกับการสร้างข้อผิดพลาดกับระบบปฎิบัติการ Windows จนทำให้เกิดปัญหาใช้งาน Windows ขึ้นมาได้ หากท่านพร้อมแล้วก็ไปติดตามกันต่อได้เลย
วิธีปรับแต่ง Windows Startup เพื่อเพิ่มความเร็วให้ Windows
1. ทำความสะอาด Startup Folder
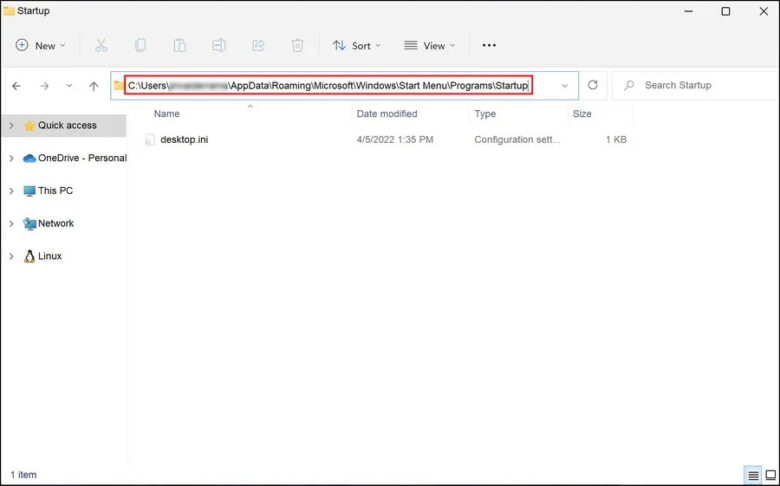
วิธีการแรกสุดที่เราอยากแนะนำให้ทุกท่านได้ลองทำดูก่อนนั้นก็คือทำการล้างไฟลในโฟลเดอร์ start-up ผ่านทาง File Explorer ซึ่งเป็นที่ๆ ที่คุณสามารถลบโปรแกรมที่คุณไม่ต้องการให้เริ่มเมื่อระบบปฎิบัติการ Windows เริ่มต้นได้ ในการเข้าถึงโฟลเดอร์นี้ให้เปิด File Explorer แล้วไปที่ตำแหน่งนี้
C:\Users\>User Name>\AppData\Roaming\Microsoft\Windows\Start Menu\Programs\Startup
เมื่อคุณทำการเปลี่ยนแปลงในโฟลเดอร์แล้ว ให้รีสตาร์ทคอมพิวเตอร์และตรวจสอบว่าคุณสังเกตเห็นความแตกต่างของเวลาบูตหรือไม่
หมายเหตุ – โปรแกรมใดๆ ก็ตามที่เคยโหลดตัวเองโดยอัตโนมัติตอนเริ่มต้นระบบปฎิบัติการ หากท่านลบทิ้งไปแล้วโปรแกรมนั้นๆ จะไม่โหลดเองขึ้นมาตอนเริ่มต้นระบบปฎิบัติการอีก ดังนั้นในการลบหากมีโปรแกรมใดที่ท่านยังอยากให้โหลดขึ้นมาตามปกติเวลาที่ทำการเริ่ม Windows อยู่ก็ให้เว้นการลบโปรแกรมนั้นไว้ได้
2. ทำการเพิ่มระยะเวลาในการโหลดโปรแกรมที่ไม่ใช่ของปฎิบัติการ Windows ให้ช้าลง
Windows อนุญาตให้คุณป้องกันไม่ให้โปรแกรมหรือแอปพลิเคชั่นบูทเมื่อเริ่มต้นระบบปฎิบัติการได้ ทว่าวิธีการดังกล่าวนั้น(หรือวิธีที่ทำในขั้นตอนที่ 1) ถือว่าเป็นวิธีที่รุนแรงอยู่เพราะโปรแกรมหรือแอปพลิเคชั่นเหล่านั้นจะไม่ถูกโหลดขึ้นมาเลย
หากคุณยังคงต้องการให้โปรแกรมหรือแอปพลิเคชั่นโหลดอยู่ คุณสามารถที่จะทำการเลื่อนเวลาเริ่มต้นของโปรแกรมหรือแอปพลิเคชั่นที่คุณต้องการนั้นได้ ซึ่งวิธีการที่ง่ายที่สุดนั้นสามารถที่จะทำได้ 2 วิธีดังต่อไปนี้
2.1 ทำการเลื่อนผ่าน Task Scheduler Utility
อันดับแรกให้คุณจะปิดใช้งานโปรแกรมหรือแอปพลิเคชั่นจากรายการเริ่มต้นเมื่อระบบปฎิบัติการ Windows เริ่ม หลังจากนั้นถึงจะไปสู่ขั้นตอนการตั้งค่าหน่วงเวลาผ่านทาง Task Scheduler เพื่อชะลอเวลาการบูตโปรแกรมหรือแอปพลิเคชั่นนั้นๆ ตามขั้นตอนดังต่อไปนี้
- กดปุ่ม Win + R พร้อมกันเพื่อเปิด Run
- พิมพ์ msconfig ในช่องข้อความของ Run แล้วกด Enter
- ตรงไปที่แท็บ Startup แล้วคลิกที่ Open the Task Manager
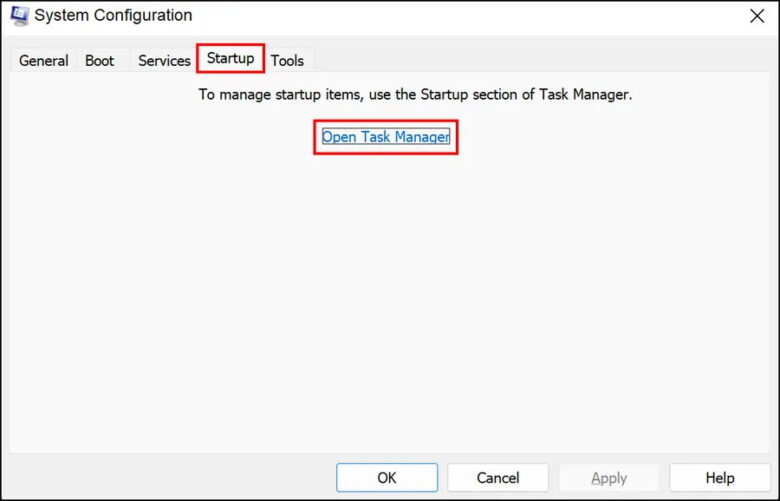
- ไปที่แท็บ Startup ในหน้าต่างต่อไปนี้ และคลิกที่โปรแกรมเป้าหมาย
- คลิกที่ปุ่ม Disable ที่แสดงด้านล่าง
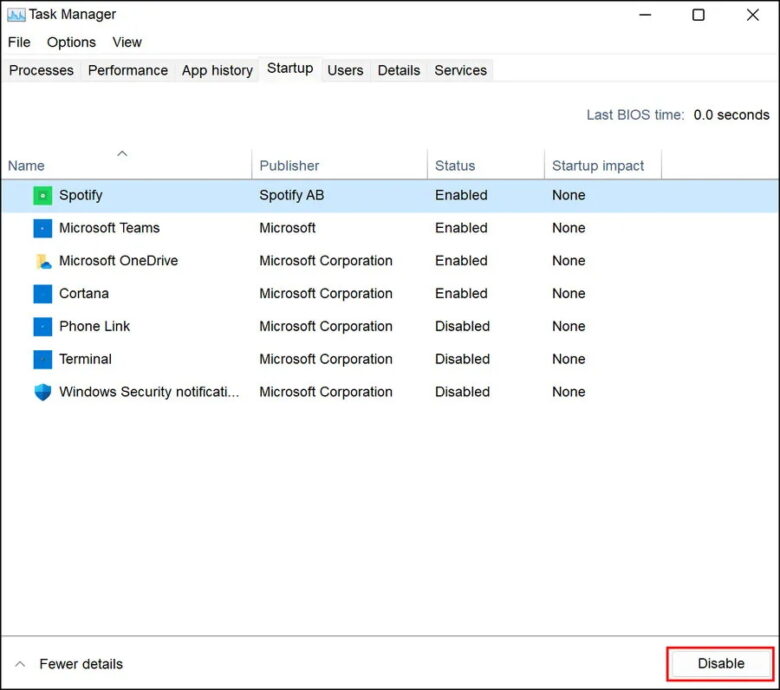
เมื่อเสร็จแล้ว ให้ค้นหา Task Scheduler โดยใช้ Windows Search(ไอคอนรูปแว่นขยายทางด้านซ้ายของ Task bar) แล้วเปิดใช้งาน
- คลิกที่ตัวเลือก Create Task ในหน้าต่างด้านซ้ายและป้อนชื่อสำหรับงาน คุณสามารถป้อนชื่อแอปพลิเคชันที่คุณต้องการเลื่อนเวลาเริ่มต้นหรืออะไรก็ได้ที่จะเป็นการสื่อความหมายให้คุณรู้ว่างานนั้นคือการเลื่อนเวลาสำหรับการสั่งให้ระบบปฎิบัติการ Windows ทำการเปิดโปรแกรมหรือแอปพลิเคชั่นนั้นๆ
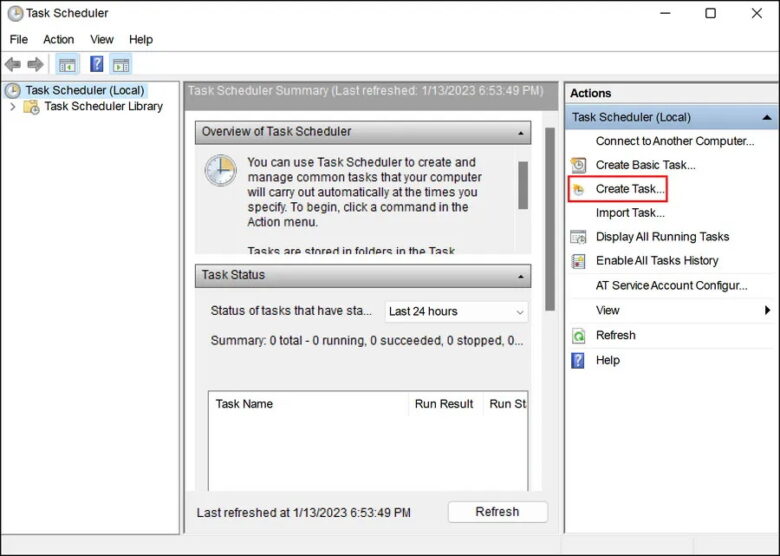
- ไปที่แท็บ Trigger แล้วคลิกที่ปุ่ม New
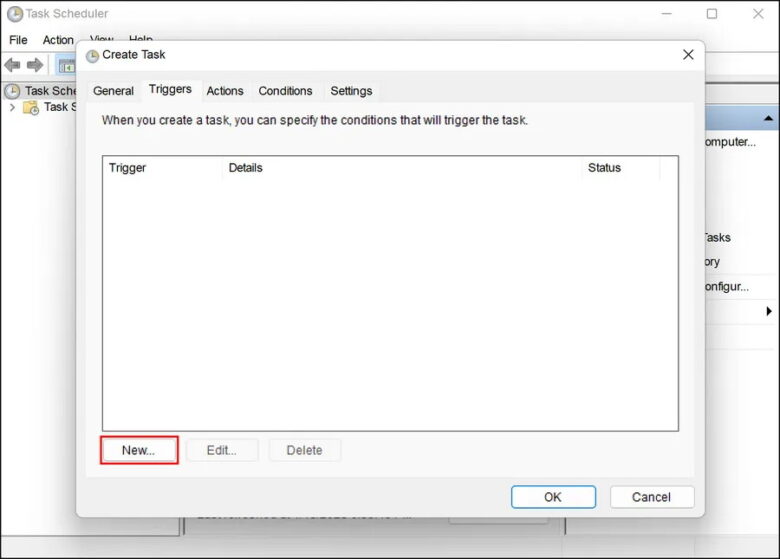
- ขยายดร็อปดาวน์สำหรับ Begin the task และเลือก At log on
- ทำเครื่องหมายในช่องที่เกี่ยวข้องกับ Delay task for
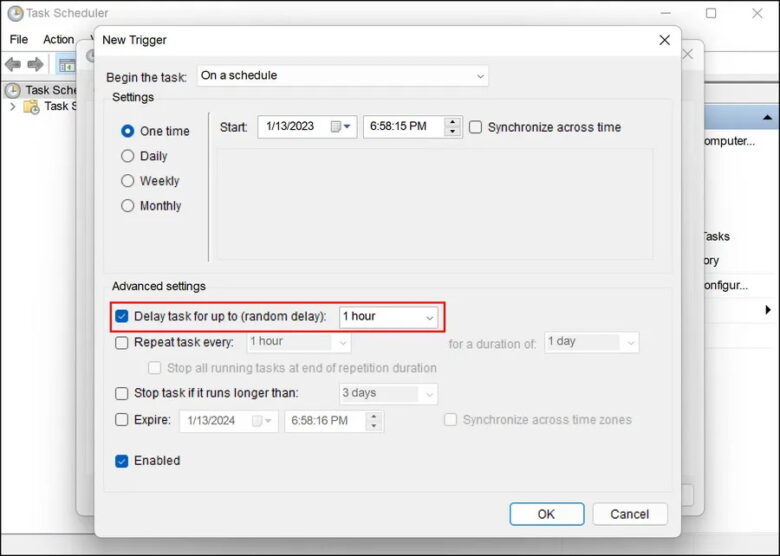
- ขยายเมนูแบบเลื่อนลงและเลือกเวลาที่คุณต้องการ
- คลิก OK เพื่อบันทึกการเปลี่ยนแปลง
- ไปที่แท็บ Action แล้วเลือก New
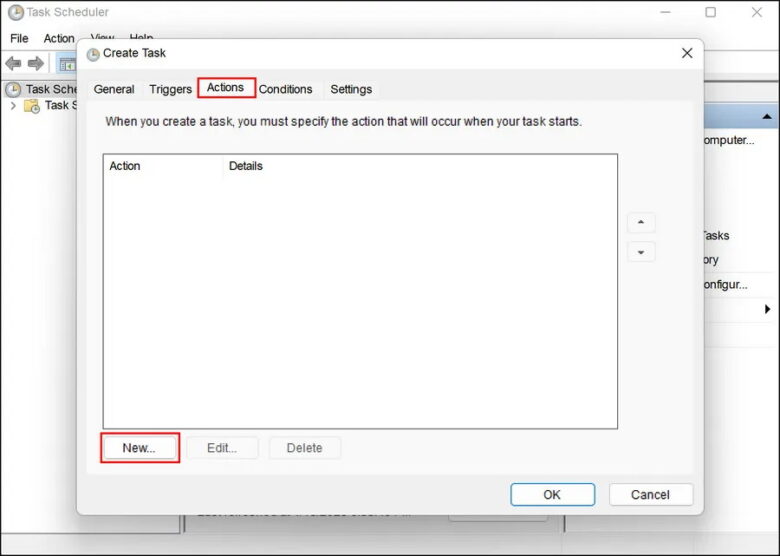
- ในดร็อปดาวน์สำหรับ Action เลือกตัวเลือก Start a program > Browse
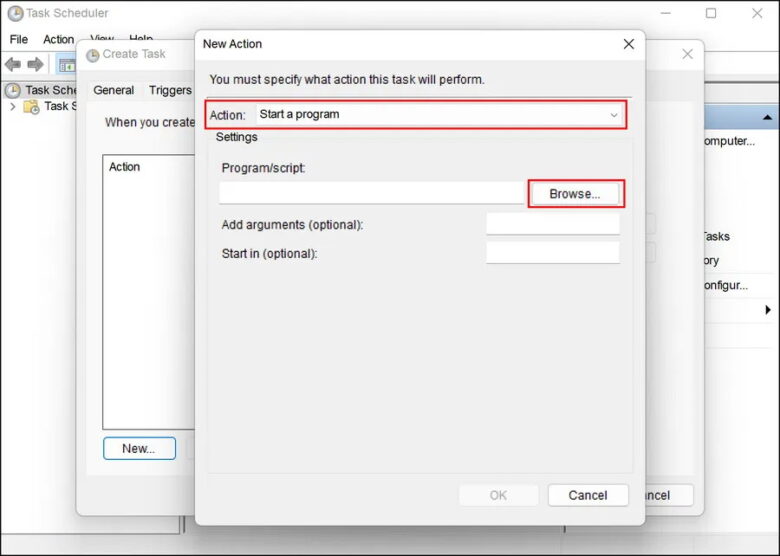
- ไปที่ไฟล์ .EXE ของโปรแกรมหรือแอปพลิเคชันแล้วคลิก Open > OK
- ไปที่แท็บ Conditions และยกเลิกการทำเครื่องหมายในช่องที่เกี่ยวข้องกับ Start the task only if the computer is on AC power
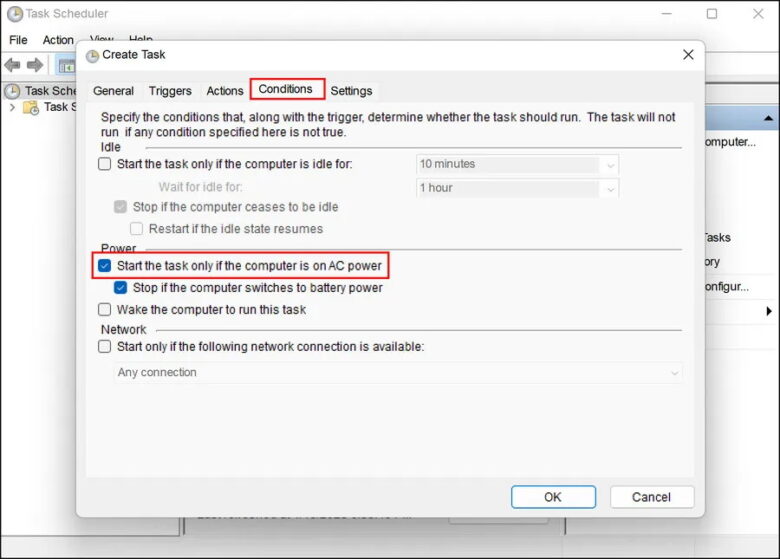
- คลิก OK และปิด Task Scheduler
หมายเหตุ – คุณสามารถที่จะตั้งหลายๆ โปรแกรมหรือแอปพลิเคชั่นได้แยกจากกันต่างหากโดยโปรแกรมหรือแอปพลิเคชั่นแรกอาจจะเลื่อนให้เริ่มหลังจากที่ Windows เริ่มต้นเสร็จสมบูรณ์แล้ว 15 วินาที โปรแกรมหรือแอปพลิเคชั่นถัดไปเริ่มต้นที่ 30 วินาทีเป็นต้น(การทำเช่นนี้จะทำให้ช่วงช่องว่างของเวลาที่โปรแกรมหรือแอปพลิเคชั่นจะโหลดในช่วงแรกนั้นนานขึ้นทำให้ตัวคุณสามารถที่จะทำอย่างอื่นได้อยู่โดยที่ไม่ไปก่อให้เกิดการใช้ทรัพยากรของเครื่องมากจนเกินไป)
2.2 ทำผ่านทางโปรแกรม Windows Startup Helper
การใช้งานผ่าน Task Scheduler นั้นอาจจะดูวุ่นวายไปหน่อย(แต่ก็ดีที่สุดเพราะโปรแกรมดังกล่าวเป็นของ Microsoft โดยตรง) อย่างไรก็ตามยังมีโปรแกรมเลื่อนเวลาเริ่มต้นสำหรับแอปพลิเคชันฟรีของผู้ผลิตรายอื่นๆ ที่คุณสามารถโหลดผ่านอินเทอร์เน็ตได้มากมาย ซึ่งที่เราจะแนะนำนั้นก็คือ Windows Startup Helper ที่คุณสามารถทำตามได้ดังขั้นตอนต่อไปนี้
- โหลด Windows Startup Helper
- เมื่อดาวน์โหลดไฟล์แล้ว ให้คลิกขวาที่ไฟล์แล้วเลือก Extract all
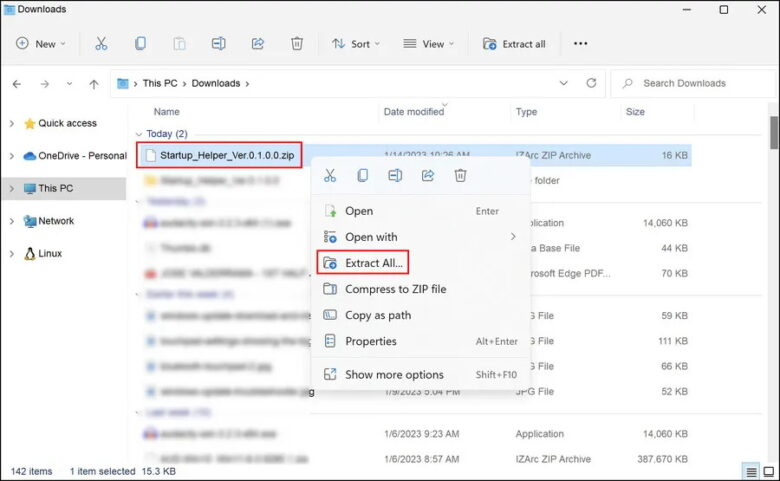
- ดับเบิลคลิกที่ไฟล์และทำตามคำแนะนำบนหน้าจอเพื่อสิ้นสุดกระบวนการติดตั้งหลังจากนั้นให้เปิดตัวโปรแกรมขึ้นมา
- ป้อนเวลาหน่วงที่คุณต้องการสำหรับในการที่จะหน่วยให้โปรแกรมนั้นๆ รอนานขึ้นถึงจะทำการโหลดที่ใต้ Delay time
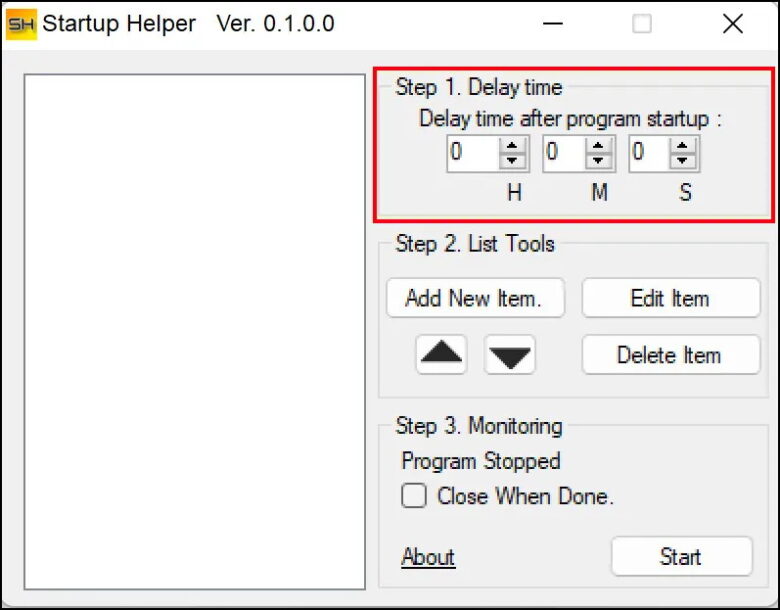
- คลิกที่ปุ่ม Add New Item ภายใต้ Step 2
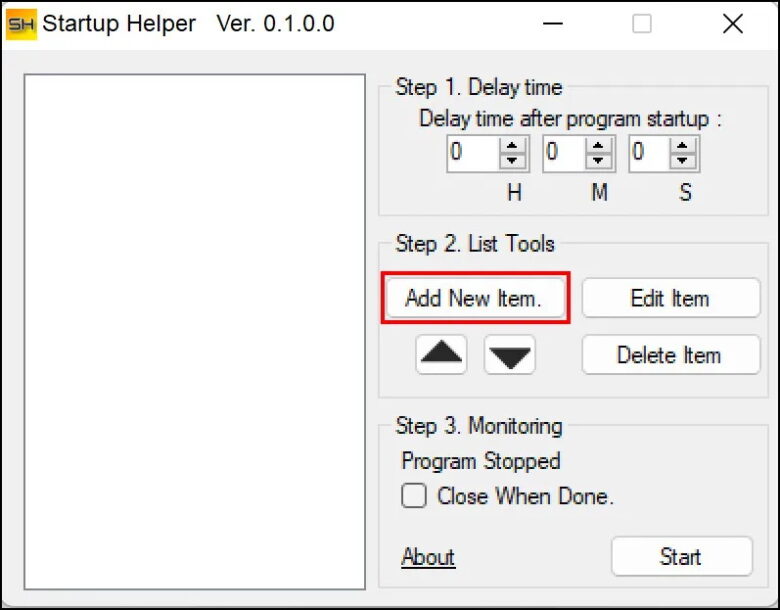
- ป้อนชื่อโปรแกรม, ที่อยู่ของไฟล์โปรแกรม(สามารถที่จะใช้จุดไข่ปลา 3 จุด ด้านข้างเพื่อค้นหาได้) และพารามิเตอร์
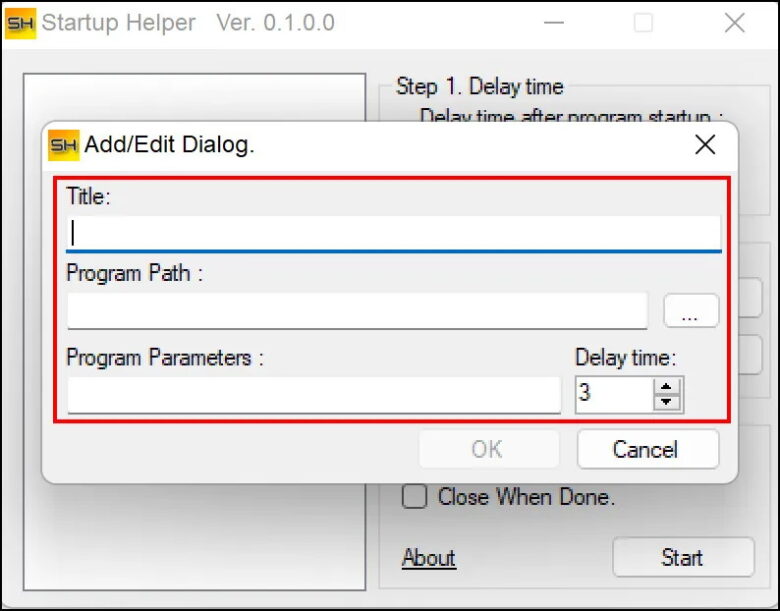
- คลิกที่ปุ่ม Start
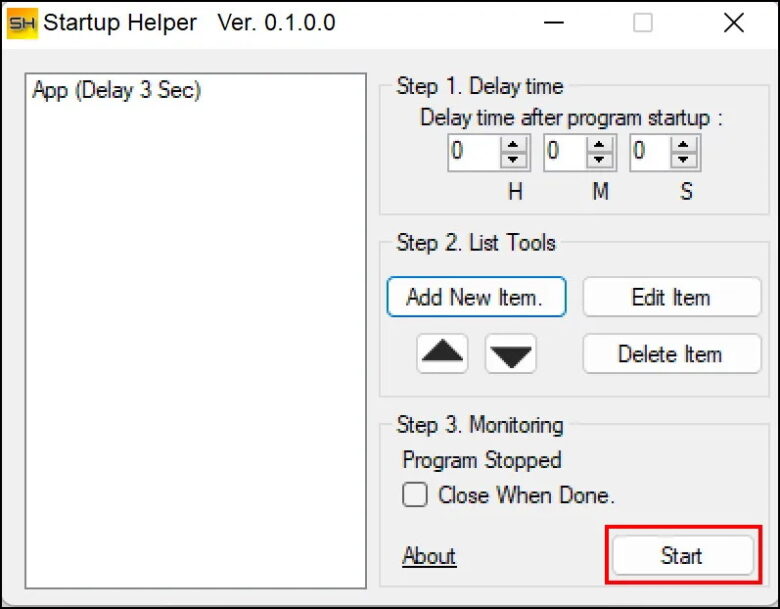
แอปเป้าหมายจะเปิดขึ้นหลังจากเวลาที่คุณเลือกในแอป
3. เรียกใช้ Startup Cleaner Utility
คุณสามารถเรียกใช้โปรแกรม Startup Cleaner Utility ที่สามารถช่วยคุณดูและแก้ไขโปรแกรม, บริการ งานตามกำหนดเวลาและรายการเมนูตามบริบททั้งหมดที่ทำงานโดยอัตโนมัติเมื่อคุณบูตเข้าสู่ Windows
ในที่นี้เราจะขอแนะนำ CCleaner ซึ่งเป็นโปรแกรมรอบด้านที่สามารถล้างขยะออกจากคอมพิวเตอร์ของคุณได้อย่างมีประสิทธิภาพ สำหรับวิธีการนั้นจะมีดังต่อไปนี้
- โหลดและติดตั้ง CCleaner หลังจากนั้นให้เปิดโปรแกรมขึ้นมา
- คลิกที่ไอคอน Tool ในหน้าต่างด้านซ้าย
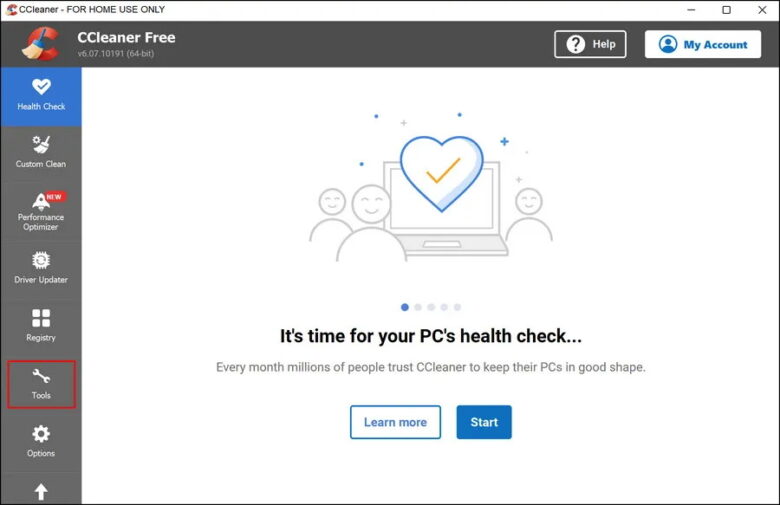
- เลือก Startup ในหน้าต่างต่อไปนี้
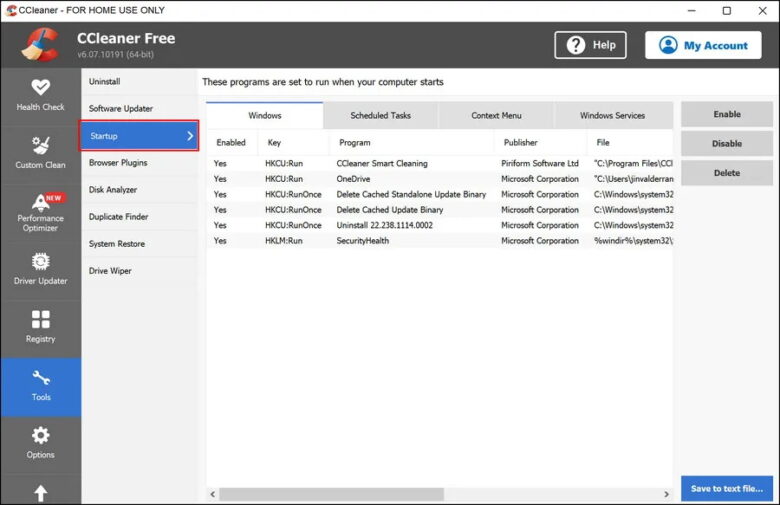
- ในสี่ส่วนต่อไปนี้ คุณจะสามารถดูส่วนประกอบทั้งหมดที่ทำงานเมื่อคุณบูตเข้าสู่ Windows ค้นหารายการที่ไม่จำเป็น คลิกที่รายการเหล่านั้น แล้วเลือกปิดใช้งานหรือลบ
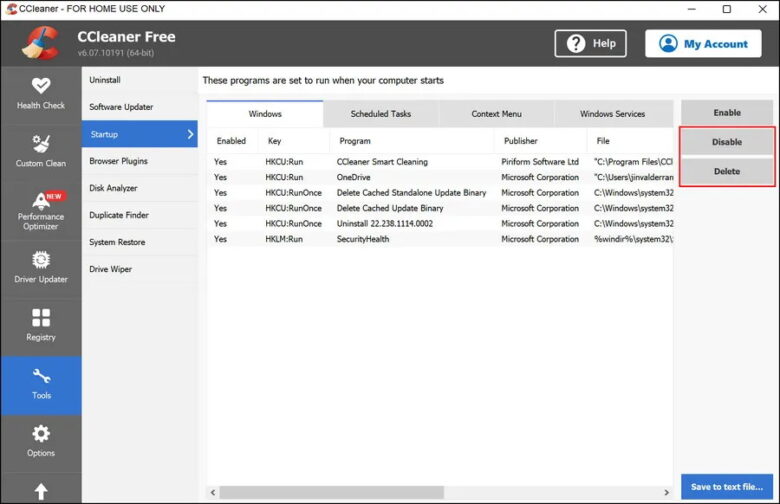
- รีสตาร์ทเครื่องคอมพิวเตอร์และตรวจสอบว่าคุณสังเกตเห็นความแตกต่างหรือไม่
4. ถอนการติดตั้งโปรแกรมที่ไม่จำเป็น
โปรแกรมที่ไม่จำเป็นที่ติดตั้งบนระบบอาจทำให้ประสิทธิภาพโดยรวมและเวลาในการโหลดช้าลง นี่คือเหตุผลที่เราแนะนำให้สละเวลาสักครู่เพื่อระบุโปรแกรมที่คุณลงไปแล้วแต่ไม่ได้ใช้งานเลยหรืออาจจะใช้งานน้อยมาก แล้วให้ทำการถอนการติดตั้งโปรแกรมหรือแอปพลิเคชั่นเหล่านี้โดยใช้ Setting > Apps > Installed Apps
5. อัปเดท Windows เสมอ
การทำให้ Windows ของคุณทันสมัยอยู่เสมอสามารถช่วยป้องกันปัญหาต่างๆ ได้ เช่นอาการแลคบ่อยครั้งหรือการหยุดทำงานกะทันหัน เราขอแนะนำให้ติดตั้งการอัปเดต Windows ทันทีที่ Microsoft ทำการเผยแพร่ออกมา(ซึ่งเอาเข้าจริงๆ แล้วหากคุณไม่ได้ไปปรับอะไรกับ Windows Update แล้วล่ะก็ ตัวระบบปฎิบัติการ Windows จะทำการโหลดอัปเดทใหม่ๆ ให้คุณอัตโนมัติอยู่แล้วทันทีที่ทาง Microsoft ปล่อยออกมา) คุณสามารถดูการอัปเดตระบบที่รอดำเนินการทั้งหมดได้ในส่วน Windows Updates ของ Setting
ทั้งหมดที่คุณทำได้
อย่างที่ได้บอกไปในตอนต้นว่าขั้นตอนการทำที่เรานำเอามานำเสนอในบทความนี้นั้นจะเป็นขั้นตอนการทำที่ไม่ไปยุ่งกับไฟล์ระบบของระบบปฎิบัติการ Windows อันอาจจะก่อให้เกิดความเสียหายกับระบบปฎิบัติการ Windows ของท่านขึ้นมาได้ ทว่าในความเป็นจริงแล้วนั้นยังคงมีอีกหลายวิธีการที่จะสามารถทำการปรับแต่ง Windows Startup ได้อีก
ที่มา : nutanix, iolosystem, makeuseo