Steam เป็นไคลเอนต์สำหรับการโหลดเกมอันดับหนึ่งของโลก อย่างไรก็ตามแต่แล้วนั้นมันมีฟีเจอร์เด็ดๆ ซ่อนอยู่มากมาย ในวันนี้เราขอแนะนำ Steam Storage Manager ให้ทุกท่านได้รู้จักกัน
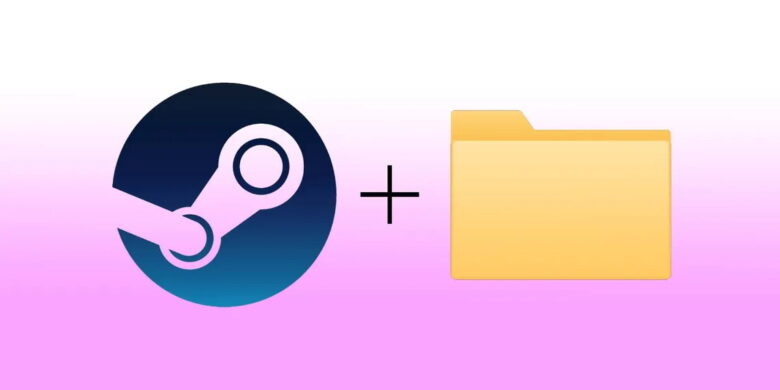
ในที่สุด Steam ก็มีคุณสมบัติการจัดการพื้นที่เก็บข้อมูลที่เราต้องการมาเป็นเวลานาน ซึ่งในอดีตนั้นเราๆ ท่านๆ ต้องใช้เวลาการค้นหาแอปพลิเคชันภายนอก, การค้นหาผ่านฟอรัม, วิดีโอและเว็บไซต์ เพียงเพื่อให้คุณสามารถย้ายเกมได้โดยไม่ทำให้เกมเสียหาย
ต่อไปนี้คือวิธีการใช้ Steam Storage Manager และจัดการเกมของคุณอย่างสะดวกสบาย
- Steam Storage Manager คืออะไร
- วิธีเปิด Steam Storage Manager
- วิธีเพิ่มโฟลเดอร์หรือไดรฟ์ Steam Library ใหม่
- วิธีตั้งค่าโฟลเดอร์หรือไดรฟ์ Steam Library เริ่มต้น
- วิธีย้ายเกม Steam ไปยังโฟลเดอร์อื่น
Steam Storage Manager คืออะไร
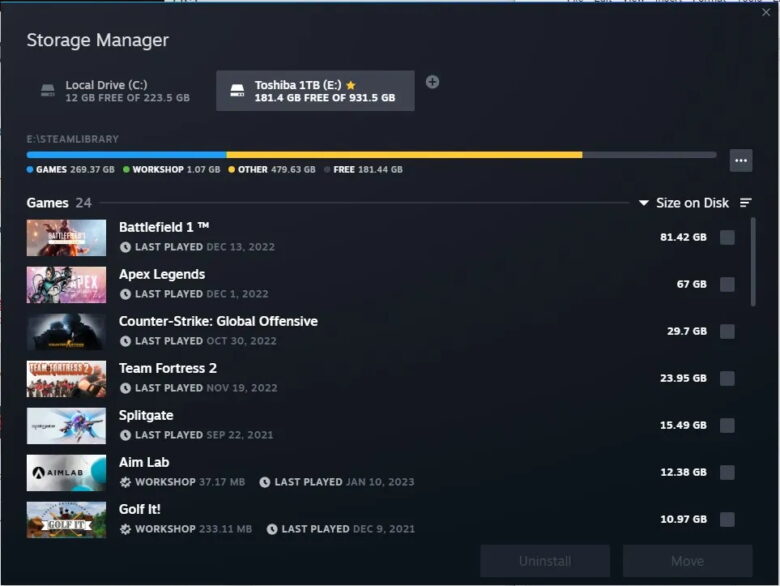
Steam Storage Manager ใหม่เริ่มต้นจากรุ่นเบต้าและเผยแพร่ให้กับผู้ใช้ไม่กี่คนในช่วงกลางปี 2021 ในที่สุดมันก็เปิดตัวให้ทุกคนในเดือนกันยายนของปีเดียวกัน เป็นเครื่องมือเดียวที่ Steam ใช้เวลานานที่สุดกว่าที่จะทำออกมาให้ผู้ใช้งานได้ใช้งานกัน
ในที่สุดคุณก็สามารถนึกภาพว่าแต่ละเกมใช้พื้นที่เท่าใดและจัดเรียงได้อย่างง่ายดาย นอกจากนี้ยังง่ายต่อการย้ายหรือถอนการติดตั้งเกมจำนวนมากโดยสามารถเลือกเกมหลายเกมพร้อมกันได้ คุณไม่จำเป็นต้องจัดการกับโฟลเดอร์ \SteamLibrary ซึ่งบางครั้งเกมจะมีชื่อโฟลเดอร์แตกต่างจากตัวเกมอีกด้วยต่างหาก
ไม่จำเป็นต้องใช้ Steam Mover อีกต่อไป(แล้วต้องมานั่งหวังว่าการถ่ายโอนไฟล์ของคุณจะเป็นไปได้ด้วยดีไม่ต้องมานั่งโหลดใหม่ทั้งหมด) หรือค้นหาผ่านบทช่วยสอนมากมายบน YouTube เพื่อย้ายเกมโดยไม่ทำลายไฟล์และจำเป็นต้องดาวน์โหลดซ้ำ
นี่เป็นการปรับปรุงครั้งใหญ่ และหลังจากการดำรงอยู่ของ Steam หลายทศวรรษ(ทุกคนรู้ว่าสิ่งควรจะมีออกมาให้ใช้งานกันนานแล้ว) ความสามารถในการแสดงภาพ, ย้ายและเพิ่มโฟลเดอร์กับไฟล์ด้วยวิธีที่ง่ายและเป็นธรรมชาติมากขึ้นเหมาะกับตัวระบบปฎิบัติการหลักอย่าง Windows ซึ่งเรายินดีเป็นอย่างยิ่งที่ Steam มีมันในที่สุด
วิธีเปิด Steam Storage Manager
ในขณะที่ Steam Storage Manager ใหม่นั้นยอดเยี่ยม แต่ก็ยังยากที่จะเข้าถึง คนส่วนใหญ่ไม่รู้ด้วยซ้ำว่ามีอยู่จริง แต่เมื่อคุณรู้ว่าจะหามันได้ที่ไหน คุณก็จะไม่ลืมมันอีกต่อไป และนี่เป็นสองวิธีในการเปิด Steam Storage Manager
1. การเปิด Steam Storage Manager ผ่านการตั้งค่า Steam
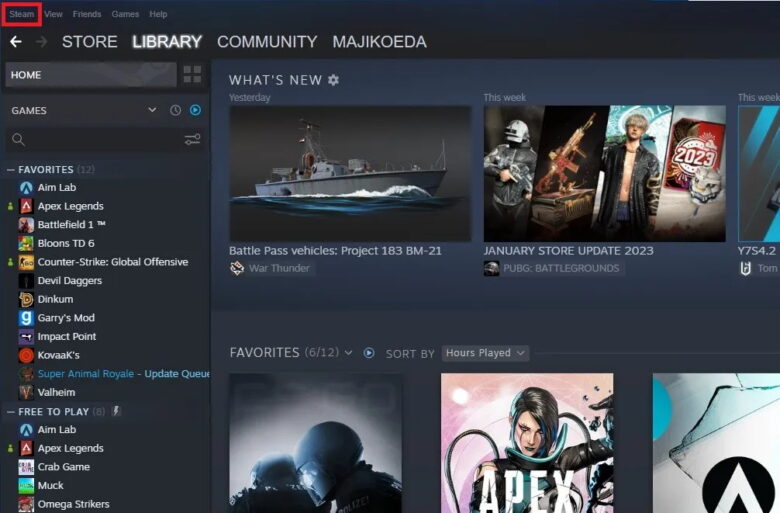
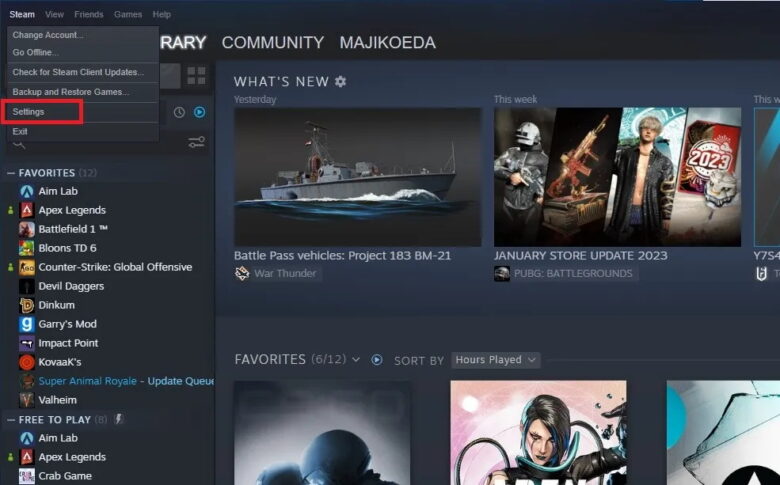
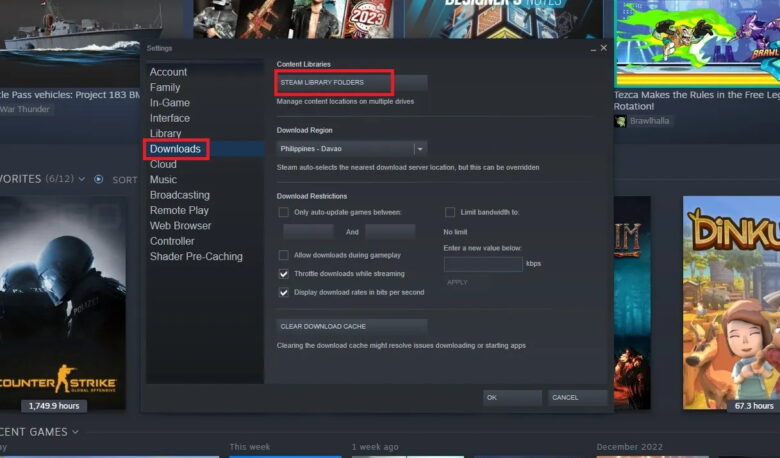
เมนูการตั้งค่า Steam นั้นค่อนข้างหายากเช่นกัน (Valve มีประสบการณ์มานานแต่ไม่รู้ทำไมไม่เปลี่ยน UI ให้ใช้งานได้ง่ายยๆ สักที) อย่างไรก็ตาม คุณอาจเคยเปิดมาก่อนหากคุณลองตั้งค่าขีดจำกัดความเร็วในการดาวน์โหลด เพียงมองไปที่มุมซ้ายบนและคลิกที่
Steam > การตั้งค่า > ดาวน์โหลด > โฟลเดอร์คลัง Steam
(Steam > Settings > Downloads > Steam Library Folders.)
2. การเปิด Steam Storage Manager ผ่านหน้าดาวน์โหลด

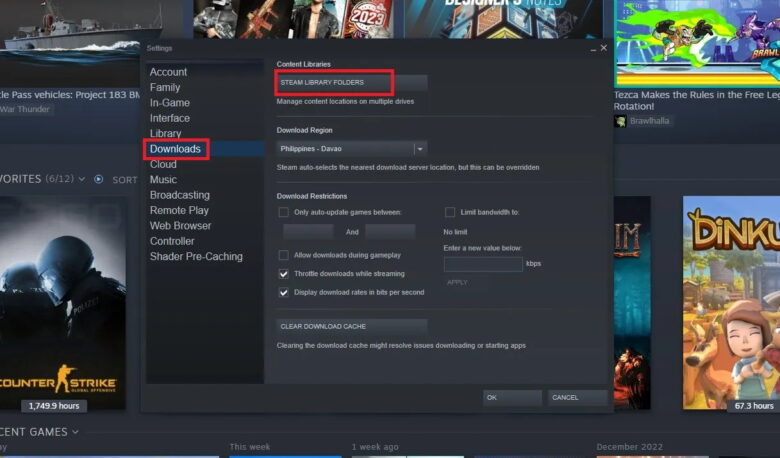
หากคุณอยู่ในหน้าดาวน์โหลดของ Steam แล้ว จะมีฟันเฟืองที่ด้านขวาบน ใต้ปุ่มปิดหน้าต่าง คลิกที่นั้นและจะนำคุณไปยังส่วนดาวน์โหลดในหน้าการตั้งค่า คลิกที่ Steam Library Folder
ขณะที่คุณอยู่ที่หน้าดาวน์โหลด คุณอาจต้องการดูวิธีเพิ่มความเร็วในการดาวน์โหลดบน Steam เพื่อที่คุณจะได้ไม่ต้องรอนานเพื่อเข้าเล่น
วิธีเพิ่มโฟลเดอร์หรือไดรฟ์ Steam Library ใหม่
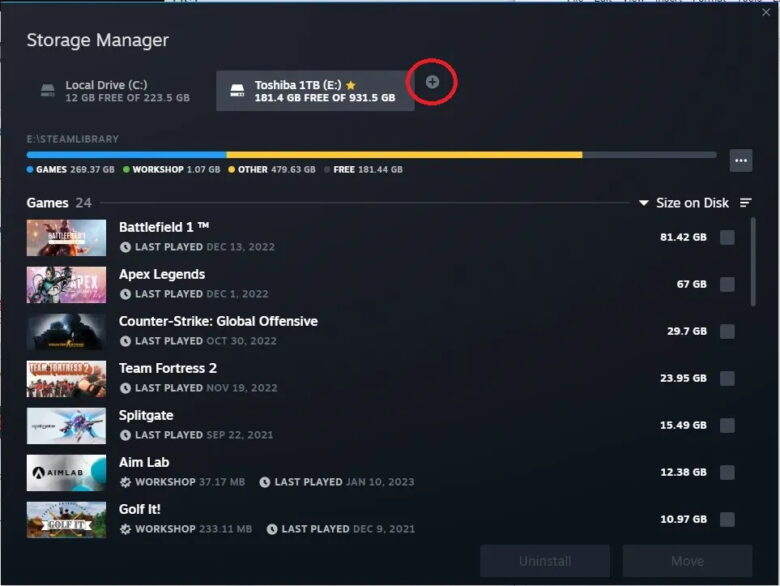
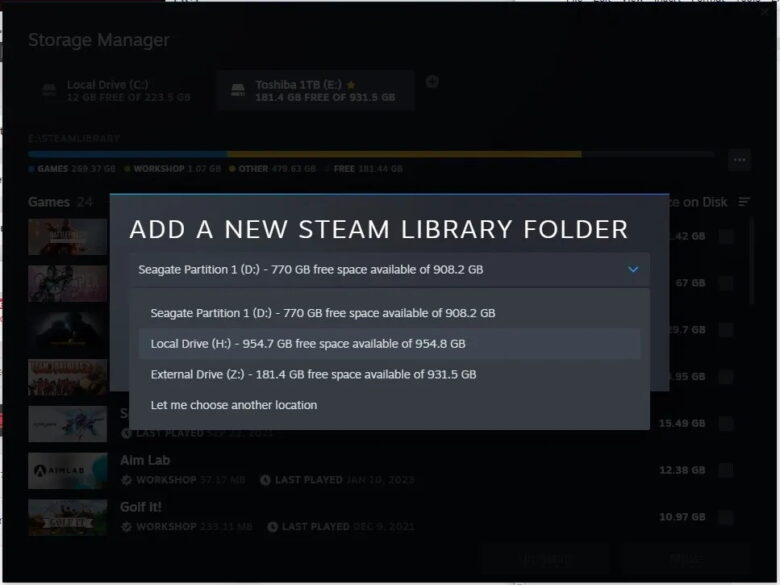
การเพิ่มโฟลเดอร์ Steam Library ใหม่ภายในไดรฟ์เดียวกันหรือไดรฟ์ใหม่นั้นง่ายมากด้วย Storage Manager ทั้งหมดที่คุณต้องคลิกคือไอคอน + ข้างไดรฟ์ขวาสุดที่แสดงอยู่ด้านบน หากคุณคลิกที่ไดรฟ์และเพิ่มเข้าไป มันจะสร้างโฟลเดอร์ \SteamLibrary ใหม่ในไดรฟ์นั้นโดยอัตโนมัติหากยังไม่มี
อย่างไรก็ตาม หากคุณต้องการให้มีในสถานที่ใดสถานที่หนึ่งโดยเฉพาะ คุณสามารถคลิก ให้ฉันเลือกสถานที่อื่น > เพิ่ม(Let me choose another location > Add) Valve ยังไม่ได้เปลี่ยน UI สำหรับส่วนนี้ ดังนั้นมันจะดูแตกต่างออกไป แต่ไม่ต้องกังวล คุณกำลังมาถูกทางแล้ว เลือกไดรฟ์ในเมนูแบบเลื่อนลงด้านบน และเลือกโฟลเดอร์ที่คุณต้องการให้โฟลเดอร์ \SteamLibrary ใหม่ของคุณเข้าไป
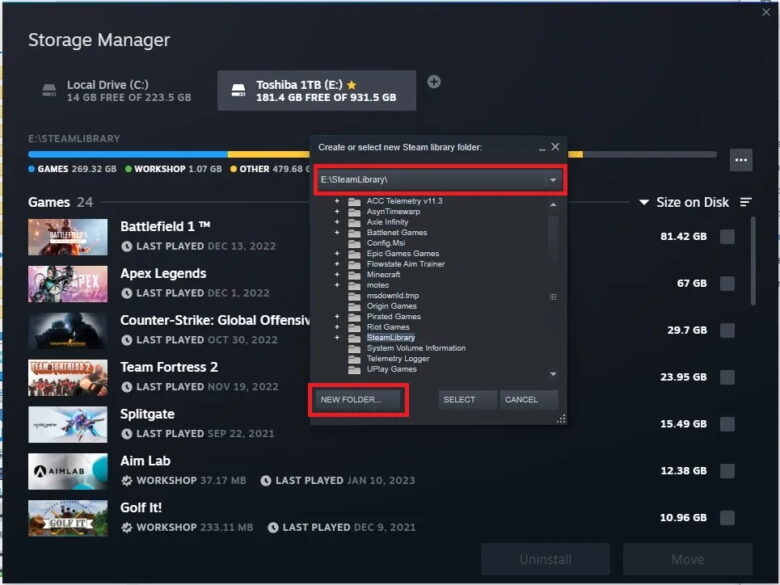
คุณยังสามารถเพิ่มโฟลเดอร์ใหม่ได้โดยคลิกโฟลเดอร์ใหม่…(New Folder…) ที่ด้านล่างซ้าย เพียงให้แน่ใจว่าคุณคลิกที่โฟลเดอร์หรือไดรฟ์และไฮไลต์ไว้ก่อนที่จะคลิกปุ่มโฟลเดอร์ใหม่ เพื่อไม่ให้โฟลเดอร์ใหม่หายไปจากตำแหน่งเดิม
หากคุณมีเพียงไดรฟ์เดียวและต้องการพื้นที่ว่างสำหรับเกมเพิ่มเติม แต่ไม่ต้องการลบเกมที่ดาวน์โหลดมา ลองดูวิธีเพิ่มพื้นที่ว่างในดิสก์บน Windows 10 เราค่อนข้างแน่ใจว่าคุณสามารถเพิ่มพื้นที่ว่างจากที่ที่คุณอยู่ได้
วิธีตั้งค่าโฟลเดอร์หรือไดรฟ์ Steam Library เริ่มต้น
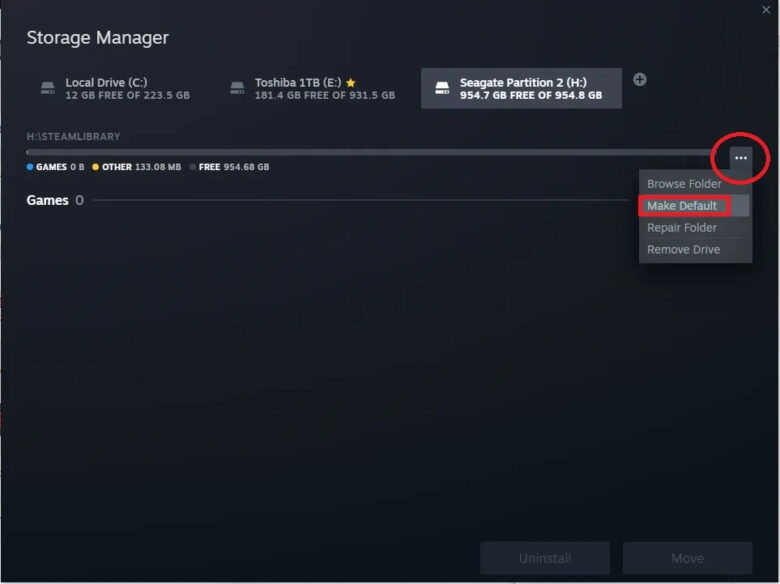
การตั้งค่าโฟลเดอร์เริ่มต้นเป็นวิธีที่ดีเพื่อความสะดวก เนื่องจากคุณไม่จำเป็นต้องเลือกตำแหน่งที่เกมจะถูกโหลดไปเก็บไว้ทุกครั้งที่คุณดาวน์โหลดเกมใหม่(โอกาสที่คุณจะได้ตั้งค่าโฟลเดอร์เริ่มต้นสำหรับเกม Steam ของคุณมาถึงแล้ว) แต่ถ้าคุณต้องการตั้งค่าเป็นโฟลเดอร์อื่นเนื่องจากโฟลเดอร์เก่าเต็ม นี่คือวิธีที่คุณสามารถทำได้
เมื่อคุณเพิ่มไดรฟ์ใหม่เป็นปลายทางของ Steam Library แล้ว ให้เลือกไดรฟ์นั้น ที่ด้านขวาของแถบความคืบหน้าแบบยาว ให้คลิกที่ปุ่มที่มีจุดสามจุด แล้วคลิก Make Default ดาวควรปรากฏข้างชื่อไดรฟ์ซึ่งจะระบุว่าเป็นไดรฟ์เริ่มต้นของคุณ
วิธีย้ายเกม Steam ไปยังโฟลเดอร์อื่น
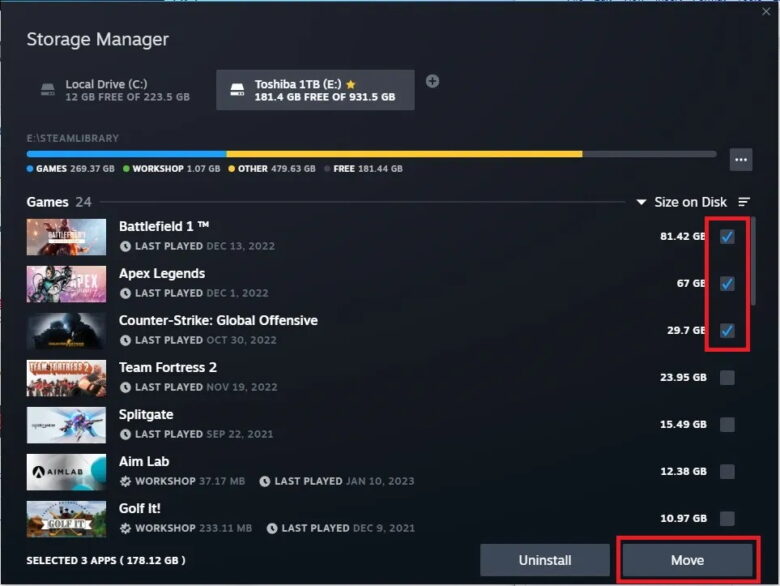
หากคุณดำเนินการตามขึ้นตอนทางด้านบนมาเรื่อยๆ แล้ว ตอนนี้คุณได้เพิ่มไดรฟ์ใหม่หรือโฟลเดอร์คลัง Steam เป็นที่เรียบร้อยแล้ว คุณอาจต้องการถ่ายโอนเกมบางเกมไปในทไดรฟ์ใหม่ หากคุณวางแผนที่จะทำการโยกย้าย มันสามารถทำได้ง่ายมากด้วยตัวจัดการพื้นที่เก็บข้อมูลใหม่และใช้เวลาเพียงไม่กี่คลิกเท่านั้น
ขั้นแรก เลือกเกมที่คุณต้องการถ่ายโอนโดยคลิกที่ช่องว่างทางด้านขวาของแต่ละเกม เมื่อคุณเลือกเกมอย่างน้อยหนึ่งเกมแล้ว ปุ่มย้าย(Move) และถอนการติดตั้ง(Uninstall)จะสว่างขึ้น คลิกที่ย้ายแล้วเลือกไดรฟ์หรือโฟลเดอร์ที่คุณต้องการโอนไป
หมายเหตุ : การเลื่อนลงอาจทำให้คุณเลือกเกมไม่ได้ในบางครั้ง คุณสามารถลองรีสตาร์ทพีซีของคุณเพื่อแก้ไขปัญหานี้ แต่ถ้าปัญหายังคงอยู่ ให้ทำดังนี้: ปิดตัวจัดการที่เก็บข้อมูลและเปิดและปิดเกมที่คุณต้องการย้ายอย่างรวดเร็วและจัดเรียงตาม “เล่นล่าสุด”(“last played.”) เพื่อไม่ต้องเลื่อนลงและเจอบั๊ก อย่างไรก็ตามสิ่งนี้ไม่ได้เกิดขึ้นตลอดเวลาแต่มันน่ารำคาญ
จัดการเกม Steam ของคุณอย่างถูกวิธี
มีเหตุผลว่าทำไมวิดีโอ YouTube เกี่ยวกับการจัดการเกม Steam ของคุณจึงมีอยู่มากมาย Valve ไม่ได้ทำงานได้ยอดเยี่ยมในแง่ของประสบการณ์การใช้งานสำหรับผู้ใช้หากไม่เกี่ยวข้องกับการซื้อเกม อย่างไรก็ตาม Valve กำลังพยายามอยู่และในที่สุดเราก็มีตัวจัดการพื้นที่เก็บข้อมูลที่ดีมากขึ้น(ถึงแม้ว่าจะเข้าถึงยากไปนิดก็เถอะ)
แม้ว่ามันยังมีข้อบกพร่องบางอย่างที่ต้องแก้ไข เราดีใจที่ในที่สุดมันก็มีอยู่จริงและเรากำลังรอคอยคุณสมบัติเพิ่มเติมและการอัปเดตคุณภาพชีวิตของแพลตฟอร์ม Steam
ที่มา : makeuseof

















