มาดูวิธีเอา Windows 11 Context menu หรือเมนูจากการคลิ๊กขวาแบบ Windows 10 ที่คุ้นเคยกลับมาใช้งานกันดีกว่า ใครๆ ก็ทำได้ไม่ยาก
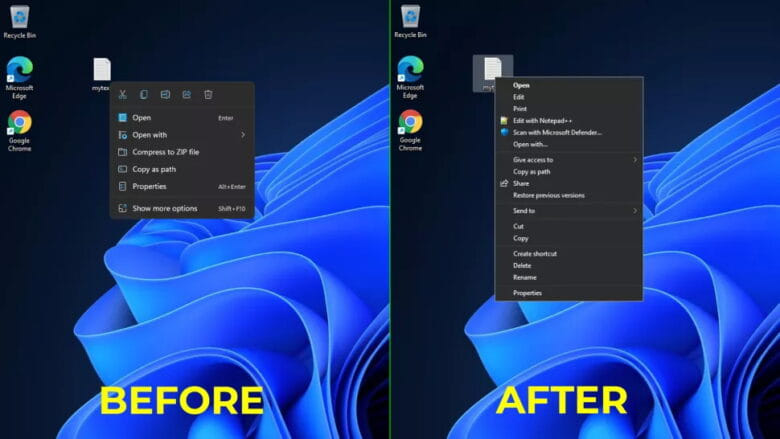
Windows 11 ตัวหลักได้ถูกปล่อยออกมาให้ผู้ใช้ Windows 10 ทั่วไปได้อัปเกรดกันแล้ว เชื่อเหลือเกินว่าน่าจะมีหลายๆ ท่านที่สเปคเครื่องคอมผ่านเกณฑ์ที่ทาง Microsoft ตั้งเอาไว้แล้วก็ทำการอัปเกรดมาใช้งานกันแล้ว บน Windows 11 นั้นมีอะไรหลายๆ อย่างที่เปลี่ยนไปจากเดิมมาก โดยเฉพาะอย่างยิ่งกับหน้าต่างการทำงานแบบมินิมอลที่หลายๆ คนชื่นชอบ
จากการใช้งานด้วยตัวเองตั้งแต่ Windows Insider ปล่อยออกมาให้ทดสอบนั้นพบว่า Windows 11 ได้รับการปรับแต่งมาค่อนข้างดี ความเร็วในการโหลดแอปพลิเคชันและโปรแกรมต่างๆ นั้นเร็วมากขึ้นกว่าเดิมอย่างเห็นได้ชัด ที่สำคัญแล้วส่วนตัวรู้สึกชื่นชอบการจัดการหน่วยความจำ(RAM) บน Windows 11 เป็นพิเศษเพราะถึงแม้ว่าจะเปิดเครื่องคอมทิ้งเอาไว้หลายวันก็ยังสามารถที่จะเรียกโปรแกรมต่างๆ ขึ้นมาทำงานได้อย่างรวดเร็ว
อย่างไรก็ตามแต่แล้วนั้นส่วนตัวในการใช้งาน Windows 11 มีสิ่งหนึ่งที่รู้สึกขัดๆ อยู่ไม่น้อยนั่นก็คือ Windows 11 Context menu หรือเมนูที่จะปรากฏขึ้นมาเมื่อเราทำการคลิ๊กขวาที่ไฟล์หรือจุดใดๆ บน Windows ซึ่งบน Windows 11 นั้นพี่ท่านมินิมอลมากเกินไปทำให้เมนูหดเวลาจะใช้งานคำสั่งอื่นๆ ต่องไปเลือก Show more options ขึ้นมาก่อนถึงจะใช้ได้(ตามรูปด้านล่าง)
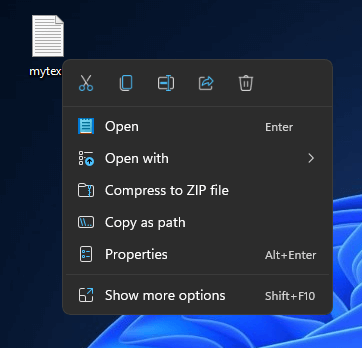
ใช่ว่า Context menu แบบมินิมอลบน Windows 11 จะไม่ดี ทว่ามันค่อนข้างเหมาะกับผู้ใช้งานทั่งไปที่ปกติแล้วไม่ต้องการใช้คำสั่งหรือเรียกใช้โปรแกรมเสริมอื่นๆ อะไรมากกว่า แต่สำหรับผู้ที่ต้องทำงานกับโปรแกรมอื่นๆ แล้วต้องใช้การสั่งการผ่าน Context menu จากการคลิ๊กขวานั้นถือว่าเป็นสิ่งที่วุ่นวายมากเลยทีเดียว ในวันนี้เรามาดูวิธีการทำให้ Windows 11 Context menu จากการคลิ๊กขวากลับมาเป็นแบบที่เราคุ้นเคยกันเหมือนใน Windows เวอร์ชันก่อนๆ กันดีกว่า ว่าแล้วก็ไปกันเลย
วิธีเปลี่ยนให้ Context Menu บน Windows 11 เป็น Full Context Menus อย่างถาวรบน windows 11
1.เปิดโปรแกรม regedit ผ่านทาง Run โดยกดแป้นคีย์บอร์ด Windows + R พร้อมกัน หลังจากที่ Run ขึ้นมาแล้วให้พิมพ์ regedit จากนั้นกด Enter
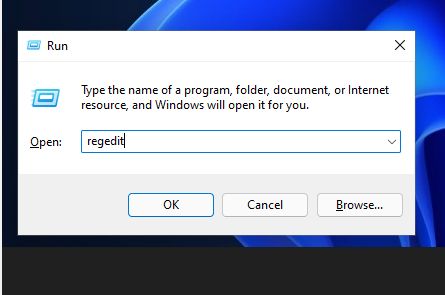
2.หากท่านใดยังไม่ได้ปรับให้ User Account Control ปิดการแจ้งเตือนจะพบหน้าต่าง User Account Control แจ้งเดือนขึ้นมาให้คลิ๊กเลือก Yes แต่ถ้าท่านใดปิดเอาไว้แล้วตัวโปรแกรม regedit จะเด้งขึ้นมาเองเลย
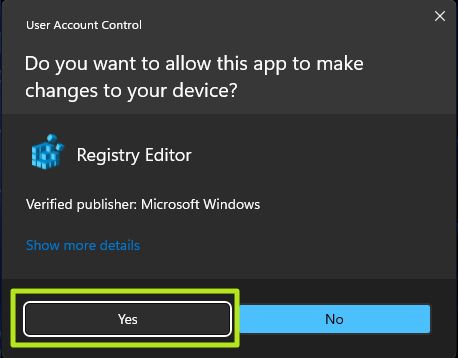
3.ให้เลือกไปที่ตำแหน่ง HKEY_CURRENT_USER\SOFTWARE\CLASSES\CLSID\
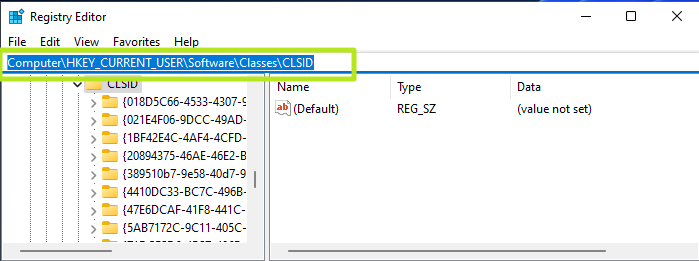
4.เมื่อมาถึงที่ตำแหน่งในข้อ 3 แล้วนั้นให้คลิ๊กชวาที่ CLSID เลื่อกไปที่ New และคลิ๊กเลือกที่ Key เมื่อเลือกแล้วจะพบว่ามี Folder ใหม่รอให้เราใส่ชื่ออยู่ภายใต้ CLSID ให้ก๊อปปี้
{86ca1aa0-34aa-4e8b-a509-50c905bae2a2}
เอาไปใส่เป็นชื่อ Folder แล้วกด Enter
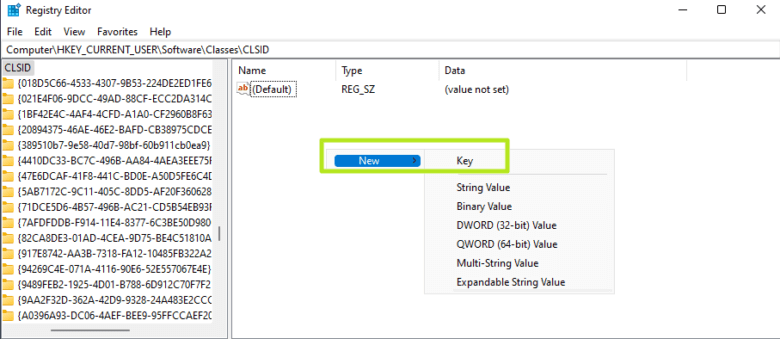
5.จากนั้นเลือกคลิ๊กที่ Folder {86ca1aa0-34aa-4e8b-a509-50c905bae2a2} ที่พึ่งสร้างมาใหม่เมื่อกี้แล้วคลิ๊กขวาที่ Folder ดังกล่าวอีกรอบ เลือกคำสั่งเดิมคือ New แล้วต่อด้วย Key ให้มี Folder ใหม่ขึ้นมาโดยใส่ชื่อ Folder นั้นว่า
InprocServer32
เมื่อใส่เสร็จแล้วให้กด Enter หากทำตามขึ้นตอนถูกต้องแล้วจะมี Folder ดังภาพต่อไปนี้
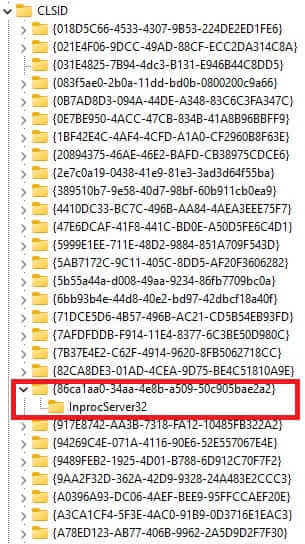
6. หากมี Folder ตามภาพทางด้านบนดังกล่าวแล้วนั้น ขั้นต่อไปให้มั่นใจว่าเราคลิ๊กเลือกอยู่ตรงที่ Folder ชื่อ InprocServer32 อยู่ แล้วให้บลากเมาส์ไปทางหน้าต่างทางด้านขวาซึ่งจะมี key ที่ชื่อว่า (Default) อยู่ให้ดับเบิ้ลคลิ๊กเปิดขึ้นมา ในส่วนของ Value data ไม่ว่าจะมีอะไรอยู่หรือไม่มีให้ลบออกให้หมดแบบเสมือนกับว่ายังไม่มีการใส่ข้อมูลอะไรเข้าไปเลย(เอาเมาส์ไปคลิ๊กที่ช่องเติมค่าแล้วกด Backspace สัก10 ครั้งก็ได้เพื่อความมั่นใจ) โดยจะต้องให้ช่องดังกล่าวว่างดังรูปต่อไปนี้
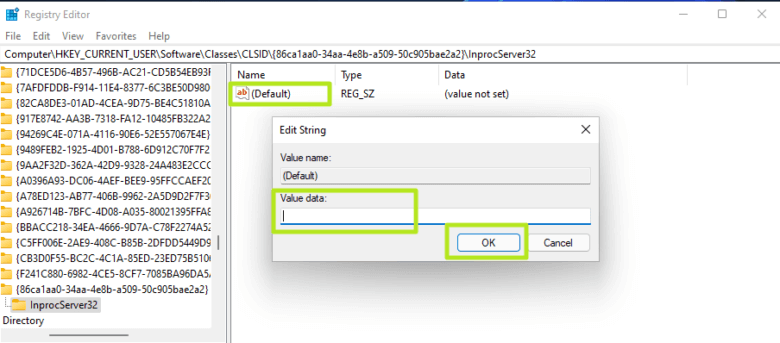
กด Ok เมื่อมั่นใจแล้วให้สังเกตดูตรงแถว Data ว่าเปลี่ยนจาก (value not set) เป็นว่างเปล่าหรือไม่ตามรูปต่อไปนี้
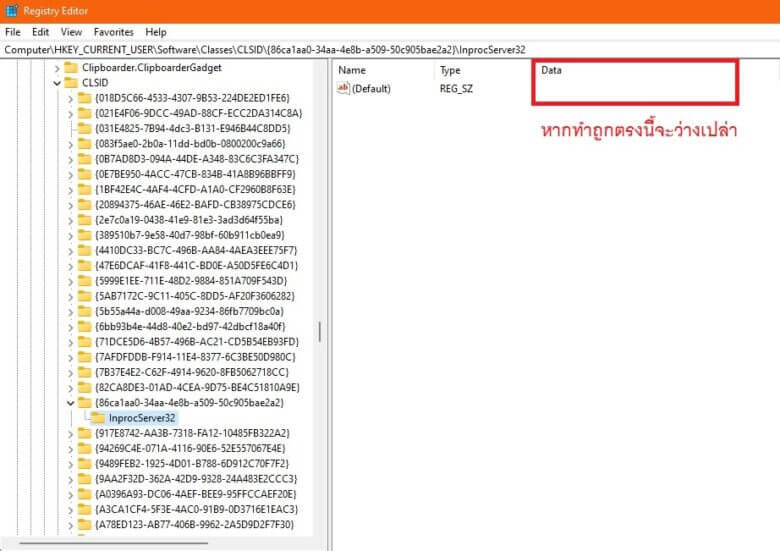
7.หากสำรวจดูแล้วว่ทาถูกต้องตามภาพก็ให้ปิด registry editor แล้วทำการ reboot เครื่อง เมื่อเปิดขึ้นมาใหม่ก็จะพบกับ Context Menu แบบเดิมแล้ว
ทั้งนี้หากอยากให้ Context Menu กลับกลายไปเป็นแบบเดิม(แบบมินิมอล) ให้เขามาตามลำดับแล้วเลือกลบ Key ชื่อ InprocServer32 ที่เราเพิ่มเข้าไปในขั้นตอนที่ 6 ออกแล้วก็รีบูทเครื่องก็จะได้ Context Menu แบบมินิมอลกลับคืนมาเช่นเดิม
ทั้งนี้หากท่านใดกลัวว่าจะทำพลาดก่อนที่จะทำให้สร้าง System Restore Point เอาไว้ก่อนก็ได้กันเหนียวไว้ก่อน
ที่มา : tomshardware


















