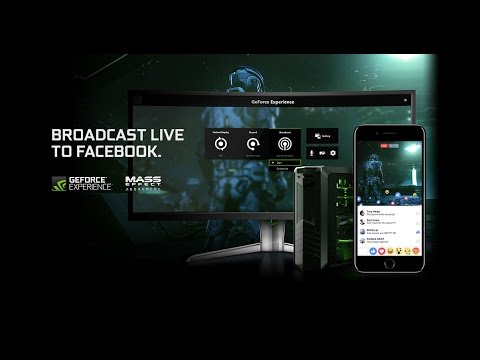สำหรับใครที่ใช้งานการ์ดจอค่ายเขียวหรือ nVIDIA โปรแกรม GeForce Experience น่าจะเป็นสิ่งที่คุ้นตากันดีและหลายคนก็น่าจะใช้ประโยชน์จากโปรแกรมนี้กันพอสมควร เพราะไม่ใช่แค่เอาไว้อัพเดตไดรเวอร์ หรือปรับแต่งเล็กๆ น้อยๆ เท่านั้น แต่ยังรวมถึงการ Optimize สำหรับการเล่นเกม และการ Live Stream ด้วยการ Record หรือ Broadcast ได้ในตัวได้อีกด้วย โดยเฉพาะนักเล่นเกม ที่อยากจะก้าวไปสู่การเป็นสตรีมเมอร์หรือแคสเตอร์ โปรแกรมนี้ช่วยให้คุณเริ่มต้นกับการทำงานได้แบบง่ายๆ เราลองมาดูกันว่าฟีเจอร์ที่น่าสนใจต่างๆ เหล่านี้ มีส่วนใดที่ตอบโจทย์การใช้งานของคุณกันได้บ้าง
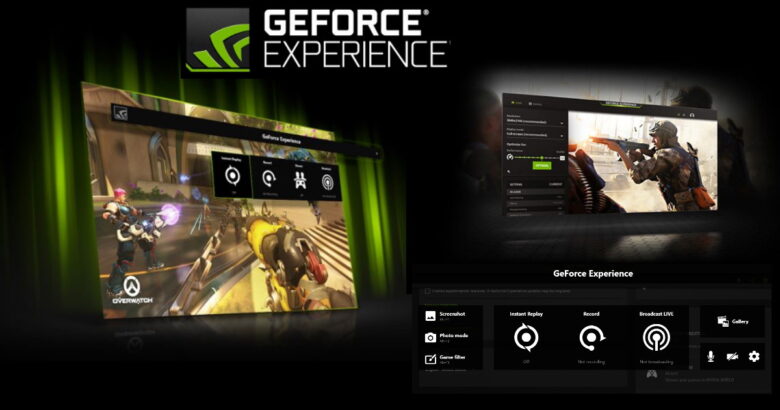
ฟีเจอร์หลักๆ ของ GeForce Experience
- Home หน้าหลัก
- Drivers ติดตั้งไดรเวอร์
- General ตั้งค่าพื้นฐาน
- Account ตั้งค่าความเป็นส่วนตัว
- Games ตรวจสอบและปรับปรุงระบบ
- Shield
- Optimal ปรับจูนฮาร์ดแวร์และเกม
- Redeem แลกของรางวัล
ก่อนที่จะเข้าไปใช้งาน GeForce Experience ต้องเข้าไปดาวน์โหลดโปรแกรมนี้มาติดตั้งเสียก่อน คลิ๊ก เพื่อดาวน์โหลด จากนั้นติดตั้งให้เสร็จสิ้น ก็พร้อมในการใช้งานแล้วครับ หรือถ้าใครที่ดาวน์โหลดไดรเวอร์ nVIDIA จากในเว็บไซต์ ก็มักจะมีโปรแกรมนี้ติดมาด้วย ให้เลือกติดตั้งแบบ Express เมื่อติดตั้งไดรเวอร์เสร็จสิ้น คุณก็จะได้โปรแกรมนี้มาใช้งานด้วยเช่นกัน ไม่ต้องไปหาดาวน์โหลดแยกแต่อย่างใด
- อัพเดตไดรเวอร์อัตโนมัติ ฟีเจอร์ Game Ready
- ปรับแต่งเกมด้วยฟิลเตอร์ NVIDIA Freestyle
- เพิ่มประสิทธิภาพในการเล่นเกมให้เหมาะสม
- แชร์การเล่นเกมด้วย NVIDIA ShadowPlay
คำถามที่เจอบ่อย (FAQ) สามารถเข้าไปดูได้ที่ GeForce Experience
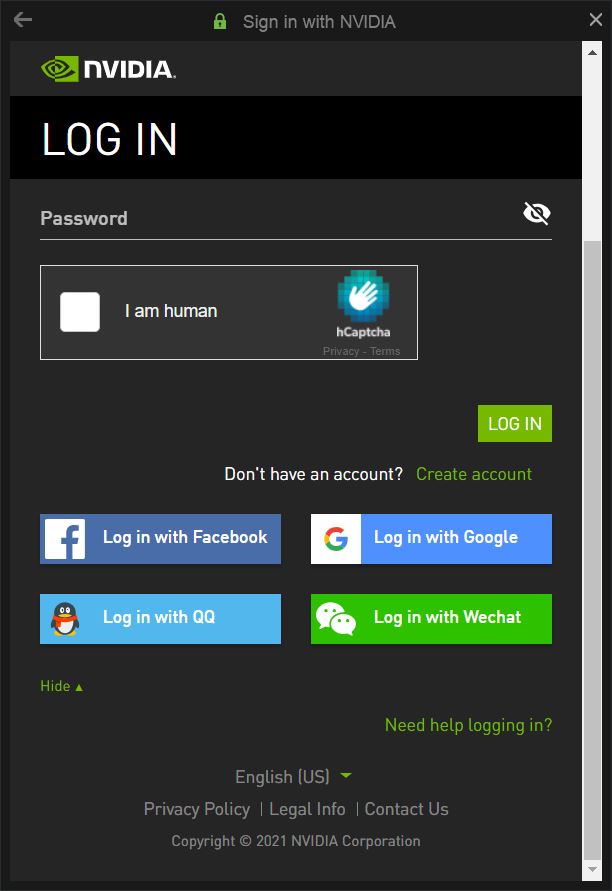
และหลังจากติดตั้งโปรแกรมเรียบร้อยแล้ว ให้ Sign-in เพื่อสร้างแอคเคาต์ สำหรับนำการตั้งค่าของคุณไปใช้กับเครื่องอื่นๆ ได้ รวมถึงการบันทึกโพรไฟล์ เพื่อสะดวกต่อการใช้งาน ซึ่งคุณสามารถเลือกช่องทางในการสร้าง Account ส่วนตัวสำหรับใช้งานได้หลากหลายเลยทีเดียว ไม่ว่าจะใช้ Facebook, Google account, QQ หรือ Wechat ก็ตาม
Home
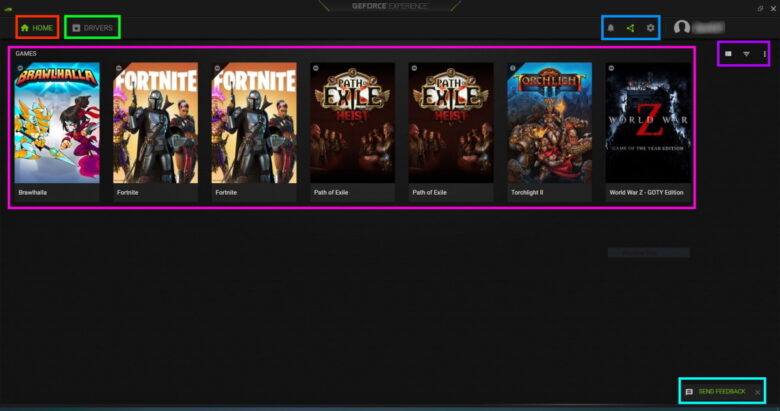
มาดูองค์ประกอบต่างๆ ที่มีอยู่ในโปรแกรม GeForce Experience นี้กันบ้าง
- สีแดง – เป็นหน้า Home คือหน้าเริ่มต้น ที่จะมีรายการโปรแกรมหรือเกม ที่ติดตั้งอยู่ในเครื่องของคุณแสดงอยู่ในหน้านี้
- สีเขียว – Drivers เป็นหน้าที่ใช้ในการติดตั้งหรือจัดการไดรเวอร์ในการทำงานร่วมกับกราฟิกการ์ด
- สีฟ้า – จะเป็นส่วนของฟังก์ชั่นปรับแต่ง หรือตั้งค่าการใช้งานโปรแกรมนี้
- สีม่วง – ใช้สำหรับการปรับแต่งหน้าต่างโปรแกรม View, Filter และการจัดหมวดหมู่เป็นต้น
- สีชมพู – ตรงกลางเป็นหน้าต่างหลักในการแสดงโปรแกรมหรือเกม ที่ติดตั้งอยู่ในระบบ และโปรแกรมสามารถตรวจพบ
Drivers
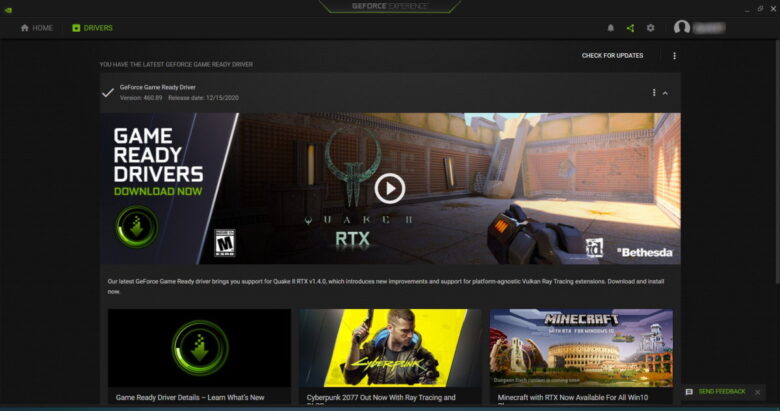
มาที่จุดแรกคือ Driver ในส่วนนี้ จะช่วยให้คุณกดลิงก์ เพื่อดาวน์โหลดไดรเวอร์ล่าสุดหรือที่เหมาะกับระบบกราฟิกของคุณได้ โดยเมื่อคลิ๊กไปแล้ว จะมีไดรเวอร์ให้เลือกแบบที่เป็นไดรเวอร์แนะนำล่าสุด และแจ้งถึงไดรเวอร์ที่ติดตั้งอยู่ในเครื่องของคุณเวลานี้ โดยที่เราสารถเลือกดาวน์โหลดในทันทีจากหน้านี้ก็ได้ หรือหากไดรเวอร์ที่ติดตั้งอยู่ยังไม่สมบูรณ์ ก็สามารถเลือก Reinstall ใหม่ได้เช่นกัน
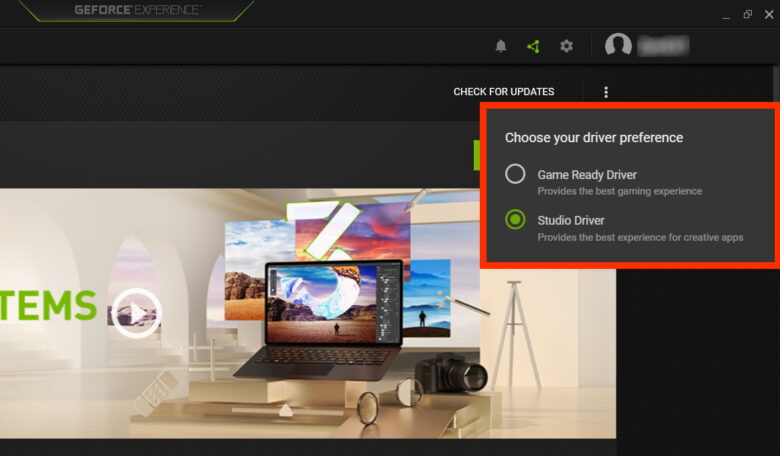
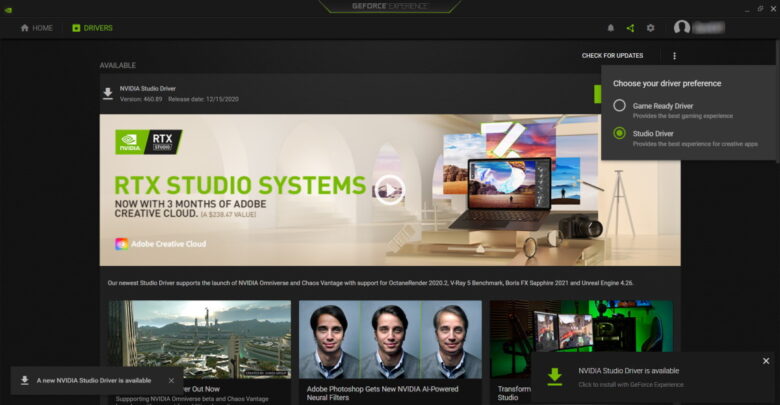
และในส่วนของ Driver นี้ ยังเลือกให้แสดงผลได้ 2 แบบ ขึ้นอยู่กับการปรับแต่งของคุณ ประกอบด้วย Game Ready Driver หรือ Studio Driver
General
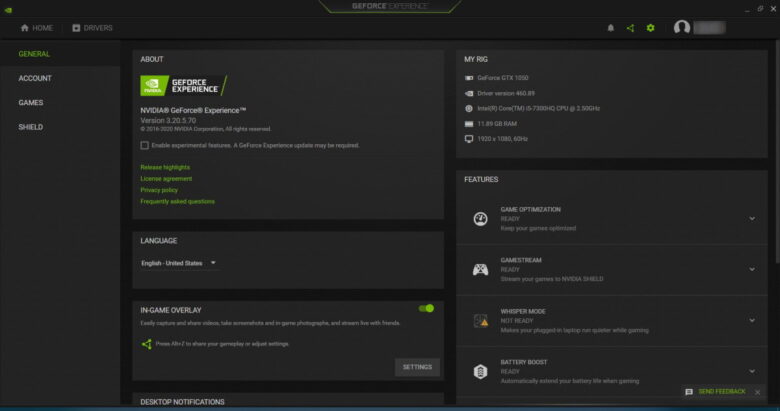
ในหน้า General นี้ ประกอบด้วยกันหลายส่วนหลัก ซึ่งส่วนใหญ่จะเป็นรายละเอียดของโปรแกรม ภาษา การตั้งค่า ระบบที่ใช้ และข้อมูลสำหรับการใช้งานฟังก์ชั่นต่างๆ ประกอบไปด้วย Game Optimization, GameStream, Whisper Mode, Battery Boost, Ingame Overlay, Freestyle, ANSEL และ VR ซึ่งสิ่งเหล่านี้จะเป็นส่วนของ About หรือสเปคขั้นต่ำและข้อมูลเสริมการใช้งาน
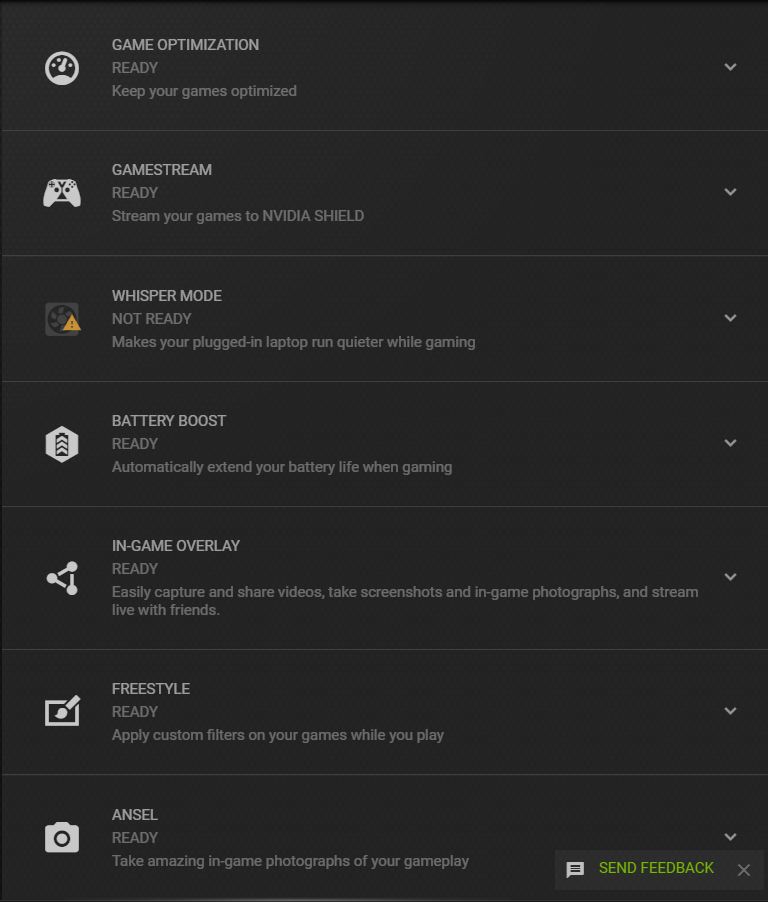
โดยในส่วนของแท็ปต่างๆ เหล่านี้ จะรายงานสเปคขั้นต่ำที่คุณจะสามารถใช้ได้ในแต่ละฟังก์ชั่น ซึ่งจะทำให้คุณทราบข้อมูล เมื่อต้องการใช้งานฟังก์ชั่นเหล่านี้ ซึ่งจากระบบที่นำมาทดลองใช้ เป็นเกมมิ่งโน๊ตบุ๊ค ซึ่งในบางฟีเจอร์ ก็ยังไม่รองรับการใช้งาน เพราะไม่เข้าเงื่อนไขที่ระบบต้องการ ดังนั้นกรณีที่ใช้ในฟังก์ชั่นใดไม่ได้ ก็สามารถเข้ามาเช็ค Feature ในหัวข้อ General นี้ก่อนได้ว่าใช้ได้หรือไม่ ตัวอย่างที่ได้พบก็คือ หัวข้อ Whisper Mode และ VR ที่มี Requirement หรือความต้องการระบบที่มากกว่าที่ใช้อยู่ จึงไม่รองรับการทำงานนั่นเอง
Account
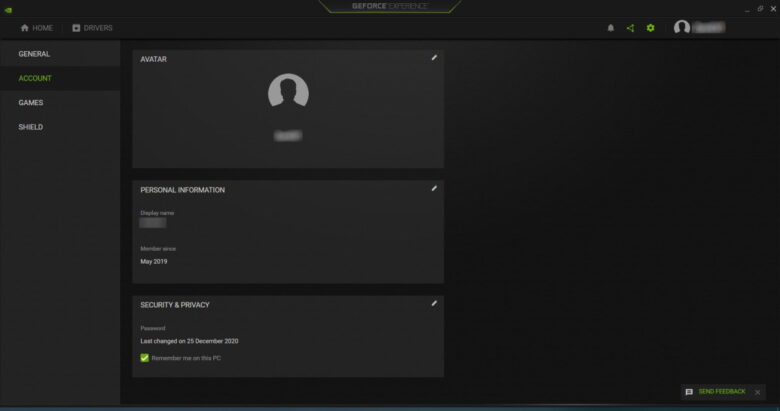
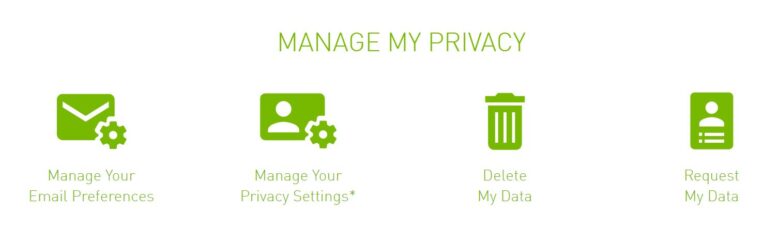
เป็นหน้าที่ใช้ในการปรับปรุงหรือตั้งค่าความเป็นส่วนตัว และระบุรายละเอียดของผู้ใช้ ไม่ว่าจะเป็นรูปตัวแทน (Avatar) หรือข้อมูลส่วนตัว รวมไปถึงระดับความปลอดภัยในการใช้งาน กรณีที่ต้องการปรับเปลี่ยนข้อมูล ให้คลิ๊กที่รูปดินสอ มุมขวามือของแต่ละหัวข้อ จากนั้นจะลิงก์เข้าหน้าต่างของ nVIDIA แล้วเข้าไปแก้ไขปรับเปลี่ยนข้อมูลในแต่ละส่วนนั้นได้เลย ในการกำหนดค่าเหล่านี้เพิ่มเติม จะมีความซับซ้อนก่อนจะเข้าไปถึงการปรับแต่งพอสมควร แนะนำว่าควรตรวจสอบข้อมูลต่างๆ ให้ถูกต้องเรียบร้อย ก่อนที่จะบันทึกค่าการเปลี่ยนแปลง
Games
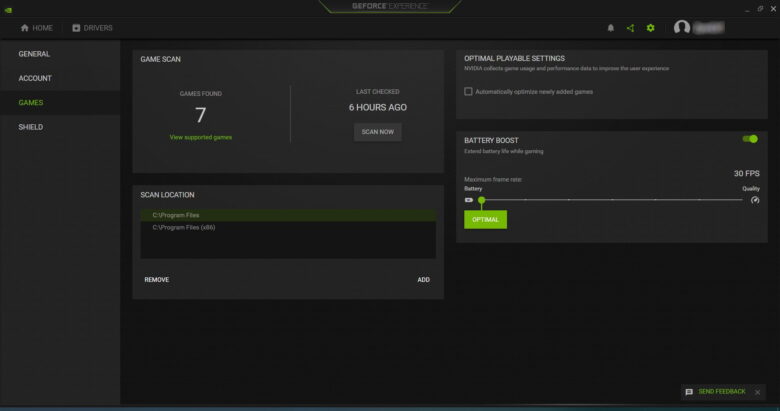
ในหน้า Games ค่อนข้างมีความสำคัญสำหรับคอเกมไม่น้อยเลย โดยเฉพาะเกมมิ่งโน๊ตบุ๊ค ที่มีฟังก์ชั่นสำคัญถึง 2 ส่วนด้วยกัน ประกอบด้วย Optimal Playable Settings ในส่วนนี้ ระบบจะเป็นตัวจัดการทรัพยากรและปรับปรุงระบบให้เล่นเกมได้ดีที่สุดแบบอัตโนมัติ สำหรับแต่ละเกม โดยที่คุณไม่ต้องไปทำอะไรมากมาย แค่ใส่เครื่องหมายหน้าหัวข้อ Automatically optimize … เท่านั้น
ในหัวข้อถัดมาคือ Battery Boost สิ่งนี้จะช่วยให้เกมเมอร์ประหยัดแบต เมื่อเล่นเกม โดยจะกำหนดเฟรมเรตสูงสุดไว้ที่ 30fps. สำหรับคุณภาพในการเล่นที่ดีที่สุด หรือหากคุณต้องการให้ระบบตรวจเช็คให้ ก็สามารถคลิ๊ก Optimal ในการกำหนดความเหมาะสม หรือถ้าจะเน้นที่การประหยัดพลังงาน ก็อาจจะเลือกที่ Battery ก็ได้เช่นกัน ในการใช้งาน Whisper Mode จะทำให้โน๊ตบุ๊คที่ใช้ พัดลมทำงานเสียงเบาลงอย่างเห็นได้ชัดและจะล็อคการตั้งค่าตัวเกมให้มี FPS ไม่เกิน 40 ส่วน Battery Boost หากเปิดแล้วเลื่อนไปทางซ้ายสุดก็จะทำให้โน๊ตบุ๊คเรามีระยะเวลาการใช้งานยาวนาน
Shield
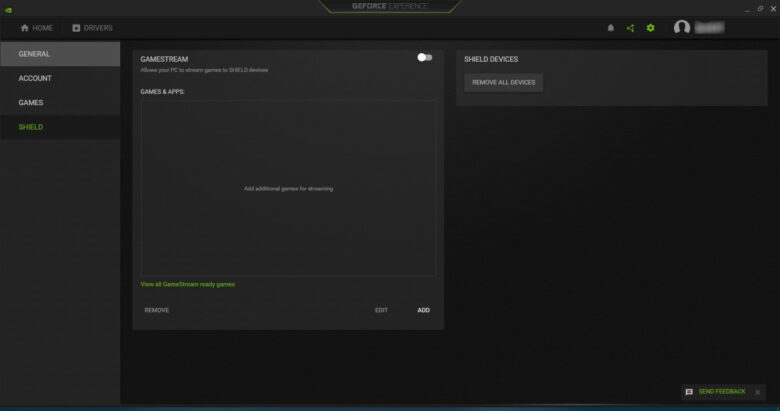
จุดสำคัญอยู่ที่ GameStream หรือฟีเจอร์ที่ใช้สำหรับการสตรีมเกม ไปยังอุปกรณ์ Shield ที่เป็นเครื่องเล่นคอนโซล ที่ปัจจุบันค่อนข้างหาได้ยาก โดยในส่วนนี้คุณอาจเลือก เพิ่มรายการเกมหรือแอพฯ เข้าไป เพื่อให้พีซีและโปรแกรม สามารถตรวจเช็ค และกำหนดค่าการทำงานในแต่ละเกมได้ทันที ไม่ต้องเซ็ตค่าใหม่ทุกครั้ง เมื่อเข้าใช้งาน ในการเชื่อมต่อเข้ากับอุปกรณ์ Shield นั่นเอง
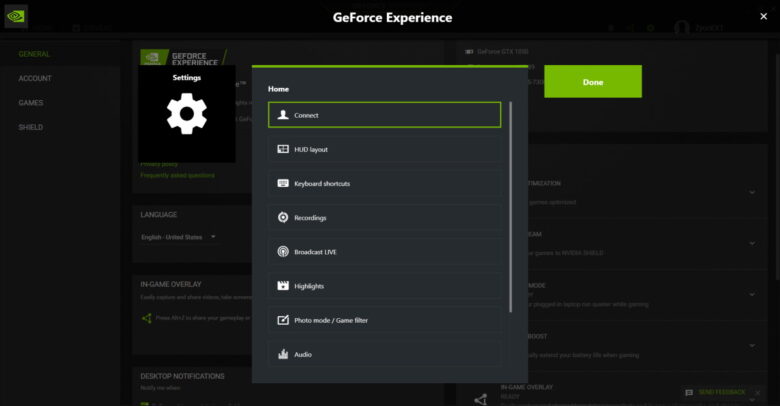
เมื่อเลือกที่ฟีเจอร์ In-Game Overlay ในส่วนนี้จะทำหน้าที่ในการจัดการระบบ Live stream หรือการแชร์วีดีโอที่คุณจัดทำขึ้น ไม่ว่าจะเป็นการ Record หรือ Broadcast Live โดยในหน้า Home นี้ จะช่วยให้คุณเช้าไปตั้งค่าแบบง่ายๆ ไม่ว่าจะเป็นเรื่องของเสียง ภาพ วีดีโอ รวมถึงการจัดเก็บบันทึกไฟล์ พื้นที่เซฟไฟล์ และคีย์ลัด เพื่อให้ใช้งานได้สะดวกมากยิ่งขึ้น ในส่วนนี้ถือว่าสำคัญมากๆ เพราะเกี่ยวข้องกับส่วนต่างๆ ที่จะต้องใช้ ทั้งช่องทาง Broadcast และรายละเอียดอื่นๆ เรียกว่าถ้าเซ็ตสิ่งต่างๆ เอาไว้เรียบร้อย คุณก็แทบจะไม่ต้องทำอะไรเพิ่มเติม เปิดเกม เริ่มบันทึกหรือ Live ได้ทันที
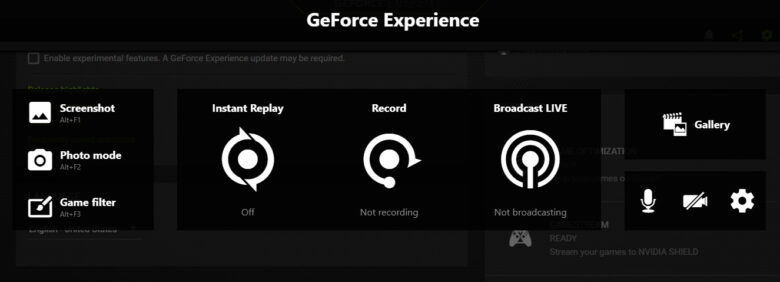
และเมื่อคุณพร้อมในการแคสหรือสตรีม ก็เพียงคลิ๊กเลือกที่ฟังก์ชั่น Share ที่เมนูด้านบน จากนั้นเลือกรูปแบบที่คุณต้องการ ไม่ว่าจะเป็น Instant Replay, Record หรือ Broadcast Live ก็ตาม
Optimal ปรับแต่งเกมให้เข้ากับฮาร์ดแวร์ของเครื่อง
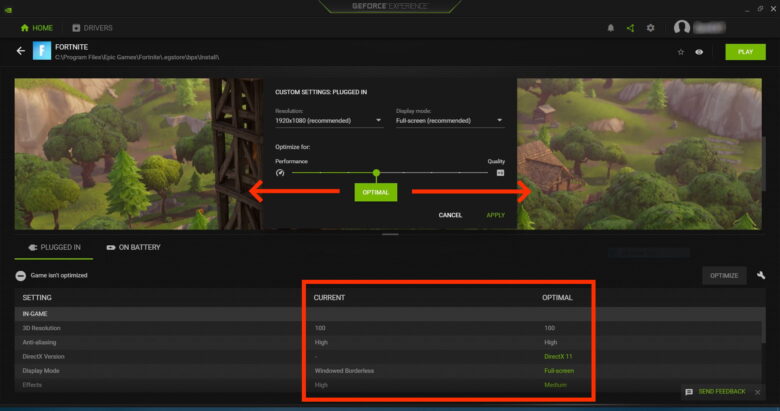
เทคนิคปรับแต่งกราฟิกเกมให้เหมาะกับคอมที่ใช้
1.เข้าสู่โปรแกรม GeForce Experience แล้วเลือกเกมที่เราต้องการจะปรับแต่ง
2.เมื่อเข้าสู่หน้าเกมที่เลือกแล้ว ให้กดที่สัญลักษณ์ที่มุมขวาล่างของหน้าต่าง
3.คลิ๊กเลือกที่ Optimal แล้วกด Apply โปรแกรมจะปรับกราฟิคในเกมให้เราโดยอัตโนมัติตามสเปคของเครื่อง
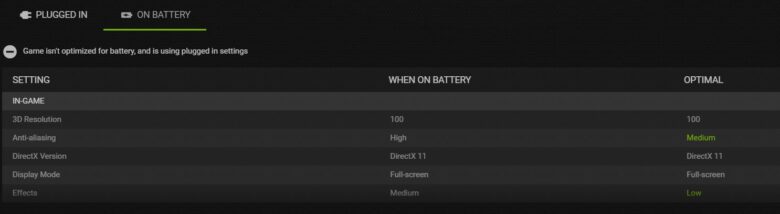
และเมื่อมีการปรับแต่งกราฟิกด้วยการ Optimal เรียบร้อยแล้ว ระบบจะรายงานข้อมูลให้คุณได้ทราบถึงความเหมาะสมในการเล่นเกมบน Rig หรือเครื่องคอมของคุณ โดยรายงานให้ทราบตามตัวอย่าง ที่เป็นเกมมิ่งโน๊ตบุ๊คเครื่องนี้ เมื่อ Optimal แล้ว ควรเล่นในความละเอียด โหมด Quality ของภาพ รวมไปถึงการตั้งค่า Texture, Effect และ Detail อย่างไรบ้าง จึงจะได้คุณภาพในการเล่นเกมที่ดีที่สุดนั่นเอง ซึ่งค่อยข้างจะมีประโยชน์ต่อการใช้งานของหลายๆ คน ไม่ต้องมานั่งมโนเอง ยกเว้นว่าจะชำนาญแล้ว ก็อาจจะปรับให้เหมาะกับตัวเองได้ง่ายขึ้น
Redeem
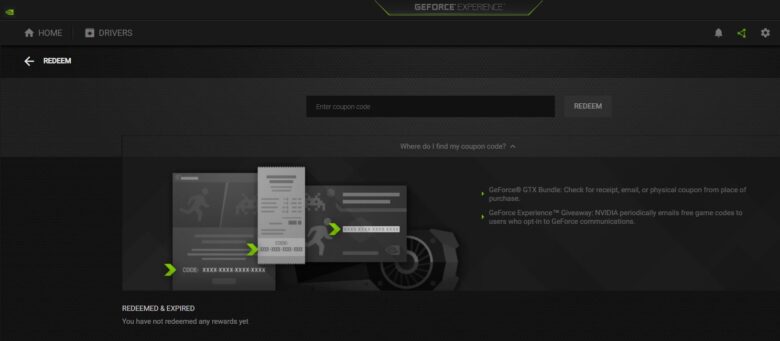
เพิ่มเติมในส่วนสุดท้าย ซึ่งถือว่าสำคัญไม่น้อยสำหรับคอเกม เพราะผู้ที่ซื้อหรือผู้ใช้การ์ดจอ nVIDIA หลายคน อาจจะซื้อการ์ดที่มีโปรโมชั่นให้ Redeem หรือเป็นโค๊ตเกมมาด้วย ในหัวข้อ Redeem นี้ จะให้คุณแลกเกมตามโปรโมชั่นที่มีมากับตัวการ์ดแต่ละรุ่นได้สะดวก เพียงแค่ใส่โค๊ต Redeem ที่มีมากับตัวการ์ดผ่านหัวข้อนี้ได้ทันที
และทั้งหมดก็คือ ภาพรวมของการใช้งานโปรแกรม GeForce Experience ที่เรียกว่าเป็นเครื่องมืออเนกประสงค์สำหรับคนที่ใช้การ์ดจอจากค่าย nVIDIA ซึ่งหากคุณใช้งานอยู่แล้ว แนะนำให้ติดตั้งไว้ เพื่อความสะดวกในการใช้งาน และสามารถดึงความสามารถของตัวการ์ดออกมาใช้ได้มากขึ้น โปรแกรมขนาดไม่ใหญ่มาก แต่หากเทียบกับฟีเจอร์ที่มีในตัว กับเครื่องมืออำนวยความสะดวกที่มีค่อนข้างเยอะ จัดว่าคุ้มค่าน่าใช้งานไม่น้อยเลยทีเดียว อย่าลืมไปดาวน์โหลดมาใช้กันนะครับ