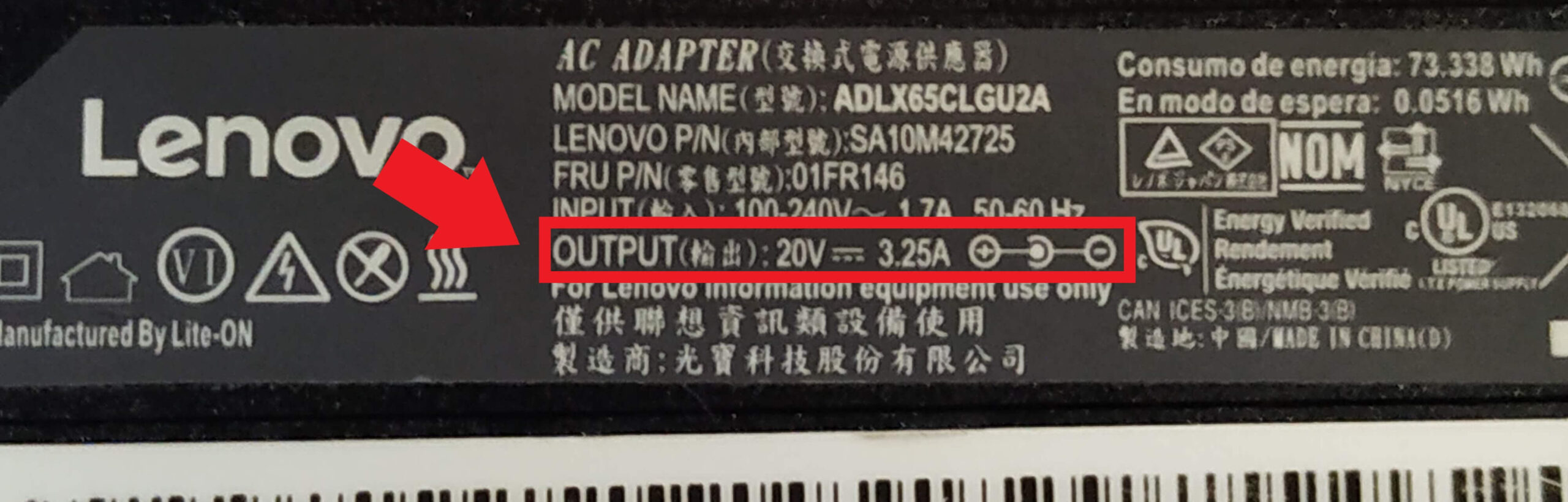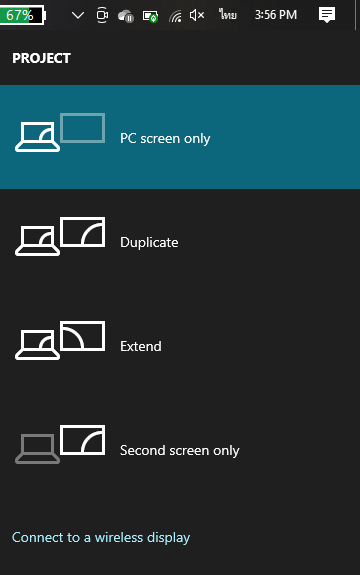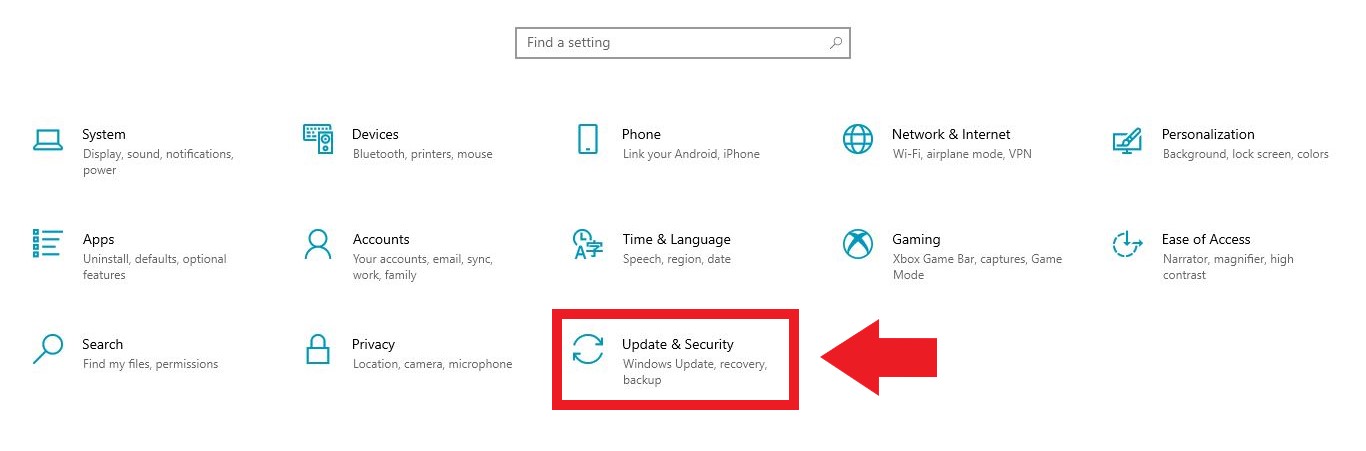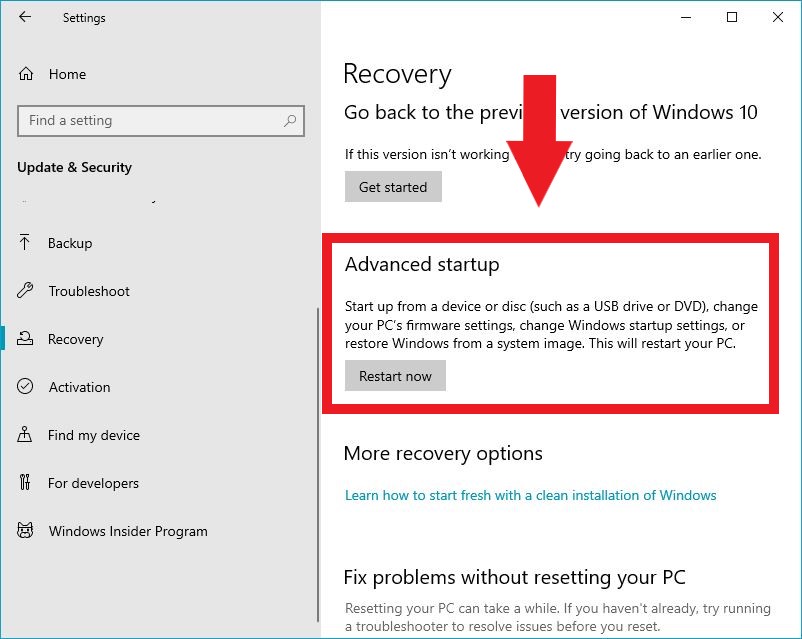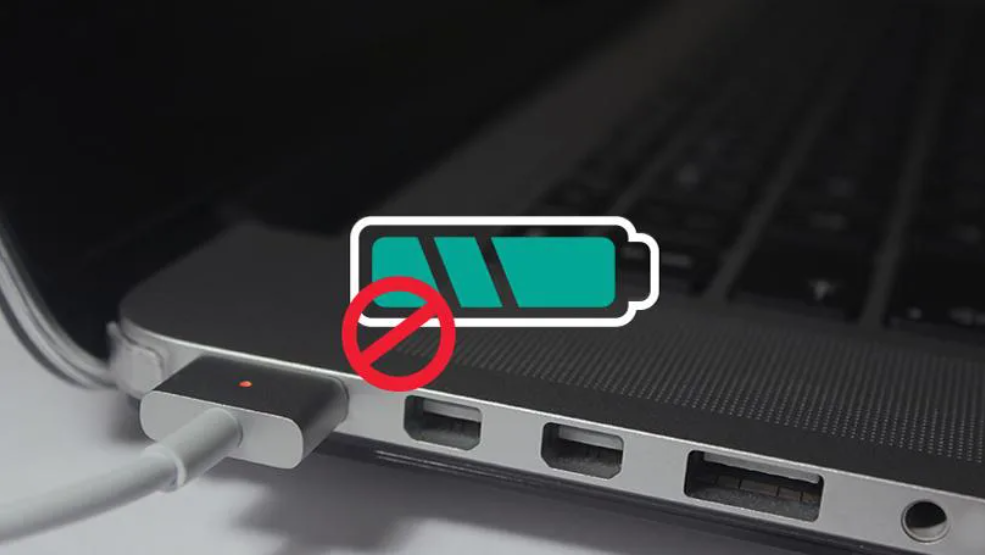สำหรับคนใช้งานโน๊ตบุ๊คเป็นคอมพิวเตอร์เครื่องหลักแล้ว ปัญหาโน๊ตบุ๊คเปิดไม่ติดนั้นเป็นหนึ่งในเรื่องสุดหัวเสียที่ไม่ว่าใครก็ไม่อยากเจอทั้งนั้น และแม้จะมีประกันตัวเครื่องให้อุ่นใจเท่าไหร่ แต่สุดท้ายก็ยังต้องเสียเวลารอการซ่อมและแก้ปัญหาตัวเครื่องอยู่ดี
ดังนั้นถ้าเราเข้าใจวิธีและหลักการแก้ปัญหาโน๊ตบุ๊คเสียโดยคร่าว ๆ เราก็อาจจะจัดการให้เครื่องประจำตัวของเรากลับมาใช้งานได้โดยไม่ต้องเสียทั้งเวลาและอารมณ์และไม่เสียจังหวะทำงานอีกด้วย
“ม่ายย ยังไม่ได้กดเซฟเลยยย”
(เครดิตภาพจาก pexels)
โน๊ตบุ๊คเปิดไม่ติดอย่าเพิ่งตกใจ
ขึ้นชื่อว่าเป็นอุปกรณ์ไฟฟ้าและไอทียังไงก็มีโอกาสเสื่อมได้ตามอายุการใช้งานอยู่แล้ว ดังนั้นสิ่งที่เราต้องนึกให้ออกเสมอคืออาการของเครื่องและสิ่งสุดท้ายที่เราทำกับโน๊ตบุ๊คของเราก่อนเครื่องจะเปิดไม่ติด เพราะนั่นอาจเป็นสาเหตุของปัญหาก็ได้
สำหรับสาเหตุและความเป็นไปได้หลัก ๆ ของปัญหาโน๊ตบุ๊คเปิดไม่ติดสามารถคลิ๊กอ่านได้ตามหัวข้อข้างล่างนี้;
- เช็คอะแดปเตอร์ก่อนว่ายังสมบูรณ์หรือเปล่า
- เช็คว่าหน้าจอเริ่มเสื่อมสภาพหรือยัง
- ทดลองต่อหน้าจอเสริมแล้วสลับโหมดหน้าจอ
- บูตเครื่องเข้าสู่ Safe Mode เพื่อเช็คอาการเสีย
- ถ้าต่อไดรฟ์ USB อยู่ให้ดึงออกก่อน
- ถอดแรมมาทำความสะอาดสักหน่อย
- แบตเตอรี่เสื่อมอาจทำให้เครื่องเปิดไม่ติด
1. เช็คอะแดปเตอร์ก่อนว่ายังสมบูรณ์หรือเปล่า
ถึงจะเป็นขั้นตอนสุดแสนเรียบง่าย แต่ก็มีโอกาสพลาดได้เช่นกันเมื่อเราใช้โน๊ตบุ๊คของเราทำงานไปเรื่อย ๆ แล้วไม่ทันสังเกตว่าอะแดปเตอร์ของเรายังชาร์จไฟให้โน๊ตบุ๊คของเราอยู่หรือไม่ ซึ่งถ้าปัญหาเกิดจากจุดนี้ก็จะไม่ต้องลำบากมากนัก
วิธีการเช็คเริ่มต้นให้เราลองเสียบปลั๊กแล้วขยับให้แน่นดูก่อนว่ายังสามารถชาร์จได้หรือไม่ และทดลองยืมอะแดปเตอร์ของเพื่อนที่ใช้รุ่นเดียวกันหรือใกล้เคียงกันมาลองแลกกันชาร์จดูก่อน ซึ่งถ้าสามารถชาร์จได้ก็จะสามารถบ่งชี้อาการเสียหายได้ว่าเกิดจากอะแดปเตอร์ของเราเป็นอย่างแรก
สำหรับวิธีการหาอะแดปเตอร์รุ่นใกล้เคียงกัน ให้เราดูจากสติกเกอร์ที่ปิดไว้บนอะแดปเตอร์ของเราตรงคำว่า Output (ในกรอบสีแดงตามตัวอย่าง) ว่าอะแดปเตอร์ของโน๊ตบุ๊คของเราต้องใช้แบบกี่โวลต์ (V) กี่แอมป์ (A) เช่นในตัวอย่างเป็นรุ่น 20V/3.25A ก็ควรหารุ่นใกล้เคียงกันมาทดสอบดู ตัวอย่างเช่น 19V/3A เป็นต้น
และถ้าอะแดปเตอร์ของเราใช้งานไม่ได้แต่รองรับการชาร์จผ่านพอร์ต USB-C Power Delivery เหมือนกับ MacBook รุ่นใหม่ก็ควรทดลองชาร์จผ่านพอร์ตนั้นดูก่อนว่าสามารถชาร์จได้หรือไม่ ซึ่งถ้าสามารถชาร์จแบตเตอรี่ของเราได้และอะแดปเตอร์ที่ทดลองแลกกับเครื่องของเพื่อนยังชาร์จไฟได้ปกติ นั่นหมายความว่าช่องชาร์จไฟของโน๊ตบุ๊คของเราเสียหายนั่นเอง
2. เช็คว่าหน้าจอเริ่มเสื่อมสภาพหรือยัง
(เครดิตภาพจาก Unsplash)
ปัญหาที่เราอาจนึกไม่ถึง เช่นหน้าจอโน๊ตบุ๊คของเราอาจเสียแล้วก็เป็นไปได้ เวลาเรากดเปิดโน๊ตบุ๊คแล้วได้ยินเสียงฮาร์ดดิสก์หรือพัดลมกำลังทำงานอยู่แต่หน้าจอยังดำ ให้ทดลองเร่งความสว่างหน้าจอให้สุดขึ้นมาก่อน
ถ้าหน้าจอยังไม่สว่างขึ้นมาอย่างที่ควร ให้ทดลองปิดไฟในห้องให้มืดสนิทเพื่อให้หน้าจอเป็นจุดสว่างที่สุดในห้อง ถ้ามีแสงราง ๆ จากหน้าจอให้สันนิษฐานได้เลยว่าหน้าจอของเราเสื่อมสภาพไปแล้ว ควรส่งเข้าศูนย์บริการเพื่อซ่อมเครื่อง โดยปัญหาดังกล่าวอาจเกิดจากการทำโน๊ตบุ๊คตกหรือการใช้งานต่อเนื่องมาหลายปีจนพาเนลหน้าจอหรือสายแพหมดสภาพก็เป็นไปได้
3. ทดลองต่อหน้าจอเสริมแล้วสลับโหมดหน้าจอ
บางทีปัญหาจอดับสุดกวนใจอาจจะเกิดจากการที่เราตั้งค่าหน้าจอตอนเชื่อมต่อหน้าจอเสริมแล้วเครื่องไม่คืนค่าก็เป็นไปได้เช่นกัน โดยอาการนี้จะคล้ายกับข้อที่แล้วแต่หน้าจอยังดำอยู่นั่นเอง ซึ่งวิธีการคือให้เราหาหน้าจอเสริมมาต่อแล้วกดปุ่ม Windows + Ctrl + Shift + B เพื่อรีเซ็ตไดรเวอร์และการเชื่อมต่อหน้าจอของเราก่อนเป็นอย่างแรก
จากนั้นให้เรากดปุ่ม Windows + P เพื่อเปิดโหมดตั้งค่าหน้าจอหลักและหน้าจอเสริมออกมา โดยให้ลองตั้งค่าเป็นแบบ PC screen only ดูก่อน ซึ่งถ้าหน้าจอโน๊ตบุ๊คของเรากลับมาใช้งานได้อีกครั้งแล้ว ทุกครั้งที่หยุดเชื่อมต่อหน้าจอเสริมก็อย่าลืมตั้งค่ากลับเป็น PC screen only เสมอด้วย
4. บูตเครื่องเข้าสู่ Safe Mode เพื่อเช็คอาการเสีย
Safe Mode ยุคก่อน Windows 10 นั้นอาจจะเป็นโหมดที่หลาย ๆ คนไม่ค่อยได้เข้าไปยุ่งนักและรู้สึกว่าไกลตัว แต่จริง ๆ แล้วเป็นโหมดที่เราสามารถเข้าไปจัดการกับระบบในส่วนลึกของ Windows ได้ โดย Safe Mode เราจะสามารถลบโปรแกรม, ไดรเวอร์ที่มีปัญหาหรือย้อนการตั้งค่ากลับไปก่อนเกิดปัญหาจนระบบไม่สามารถบูตตัวเองให้เริ่มทำงานได้ รวมทั้งสร้าง User ใหม่ขึ้นมาใช้หาก User หลักเกิดปัญหาจนไม่สามารถเข้าได้
สำหรับวิธีการเข้ามาหน้า Safe Mode ใน Windows 10 นั้นถ้าระบบไม่เสียหายจนถูกบังคับบูต ก็สามารถทำได้บนหน้า Desktop ของเราด้วยการกดปุ่ม Windows พิมพ์คำว่า Settings และกด Enter จากนั้นเลือกคำว่า Update & Security
เมื่อเข้ามาในหน้าต่างนี้ที่แถบซ้ายให้เลือกคำว่า Recovery ส่วนแถบฝั่งขวาจะมีคำสั่ง Advanced startup ให้เลือก จากนั้นกด Restart now ระบบจะเปลี่ยนเข้าสู่ Advanced Startup แบบใหม่เช่นในภาพข้างล่าง โดยตัวเลือกจะมีให้เราเลือกสามแบบ คือ Continue เลือกกลับไปใช้งาน Windows 10 ต่อ, Troubleshoot เป็นการบูตเข้าส่วนจัดการบั๊กและปัญหาของตัวเครื่อง รวมทั้งเลือกปิดเครื่องได้ด้วย
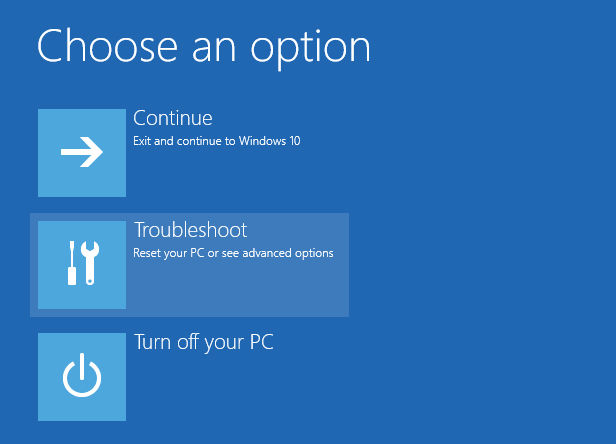
(เครดิตภาพจาก Tech Advisor)
เมื่อคลิ๊กที่คำสั่ง Troubleshoot แล้ว เลือกที่ Advanced options > Startup settings > Restart เมื่อบูตเสร็จตัวเครื่องจะตัดเข้าหน้าคำสั่ง Startup Settings จะมีรายชื่อคำสั่งให้เลือก ให้กดเลข 5 หรือ F5 บนแป้นคีย์บอร์ดเพื่อบูตเข้า Safe Mode ได้เลย
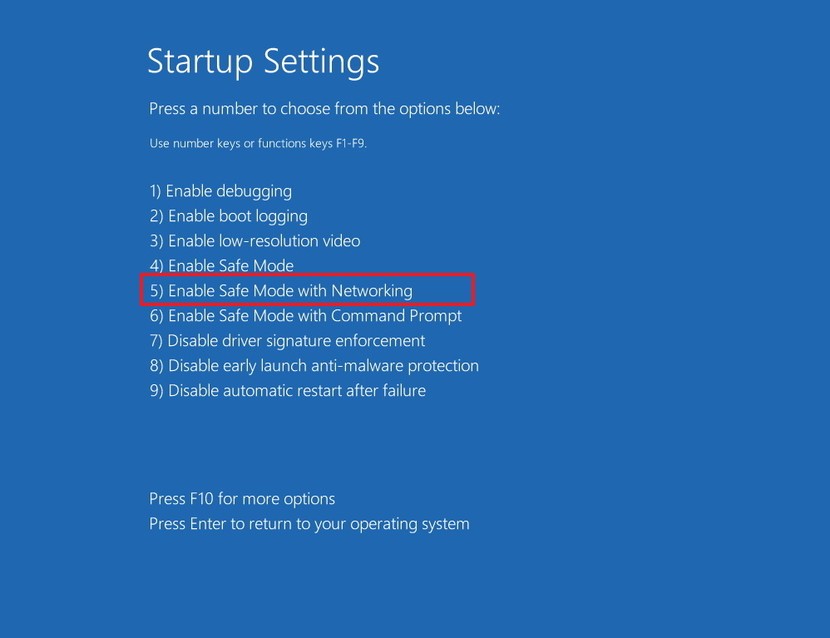
ส่วนวิธีเข้าสู่หน้า Advanced startup แบบทางลัดที่เรียกว่า “Three-fail boot” นั้น ให้เราเปิดเครื่องตามปกติ จากนั้นเมื่อโลโก้ Windows ติดขึ้นมาบนหน้าจอก็ให้กดปุ่ม Power จนเครื่องดับไป แล้วกดเปิดขึ้นมาใหม่อีกครั้ง เมื่อครบสามครั้งติด ๆ กันก็จะเข้าสู่โหมดนี้ได้
5. ถ้าต่อไดรฟ์ USB อยู่ให้ดึงออกก่อน
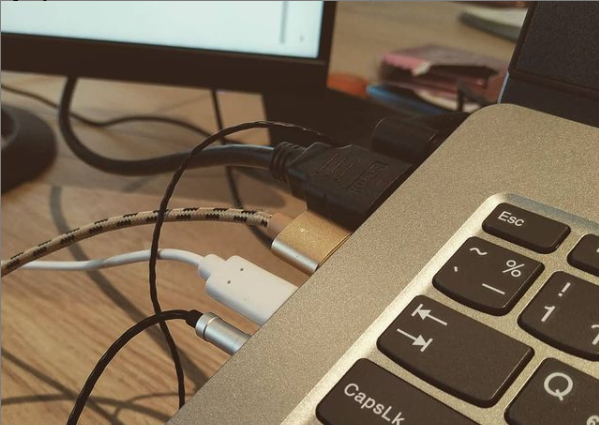
หนึ่งในปัญหาพื้นฐานที่ทำให้โน๊ตบุ๊คเปิดไม่ติดผู้ใช้อาจจะลืมไป คือการต่อ USB หรือ MicroSD Card เอาไว้กับโน๊ตบุ๊คของเราแล้วมีข้อมูลอยู่ข้างในนั้น ก็อาจจะทำให้เครื่องของเราบูตไม่ติดหรือขึ้นข้อความว่า “Operating system not found” ก็ได้เช่นกัน ซึ่งวิธีการแก้ก็ให้เราถอดไดรฟ์ USB ทั้งหมดออกไปก่อน ก็จะทำให้เราบูตเข้าไปยัง Windows 10 ได้อีกครั้ง
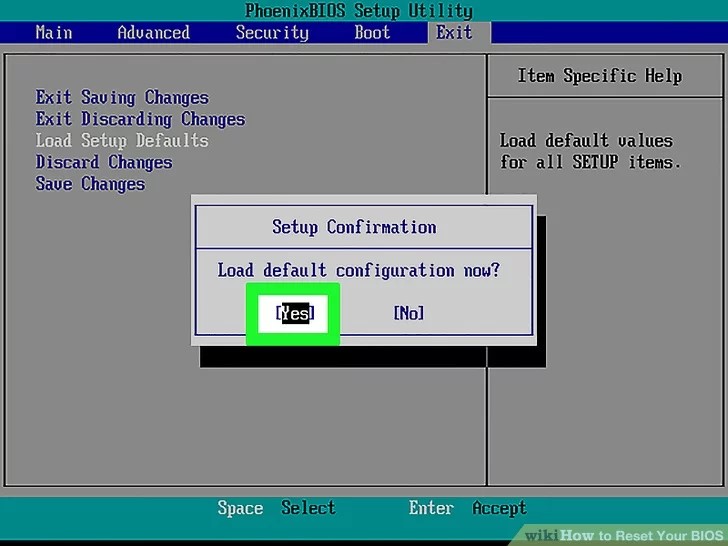
ส่วนวิธีการแก้ปัญหาไม่ให้ Windows 10 ของเราเลือกบูตจาก USB ก่อน คือให้เราเข้าไปที่หน้าไบออส (BIOS) ด้วยการรีเซ็ตเครื่องแล้วกดปุ่ม F2 และ Del จนกว่าหน้าจอจะบูตเข้าสู่หน้า BIOS แล้วให้เลือกหาคำสั่งว่า “Load Setup Defaults” ตอบ Yes และก็เซฟการตั้งค่าเอาไว้ด้วย
6. ถอดแรมมาทำความสะอาดสักหน่อย
(เครดิตภาพจาก Pixabay)
จะโน๊ตบุ๊คหรือพีซีก็ตาม การถอดแรมของตัวเครื่องออกมาทำความสะอาดก็เป็นอีกวิธีสุดคลาสสิคที่ช่วยให้เครื่องกลับมาใช้งานได้อีกครั้ง โดยให้เราเตรียมอุปกรณ์สามชิ้นไว้ใช้ ได้แก่ ไขควง, บัตรพลาสติกแข็งหรือปิ๊กกีตาร์ก็ได้ และก็ยางลบเพื่อขัดทำความสะอาด
เริ่มต้นโดยให้เรากลับเครื่องหงายขึ้นมาแล้วเอาไขควงจัดการไขน็อตทั้งหมดออก พยายามเช็คให้ครบทุกจุดรวมถึงที่อยู่ใต้จุกยางรองเครื่องด้วย เมื่อแกะน็อตครบทุกตัวให้เอาการ์ดไล่รอบ ๆ ตัวเครื่องตามขอบที่ว่างแล้วค่อย ๆ ดึงฝาใต้เครื่องออกมาก่อนจะถอดแรมออกมาถูด้วยยางลบแล้วประกอบกลับไปอีกครั้ง ซึ่งอาจจะทำให้ตัวเครื่องสามารถบูตกลับมาทำงานได้
7. แบตเตอรี่เสื่อมอาจทำให้เครื่องเปิดไม่ติด
(เครดิตภาพจาก PCMag)
อาการแบตเตอรี่เสื่อมก็เป็นหนึ่งในสาเหตุที่ทำให้โน๊ตบุ๊คเปิดไม่ติดเช่นกัน ซึ่งอาการดังกล่าวนั้นเกิดจากการใช้งานและชาร์จจนเสื่อมตามอายุการใช้งาน ซึ่งเราสามารถสังเกตได้โดยสัญลักษณ์แบตเตอรี่ที่แถบ System tray ฝั่งขวามือของ Taskbar จะไม่สามารถชาร์จให้เต็ม 100% ได้ ซึ่งถ้าเราเห็นว่าแบตเตอรี่ของโน๊ตบุ๊คเราเริ่มชาร์จไม่เต็มและใช้งานได้ระยะเวลาสั้นกว่าเดิม
เช่นจากเมื่อก่อนนั้นเราสามารถใช้งานต่อเนื่องได้ 7 ชั่วโมง ตอนนี้กลับเหลือ 5 หรือ 4 ชั่วโมงนั้น แสดงว่าแบตเตอรี่ของโน๊ตบุ๊คเราเสื่อมแล้วควรส่งเครื่องเข้าศูนย์เพื่อซ่อมเปลี่ยนแบตเตอรี่จะช่วยแก้ปัญหานี้ได้
บทสรุป
อย่างไรก็ตาม ทั้ง 6 วิธีที่ผู้เขียนนำมาเสนอให้ทดลองทำตามนั้นเป็นเพียงการแก้ไขเบื้องต้นด้วยตัวเองเท่านั้น ซึ่งถ้าเป็นการซ่อมเปลี่ยนอุปกรณ์ที่ติดอยู่ภายในเครื่องบางชิ้นนั้น การส่งเข้าศูนย์เพื่อให้ช่างชำนาญการแก้ไขให้เรียบร้อยจะเป็นวิธีที่ดีที่สุดเสมอ