ต่อจากเรื่องของการโชว์สถานะของ ซีพียู แรม การ์ดจอและ SSD ด้วยการใช้ Game Mode มีคำถามต่อกลับมาว่า แล้วถ้าแรมถูกใช้ไปเกือบ 100% จะทำอย่างไร? แล้วเครื่องจะช้าลงมากมั้ย รวมถึงจะแก้ไขอย่างไรเมื่อ แรมหาย

1.เปิดเครื่องเช็คดูก่อน ว่าแรมยังอยู่ครบหรือไม่ มีหลายวิธีด้วยกัน เช่น
แบบที่ 1 – เปิดดูใน BIOS เมื่อบูตเครื่อง ก่อนเข้าวินโดวส์ ให้กดปุ่ม Del จากนั้นเข้าไปดูในหน้าแรกของระบบ หรือในส่วนของ Advance ในหัว Memory
แบบที่ 2 – ดูจากหน้า Windows ด้วยการ คลิ๊กขวาที่ Start Menu ที่มุมล่างซ้ายของหน้าจอ แล้วเข้าไปดูที่ Device Specification
แบบที่ 3 – ปิดดูจากโปรแกรมง่ายๆ อย่าง CPU-z ก็จะบอกได้ละเอียดมากขึ้น

กรณีที่มองเห็นแรมครบ ไปสู่ขึ้นตอนที่สองได้เลย แต่ถ้ามองเห็นแรมไม่ครบ แรมหาย แก้ไข เช่น เปิดเครื่อง สลับแถวแรม หรือทำความสะอาดบริเวณหน้าสัมผัสของแรม ด้วยการใช้ยางลบถูเบาๆ เป็นต้น
2.ดูบน Task Manager ถ้าแรมครบ แต่ถูกเรียกใช้มากเกินไป จนเกินระดับ 80%++ ก็ให้เช็คในแท็ป Process ว่าถูกโปรแกรมหรือระบบอื่นใด มาใช้พื้นที่แรมมากผิดปกติ ส่วนใหญ่จะแยกเป็น 2 ส่วนคือ โปรแกรมที่ติดตั้งอยู่ในระบบและซอฟต์แวร์ที่เป็นฟีเจอร์ของระบบ ส่วนใหญ่กลุ่มนี้จะทำงานอยู่ด้านหน้า คือ ใช้แรมตามสิ่งที่เราทำงานอยู่ เช่น เปิด Word, Excel พร้อมกับเปิดเพลงหรือวีดีโอบนเว็บเบราว์เซอร์ หรือจะแต่งภาพบน Paint หรือ Photo เป็นต้น
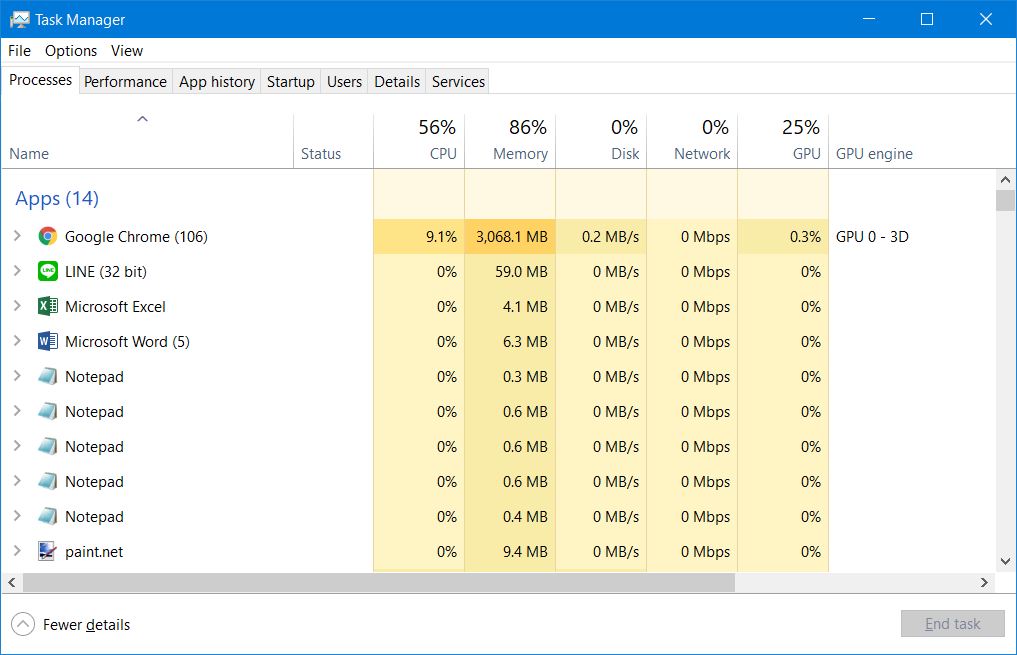
ส่วนอีกจุดที่จะไม่ค่อยได้เห็นคือ โปรแกรมที่ทำงานอยู่เบื้องหลัง หรือถ้าบน Task Manager ก็คือ Background process พวกนี้ส่วนใหญ่จะเป็น Service ของโปรแกรมหรือระบบปฏิบัติการ ที่ทำงานงานอยู่เบื้องหลัง จะมีทั้งส่วนที่เกี่ยวข้องอยู่กับโปรแกรมหรือระบบการอัพเดต รวมถึงซอฟต์แวร์บางอย่าง ในจุดนี้ควรทำอย่างระมัดระวัง ส่วนใดที่ไม่มั่นใจหรือไม่ได้ใช้แรมมากนัก ก็ไม่ควรไม่ปิดหรือ Disable โดยเด็ดขาด เพราะอาจเกี่ยวข้องกับระบบโดยตรง
แก้ไข ทั้งสองแบบนี้ สามารถจัดการได้ ด้วยการเช็คว่า แรมถูกใช้ไปใน Process ใดมากที่สุด ก็ให้ลดหรือปิดการทำงาน ด้วยการกดเลือกที่โปรแกรมที่ต้องการปิด จากนั้นเลือก End Process
3.เช็คที่กราฟิกออน CPU (iGPU/ APU) การเรียกใช้งานของกราฟิกออนซีพียู หรือที่เรียกว่าการ์ดจอออน ก็เป็นสิ่งหนึ่ง ที่ทำให้แรมหายไป เพราะแรมจะถูกแชร์ไปให้กับกราฟิกใช้งาน หากเป็นกราฟิกรุ่นเก่า อาจจะแชร์ในระดับ MB แต่ในปัจจุบัน ก็จะแชร์บัฟเฟอร์มากถึงระดับ GB เช่น Intel HD Graphic บนซีพียู Intel Gen 9 หรือ Gen 10 ส่วนทาง AMD ก็จะมี Vega บนซีพียู Ryzen G series เป็นต้น ดังนั้นคุณก็จะเห็นแรมระบบหายไป ขึ้นอยู่กับว่าแชร์ 1-2GB
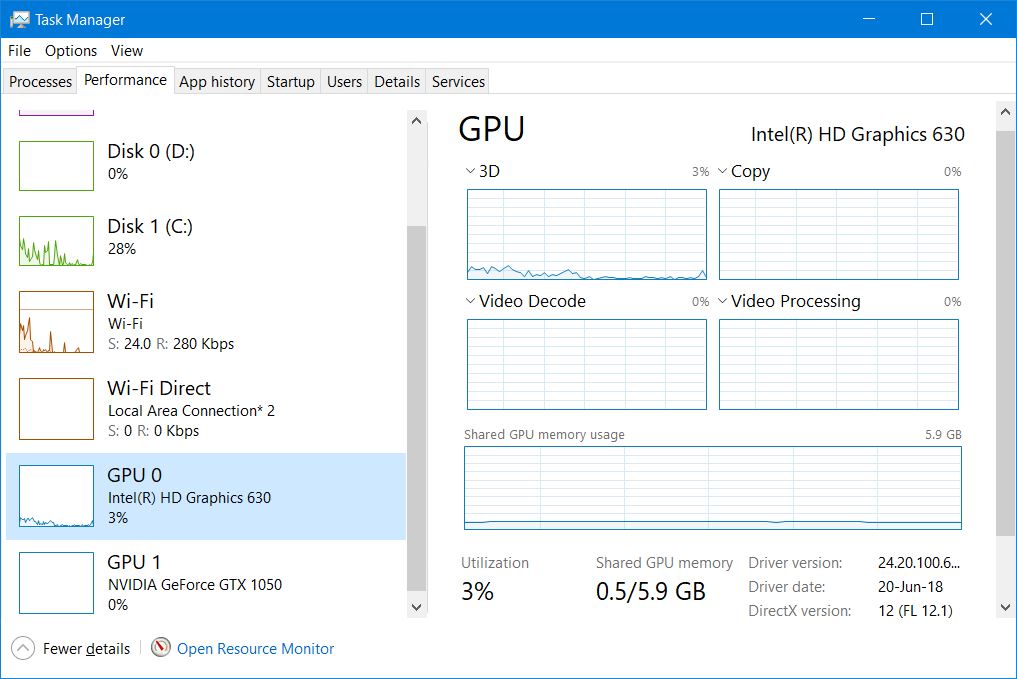
แก้ไข: หากคุณไม่ได้กราฟิกแยก หรือซื้อการ์ดจอมาเพิ่ม ยังต้องอาศัยกราฟิกออน ก็ไม่สามารถทำอะไรได้ ยกเว้นว่าจะปรับการแชร์หน่วยความจำให้น้อยลง ในกรณีที่คุณต้องใช้แรมระบบมากขึ้น ซึ่งรองรับการปรับได้ในระดับ MB เลยทีเดียว อย่างไรก็ดี หากคุณไม่ได้มีข้อจำกัดเรื่องค่าใช้จ่าย การเพิ่มแรม ก็เป็นอีกทางเลือกหนึ่งที่น่าสนใจ
4.เช็คที่ Startup program นอกจากนี้ คุณยังสามารถเข้าไปปิดการทำงานของโปรแกรมใน Startup บางส่วน ที่เป็นโปรแกรมซึ่งจะเปิดการทำงานมาพร้อมๆ กับเมื่อคุณเปิดเข้าสู่วินโดวส์ ซึ่งหลายๆ โปรแกรม ก็มักจะจับจองพื้นที่เมมโมรีเอาไว้ด้วย ก็ทำให้คุณต้องเสียแรมไปแบบไม่ได้เกิดประโยชน์ มีส่วนทำให้คอมของคุณช้าลงได้เช่นกัน
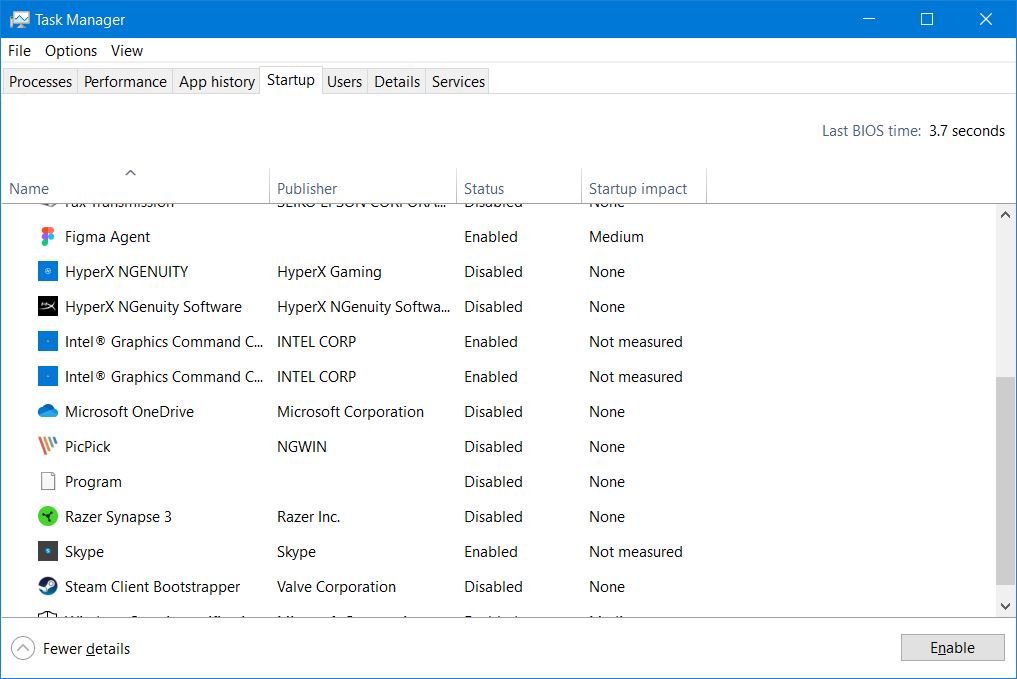
แก้ไข: ก็เพียง กดปุ่ม Win+R เมื่อกล่อง Run ปรากฏ ให้พิมพ์คำสั่ง msconfig ในช่องนั้น แล้วคลิ๊ก Ok จากนั้นหน้าต่าง System Configuration จะปรากฏขึ้น ให้เลือกที่แท็ป Startup จากนั้นคลิ๊ก Disable ตรงโปรแกรมที่ไม่ต้องการให้บูตพร้อมระบบเท่านั้น
5.ลดความสวยงามของวินโดวส์ลงบ้าง เพราะหลายครั้งเราต้องจ่ายเป็นพื้นที่แรม เพื่อสนองความสวยงามของวินโดวส์ บางคนอาจจะชอบธีมที่มีสีสันลูกเล่น สร้างภาพ Background ด้วยไฟล์ขนาดใหญ่ความละเอียดสูง หรือมี Gadget ที่มาจากซอฟต์แวร์ที่ดาวน์โหลดมาเพิ่ม รวมไปถึงสิ่งต่างๆ ที่เข้ามาเสริมเติมแต่งมากมาย สิ่งเหล่านี้บริโภคทรัพยากรแรมไปไม่น้อย และคือสิ่งที่คุณต้องเลือกว่า อยากได้ความสวยงาม หรือความลื่นไหลของระบบ
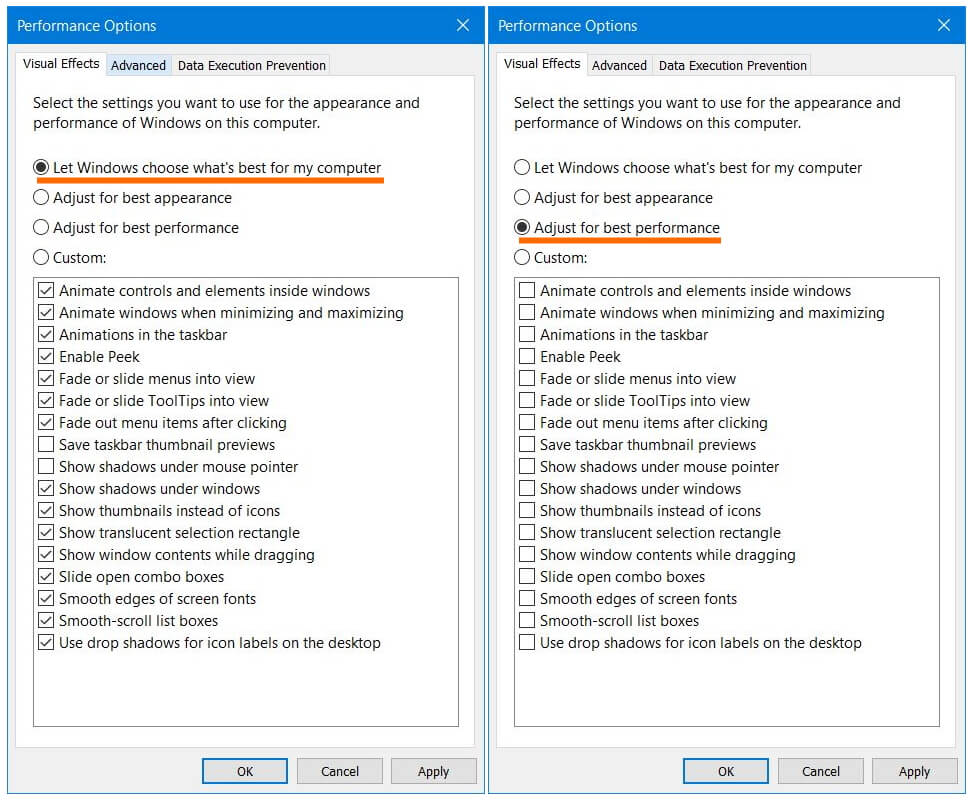
แก้ไข: อาจจะเริ่มจากการลดเอฟเฟกต์ความสวยงามของระบบ ด้วยการใช้ไฟล์ Background พื้นฐานหรือลดขนาดไฟล์ภาพเหล่านั้นลง ต่อมาคือการปิดลูกเล่นที่ทำให้ระบบดูล้ำสมัย เช่น เอฟเฟกต์เปิด-ปิดหน้าต่าง แอนิเมชั่น แสงเงาของไอคอน และอื่นๆ วิธีการก็เพียง เข้าไปที่ Performance options > Visual Effects > ใส่เครื่องหมายหน้า Adjust for best performance หรือถ้าไม่อยากปิดเอฟเฟกต์ทั้งหมด อาจเลือก Custom แล้วเอาเฉพาะที่ต้องการไว้ก็ได้ ส่วนอีกทางเลือกหนึ่งก็คือ ถ้าติดตั้งโปรแกรมที่ช่วยเพิ่มความสวยงาม ที่อาจมีลูกเล่นมากมาย ก็ลองปิดการใช้งานฟีเจอร์บางอย่าง หรือถ้าไม่คิดว่าจะใช้แล้ว ก็ลบออกไปจากระบบเท่านั้นเอง
แต่ถ้าสุดท้ายแล้ว ได้แรมกลับคืนมา แต่ว่าระบบยังไม่ลื่น ทำงานช้า เปิดเกมไม่ได้ ก็อาจจะลอง อัพเกรดแรม กันต่อไป สนนราคาของแรมเวลานี้ก็ค่อนข้างถูกเลยทีเดียวครับ


















