เมื่อใช้โน๊ตบุ๊คมานานการ อัพเกรดโน๊ตบุ๊ค ก็อาจเป็นสิ่งที่ช่วยเพิ่มประสิทธิภาพในการทำงานได้ดีมากขึ้น ไม่ว่าจะเป็นความเร็ว หรือการเพิ่มความจุ สิ่งที่จะสามารถอัพเกรดได้ง่ายก็คือ แรม และ Storage ไม่ว่าจะเป็น HDD หรือ SSD ก็ตาม แต่สิ่งที่สำคัญคือ จะต้องรู้วิธีในการอัพเกรด ทั้งการแกะโน๊ตบุ๊ค สเปคอัพเกรด และการรองรับอุปกรณ์ สิ่งเหล่านี้เราสามารถทำได้ด้วยตัวเอง ไม่ต้องไปเสียเงินเป็นค่าจ้าง เราแค่สั่งซื้อชิ้นส่วนออนไลน์ แล้วมาทำเองกันที่บ้าน ในวันนี้เราจะมาแนะนำการ อัพเกรดโน๊ตบุ๊ค และการเช็คข้อมูลว่าโน๊ตบุ๊คที่ใช้อยู่นั้น สามารถอัพเกรดสิ่งใดได้บ้าง สำหรับปี 2020

สิ่งจำเป็นที่ต้องเตรียมเอาไว้ก็คือ เครื่องมือแกะ ถอด เช่น ไขควง 4 แฉกหรือ 6 แฉก ขึ้นอยู่กับโน๊ตบุ๊คแต่ละรุ่น รวมถึงกล่องเล็กๆ สำหรับใส่น็อต ที่เหลือลองดูข้อมูลในการ อัพเกรดโน๊ตบุ๊ค และสั่งซื้ออุปกรณ์ อย่างเช่น แรม หรือ SSD มาเตรียมไว้ ส่วนจะรู้ได้อย่างไรว่า โน๊ตบุ๊คที่เราใช้อยู่นั้น รองรับการอัพเกรดแรม เท่าไรอย่างไร? เบื้องต้นให้เข้าไปดูได้ที่เว็บไซต์ในส่วนของคุณสมบัติ หรือ Specification ดังตัวอย่างด้านล่างนี้
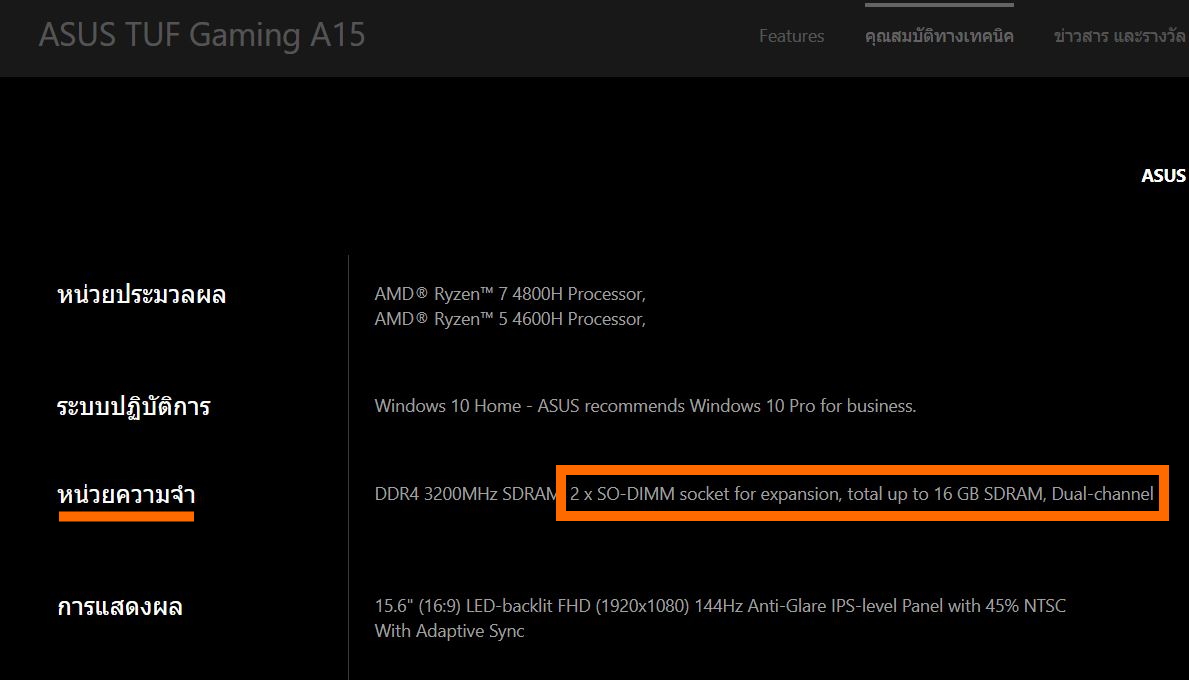
ราคาจำหน่ายของ แรมโน๊ตบุ๊ค โดยประมาณ August 2020
- DDR4 2400 8GB ราคา ประมาณ 1,200 บาท
- DDR4 2400 16GB ราคา ประมาณ 2,200 บาท
- DDR4 2666 8GB ราคา ประมาณ 1,200 บาท
- DDR4 2666 16GB ราคา ประมาณ 2,300 บาท
- DDR4 3000 8GB ราคา ประมาณ 1,500 บาท
- DDR4 3000 8GB ราคา ประมาณ 2,500 บาท

วิธีการอัพเกรดโน๊ตบุ๊ค สำหรับบางรุ่น อาจจะแค่ ไขน็อตด้านใต้เพียงไม่กี่ตัว ก็สามารถถอดฝาครอบออกมาได้แล้ว แต่บางรุ่นอาจจะต้องดึงแถบยางออกด้วย เพราะจะมีน็อตบางตัวซ่อนอยู่ด้านใต้ และที่สำคัญ โน๊ตบุ๊คบางรุ่น จะมีน็อตขนาดต่างกันในการถอดแกะ ต้องจดจำเอาไว้ เพราะตอนใส่กลับจะได้ไม่ผิดตัว

จากนั้นใช้การ์ดแข็งๆ แต่มีความบาง หรือถ้ามีเครื่องมือในการแกะมือถือ ก็สามารถนำมาใช้ได้ ด้วยการเซาะร่องด้านข้างออก ใช้การ์ดดันเล็กน้อย เพื่อให้สลักของฝาหลังหลุดจากตัวบอดี้ ในขั้นตอนนี้ ควรตรวจเช็คให้ดี ถ้ายังแกะไม่ออกหรือแน่นมาก ควรเช็คว่าไขน็อตออกหมดหรือยัง ถ้ายังให้กลับไปไขออกจนหมด ก่อนจะแกะอีกครั้ง

จากนั้นเปิดฝาหลังออก จะเห็นพื้นที่ภายในของตัวเครื่อง ซึ่งปัจจุบันการ อัพเกรดโน๊ตบุ๊ค จะแยกย่อยตามความเหมาะสมของรูปแบบโน๊ตบุ๊ค เช่น โน๊ตบุ๊คบางเบา โน๊ตบุ๊คเกมมิ่ง โน๊ตบุ๊คทำงาน โน๊ตบุ๊คใช้งานทั่วไป เช่น
- โน๊ตบุ๊คที่ มี แรมฝังบนเมนบอร์ด ไม่มีสล็อต สำหรับอัพเกรด
- โน๊ตบุ๊คที่ มี แรมฝังบนเมนบอร์ด แต่มีสล็อต สำหรับอัพเกรด
- โน๊ตบุ๊คที่ ไม่มี แรมฝังบนเมนบอร์ด แต่มีมีสล็อต สำหรับอัพเกรด
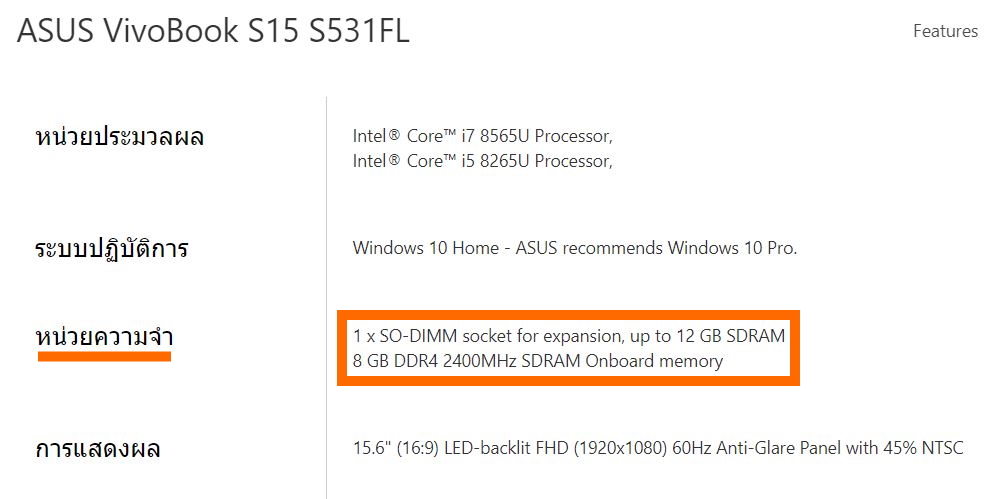
การอัพเกรดแรมบนโน๊ตบุ๊ค

ในกรณีที่ต้องการเล่นเกม ก็คงต้องดูว่า อัพเกรดแรม สำหรับเล่นเกม ต้องไม่ลืมว่า ไม่ใช่แค่เพียงระบบปฏิบัติการหรือซอฟต์แวร์ที่เปิดใช้งานเท่านั้น ที่ดึงแรมไปใช้งาน แต่ยังมีบรรดายูทิลิตี้และเซอร์วิสต่างๆ ทำงานอยู่ในเบื้องหลังอีกมากมาย สังเกตได้จากการเปิด Task manager ขึ้นมา แล้วดูในส่วนของ Memory usage ก็จะเห็นได้ว่า มีสิ่งใดที่กำลังใช้งานแรมอยู่บ้าง และใช้อยู่มากน้อยเพียงใด และต้องไม่ลืมว่าแค่อยู่ในโหมด idle ยังใช้แรมมากแค่ไหน บางครั้งเฉพาะระบบปฏิบัติการและโปรแกรมพื้นฐาน ก็ใช้งานไป 2.5GB เข้าไปแล้ว และเมื่อเปิดโปรแกรมหรือเกม บางทีก็ไปแตะอยู่ 3GB ปลายๆ จึงไม่น่าแปลกใจที่ทำไม เปิดทุกอย่างช้าลง
ค้นหาว่าต้องใช้แรมมากเพียงใด ถึงจะเหมาะกับความต้องการของผู้ใช้โน๊ตบุ๊ค ก็คงต้องมาคำนวณภาพรวมการใช้แรมของซอฟต์แวร์ต่างๆ ที่เราใช้ ดังที่ปรากฏอยู่ในตาราง โดยที่คุณจะสามารถคำนวณแรมที่ต้องการได้ จากการรวมโปรแกรมที่ต้องใช้งานในเวลาเดียวกัน ตัวอย่างเช่น หากต้องการเพิ่มการท่องเว็บไซต์มากขึ้นใน Chrome และเปิดภาพจำนวน 10 ภาพบนโปรแกรมแต่งภาพ Paint.net โดยใช้ระบบปฏิบัติการและมีโปรแกรมป้องกันไวรัสที่รันอยู่เบื้องหลัง เมื่อรวมแล้วจะก็จะได้ปริมาณการใช้แรมที่ราวๆ 2.64GB หรือถ้าคุณต้องการรันเกม Call of Duty บนวินโดวส์ โดยที่ไม่ได้เปิดโปรแกรมอื่นๆ คุณอาจจะต้องการแรมถึง 4GB ในการทำงาน

การอัพเกรด SSD บนโน๊ตบุ๊ค จำเป็นจะต้องเลือกให้เหมาะสม เนื่องจากเวลานี้มี SSD หลายรูปแบบให้เราได้เลือกใช้ ไม่ว่าจะเป็น SSD ทั่วไป ที่ใช้พอร์ต SATA เช่นเดียวกับ HDD ราคาไม่แพง ติดตั้งสะดวก, SSD ในแบบ M.2 NVMe PCIe เชื่อมต่อเข้ากับซีพียูโดยตรง จึงให้ความเร็วสูงกว่า SSD SATA ทั่วไป แต่โน๊ตบุ๊คก็ต้องรองรับ มีความเร็วสูงในการถ่ายโอนข้อมูล แต่โน๊ตบุ๊คในปัจจุบันส่วนใหญ่มีสล็อตพร้อมสำหรับการใช้งานแล้ว
- SSD SATA 2.5″ ความจุ 240-256GB ราคาประมาณ 1,000 บาท
- SSD SATA 2.5″ ความจุ 480-512GB ราคาประมาณ 1,800 บาท
- SSD SATA 2.5″ ความจุ 960-1000GB ราคาประมาณ 3,500 บาท
- SSD M.2 NVMe PCIe ความจุ 240-256GB ราคาประมาณ 2,000 บาท
- SSD M.2 NVMe PCIe ความจุ 480-512GB ราคาประมาณ 3,500 บาท
- SSD M.2 NVMe PCIe ความจุ 960-1000GB ราคาประมาณ 5,500 บาท

การอัพเกรด ฮาร์ดดิสก์ บนโน๊ตบุ๊ค
ความจุ นับเป็นสิ่งแรกๆ ที่ผู้คนส่วนใหญ่ให้ความสำคัญเมื่อมีการอัพเกรดฮาร์ดดิสก์เพราะส่วนใหญ่มักเจอปัญหาพื้นที่เก็บข้อมูลไม่เพียงพอต่อการใช้งาน มากกว่าการที่ความเร็วไม่เพิ่มขึ้น เพราะเมื่อเครื่องช้า แรมและซีพียู มักจะกลายเป็นผู้ต้องหารายแรกๆ และส่วนใหญ่ก็ไม่ทันได้คิดว่าฮาร์ดดิสก์มีส่วนอยู่มากทีเดียว การเลือกความจุขนาดใหญ่ให้เพียงพอต่อการใช้งานหรือเผื่อเหลือเผื่อขาดได้ ก็เป็นเรื่องที่ดี
- HDD 2.5″ สำหรับโน๊ตบุ๊ค 500GB ราคาประมาณ 840 บาท (5,400rpm)
- HDD 2.5″ สำหรับโน๊ตบุ๊ค 1000GB ราคาประมาณ 1,400 บาท (5,400rpm)
- HDD 2.5″ สำหรับโน๊ตบุ๊ค 1000GB ราคาประมาณ 2,000 บาท (7,200rpm)
ความเร็วรอบ (rpm) เป็นสิ่งที่หลายคนให้ความสนใจ เพราะเป็นส่วนสำคัญที่ทำให้ฮาร์ดดิสก์ทำงานได้เร็วขึ้น ไม่ว่าจะเป็นการอ่านข้อมูลหรือเข้าถึงข้อมูล ซึ่งในปัจจุบันมีความเร็วให้เลือกทั้ง 5400rpm และ 7200rpm ซึ่งแบ่งอย่างชัดเจนสำหรับแบบประหยัดพลังงานหรือคนที่ต้องการความแรง ซึ่งโน๊ตบุ๊คส่วนใหญ่มักจะใช้ฮาร์ดดิสก์ 5400rpm เป็นหลัก ส่วนหนึ่งก็เพื่อให้สอดคล้องกับรูปแบบการใช้งาน

สุดท้ายเมื่อ อัพเกรดโน๊ตบุ๊ค ด้วยการติดตั้งแรม และ SSD ลงไปแล้ว อย่าลืมตรวจเช็คว่า ระบบสามารถตรวจพบแรมและ SSD ได้ตรงตามที่ติดตั้งลงไปหรือไม่ ก่อนจะปิดฝาครอบ เพราะหากเกิดข้อผิดพลาด จะได้ไม่ต้องมาไขน็อต แกะเครื่องให้ช้ำบ่อยๆ ในกรณีที่เครื่องยังไม่หมดประกัน อาจจะเช็คกับผู้จำหน่ายว่าสามารถทำได้หรือไม่ แต่หากหมดประกันไปแล้ว ก็แกะอัพเกรดได้ตามสะดวก ขอให้เน้นเรื่องความปลอดภัย ทำด้วยความระมัดระวังครับ



















