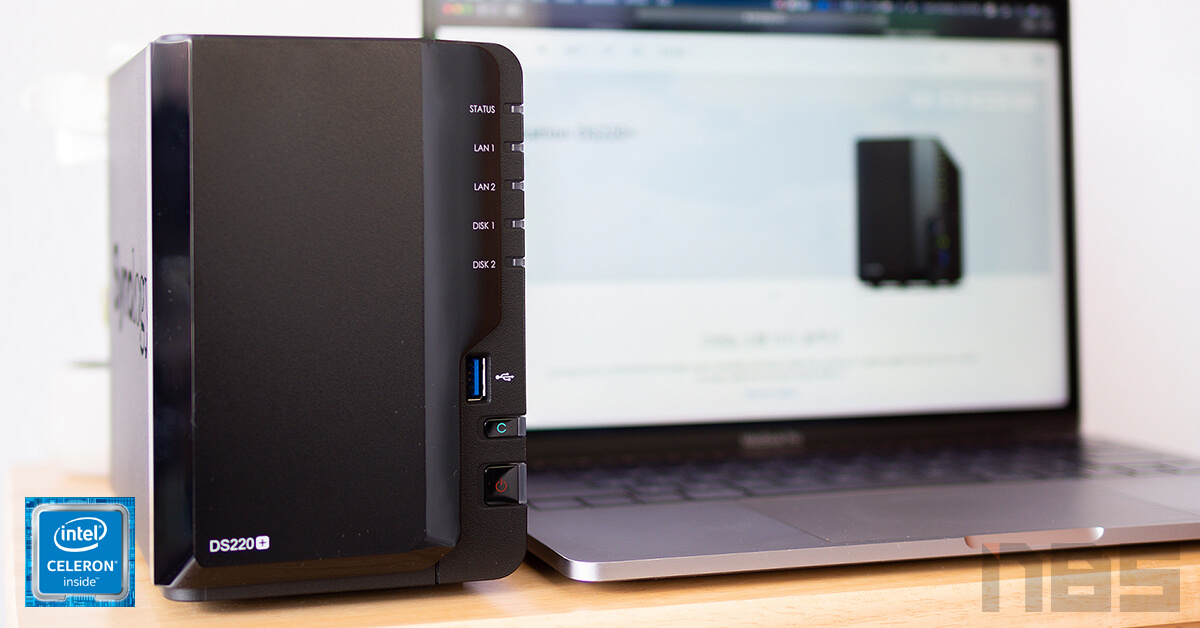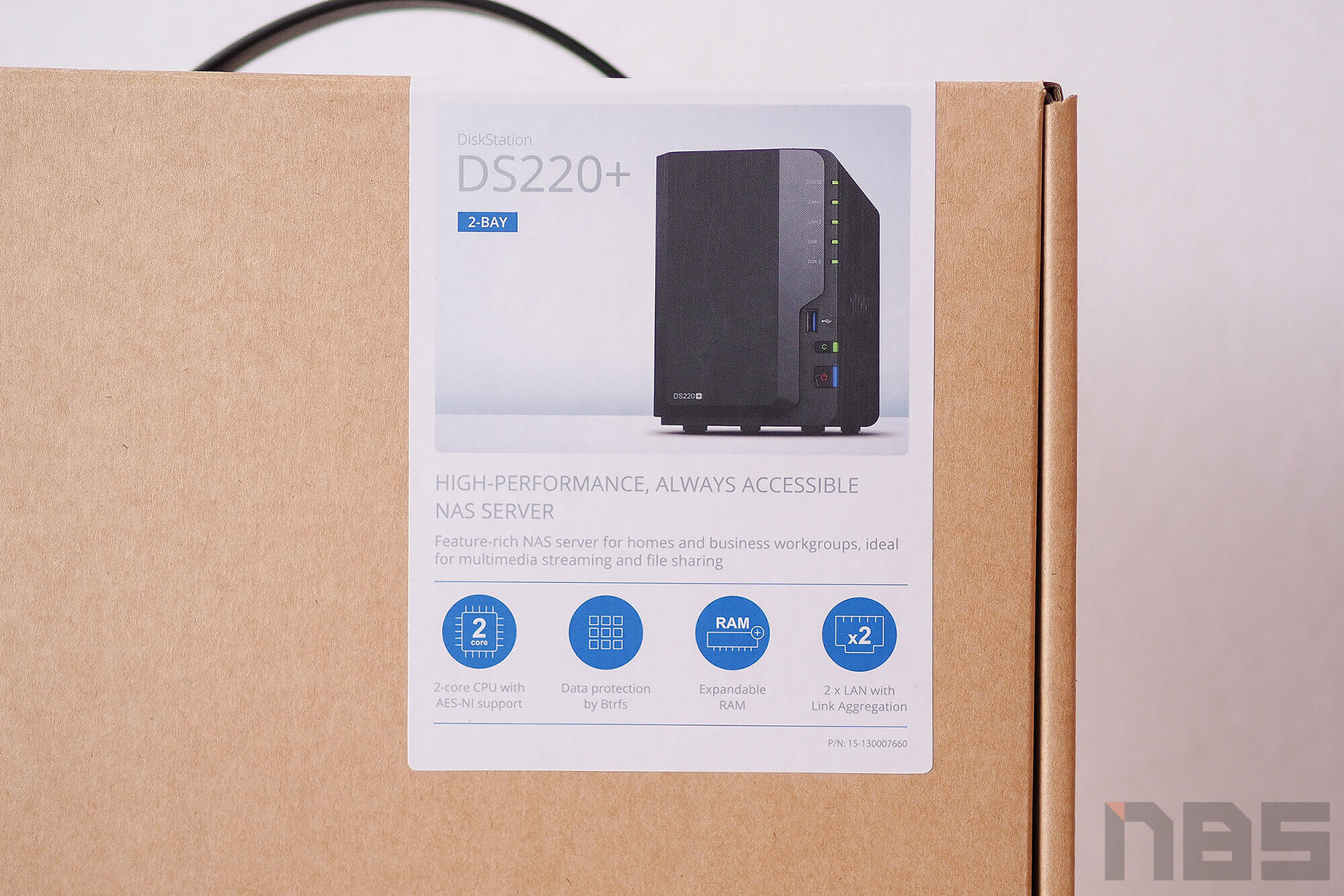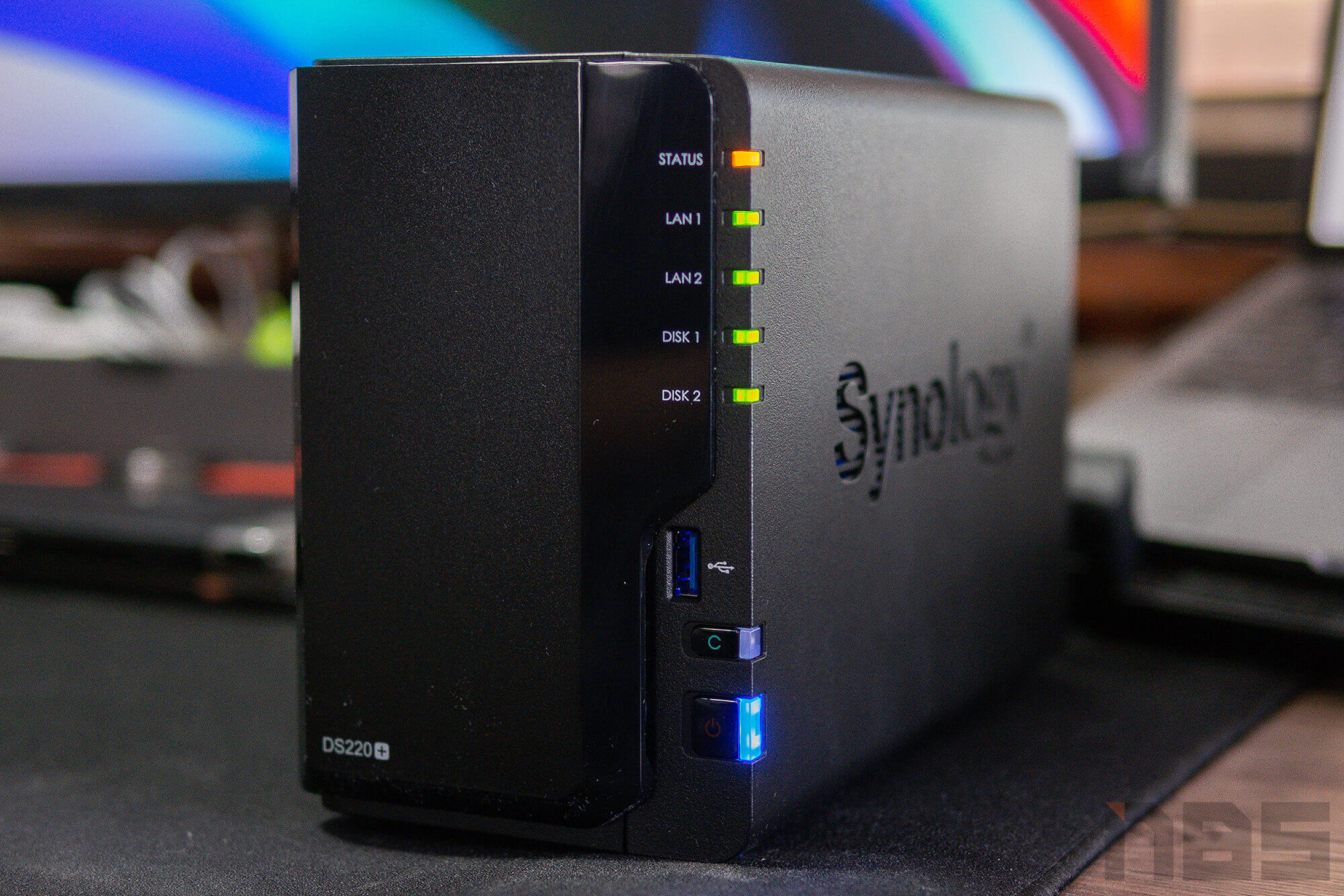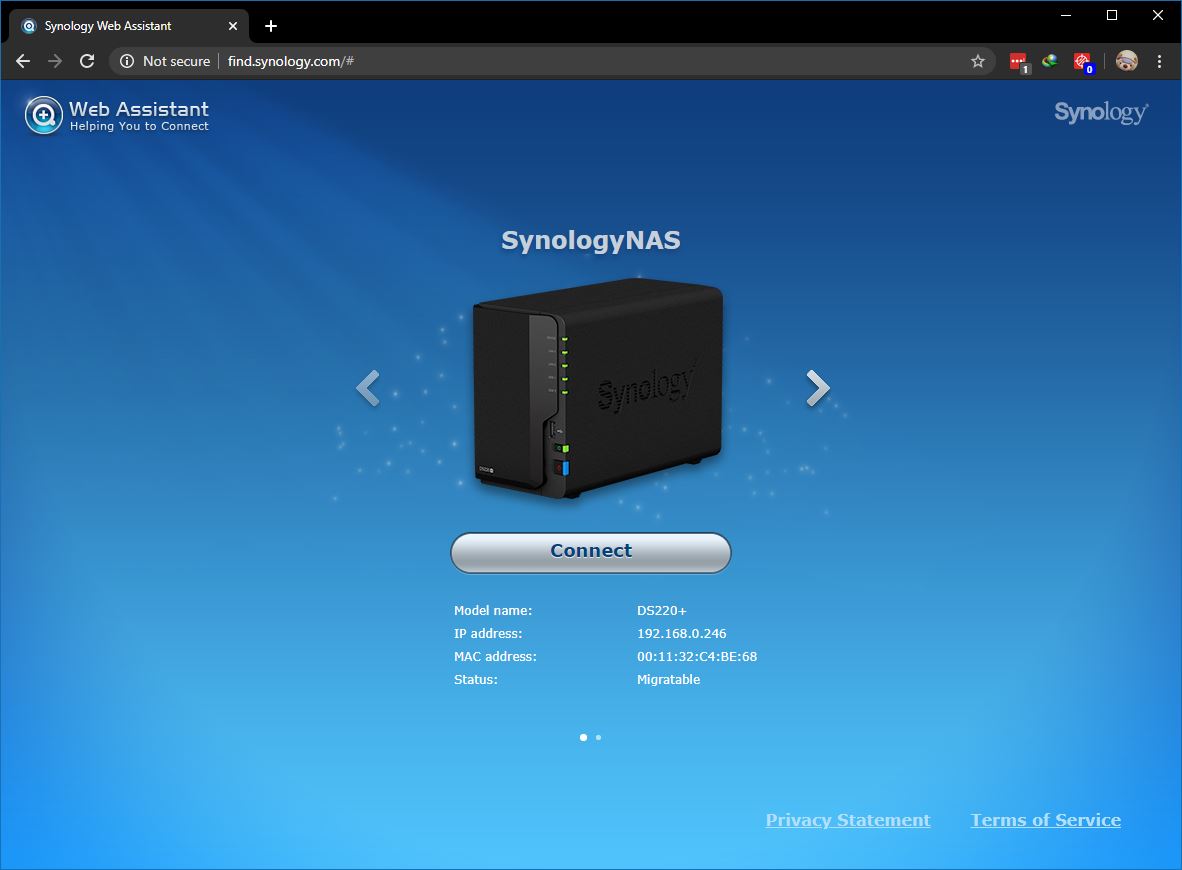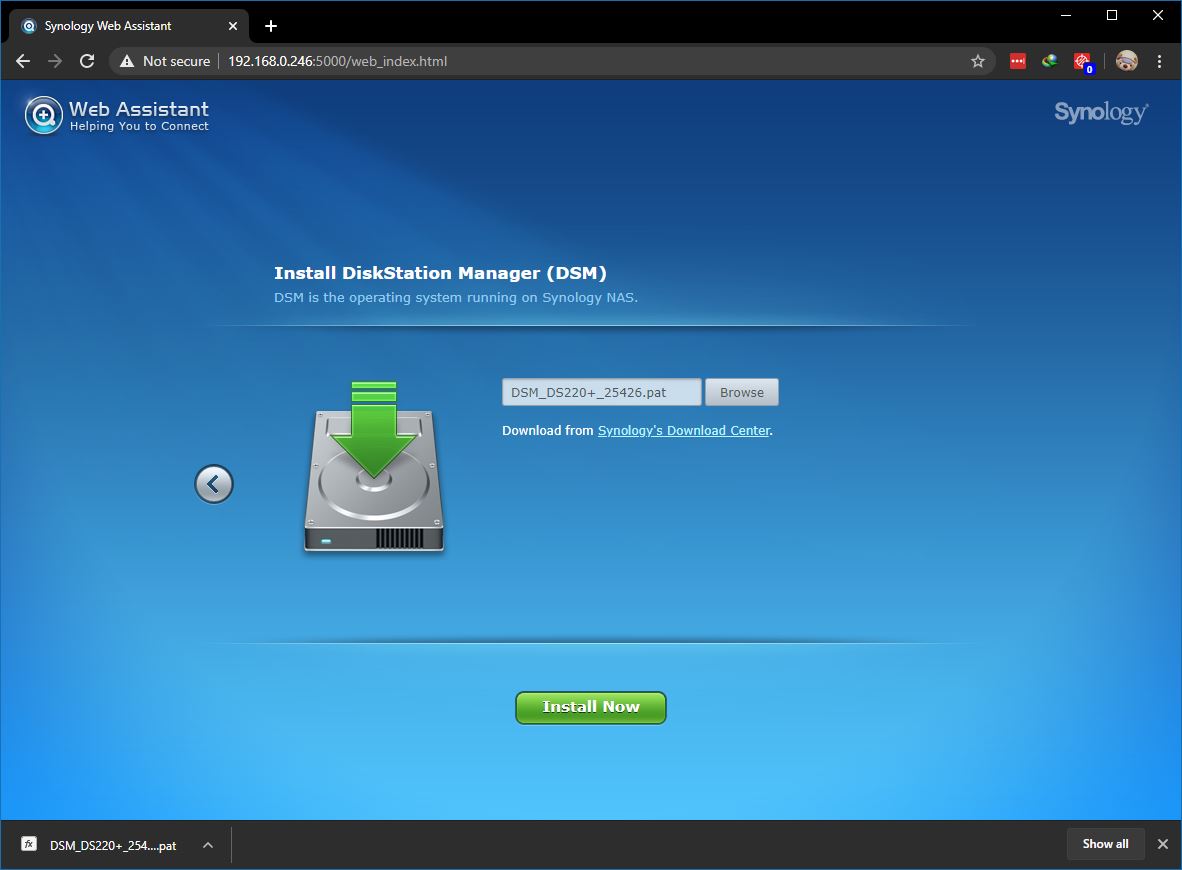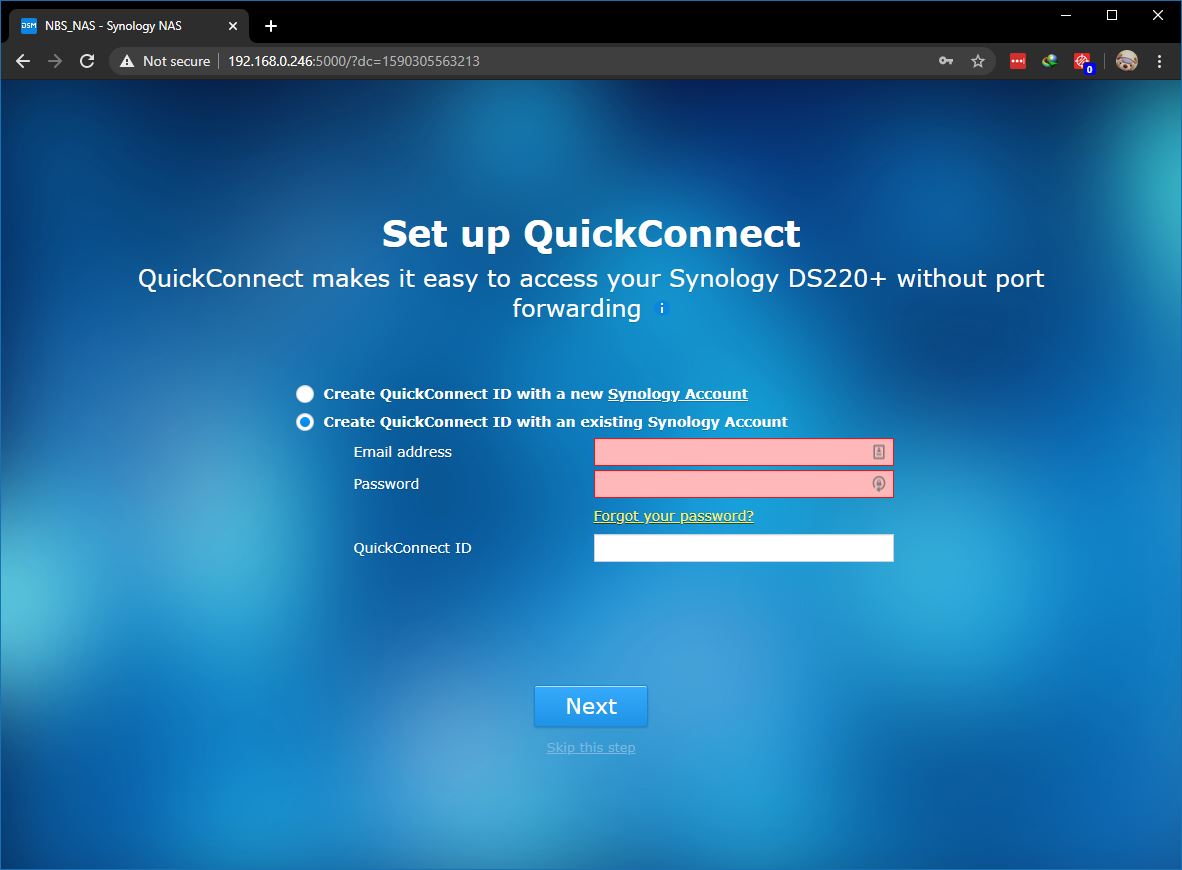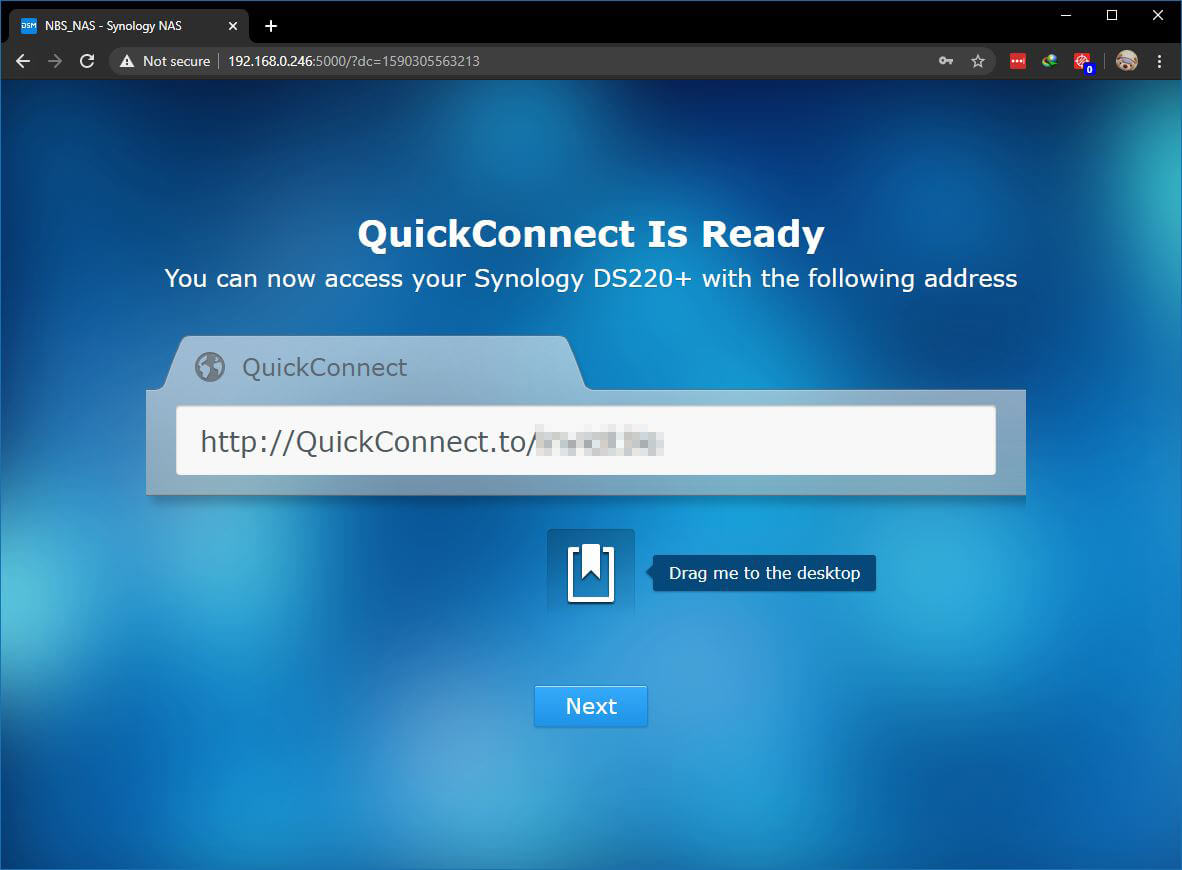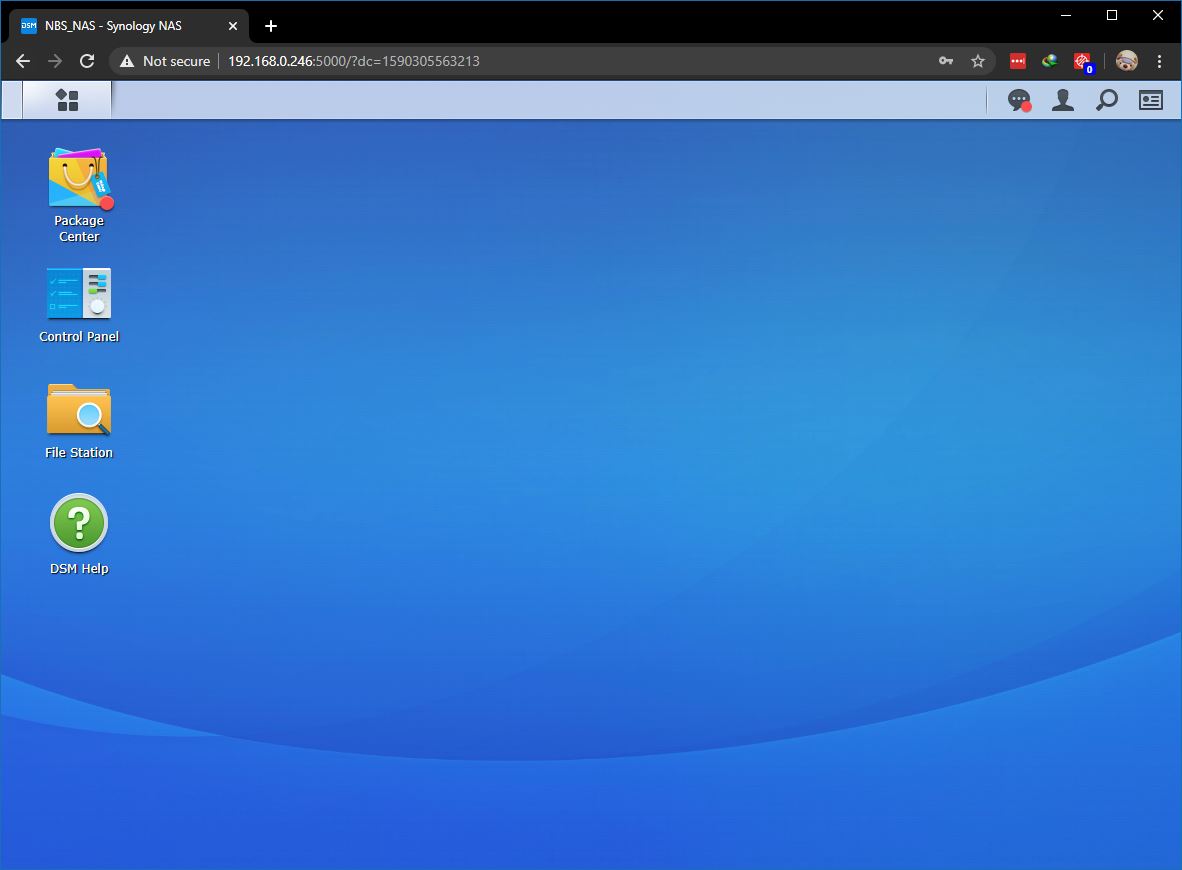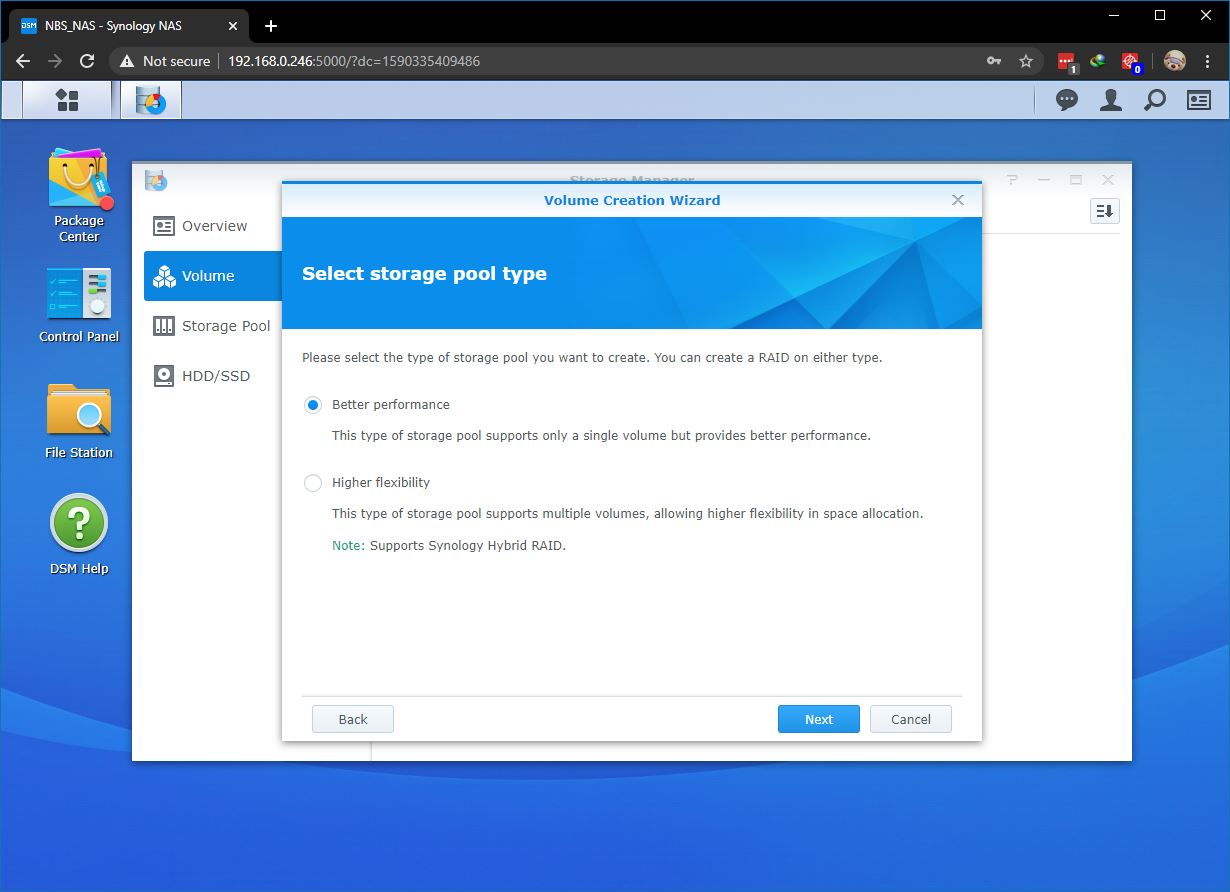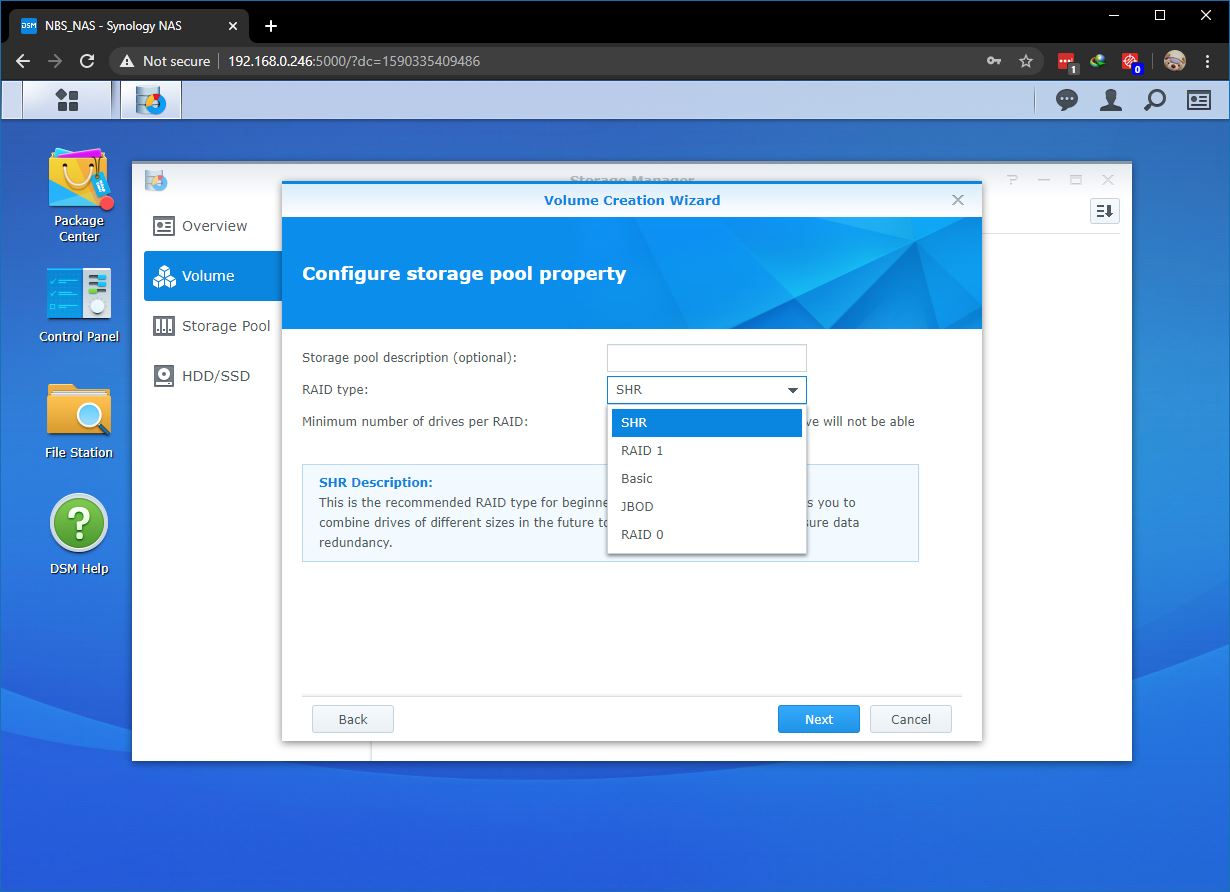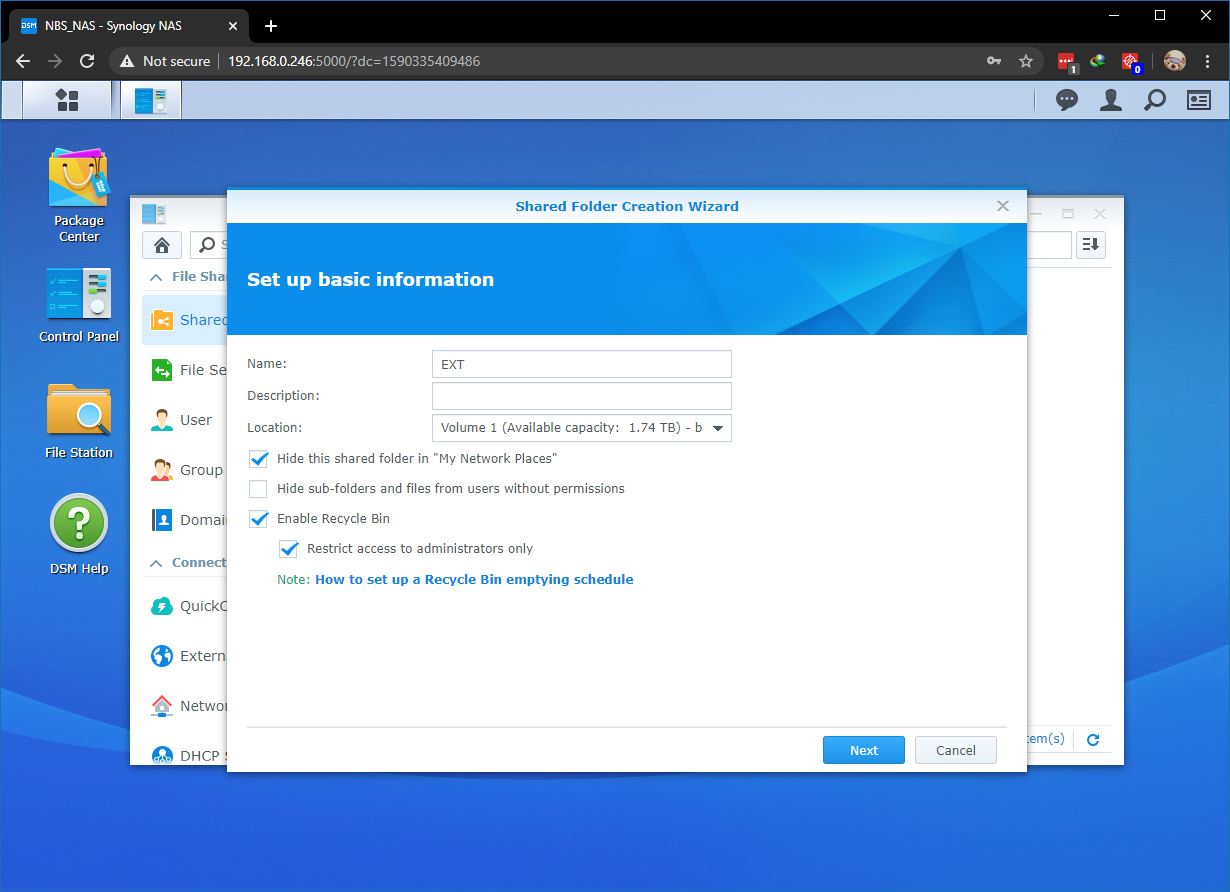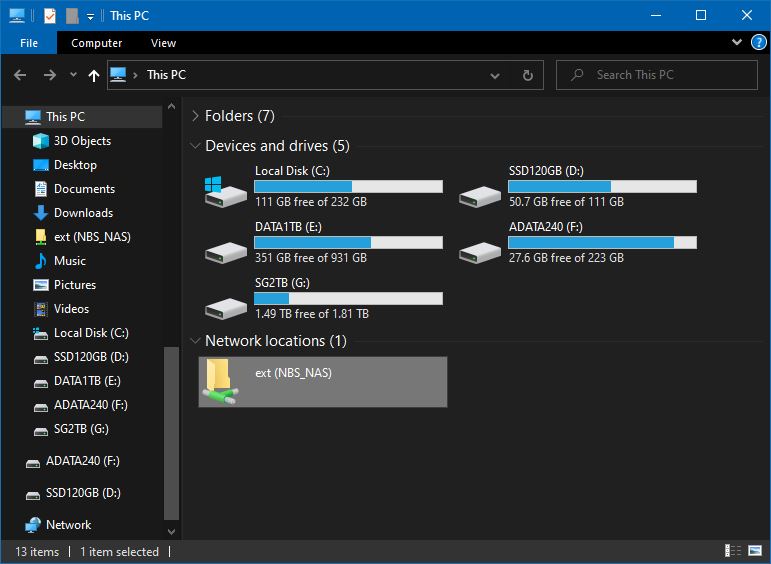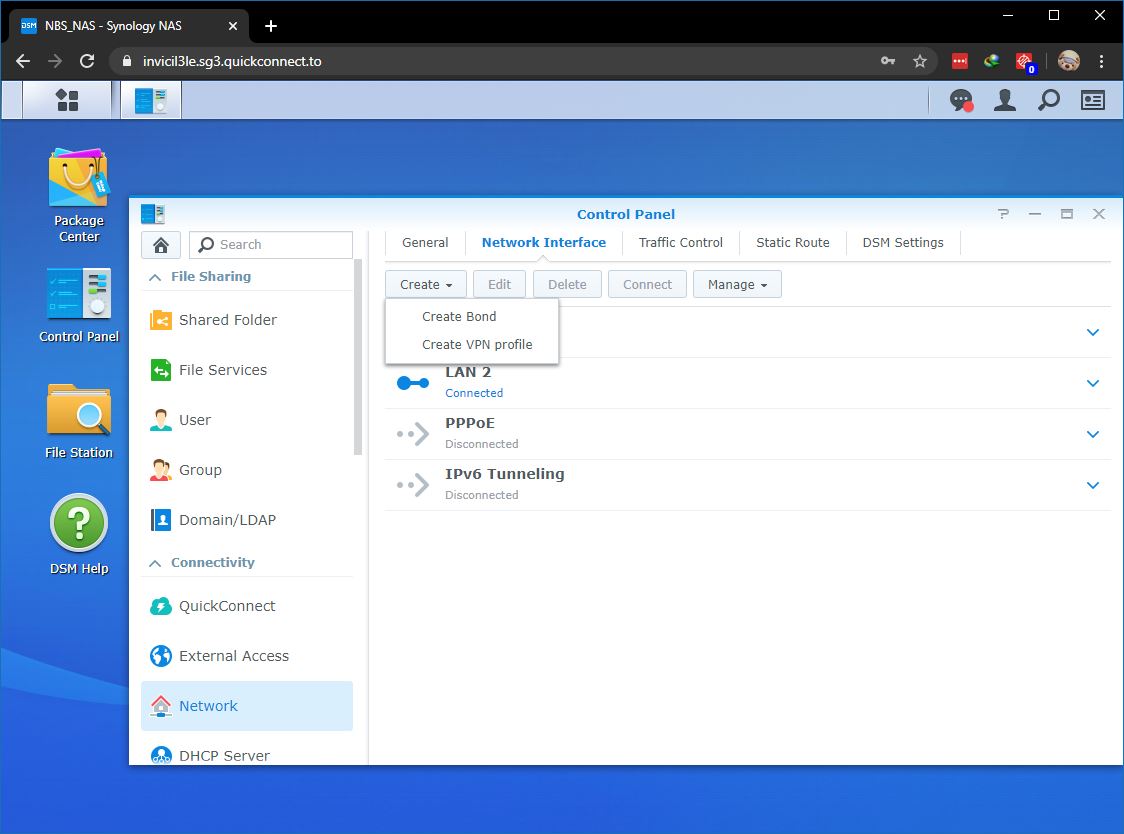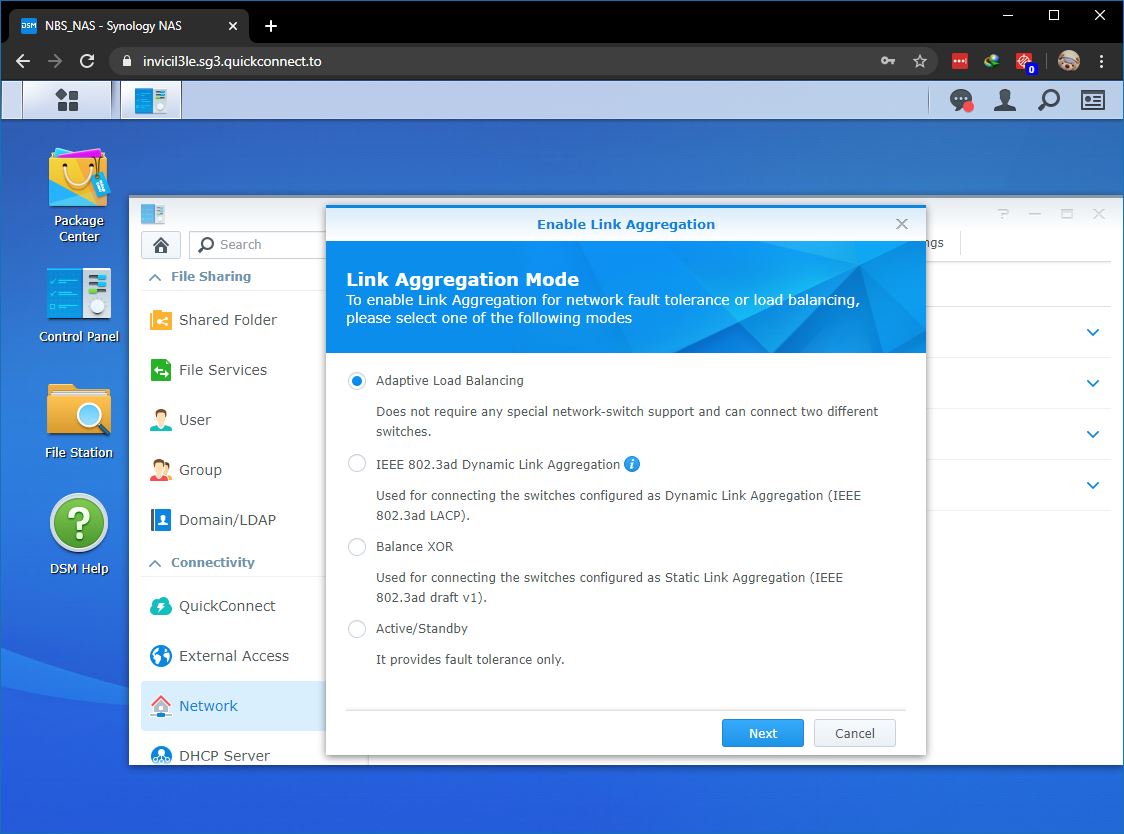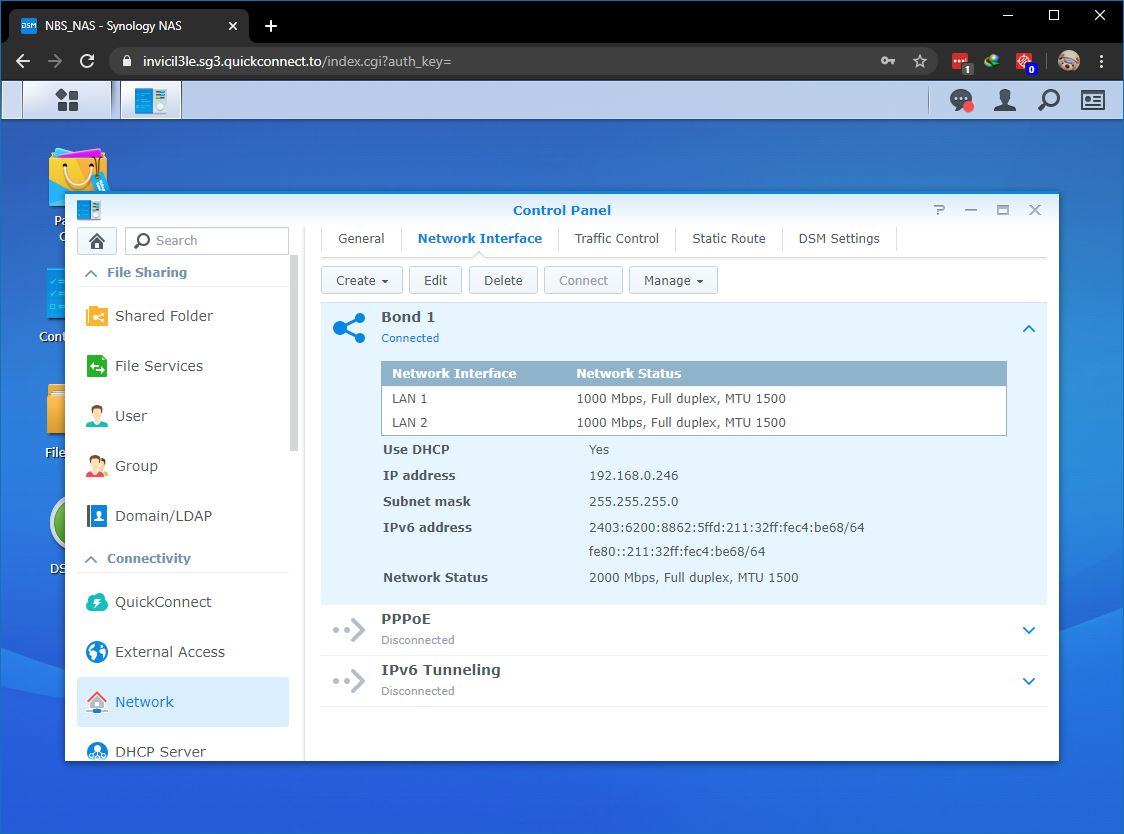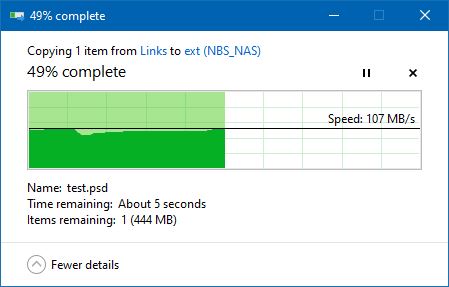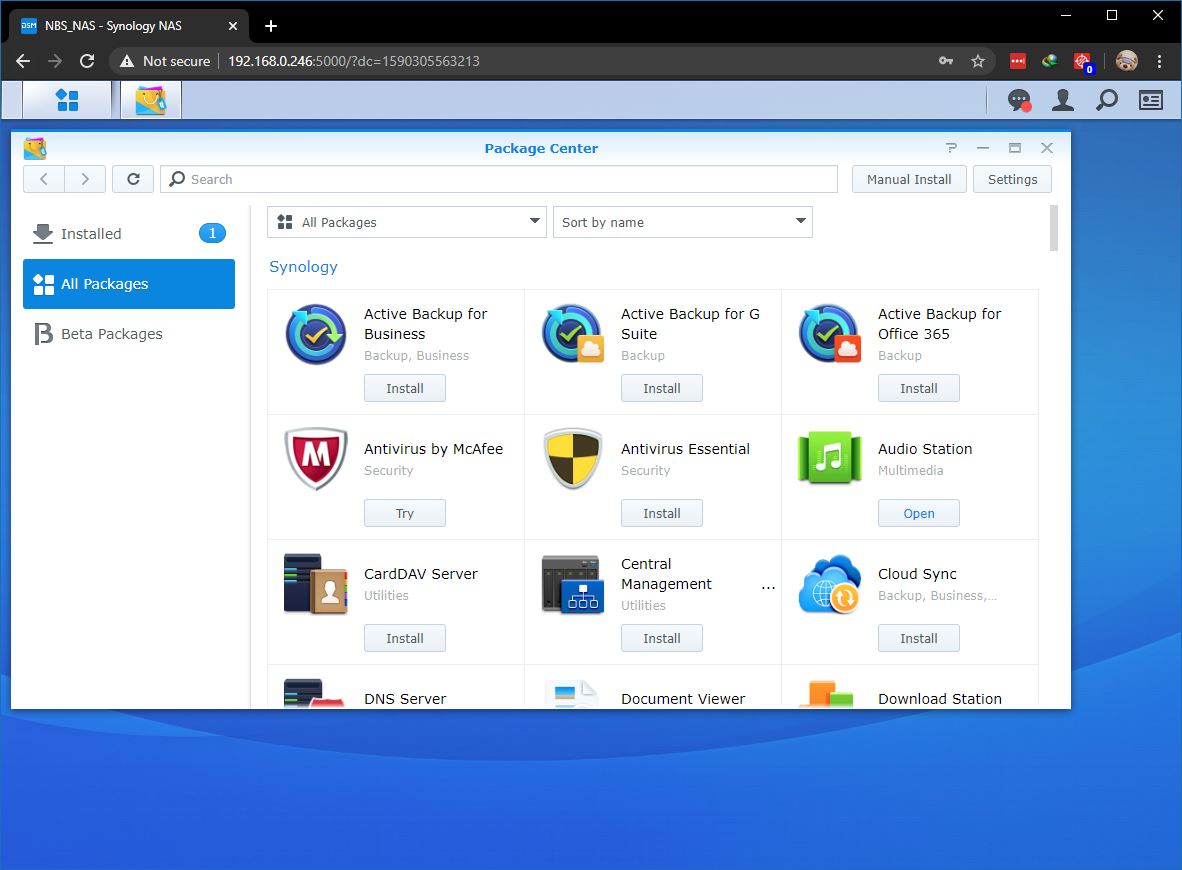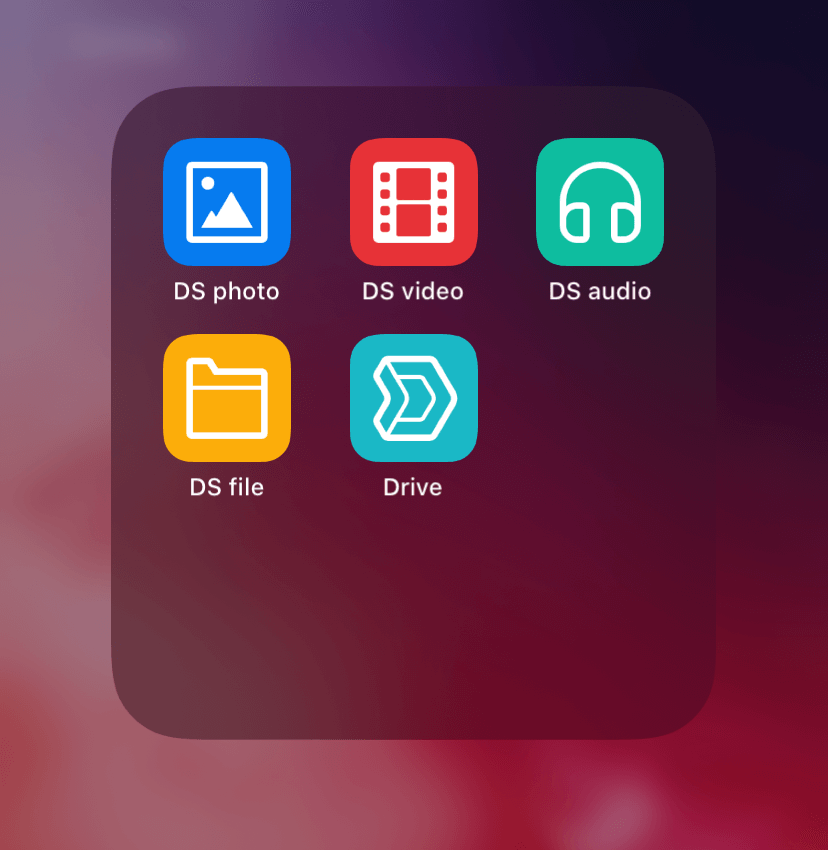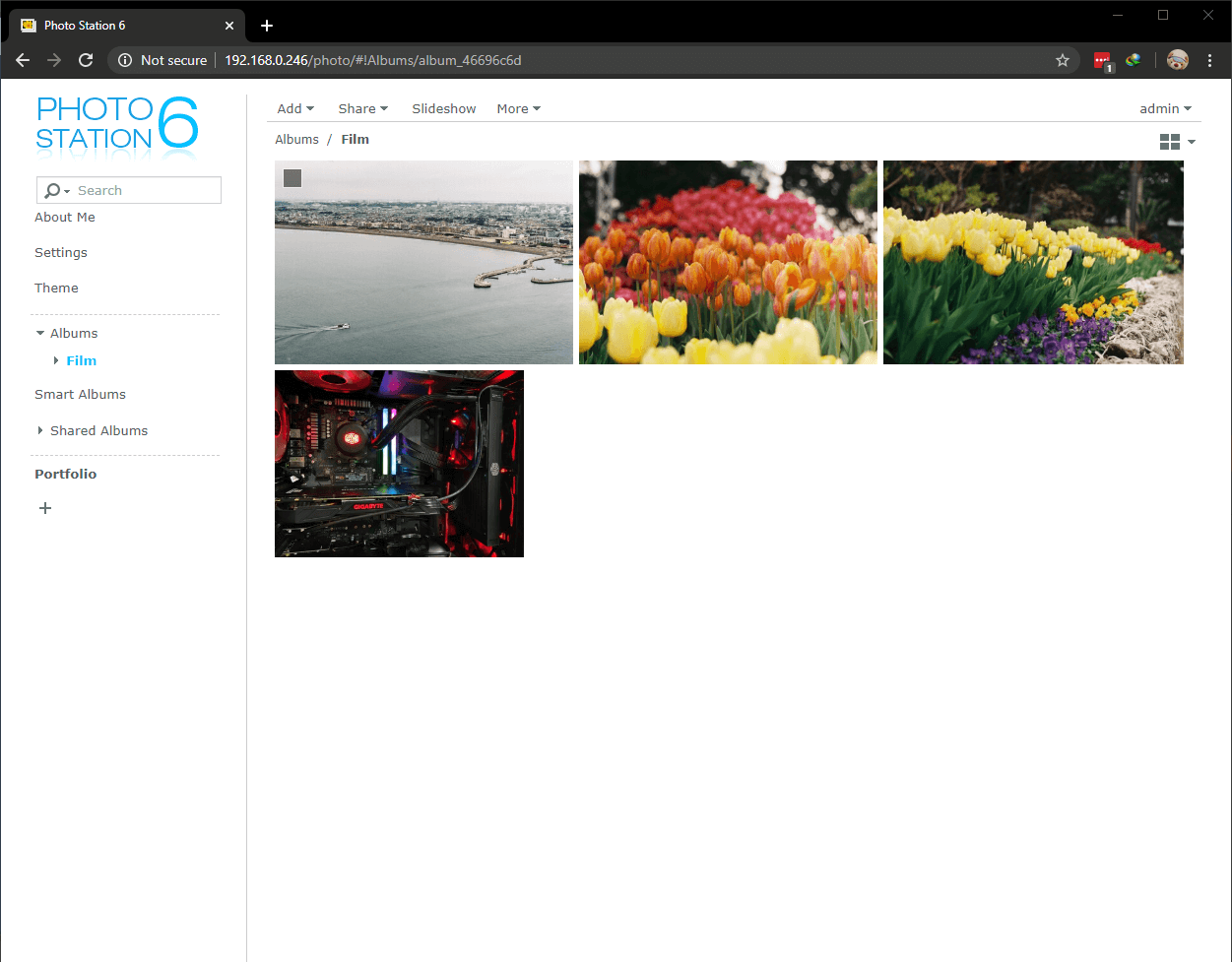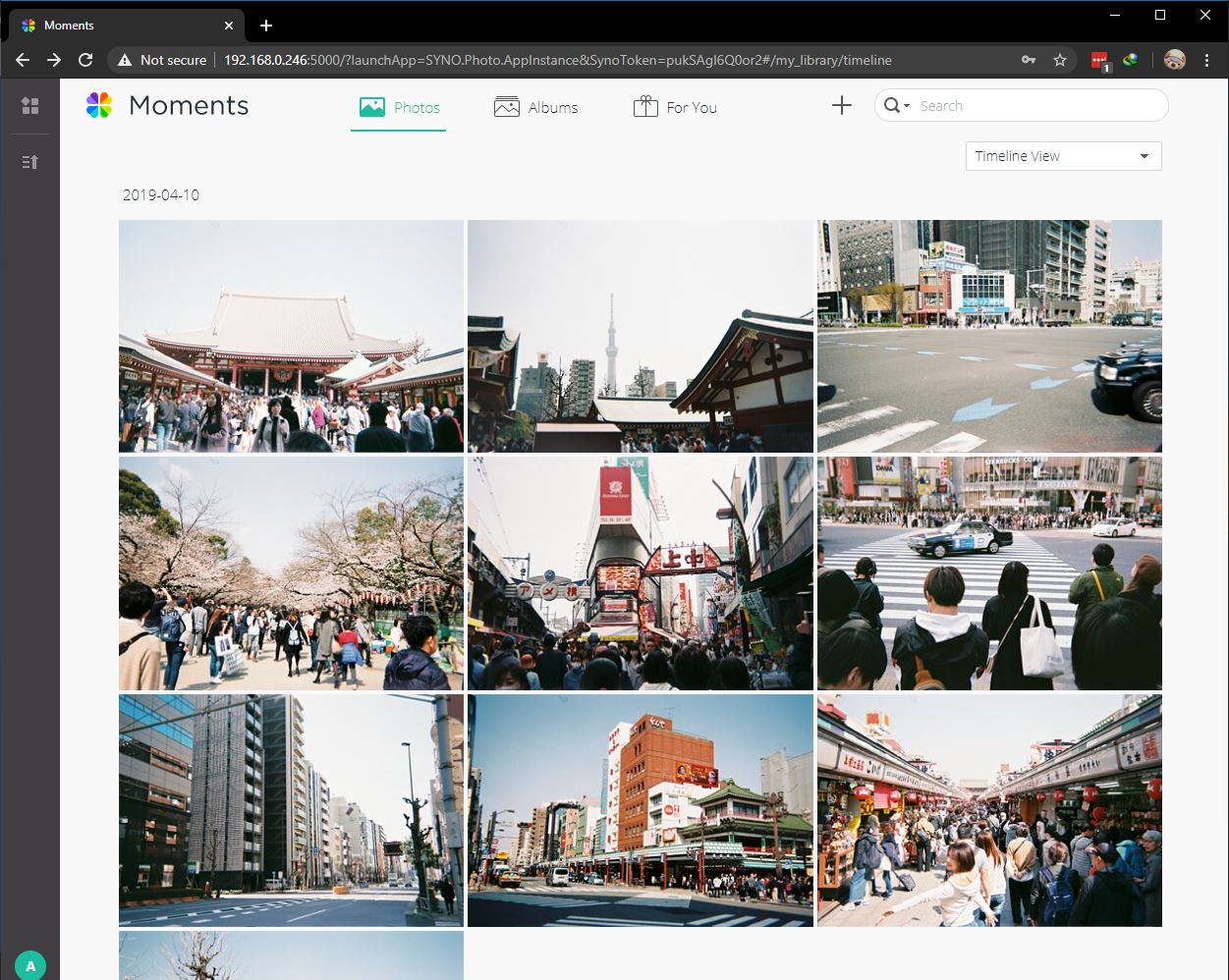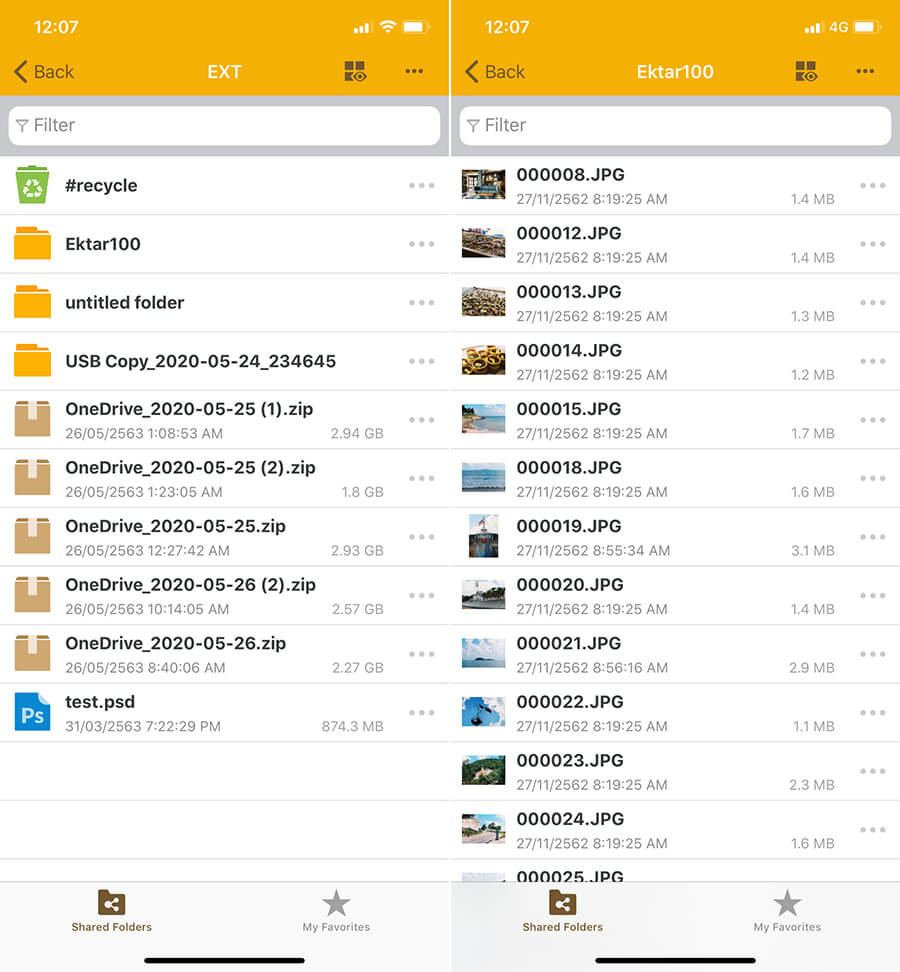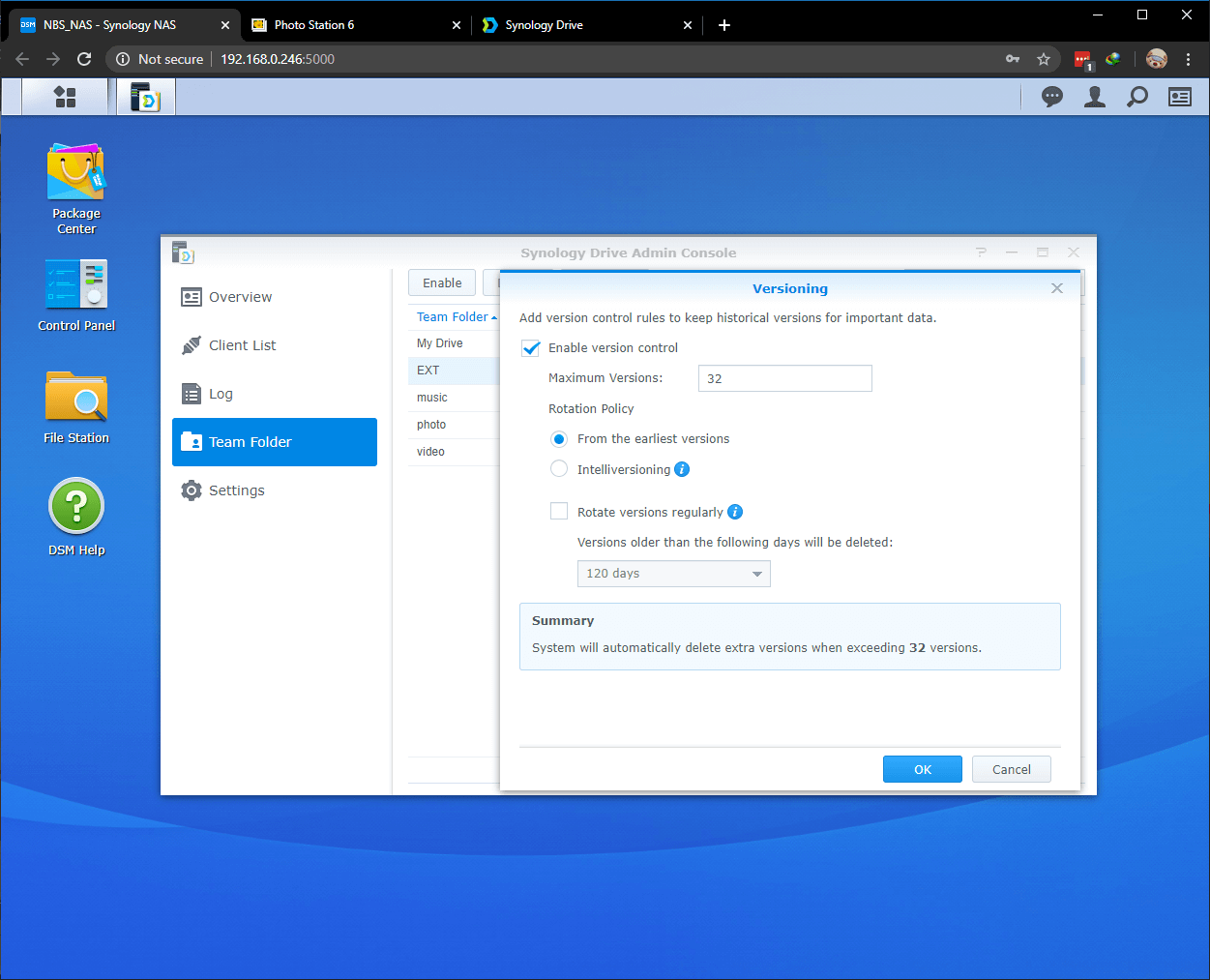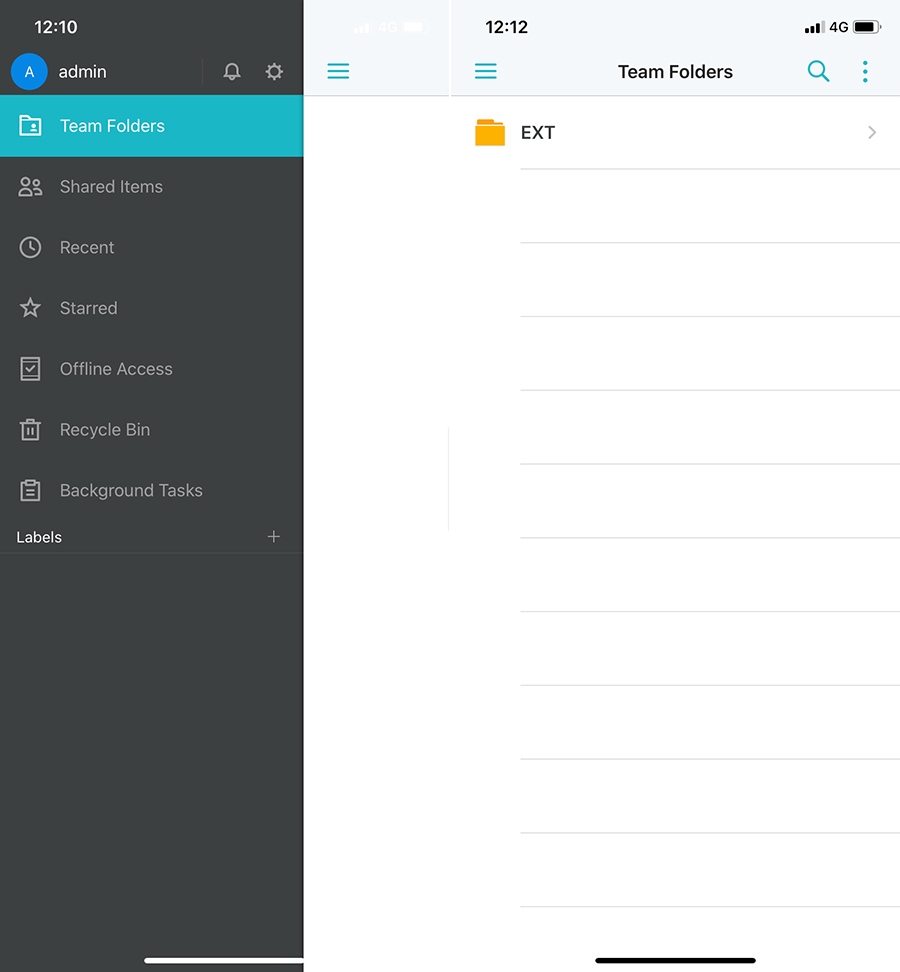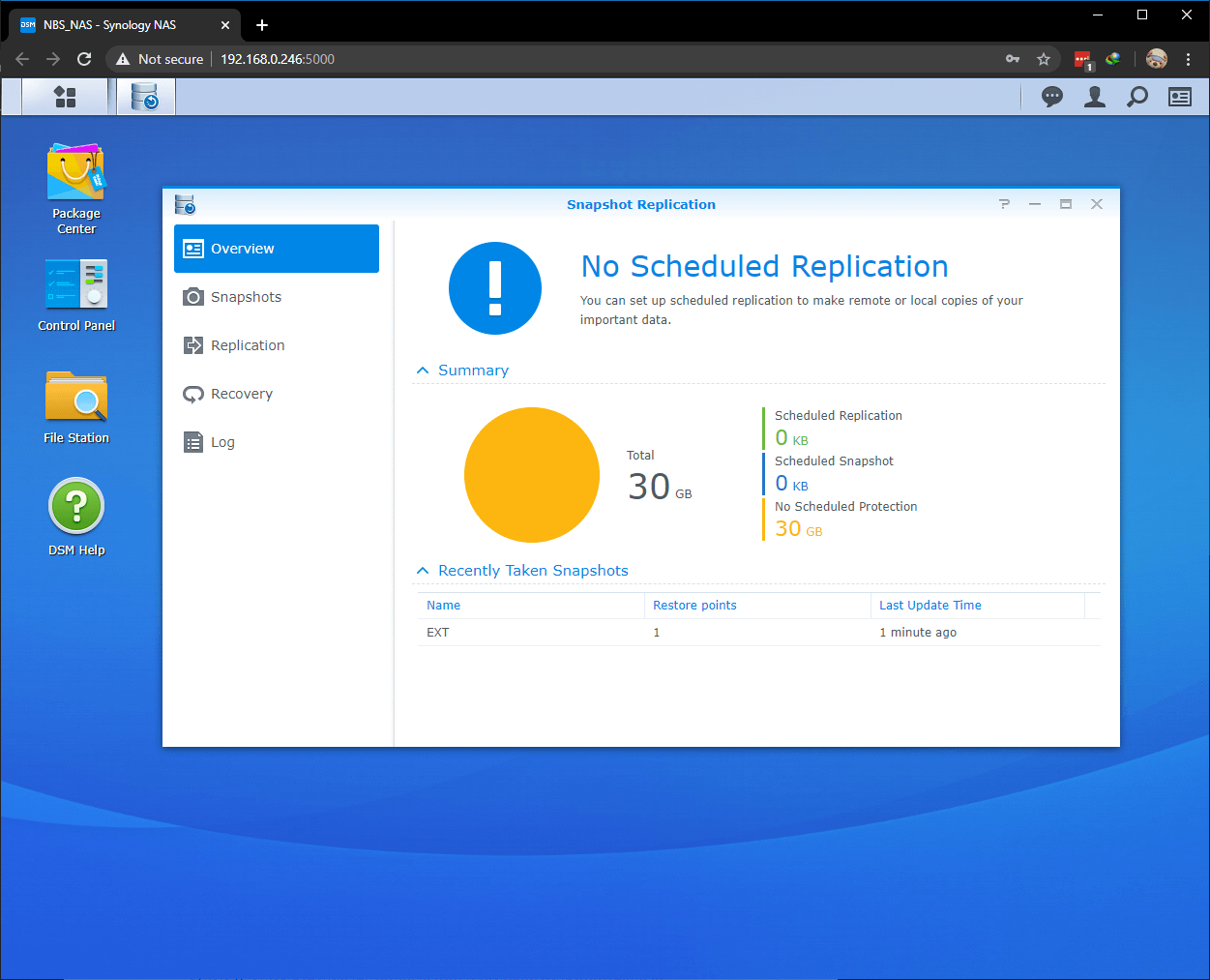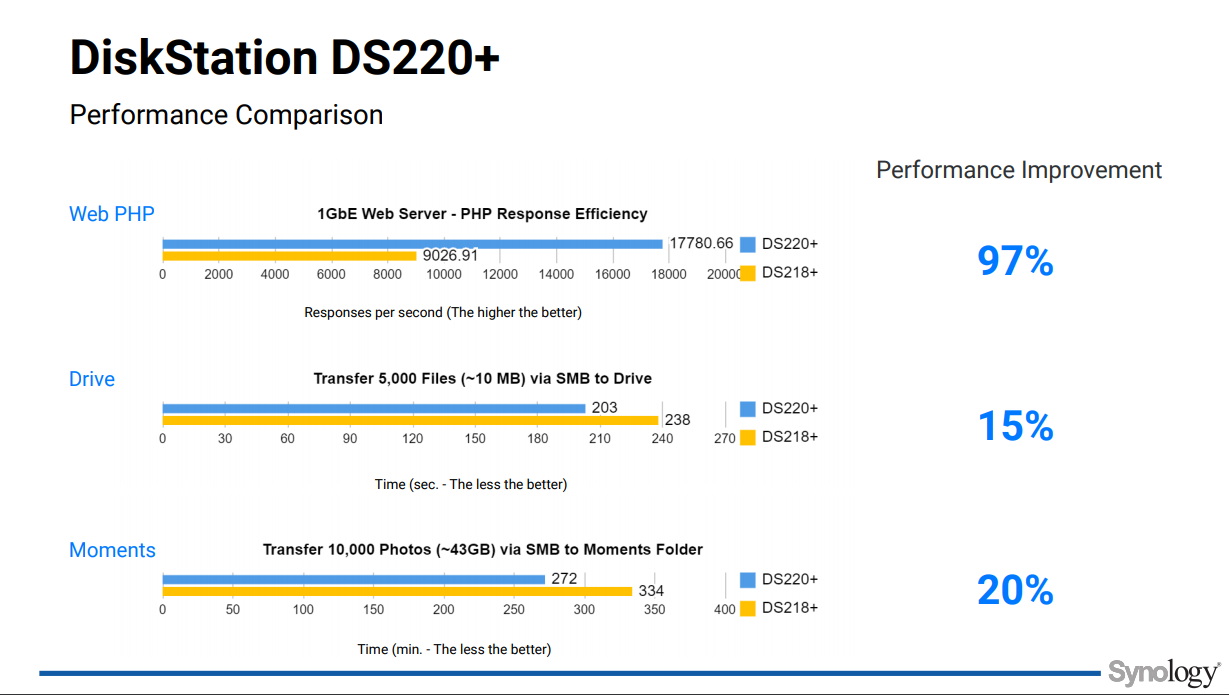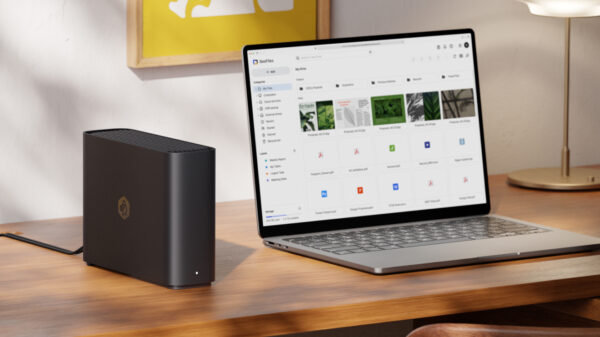สำหรับบ้านที่มีคอมพิวเตอร์หรือมือถือหลายเครื่อง หนึ่งในความไม่สะดวกที่น่าจะเคยพบกันบ้างก็คือเรื่องของการแชร์ไฟล์ขนาดใหญ่ข้ามเครื่องกัน บางสถานการณ์ก็อาจจะไม่สะดวกกับการหา USB drive มาถ่ายโอนไฟล์ ส่วนการอัพโหลดขึ้น cloud ก็อาจจะต้องใช้เวลานาน ขึ้นอยู่กับความเร็วอินเตอร์เน็ตและความสามารถของตัวระบบ cloud เองด้วย จึงทำให้อุปกรณ์ประเภท NAS ที่สามารถใช้เป็นสื่อกลางในการเก็บไฟล์และแชร์ไฟล์ในบ้านได้ กลายเป็นสิ่งที่ได้รับความนิยมมากขึ้น ไม่ได้จำกัดแต่เพียงการใช้งานในองค์กรอีกต่อไป โดยในรอบนี้เราก็มี NAS จาก Synology รุ่นใหม่มารีวิวให้ชมกันครับ นั่นคือ Synology DiskStation DS220+
ซึ่ง Synology เองก็เป็นหนึ่งในแบรนด์ที่ขึ้นชื่อในด้านของ NAS อยู่แล้ว ทั้งในแง่ของคุณภาพและความหลากหลายของผลิตภัณฑ์ โดย DS220+ ถูกออกแบบมาเพื่อการใช้งานภายในบ้านเป็นหลัก ทำให้พวกฟังก์ชันระดับองค์กรต่าง ๆ ถูกปรับลดลงไปบ้างบางส่วน แต่ก็มีการทำ UI ออกมาให้สามารถใช้งานและตั้งค่าได้ง่ายด้วย เหมือนกับในรุ่นก่อนหน้าอย่าง Synology DiskStation DS220+ เลย
มาเริ่มตั้งแต่แกะกล่องเลยครับ Synology DiskStation DS220+ มาในกล่องสีน้ำตาลแข็งแรง โดยหน้ากล่องก็จะมีสติกเกอร์ระบุคุณสมบัติไว้ให้เรียบร้อย
ซึ่งจุดเด่นหลักของ Synology DiskStation DS220+ ก็มีดังนี้ครับ
- มี 2 bay สำหรับติดตั้ง HDD/SSD
- ชิปประมวลผล 2 คอร์ รองรับการเข้ารหัสแบบ AES-NI
- มีระบบช่วยปกป้องข้อมูลด้วยฟอร์แมตแบบ Btrfs
- สามารถติดตั้งแรมเพิ่มได้
- มีพอร์ต LAN มาให้ 2 ช่อง รองรับการทำ Link Aggregation สำหรับรวมแบนด์วิธ
ส่วนด้านของสเปคเชิงเทคนิคที่น่าสนใจก็เช่น
- ชิปประมวลผล Intel® Celeron® Processor J4025 แบบ dual-core ความเร็วสูงสุด 2.9 GHz
- แรม DDR4 2 GB สามารถเพิ่มได้สูงสุดเป็น 6 GB (มีช่องใส่แรมโน๊ตบุ๊คเพิ่ม 1 ช่อง)
- พอร์ต LAN รองรับระดับ 1 Gb ให้มา 2 ช่อง
- ประหยัดพลังงาน (ขณะใช้งาน 14.96W และขณะ hibernate 4.41W)
- รองรับ HDD SATA ได้ใหญ่สุดขนาด 3.5″ ทั้ง 2 bay โดยสามารถติดตั้งได้ความจุรวมสูงสุดช่องละ 16 TB
- รองรับการฟอร์แมตทั้งแบบ Btrfs, EXT4, EXT3, FAT, NTFS, HFS+ และ exFAT
- มีช่อง USB 3.0 ด้านหน้าและด้านหลังอย่างละ 1 ช่อง รองรับการคัดลอกไฟล์โดยตรงจาก USB drive และ SD card ได้
- น้ำหนัก 1.3 กิโลกรัม
เมื่อแกะกล่องออกมา นอกจากตัวเครื่อง Synology DiskStation DS220+ แล้ว อุปกรณ์อื่นที่ให้มาในกล่องก็ได้แก่
- สายไฟ AC
- สาย LAN CAT5e ให้มา 2 เส้น
- อะแดปเตอร์ 60W
- น็อตช่วยยึด HDD/SSD ขนาด 2.5″ เข้ากับถาด
- เอกสารคู่มือการใช้งานเบื้องต้น
ด้านหน้าของ Synology DiskStation DS220+ ก็จะค่อนข้างคล้ายคลึงกับรุ่นก่อนหน้าครับ คือมีหน้ากากปิดด้านหน้าไว้ ตรงแถบด้านข้างจะเป็นกลุ่มไฟ LED แสดงสถานะ ที่ไล่มาเป็นไฟสถานะของตัวเครื่อง ไฟสถานะของการเชื่อมต่อ LAN และก็ไฟสถานะการทำงานของ HDD แต่ละลูกที่ติดตั้งในเครื่อง
ถัดลงมาด้านล่างก็จะเป็นช่อง USB 3.0 แบบเต็ม ซึ่งเมื่อตั้งค่าเรียบร้อยแล้ว ก็สามารถนำ USB drive หรือ SD card (ที่เสียบกับ card reader แบบ USB) มาเสียบที่ช่อง USB นี้ แล้วกดปุ่ม C ที่อยู่ถัดลงมาเพื่อคัดลอกไฟล์ลงใน NAS ได้ทันที ส่วนด้านล่างสุดก็เป็นปุ่มเปิด/ปิด ซึ่งการจะปิดก็ให้ใช้การกดปุ่มค้างครับ
ด้านหลังก็จะเห็นพัดลมขนาดใหญ่ติดตั้งอยู่ โดยตามสเปคก็คือจะเป็นพัดลมขนาด 92 x 92 mm. สามารถปรับรอบความเร็วให้เหมาะสมกับความร้อนสะสมภายในได้ ซึ่งในระหว่างการใช้งานธรรมดา ๆ ก็ต้องบอกว่าเงียบมากครับ
ส่วนพอร์ตเชื่อมต่อก็จะมาวางไว้รวมกันด้านล่าง ทั้งพอร์ต LAN 2 ช่อง พอร์ต USB 3.0 ช่องเสียบสายอะแดปเตอร์ นอกจากนี้ยังมีช่องสำหรับจิ้มเพื่อรีเซ็ตได้ และยังมีช่องติดตั้งตัวล็อกแบบ Kensington Lock ได้ด้วย
สำหรับด้านข้างทั้ง 2 ฝั่งก็จะมีชื่อแบรนด์ Synology อยู่ครับ
พลิกมาด้านล่างก็จะมีสติกเกอร์ระบุ MAC address และ serial number มาให้ ส่วนบริเวณขาตั้งก็จะมียางรองให้ทั้ง 4 จุด
การติดตั้ง HDD/SSD ก็สามารถทำได้โดยแกะฝาครอบด้านหน้าออก ก็จะมองเห็นถาดติดตั้งอยู่ภายใน 2 ถาดครับ สามารถกดที่ไกด้านบนแล้วดึงทั้งถาดออกมาได้ทันที
ตัวถาดจะเป็นพลาสติก ถ้าใช้งานร่วมกับ HDD ขนาด 3.5″ ก็สามารถใช้แถบล็อกด้านข้างในการล็อก HDD ให้ติดกับถาดได้ทันทีโดยไม่ต้องขันน็อต ส่วนถ้าต้องการติดตั้ง HDD หรือ SSD ขนาด 2.5″ ก็ให้ใช้น็อตที่แถมมาในกล่องของ Synology DiskStation DS220+ ขันถาดติดเข้ากับด้านล่างของ HDD/SSD แทน
นอกจากภายในจะมีถาดติดตั้ง HDD/SSD แล้ว ยังมีช่องติดตั้งแรมเพิ่มได้อีก 1 แถวด้วย ซึ่งช่องนี้จะรองรับแรมแบบที่ใส่ในโน๊ตบุ๊ค (SODIMM) DDR4 ความจุสูงสุด 4GB ส่วนเรื่องบัส อันนี้ทาง Synology ไม่ได้ระบุไว้ครับ แต่ผมลองทดสอบด้วยแรม DDR4 บัส 2666Mhz แล้ว พบว่าสามารถใช้งานได้สบาย ได้ความจุแรมรวมเป็น 6GB ตามสเปคสูงสุดที่รองรับ
ซึ่งการเพิ่มแรมจะช่วยให้ Synology DiskStation DS220+ รองรับการรับส่งไฟล์ให้กับผู้ใช้งานหลาย ๆ คนพร้อมกันได้ดีขึ้น รวมถึงยังช่วยให้การใช้งานแอปต่าง ๆ ของระบบทำได้คล่องตัวขึ้นด้วย แต่ถ้าจุดประสงค์หลักคือเพื่อเอามาใช้งานทั่วไปภายในบ้าน ไม่ได้ใช้แอปอะไรหนัก ๆ แรมเดิม 2GB ก็เพียงพอครับ
เมื่อเปิดใช้งานเครื่องเรียบร้อยแล้ว ไฟสถานะตรงกลุ่มบนก็จะติดเป็นสีเขียวทั้งหมดครับ แต่ถ้ามีขึ้นเป็นสีส้มที่ Status ก็แสดง กำลังอยู่ในระหว่างการตั้งค่า ซึ่งต้องมาจัดการต่อผ่านหน้าเว็บเบราเซอร์ของเครื่องคอมพิวเตอร์ที่เชื่อมต่อ Network เดียวกันกับตัว NAS Synology DiskStation DS220+ ซึ่งจะใช้เป็นเครื่องที่ต่อสาย LAN หรือจะเป็น Wi-Fi ก็ได้ ขอแค่อยู่ในวงเดียวกันก็เป็นพอ
การใช้งาน Synology DiskStation DS220+
แน่นอนว่าก็ต้องจัดการติดตั้ง HDD/SSD ให้เรียบร้อย จากนั้นเสียบสายแลน (1 หรือ 2 เส้นก็ได้) เสียบปลั๊ก แล้วก็กดปุ่มเปิดได้เลย
ตัวเครื่อง Synology DiskStation DS220+ ที่แกะกล่องออกมาจะยังไม่ได้รับการติดตั้งระบบปฏิบัติการมาให้ครับ ซึ่งขั้นตอนแรกของการตั้งค่าคือให้เปิดเว็บเบราเซอร์ขึ้นมา แล้วไปที่ find.synology.com เพื่อค้นหา NAS ใหม่ที่ติดตั้งอยู่ในเน็ตเวิร์คเดียวกัน ถ้าพบก็จะแสดงรายละเอียดขึ้นมา พร้อมกับปุ่ม Connect เพื่อเริ่มทำการตั้งค่าได้เลย
เมื่อพบ Synology DiskStation DS220+ ในเน็ตเวิร์คแล้ว ก็จะมาถึงขั้นตอนการติดตั้งระบบปฏิบัติการ ซึ่ง Synology จะใช้ชื่อเรียกว่า DiskStation Manager (DSM) โดยสามารถเข้าไปดาวน์โหลดได้จากหน้าดาวน์โหลดของผลิตภัณฑ์แต่ละรุ่นที่อยู่บนเว็บไซต์ Synology เอง ตัวไฟล์จะมีนามสกุลเป็น .pat ครับ
หลังจากดาวน์โหลดมาเรียบร้อยแล้ว ก็กด Browse เพื่อค้นหาไฟล์ DSM แล้วกดปุ่ม Install Now ได้เลย กระบวนการติดตั้ง DSM จะกินเวลาซักพักหนึ่ง เมื่อเสร็จสมบูรณ์แล้ว ตัว NAS ก็จะ restart 1 รอบ
เมื่อกลับมาที่หน้าตั้งค่า ก็จะมีหน้าจอมาให้ผู้ใช้ตั้งชื่อ ชื่อผู้ใช้งาน รหัสผ่านต่าง ๆ ก็จัดการได้ตามต้องการ
ต่อมาก็เป็นเรื่องการตั้งค่าบัญชี QuickConnect ซึ่งระบบจะไม่บังคับนะครับ แต่ส่วนตัวผมว่าสมัครและตั้งค่าเอาไว้ด้วยดีกว่า เพราะบัญชี QuickConnect จะทำให้เราสามารถเข้าถึงไฟล์ใน NAS ที่ล็อกอินด้วยบัญชี QuickConnect ได้ง่ายมาก สามารถเข้าถึงไฟล์ได้แม้จะอยู่นอกบ้าน หรือจะใช้งาน 4G/5G ก็ตาม โดยที่ไม่จำเป็นต้องไปเปิดพอร์ต หรือตั้งค่าเน็ตเวิร์คใด ๆ ที่ router และ modem เลย อันนี้มีประโยชน์มากจริง ๆ
ส่วนการเข้าใช้งานแบบง่าย ๆ ก็ทำได้ด้วยการเข้าเว็บ quickconnect.to/ แล้วตามด้วยชื่อ NAS ที่ตั้งค่าไว้ในช่วงแรกครับ จากนั้นก็กรอกชื่อผู้ใช้งานและรหัสผ่านที่ตั้งค่าไว้ ก็สามารถล็อกอินเข้าถึงและจัดการไฟล์ได้เลย
เมื่อตั้งค่าทั้งหมดเรียบร้อยแล้ว ก็จะเข้ามาที่หน้าเดสก์ท็อปของ Synology DiskStation DS220+ ซึ่งตอนนี้ก็ถือว่าเกือบจะใช้งานเป็น NAS ได้แล้ว เหลือเพียงการฟอร์แมต HDD เท่านั้นเอง โดยให้เข้าไปที่ปุ่ม Start ตรงมุมซ้ายบน แล้วคลิกที่ Storage Manager ครับ
เข้ามาแล้วก็คลิกที่หัวข้อ Volume แล้วก็เลือกรูปแบบของการจัดการ HDD ที่ต้องการ ถ้าเน้นง่าย ๆ ไม่ต้องการตั้งค่าเชิงลึกมากนักก็เลือก Quick ถ้าต้องการตั้งค่าจุกจิกนิดหน่อยก็เลือก Custom เมื่อเลือกแล้วก็จะเป็นการเลือกรูปแบบ Pool ของ HDD ที่ต้องการใช้งานว่าจะเน้นด้านประสิทธิภาพ หรือเน้นด้านความยืดหยุ่นในการใช้งาน ซึ่งถ้าเลือกแบบเน้นความยืดหยุ่น จะมีรูปแบบของ Pool ให้เลือกมากกว่าครับ
โดยรูปแบบ Pool ที่ผมเลือกในการรีวิว Synology DiskStation DS220+ ครั้งนี้จะใช้เป็น SHR ซึ่งเป็นรูปแบบของทาง Synology เองที่เน้นด้านความปลอดภัยของข้อมูลมากขึ้น ด้วยการใช้ 1 drive เก็บข้อมูล ส่วนอีก drive จะช่วยเก็บข้อมูลที่ใช้สำหรับป้องกันและรักษาความเสียหายที่อาจเกิดขึ้นกับข้อมูลในกรณีเกิดเหตุไม่คาดฝันได้ ซึ่งก็จะไม่ได้เหมือน RAID 1 ซะทีเดียวจุดแตกต่างที่สำคัญคือ SHR สามารถใช้งาน HDD ที่ต่างขนาดกันได้ด้วย
เมื่อเลือกประเภท Pool เรียบร้อยก็จะเป็นขั้นตอนการเลือกฟอร์แมตที่ต้องการ โดยมีให้เลือก 2 แบบคือ Btrfs ที่จะรองรับกับฟังก์ชันต่าง ๆ ของ Synology DiskStation DS220+ มากกว่า เช่น การทำ snapshot การแชร์ข้อมูล เป็นต้น ส่วนอีกแบบก็คือ ext4 ซึ่งจะเหมาะสำหรับการนำไปใช้งานร่วมกับ NAS จาก Synology ที่ใช้ DSM รุ่นเก่า ๆ มากกว่า ดังนั้น ถ้าคุณซื้อ Synology DiskStation DS220+ มาใช้งานเครื่องเดียว ก็เลือก Btrfs จะดีที่สุดครับ
สำหรับในการทดสอบครั้งนี้ ตามที่ระบุไปข้างต้นว่าผมเลือกใช้แบบ SHR ส่วน HDD ก็เป็น WD Red ความจุ 2TB 2 ลูก ทำให้พื้นที่เก็บข้อมูลที่ผมใช้งานบน Synology DiskStation DS220+ ได้จริงจะอยู่ที่ราว ๆ 1.84TB ซึ่งก็เท่ากับว่าใช้ HDD เก็บข้อมูล 1 ลูก ส่วนอีกลูกไว้ใช้ทำ data protection ไป
หนึ่งในวิธีการเข้าถึงไฟล์บน NAS ที่ง่ายที่สุดสำหรับผู้ใช้ Windows ก็คือการติดตั้งเป็น Network drive ในเครื่อง ซึ่ง Synology DiskStation DS220+ ก็รองรับด้วยเช่นเดียวกันครับ แต่ก่อนจะใช้ได้ แอดมินต้องไปสร้าง shared folder ซะก่อน โดยเข้าไปที่ Control Panel แล้วดูที่หัวข้อ Shared Folder เพื่อสร้างโฟลเดอร์กลางขึ้นมา ซึ่งสามารถกำหนดชื่อ กำหนดการเข้ารหัสข้อมูล กำหนดโควต้าการแชร์ไฟล์ของแต่ละโฟลเดอร์ได้ นอกจากนี้ยังสามารถปรับเปลี่ยนสิทธิ์การใช้งาน (Permissions) ให้กับผู้ใช้แต่ละคนได้ด้วย
เมื่อสร้างโฟลเดอร์เรียบร้อยแล้ว ก็จัดการเพิ่ม network drive ใน Windows ต่อได้เลยครับ
อีกหนึ่งการตั้งค่าที่น่าสนใจก็คือเรื่องเน็ตเวิร์ค เพราะตัวของ Synology DiskStation DS220+ รองรับการเสียบสายแลน 2 เส้นเพื่อทำเป็น Link Aggregation ที่จุดประสงค์หลักคือเพื่อขยายแบนด์วิธ และรับประกันความเสถียรของการเชื่อมต่อเครือข่าย ซึ่งเมื่อลองเข้ามาตรวจสอบประเภทของการเชื่อมต่อเน็ตเวิร์คจะพบว่ามันแยกออกเป็น 2 อินเตอร์เฟสอยู่ครับคือแบ่งเป็น LAN 1 กับ LAN 2 ที่สามารถใช้งานได้ไม่มีปัญหาอะไร
แต่สำหรับใครที่อยากรวมอินเตอร์เฟสให้เป็นอันเดียวกัน อาจจะเพื่อให้ง่ายต่อการจัดการ รวมถึงเพื่อใช้งานความสามารถ Link Aggregation ให้ได้เต็มที่ ก็สามารถรวมเข้าเป็น Bond เดียวกันได้ง่ายมาก ๆ แต่ทั้งนี้ก็จะมีโหมดให้เลือกใช้หลายแบบอยู่เหมือนกัน
- Adaptive Load Balancing: ระบบจัดการให้ ผู้ใช้ไม่ต้องวุ่นวาย
- IEEE 802.3ad Dynamic Link Aggragation: เป็นโหมดที่เหมาะสำหรับใช้งานร่วมกับ switch ที่รองรับ IEEE 802.3ad LACP ซึ่งส่วนใหญ่จะไม่ค่อยเจอกับ switch ที่ใช้ทั่วไปในบ้านซักเท่าไหร่
- Balance XOR: ค่อนข้างคล้ายกับแบบข้างต้น แต่เหมาะกับ switch ที่รองรับการทำ Link Aggregation แบบ static
- Active/Standby: ตั้งให้เส้นหนึ่งทำงาน ส่วนอีกเส้นไว้สำรอง
ส่วนตัวผมเลือกใช้แบบข้อแรกสุดครับ ง่ายสุด ประกอบกับที่บ้านไม่ได้มี switch ที่รองรับ Link agg. ด้วย
ประสิทธิภาพการถ่ายโอนไฟล์ ผมทดสอบด้วยการ copy ไฟล์ .psd ขนาด 874.3 MB พบว่าใช้เวลาประมาณ 6-7 วินาที ทั้งขาไปและขากลับเลย ความเร็วในการถ่ายโอนอยู่ที่ระดับไม่ 100-110 MB/s เท่ากันทั้งแบบตอนที่แยก LAN 1/LAN 2 และแบบที่สร้างเป็น Bond แล้ว
อ้อ! เครื่องที่ใช้ทดสอบคือ Desktop พอร์ต GbE สายแลน CAT6 ส่วน AP ก็เป็น TP-Link Archer AX10 พอร์ตแลนแบบ GbE ทั้งหมดครับ
ส่วนการเชื่อมต่อกับคอมพิวเตอร์หรืออุปกรณ์อื่นที่เชื่อมต่อ WiFi ในบ้านก็ทำได้เช่นกัน อย่างของผมมี MacBook Pro อีกเครื่อง ก็สามารถเชื่อมต่อ NAS เป็น network drive และใช้งาน shared folder เดียวกันได้เหมือนกับบน Windows 10 เลย ไม่ต้องมาตั้งค่าแยกอะไรให้วุ่นวาย
หน้าตาของระบบจัดการไฟล์จากไอคอน File Station ครับ สามารถใช้งานได้ง่ายมาก เพราะมันคล้ายกับอินเตอร์เฟสของ Windows เลย
ฟังก์ชันต่อมาที่น่าสนใจก็คือผู้ใช้สามารถติดตั้งแอปเสริมการทำงานของ Synology DiskStation DS220+ ได้จากไอคอน Package Center ซึ่งก็จะมีทั้งแอปที่ช่วยอำนวยความสะดวกในการเข้าถึงข้อมูล แอปเพื่อความบันเทิง แอปด้านความปลอดภัย เป็นต้น
ซึ่งแอปที่น่าสนใจสำหรับการใช้งานภายในบ้านก็จะเป็นพวกกลุ่ม Photo Station, Video Station และ Audio Station ที่ช่วยให้สามารถเข้าถึง/ซิงค์ไฟล์รูป วิดีโอ เพลงข้ามอุปกรณ์ได้ เป็นต้น
โดยแอปเหล่านี้ก็มีให้ติดตั้งบนสมาร์ตโฟนด้วยเช่นกันครับ ทั้งระบบปฏิบัติการ iOS และ Android เลย
ด้านบนนี้เป็นตัวอย่างหน้าจอของแอป Photo Station ใน NAS ที่ทำงานร่วมกับแอป DS Photo ในมือถือ ที่ทำให้ผู้ใช้สามารถซิงค์รูปจากในมือถือเข้าไปใน Synology DiskStation DS220+ ได้ ส่วนการล็อกอินก็สามารถใช้ QuickConnect ID ได้เลย ส่วนแอปอย่าง Video Station และ Audio Station ก็จะมีรูปแบบการใช้งานคล้าย ๆ กันครับ
อีกแอปเสริมเกี่ยวกับรูปภาพก็คือ Moments ที่จะช่วยให้ผู้ใช้จัดหมวดหมู่รูปภาพเข้าด้วยกันแบบอัตโนมัติได้ง่าย ซึ่งอาจจะเลือกจากภาพที่ถ่ายในสถานที่เดียวกัน ไปจนถึงเลือกจากภาพที่มีใบหน้าของบุคคลเดียวกันก็ยังได้ แน่นอนว่าก็ย่อมมีแอปในมือถือให้ใช้งานด้วยเช่นกัน
ส่วนถ้าต้องการเข้าถึงไฟล์ใน shared folder บน Synology DiskStation DS220+ จากในมือถือ ก็สามารถติดตั้งแอป DS file แล้วล็อกอินในลักษณะเดียวกันกับข้างต้นได้เลย จะใช้งานจากใน WiFi บ้าน หรือจะเป็นตอนใช้ 4G ก็ได้หมด
ฟังก์ชันต่อมาที่ค่อนข้างเหมาะกับการทำงาน ซึ่งสามารถนำไปประยุกต์ใช้กับองค์กร SME ขนาดเล็กได้เลยนั่นคือ Synology Drive ที่จะเป็นการสร้างระบบคลาวด์ย่อยขึ้นมาในตัว Synology DiskStation DS220+ ทำให้ผู้ใช้หลาย ๆ คนสามารถแชร์ไฟล์ เข้าถึงข้อมูลจากคลาวด์กลางเพื่อการทำงานร่วมกันที่มีประสิทธิภาพได้ ซึ่งน่าจะช่วยให้หลายองค์กรสามารถลดค่าใช้จ่ายในการจัดหาระบบคลาวด์ไปได้พอสมควรทีเดียว นอกจากนี้ระบบยังมีฟังก์ชัน version control ที่จะช่วยบันทึกไฟล์ไว้หลาย ๆ เวอร์ชัน เพื่อให้สามารถกู้ข้อมูลในไฟล์ย้อนกลับมาได้ด้วย ซึ่งเป็นฟังก์ชันที่เทียบเท่าได้กับที่มีในระบบคลาวด์ของหลาย ๆ ที่เลย
ซึ่งก่อนจะใช้งานได้ก็ต้องติดตั้งแอป Synology Drive จากใน Package Center ก่อน จากนั้นเข้าไปตั้งค่าใน Synology Drive Admin Console เพื่อสร้างโฟลเดอร์ที่จะใช้เป็นคลาวด์กลาง เมื่อเรียบร้อยแล้วก็สามารถใช้งานได้ทันทีครับ ส่วนถ้าต้องการเข้าถึงไฟล์จากในมือถือก็ให้ติดตั้งแอป Synology Drive แล้วล็อกอินเพื่อใช้งานครับ
อีกหนึ่งฟังก์ชันที่น่าสนใจบน Synology DiskStation DS220+ ก็คือการทำ snapshot ให้กับแต่ละไฟล์ ซึ่งก็คือการสำรองไฟล์ไว้เป็นหลาย ๆ เวอร์ชัน เพื่อให้สามารถกู้ไฟล์คืนมาได้สะดวกนั่นเอง โดยก่อนใช้งานก็เช่นเดิมครับ คือดาวน์โหลดแอป Snapshot Replication จากใน Package Center มาก่อน จากนั้นก็จัดการตั้งค่าได้เลย จะตั้งให้บันทึกทุก ๆ รอบกี่วันก็ได้ตามสะดวก
ปิดท้ายด้วยเรื่องประสิทธิภาพของ Synology DiskStation DS220+ ซักเล็กน้อย โดยตัว DSM ก็จะมีแอป Resource Monitor ที่สามารถเปิดมาดูการใช้งานทรัพยากรต่าง ๆ ของตัวเครื่องเองได้ เช่น ดูว่าใช้งาน CPU RAM Network อยู่เท่าไหร่บ้าง อย่างในภาพข้างบนนี้เป็นภาพระหว่างการถ่ายโอนไฟล์ .psd ตามที่ทดสอบในข้างต้นครับ เชื่อมต่อกับคอมพิวเตอร์เครื่องเดียว เท่ากับว่ายังเหลือ CPU RAM ให้ใช้งานได้เหลือเฟือเลย ดังนั้นถ้าคาดว่าลักษณะการใช้งานน่าจะไม่หนักมาก ก็ใช้สเปคเดิมได้สบายแบบไม่ต้องเสริมแรมเข้าไปอีกก็ได้
ประสิทธิภาพอีกด้านที่ได้รับการพัฒนาของ Synology DiskStation DS220+ เมื่อเทียบกับรุ่นก่อนหน้าอย่าง DS218+ ก็คือการประมวลผลและการใช้งานแอปพลิเคชันที่ดีขึ้น โดยในชาร์ตด้านบนก็เป็นการเปรียบเทียบด้านการประมวลผล Web PHP ที่ดีขึ้นอย่างเห็นได้ชัดเจน ส่วนอีก 2 หัวข้ออย่าง Drive และ Moments ที่เป็นการวัดความสามารถในการถ่ายโอนและการทำดัชนีไฟล์ภาพ ตัว DS220+ ก็ทำได้ดีกว่า DS218+ พอสมควร
ซึ่งสาเหตุก็คือเรื่องการขยับมาใช้ชิป Intel Celeron J4025 ที่ออกในปี 2019 (DS218+ ใช้ Celeron J3355 ที่ออกมาตั้งแต่ปี 2016) รวมถึงความเร็วการประมวลผลสูงสุดที่สูงขึ้นด้วย จึงทำให้ประสิทธิภาพหลาย ๆ ด้านดีขึ้นกว่ารุ่นเดิมนั่นเอง
ปิดท้ายรีวิว
Synology DiskStation DS220+ ก็ต้องนับว่าเป็น NAS ที่ลงตัวมาก ๆ สำหรับการใช้งานภายในบ้าน หรืออาจจะพอประยุกต์ไปใช้งานในองค์กร SMB ขนาดเล็กก็ยังพอไหว ด้วยประสิทธิภาพที่ได้รับการพัฒนาขึ้นจากรุ่นก่อนหน้า ฟังก์ชันการทำงานที่ครอบคลุมการใช้งานหลากหลายรูปแบบ การรองรับการติดตั้งแอปเสริมซึ่งสามารถทำงานร่วมกับสมาร์ตโฟนได้อย่างราบรื่น และที่สำคัญคือ UI ที่ออกแบบมาให้ยังคงง่ายต่อการใช้งานเหมือนเดิม
ส่วนข้อจำกัดที่พบอยู่บ้าง หลัก ๆ แล้วก็จะเป็นด้านของฮาร์ดแวร์เองครับ หนึ่งเลยคือการมี bay มาแค่ 2 ช่อง (ซึ่งถ้าอยากได้มากกว่านี้ ก็ต้องจ่ายเพิ่มขึ้นเพื่อขยับเป็นรุ่นอื่น) ดังนั้นถ้าต้องการติดตั้ง HDD ก็คงต้องลงทุนซื้อ HDD ความจุสูง ๆ มาทีเดียวเลย จะได้ไม่ต้องวุ่นวายในอนาคต ส่วนอีกประเด็นก็คือความสามารถ Link Aggregation นี้ต้องใช้งานร่วมกับ switch ที่รองรับด้วย ซึ่งอุปกรณ์ทั่วไปตามบ้านมักจะไม่ค่อยรองรับกัน เลยอาจจะทำให้ไม่สามารถใช้งาน Synology DiskStation DS220+ ได้เต็มประสิทธิภาพ
แต่ถึงแม้ว่าจะมีข้อจำกัดดังกล่าว แต่ถ้าพูดถึงในการทำงานทั่วไป Synology DiskStation DS220+ ก็สามารถทำได้ดีอยู่แล้ว กับการสามารถถ่ายโอนไฟล์ราว ๆ 800 MB ได้ใน 6-7 วินาที รวมถึงความยืดหยุ่นที่พร้อมตอบโจทย์การใช้งานในยุคปัจจุบันได้ค่อนข้างครบถ้วน ดังนั้น หากคุณกำลังมองหา NAS มาใช้งานในบ้านซักเครื่อง Synology DiskStation DS220+ ก็เป็นทางเลือกที่น่าสนใจทีเดียวครับ สนนราคาเปิดตัวอยู่ที่ 11,299 บาท