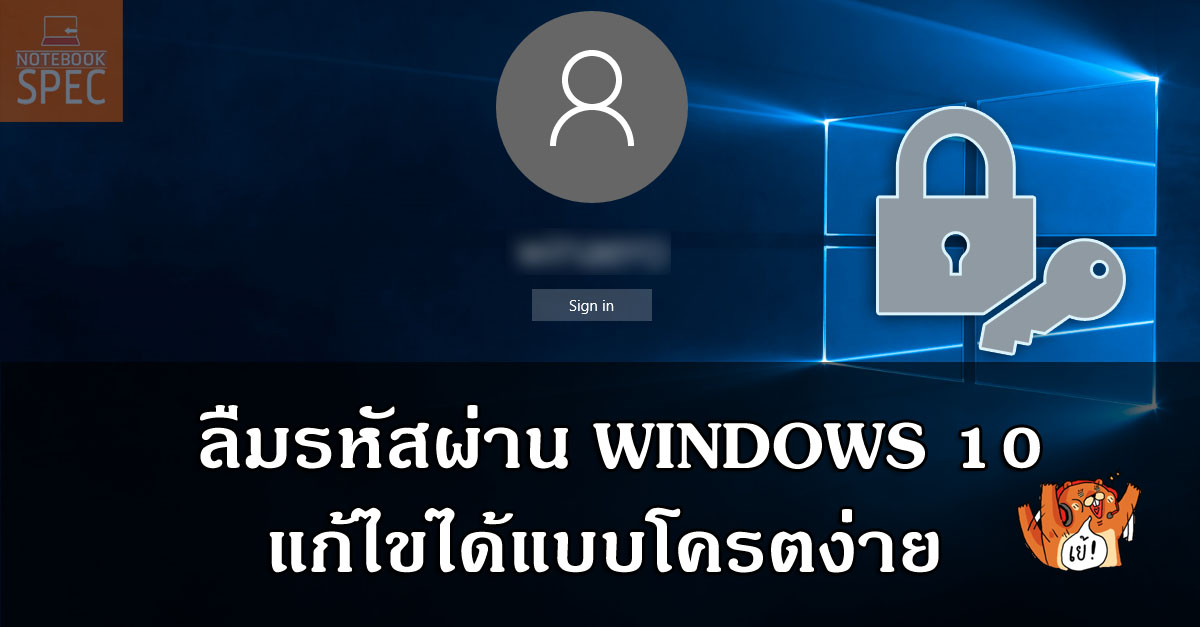
ใครที่ลืมรหัสผ่านเข้า Windows มาทางนี้ได้เลย ใครเคยลืมรหัส Login เข้าหน้า Windows กันบ้าง วันนี้ทางทีมงานมีเทคนิคดีๆ ในการรีเซ็ทรหัสผ่านง่ายๆ โดยเราสามารถรีเซ็ทรหัสผ่านได้ทั้ง Windows 10 , Windows 8.1 และ Windows 7 โดยใช้หลักการโปรแกรม Hiren ในการเข้าช่วยในการ Reset password ของ Windows ซึ่งวิธีนี้ ช่างคอมพิวเตอร์ จะนิยมใช้วิธีนี้กันมาก โดยทางเราแนะนำให้ดาว์โหลด โปรแกรม Hiren ติดคอมพิวเตอร์เอาไว้ เพราะเป็นแผ่นที่เหล่าช่างคอมพิวเตอร์มักใช้เป็นประจำ
สอนใช้โปรแกรม Hiren ในการ Reset รหัสผ่าน Windows
เตรียมการทำไฟล์ Boot ในการทำแผ่น Hiren
1.ในการทำไฟล์ Boot ของ Hiren สามารถทำได้ทั้งใน CD/DVD หรือ USB โดยให้เลือกแล้วแต่ที่เราสะดวกในการทำไฟล์ boot
วิธีการทำ Hiren’s BootCD Boot แบบ USB
1.1 โดยก่อนอื่นให้โหลด Rufus มาติดตั้ง จากนั้นทำการ ดาวน์โหลด Hiren โดยขนาดไฟล์จะอยู่ที่ประมาณ 600 MB
1.2 Drive : โปรแกรมจะ Detech USB ของเราเอง
Partition schema and targer system type : ทำการเลือก MBR Partition Scheme for BIOS or UEFI
File System : เลือก FAT32
จากนั้นทำการเลือก ที่เครื่องหมาย DVD และทำการเลือก File ISO : Hiren’s BootCD > จากนั้นทำการกด Start
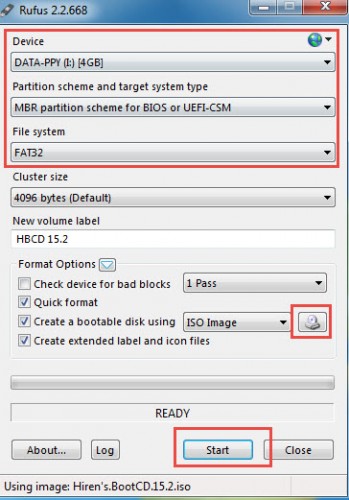
จากนั้นระบบจะทำการ Format USB ของเราแล้ว แล้วทำการแตกไฟล์ ISO Hirens BootCD เพื่อให้สามารถ Boost ได้แบบ USB โดยเมื่อเสร็จแล้วเราก็สามารถนำ USB ไป Boost เข้ากับคอมพิวเตอร์
(แนะนำให้ตั้ง USB หรือ DVD Boot เป็นอันดับแรกใน BIOS ในการ Boot คอมพิวเตอร์)
2. ทำการเสียบ USB หรือใส่แผ่น DVD Boot Hiren ที่เราได้ทำไว้เข้ากับคอมพิวเตอร์ และทำการ Restart คอมพิวเตอร์
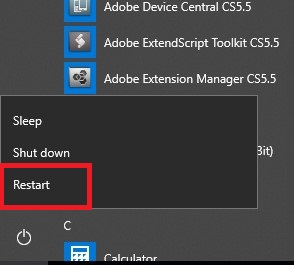
3.หลังจากขึ้นหน้าจอ Hiren ให้ทำการเลือก Offline NT/2000/XP/Vista/7 Password Changer
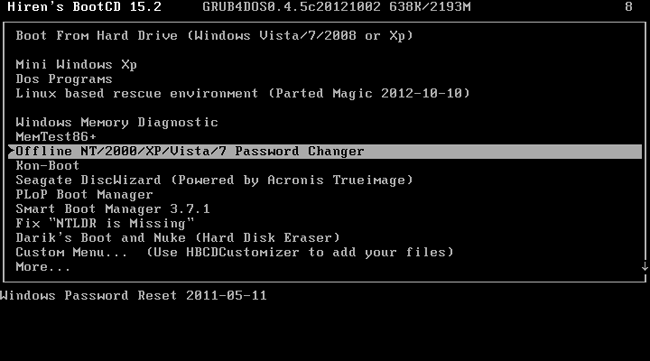
4.ทำการกด Enter ได้เลย
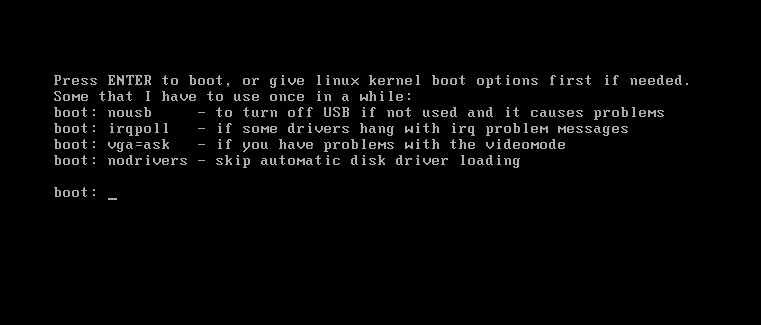
5.เลือก Partitions ที่เราได้ทำการลง Windows ไว้ จากนั้นพิมพ์ลงไปและทำการ Enter ในตัวอย่างคือหมายเลข 1
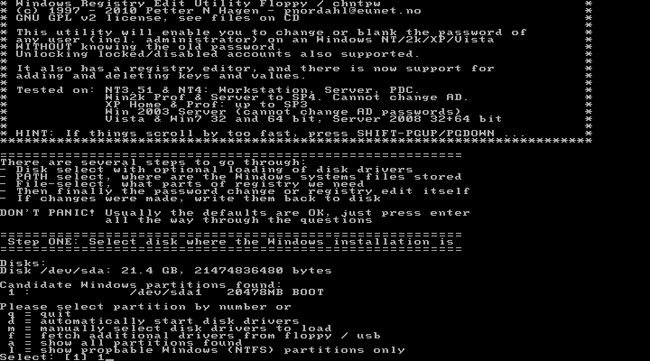
6.ทำการกด Enter ได้เลย
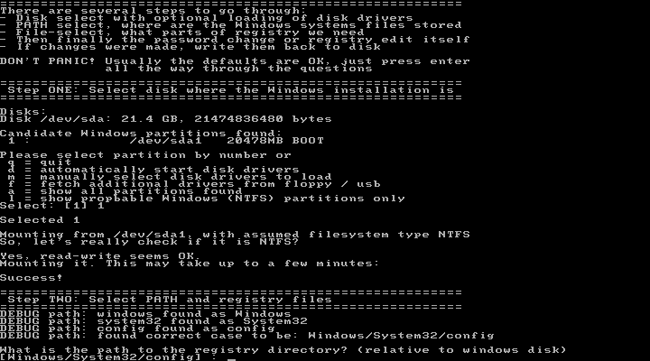
7.ทำการกด 1 และทำการ Enter (Password Reset) เพื่อรีเซ็ทรหัสผ่านเดิม
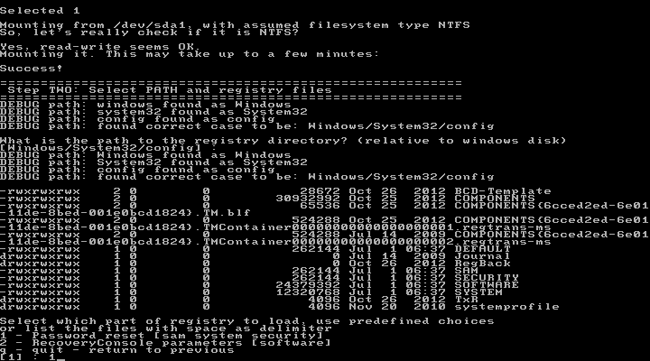
8.ทำการกด 1 และทำการกด Enter (Edit User data and passwords) เพื่อแก้ไข รหัสผ่านของเราใหม่
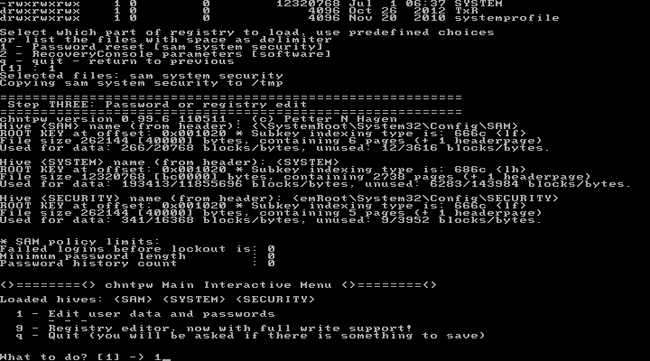
9.จากนั้นเราจะเห็นรายชื่อ User คอมพิวเตอร์ที่อยู่ในคอมพิวเตอร์เครื่องนี้
ให้เราทำการพิมพ์ชื่อ User และทำการกด Enter
*หมายเหตุ : ชื่อที่เราพิมพ์ ตัวใหญ่ ตัวเล็กมีผลนะครับ ให้ทำการพิมพ์ตามที่เราเห็น Username
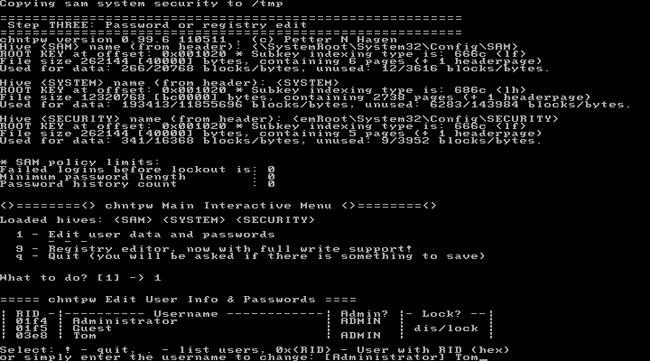
10.จากนั้นทำการกด 1 และ Enter (clear password ให้เป็นว่างเปล่า)
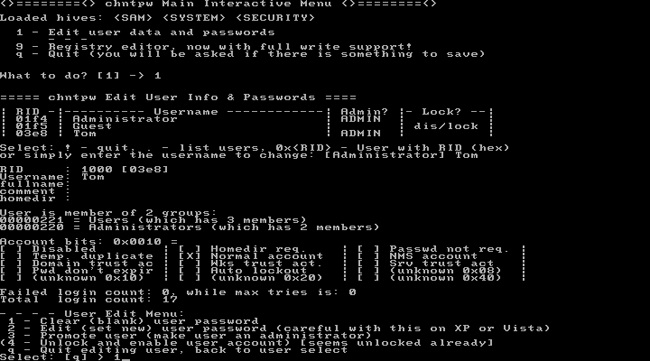
11. ทำการพิมพ์ ! และทำการกด Enter
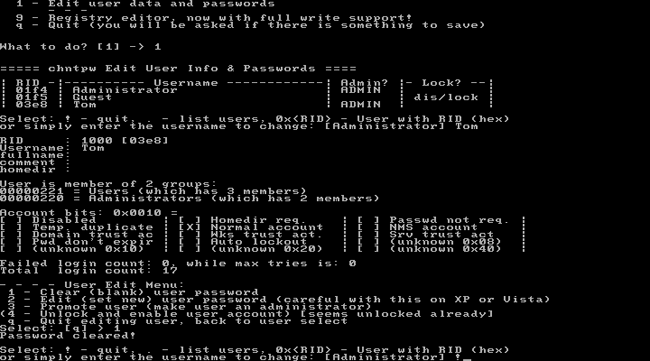
12. จากนั้นทำการพิมพ์ q และทำการกด Enter
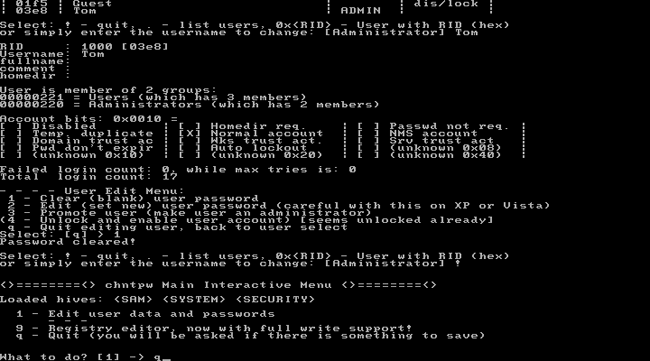
13. ขั้นตอนนี้ให้ทำการพิมพ์ y และ Enter
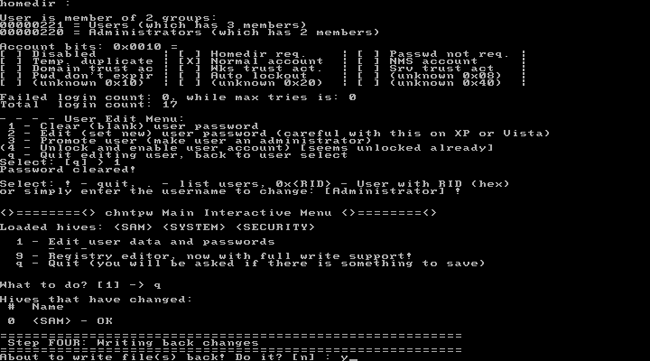
14. เราก็จะทำการแก้ไขเรียบร้อย จากนั้นพิมพ์ Reboot และกด Enter
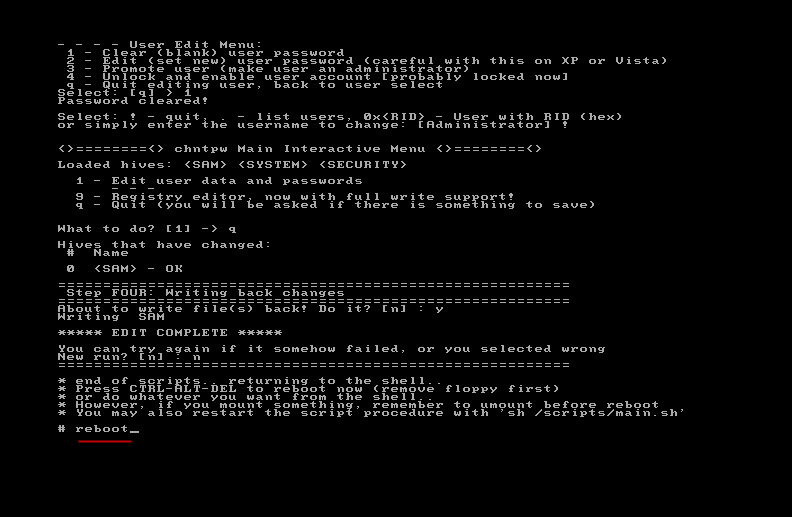
15.คอมพิวเตอร์ของเราก็จะทำการ Restart จากนั้นเราก็จะเข้าคอมพิวเตอร์ด้วย Username ที่เราทำการ Reset password Windows 10 ได้ โดยไม่ต้องทำการใส่รหัสผ่านในการเข้าเลย โดยปัญหาที่เราลืมรหัสผ่านก็จะหมดไป โดยเราสามารถเข้า Windows ได้อย่างปกติ ไม่ยากเลยใช่ไหมครับ
ใครที่สงสัยปัญหาขั้นตอนไหนสามารถแสดงความคิดเห็นไว้ที่ด้านล่างได้เลยครับ
ที่มา: chntpw.com


















