เชื่อว่าหลายคนที่มีบ้านเดี่ยวขนาดใหญ่ หรือทาวน์โฮม 3 ชั้น อาจจะพบเจอกับปัญหา Wi-Fi ไม่พอเล่น หรือไม่คลอบคลุมทั้งบ้าน เช่น ติดอินเทอร์เน็ตไว้ชั้น 1 สัญญาณแรง เน็ตวิ่งเต็ม พอขึ้นไปชั้นสอง สัญญาณดรอปลง และถ้าขึ้นไปชั้น 3 เรียกได้ว่าแทบจะใช้ไม่ได้เลยทีเดียว วันนี้ทาง Linksys มีทางออกแบบง่ายๆ มานำเสนอ ซึ่งก็ง่ายจริงๆ ถ้าเทียบกับรูปแบบที่ผ่านๆ มา สนนราคา 3 Node อยู่ที่ 17,990 บาท ส่วนรุ่น 2 Node ราคาจะอยู่ที่ 12,990 บาท และรุ่น Node เดียว จะอยู่ที่ 7,990 บาท พร้อมติดตั้งฟรีโดยทีมงาน Linksys ว่าแล้วไปดูกันเลยดีกว่า
เทคโนโลยีที่จะนำเสนอในวันนี้คือ Mesh (เมช) Wi-Fi หรือการเชื่อมต่อแบบใยแมงมุมที่ทุกเครื่องเชื่อมต่อหาถึงกันทั้งหมด (ดูได้จากภาพ) ทำให้เมื่อเครื่องใดเครื่องใดเครื่องหนึ่งหลุดออกไปจากระบบ ระบบจะไม่ล่ม เพราะมันจะไปใช้เส้นทางอื่นแทนเส้นทางที่ขาดไป ก่อนหน้านี้เราใช้วิธีการขยายสัญญาณอินเทอร์เน็ตแบบไร้สายด้วย Repeater หรือ Range Extender ซึ่งคุณภาพอินเทอร์เน็ตที่ได้มันไม่ดีเลย แต่ก่อนที่เราจะพูดถึงสินค้าผมอยากให้ทุกคนเข้าใจเรื่องของ Mesh Wi-Fi กันก่อน
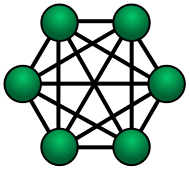
หนึ่งในคำถามที่น่าสนใจคือ ทำไมก่อนหน้านี้ Mesh Wi-Fi ไม่ได้รับความนิยมทั้งที่เกิดขึ้นมานานแล้ว เพราะข้อเสียของระบบ Mesh คือ มีค่าใช้จ่ายสูงมาก และ ข้อจำกัดในเรื่องของ Bandwidth (ความกว้างของช่องสัญญาณ) ที่จะลดลงใน Hops ถัดไปครึ่งนึง เพราะต้องแบ่ง Bandwidth ครึ่งนึงเป็นข้างรับ และอีกข้างหนึ่งเป็นข้างส่ง จึงเกิดปัญหาคอขวด และเมื่อขยายออกไปไกลๆ แล้ว มันแทบจะไม่เหลืออะไรให้เราใช้เลย ในที่นี้ผมขออธิบายตามทฤษฎีก่อน เพราะยังไงการใช้งานจริงมันก็ไม่ได้ตามทฤษฎีอยู่แล้ว
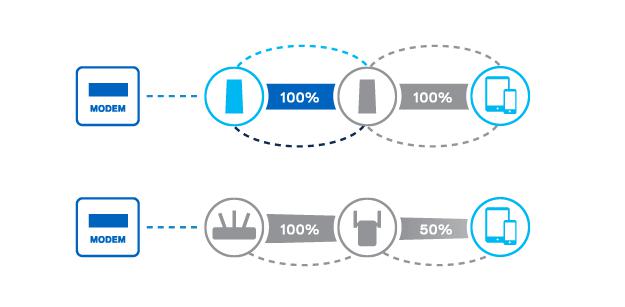
เช่น Hops 1. Router -> Hops 2. Repeater -> Hops 3. Repeater -> เครื่องของเรา (3ต่อ) พบว่าถ้าใช้งานตามนี้ Bandwidth จะลดลงมากๆ ใน Wi-Fi N บนคลื่นความถี่ 2.4 GHz ดังนี้ 300 Mbps -> 150 Mbps -> 75 Mbps -> 36 Mbps และยิ่งในยุคที่เน็ตบ้าน 100 Mbps เดือนนึงเหลือไม่ถึง 1000 บาทต่อเดือน ถ้านำมาใช้กับระบบนี้แค่ไม่กี่ต่อความเร็วก็ไม่ถึง 100 Mbps แล้ว นี่ยังไม่นับอุปสรรคอย่างอื่นอีก เช่น คลื่นรบกวน กำแพงบ้านที่หนามากๆ และอีกมากมาย
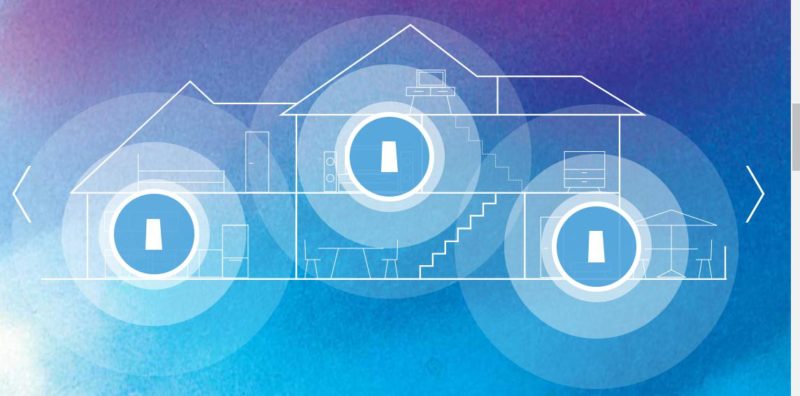
Hops คืออะไร ให้คิดง่ายๆ ว่ามันคือ Router Repeater Range Extender หรืออะไรทำนองนั้น หรือมันคือเส้นทางที่จากเครื่องของเราไปยังปลายทาง เช่นเราต้องการเข้าเว็บไซต์สักเว็บไซต์นึง Router จะค้นหาเส้นทางจากบ้านของเรา ไปยังเซิร์ฟเวอร์ปลายทาง เช่น จาก Router ที่บ้านเรา -> ชุมสายในหมู่บ้าน -> ชุมสายของเขต -> เซิร์ฟเวอร์ของผู้ให้บริการ จะได้ทั้งหมด 4 Hops เป็นต้น
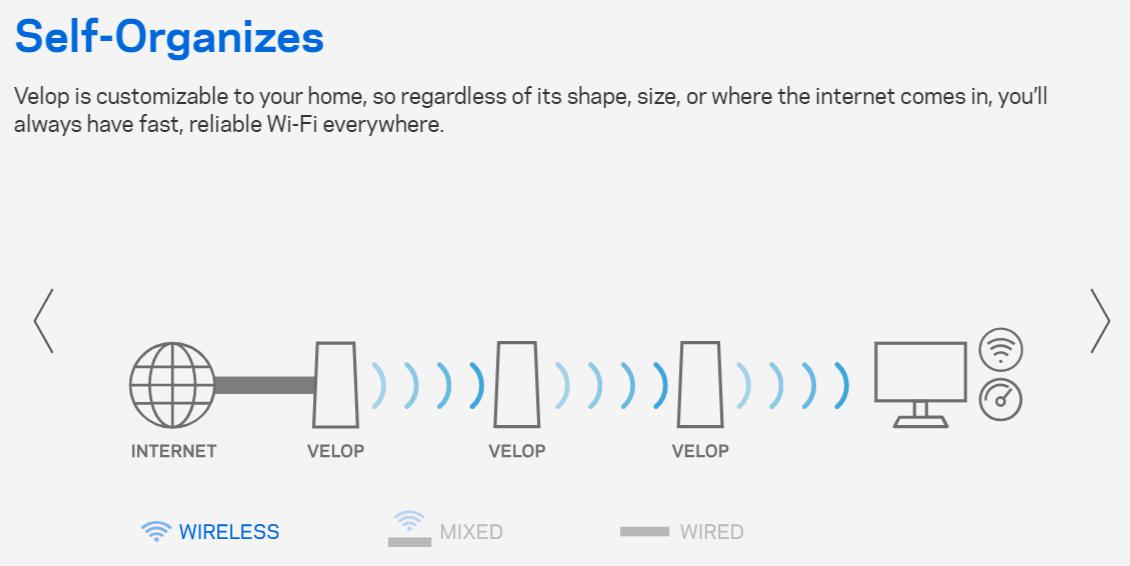
แต่ Mesh แบบสมัยใหม่ได้ทำการแก้ปัญหา หรือทำให้ปัญหาลดลงแล้ว เนื่องจากการนำเทคโนโลยี Wi-Fi AC คลื่นความถี่ 5 GHz มาประยุกต์ใช้งาน โดยที่ Wi-Fi AC คลื่นความถี่ 5 GHz มี Bandwidth ที่กว้างกว่า Wi-Fi N คลื่นความถี่ 2.4 GHz มาก ทำให้เมื่อเราใช้งาน Repeater บน Wi-Fi AC คลื่นความถี่ 5 GHz ฺจะพบว่า Bandwidth ที่ลดลงในแต่ละ Hops จะลดลงไปจริง แต่ก็ไม่ได้ลดลงไปต่ำกว่าความเร็วอินเทอร์เน็ตที่เราสมัครกับผู้ให้บริการ ในที่นี้ขอตั้งไว้ที่ไม่เกิน 200 Mbps
Wi-Fi AC คลื่นความถี่ 5 GHz มี Bandwidth กว้างถึง 867 Mbps ถ้าหารสองจะเหลือ 430 Mbps (867 Mbps -> 430 Mbps -> 215 Mbps -> 100 Mbps) กว่าความเร็วจะลดลงต่ำกว่า 100 Mbps ก็ขยายไปได้ไกลกว่า Wi-Fi N คลื่นความถี่ 2.4 GHz มาก จึงเป็นที่มาของ Mesh Wi-Fi สมัยใหม่ที่พัฒนาออกมาแล้วได้ผลลัพธ์ที่ดี
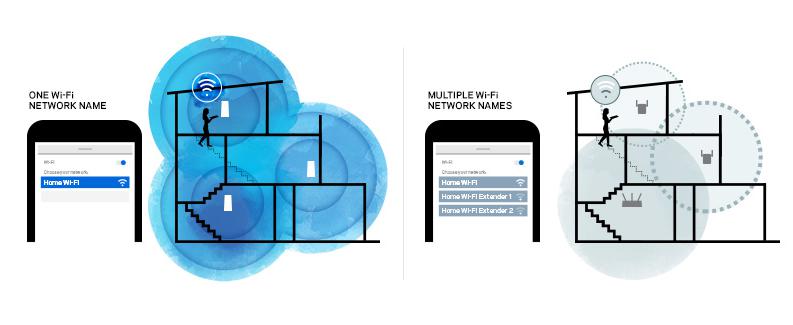
สิ่งหนึ่งที่ผมว่าหลายคนตั้งคำถาม “ก็ซื้อ Repeater ที่ใช้ Wi-Fi AC ไปเลยสิ จะยากอะไร” ผมบอกเลยว่าการจะหา Repeater ที่มีคุณภาพดีๆ ราคามันก็ไม่ได้ถูกเลย และการตั้งค่าไม่ได้ง่ายแบบนี้แน่นอน
การเข้ามาของ Mesh เป็นการพยายามแก้ไขปัญหาการกระจัดกระจายของ Access Point ที่ไม่ได้อยู่ในการควบคุมที่ศูนย์กลาง โดยการทำให้ทุกอย่างรวมอยู่ที่ศูนย์กลางที่เดียว เหมือนกับว่าเป็นการรวมกลุ่มก้อน Wi-Fi หลายๆ ก้อน ให้เป็นก้อนใหญ่เดียว (ดูได้จากภาพ)
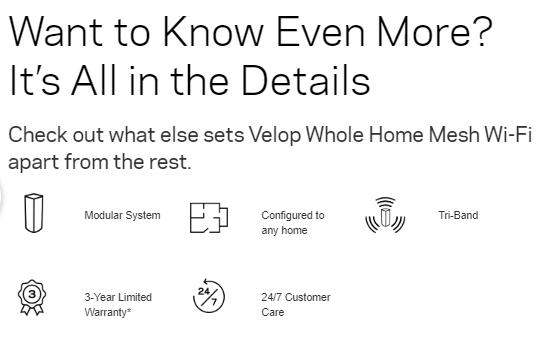
แน่นอนว่าทาง Linksys ได้พัฒนาสินค้าที่ใช้เทคโนโลยีนี้ด้วย โดยที่เราจะรีวิวกันในวันนี้คือ Linksys VELOP นอกจากที่เป็น Mesh Wi-Fi แล้ว ยังมีอีกหนึ่งในจุดเด่นก็คือ ทาง Linksys ได้การันตีว่าความเร็วจะไม่ลดลงใน Hops ถัดไป เนื่องจากมีการใช้คลื่นความถี่ 5 GHz สองย่านความถี่ ทำให้สามารถแบ่งย่านความถี่นึงไปใช้รับ-ส่งข้อมูลกับตัว VELOP ด้วยกัน และอีกคลื่นความถี่ใช้สำหรับสื่อสารกับอุปกรณ์อื่นๆ ที่เชื่อมต่อ เช่น สมาร์ทโฟน โน๊ตบุ๊ค ส่วนสเปคของอุปกรณ์มีดังนี้

Specification Linksys VELOP
- Wi-Fi AC 2200 mu-mimo (ต่อ 1 Node)
- Wi-Fi Tri-Band (คลื่นความถี่ 2.4 GHz, คลื่นความถี่ 5 GHz ย่านที่ 1, คลื่นความถี่ 5 GHz ย่านที่ 2)
- IEEE 802.11 b/g/n – 2.4 GHz – 256 QAM
- IEEE 802.11 n/ac – 5 GHz – 256 QAM
- เทคโนโลยี Beamforming
- Seamless roaming technology หรือที่รู้จักกันในชื่อ Fast Handover
- CPU 716 MHz Quad Core
- Ram 512 MB
- Rom 4 GB
- เสาอากาศ 6 เสา
- LAN Gigabit 10/100/1000
- Bluetooth 4.0
- รองรับการเข้ารหัสแบบ WPA2
- รองรับการตั้งค่าผ่านแอปพลิเคชันบนสมาร์ทโฟน
ราคาและรุ่นที่จัดจำหน่าย (ประกัน 3 ปี)
- แพ็ค 1 Node (ตัวกระจายสัญญาณ) ราคา 7,990 บาท
- แพ็ค 2 Node (ตัวกระจายสัญญาณ) ราคา 12,990 บาท (ราคาต่อ Node หาร 2 ตก Node ละประมาณ 6,500 บาท)
- แพ็ค 3 Node (ตัวกระจายสัญญาณ) ราคา 17,990 บาท (ราคาต่อ Node หาร 3 ตก Node ละประมาณ 6,000 บาท)
หรือจะคิดง่ายๆ แบบผมก็ได้ โดยแบ่งเป็นค่าอุปกรณ์ตัวละ 5,000 บาท และค่า Software 3,000 บาท เพราะส่วนต่างในแต่ละรุ่นจะต่างกันที่ 5,000 บาท ส่วนค่า Software ยิ่งมี Node เยอะก็จะยิ่งหารต่อ Node ถูกลง ยิ่งคุ้ม
ภายในกล่องตัวที่รีวิวประกอบไปด้วย VELOP จำนวน 3 ตัว พร้อมอุปกรณ์จ่ายไฟ 3 ตัว สาย LAN และคู่มือ เอาจริงๆ ตอนแรกที่ผมเปิดกล่องก็แอบตกใจอยู่บ้าง ที่คู่มือมีเพียงแค่ แผ่นพับบางเฉียบ ไม่กี่หน้า แต่พออ่านดูเขาบอกให้ไปอ่านในแอปพลิเคชันเลยจะสะดวกกว่า ก็ตามนั้นเลยครับ ยุคสมัยเปลี่ยนไปทำให้การพิมพ์คู่มือเล่มหนาๆ พอเราเห็นก็ไม่อ่านกัน เขาเลยทำให้มันอ่านง่ายๆ และไปอยู่ในที่ที่เราอยากอ่านแทน
Feature

เมื่อดูจากสเปคของ Linksys VELOP แล้วจะพบว่ามีสเปคอยู่ในระดับสูง ในหัวข้อนี้จะพูดถึงความสามารถที่ Linksys VELOP ทำได้ และเป็นจุดเด่นของระบบ VELOP
- CPU ประสิทธิภาพสูง RAM ที่เยอะ ในส่วนนี้ยิ่งเยอะยิ่งดี ยิ่งเยอะจะทำให้เวลาที่มีผู้ใช้งานมากๆ หรือเวลาที่เราตั้งค่าระบบไว้มากๆ Router จะทำงานเสร็จเร็ว ทำให้ Throughput หรือความเร็วมากขึ้น
- Tri-Band Wi-Fi มาพร้อมกับคลื่นความถี่ 2.4 GHz, คลื่นความถี่ 5 GHz ย่านที่ 1, คลื่นความถี่ 5 GHz ย่านที่ 2 ทำให้รองรับการส่งข้อมูลปริมาณมากได้ดี นอกจากนี้ Linksys VELOP จะทำการเลือกคลื่นความถี่ที่เหมาะสมให้แบบอัตโนมัติ หรือก็คือมีแค่ชื่อ Wi-Fi (SSID) เดียวไม่ต้องมาเลือกว่าจะเชื่อมต่อแบบไหน Router จะคิดให้เลย
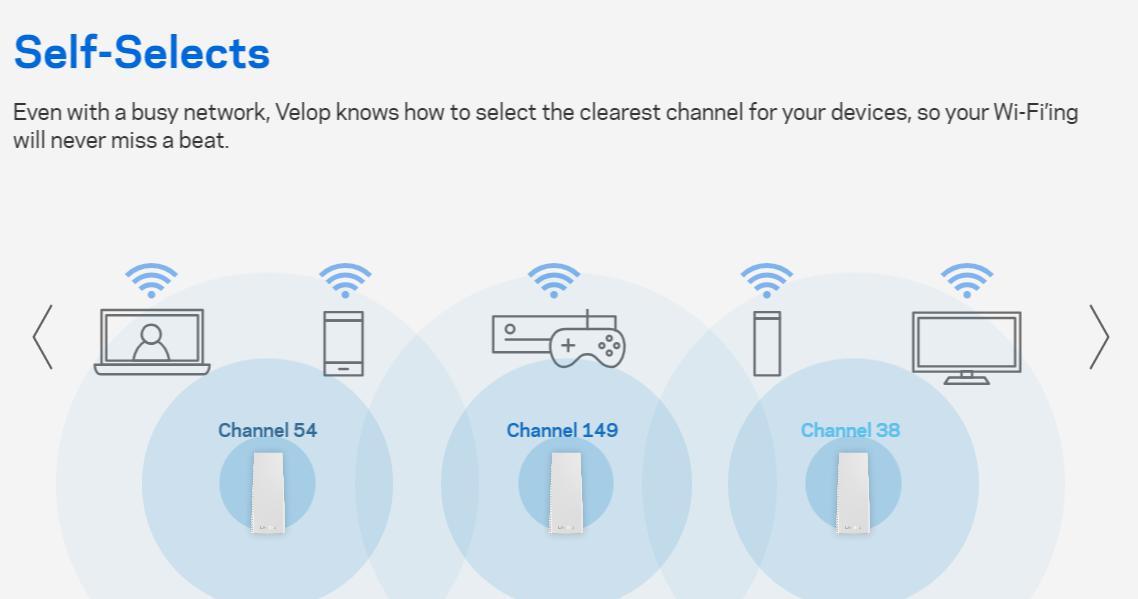
- MU-MIMO (multiple user multiple-input and multiple-output) ทำให้การสื่อสารระหว่างอุปกรณ์ที่มาเชื่อมต่อมีประสิทธิภาพมากขึ้น โดยปกติแล้ว Access Point จะรับ-ส่งข้อมูลกับอุปกรณ์ เช่น สมาร์ทโฟน โน๊ตบุ๊ค ที่ละเครื่องเท่านั้น คือมันเร็วมากจนเราไม่รู้สึก แต่จะรู้สึกทันที่เมื่อมีใครโหลดบิต เพราะจะคนที่โหลดบิตจะจองการเชื่อมต่อไว้เพียงคนเดียว ส่วนคนอื่นๆ ก็รอกันต่อไป จึงเป็นที่มาของอาการเน็ตอืด Ping เยอะ แต่เทคโนโลยี MU-MIMO จะทำให้ Access Point สื่อสารกับอุปกรณ์ ได้ทีละหลายๆ เครื่องพร้อมกัน และแก้ปัญหาการจองการสื่อสารไว้เพียงคนเดียว
- Beamformming เทคโนโลยีที่จะช่วยให้การส่งสัญญาณทำได้ดีมากขึ้น โดยปกติแล้ว Access Point จะกระจายสัญญาณออกมารอบๆ ตัวของมันแบบไม่มีทิศทางเฉพาะ แต่ Beamformming จะเหมือนกับว่าจะทำการบีบสัญญาณ และส่งไปในทิศที่มีอุปกรณ์ ไม่กระจายแบบมั่วๆ ทำให้รับ-ส่งข้อมูลได้มีประสิทธิภาพมากขึ้น
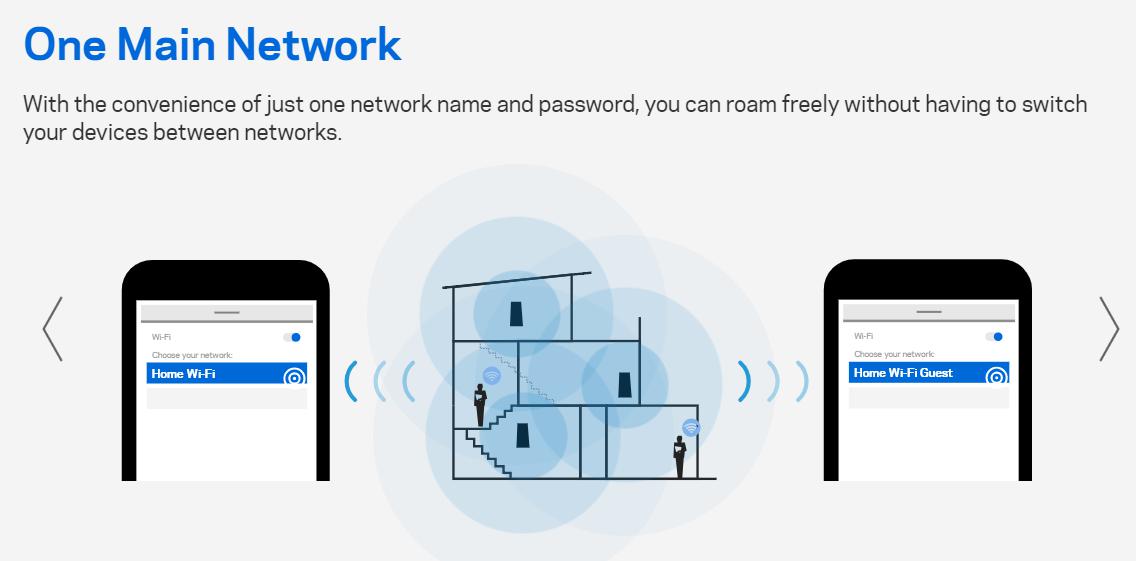
- Seamless Roaming เทคโนโลยีที่จะทำให้เมื่อเราย้ายบริเวณที่ใช้งาน เช่น เดินจากชั้น 1 ไปชั้น 3 การเชื่อมต่อจะเนียนไม่มีหลุด จริงๆ คือหลุดไปแป๊บเดียว และกลับมาต่อใหม่ ซึ่งใช้จริงแทบไม่รู้สึกเลยว่าสัญญาณหลุด วิธีการแบบนี้จะคล้ายๆ กับเทคโนโลยีก่อนหน้านี้อย่าง Fast Handover ที่จะทำการตรวจสอบคุณภาพสัญญาณการเชื่อมต่อกับอุปกรณ์อยู่เสมอๆ หากพบว่าอุปกรณ์สัญญาณอ่อนเกินกว่าที่ได้ทำการตั้งค่าไว้ จะทำการเตะอุปกรณ์นั้นออกจากการเชื่อมต่อ และให้อุปกรณ์ไปเชื่อมต่อใหม่กับ Access Point ตัวอื่นที่มีสัญญาณดีกว่า ซึ่งวิธีการแบบนี้ค่อนข้า่งยุ่งยากสำหรับการตั้งค่าในแบบก่อนๆ เพราะต้องตั้งค่าให้สัญญาณมีระยะเหลื่อมล้ำกัน และต้องตั้งให้อยู่ Channel เดียวกันด้วย นอกจากนี้ยังต้องมี Wireless Controller ดีๆ อีก ทำให้มันดูยุ่งยากไปสำหรับผู้ใช้งานธรรมดา แต่ใน Linksys VELOP ระบบจะถูกตั้งค่าอัตโนมัติเรียบร้อย
- Mesh Wi-Fi เหมือนกับที่ผมได้กล่าวไปแล้วในตอนต้นเกี่ยวกับเทคโนโลยี Mesh ที่อุปกรณ์จะทำการเชื่อมต่อกันหมด คือเมื่อ Node ใด Node หนึ่งหลุดจากระบบ Node อื่นๆจะทำการค้นหาเส้นทางใหม่ และจะเลือกเส้นทางในการส่งข้อมูลที่ดีที่สุด นอกจากนี้ยังมีการส่งต่อการตั้งค่าอีกด้วย หมายความว่าเมื่อเราปรับเปลี่ยนการตั้งค่าระบบที่ Node ใด Node หนึ่ง Node อื่นๆ จะเปลี่ยนการตั้งค่าตาม
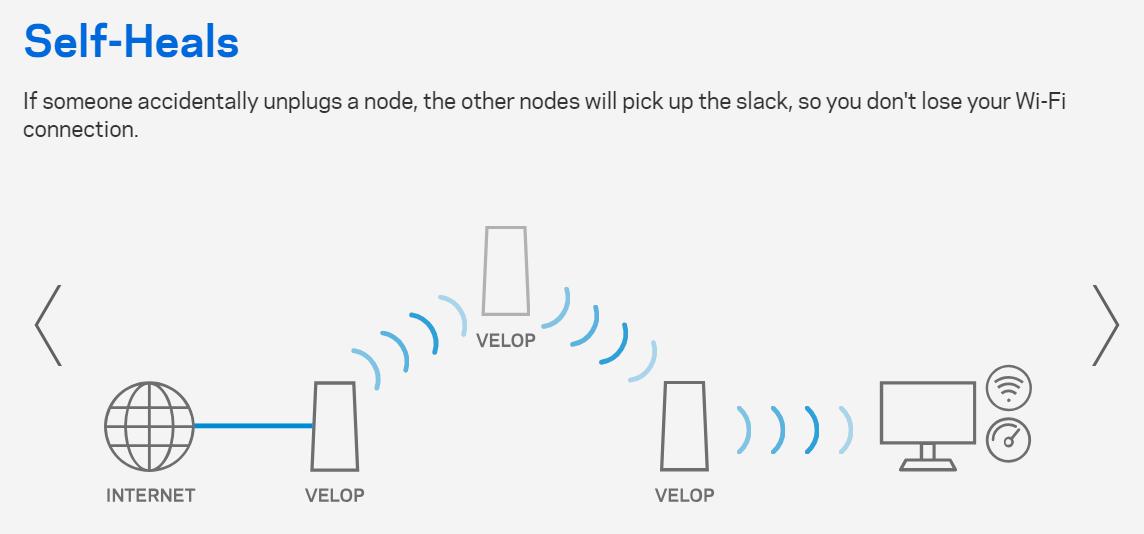
- Cloud Controller ระบบรองรับการเข้าถึงการตั้งค่าได้จากที่ไหนก็ได้บนโลกนี้ เช่น อยู่นอกบ้านก็สามารถตั้งค่าระบบได้ ที่ทำได้เพราะมันมีการ Sync การตั้งค่าระบบขึ้นไปบน Cloud ของทาง Linksys จริงๆ แล้วระบบระดับเทพขนาดนี้ก็ต้องมี Wireless Controller คอยควบคุมอุปกรณ์แต่ละ Node อยู่แล้ว แต่นี่เล่นให้ระบบ Cloud มาเลย สุดจริงๆ
- Guest Network สำหรับแยกวง Wi-Fi ออกจากวงหลักของระบบ เพื่อความปลอดภัย เช่นจาก ไวรัส Ransomware จากผู้มาเยือน หรือไม่ต้องการให้แขกของเราเห็นเครือข่ายภายใน เป็นต้น
- Parental Control สำหรับใช้งานควบคุมการใช้งานของบุตรหลาน เช่น การตั้งเวลาให้ใช้งาน และการกำหนดว่าให้เข้าเว็บไซต์ไหนได้บ้าง เป็นต้น
- QOS หรือการจัดลำดับความสำคัญของอุปกรณ์ ใช้เพื่อกำหนดให้อุปกรณ์บางตัวมีสิทธิพิเศษเหนืออุปกรณ์อื่นๆ ในระบบ

เมื่อดูจากฟีเจอร์ที่ให้มาจะพบว่า Linksys VELOP เป็น Router ระดับสูงเลยก็ว่าได้ ด้วยฟีเจอร์อย่าง เช่น Tri-Band Wi-Fi MU-MIMO เป็นฟีเจอร์ที่อยู่ใน Router ระดับสูงทั้งนั้น
Design

Design ภายนอกของ Linksys VELOP เป็นแท่งสี่เหลี่ยมสีขาว ขนาดไม่ใหญ่มาก หน้าตาดูดีเรียบหรู สำหรับวัสดุที่ใช้จะเป็นพลาสติกทั้งหมด โดยที่จะมีสองด้านที่เป็นแบบทึบ และอีกสองด้านที่เป็นแบบเจาะรู้ระบายอากาศ ด้านบนประกอบไปด้วยช่องระบายอากาศและไฟแสดงสถานะ ด้านล่างจะมาพร้อมกับยางรองกันลื่นด้วย

เมื่อพลิกดูด้านในจะพบกับพอร์ตการเชื่อมต่อ และปุ่มควบคุมต่างๆ ประกอบไปด้วย Port LAN Ethernet แบบ 10/100/1000 จำนวน 2 พอร์ต รองรับความเร็วสูงสุด 1 Gbps ปุ่ม Reset ช่องต่อไฟเลี้ยง สวิทช์เปิด-ปิดอุปกรณ์ นอกจากนี้ได้มีการออกแบบให้บริเวณมุมของอุปกรณ์สามารถเก็บสายไฟได้ด้วย

ความหมายของไฟแสดงสถานะต่างๆ
- ไฟสีฟ้ากระพริบ อุปกรณ์กำลังเริ่มทำงาน
- ไฟสีฟ้า อุปกรณ์ทำงานปกติ
- ไฟสีม่วงกระพริบ อุปกรณ์เชื่อมต่อกับสมาร์ทโฟน และพร้อมสำหรับการตั้งค่า
- ไฟสีม่วง อุปกรณ์พร้อมสำหรับการตั้งค่า
- ไฟสีแดงกระพริบ อุปกรณ์หลุดการเชื่อมต่อจาก Node หลัก
- ไฟสีแดง อุปกรณ์หลุดการเชื่อมต่อจากอินเทอร์เน็ต
- ไฟสีเหลือง อุปกรณ์อยู่ไกลเกินระยะเชื่อมต่อที่เหมาะสมจากระบบ
อุปกรณ์จ่ายไฟจะถูกออกมาให้มีดีไซน์ที่เรียบหรู โดยมีทรงเป็นสี่เหลี่ยมจัตุรัส และเมื่อนำไปเสียบกับปลั๊กผนังก็พบว่ามันเข้ากันได้ดี สวย เนียน และดูแพง
วิธีการติดตั้ง และวิธีการตั้งค่าระบบ
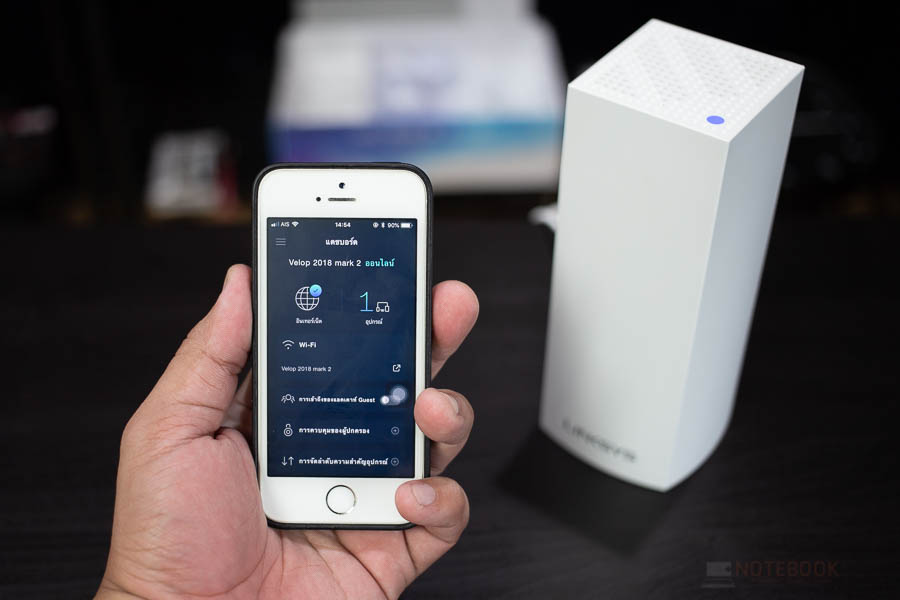
Linksys VELOP ถูกออกแบบมาให้สามารถตั้งค่าได้ง่าย เรียกได้ว่าสำหรับคนที่ไม่ต้องเก่งด้านคอมพิวเตอร์หรือ อินเทอร์เน็ตมาก ก็สามรถตั้งค่าด้วยตัวเองได้ง่ายๆ ผ่านแอปพลิเคชันบนสมาร์ทโฟน
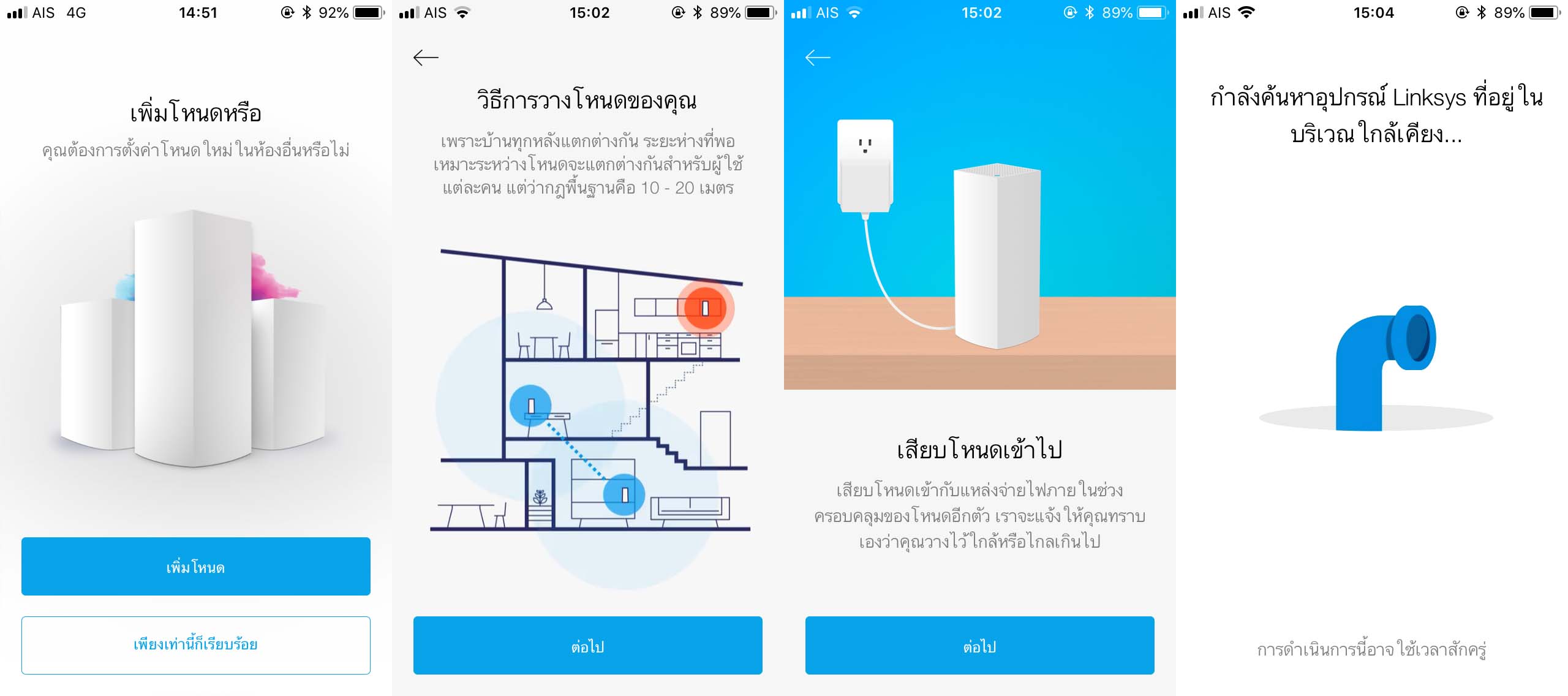
เมื่อเปิดกล่องจะพบว่ามี Node VELOP อยู่ 3 ตัว เราสามารถเลือกใช้ Node ไหนก็ได้ทำงานเป็นตัวหลัก และ Node ตัวอื่นๆ จะทำหน้าที่เป็น Access Point เองแบบอัตโนมัติ หลังจากที่เชื่อมต่ออุปกรณ์จ่ายไฟแล้ว ให้เปิดแอปพลิเคชันของทาง Linksys และทำการตั้งค่าได้เลย โดยใน Node แรกมีรายละเอียดดังนี้
- เปิด Bluetooth ที่สามร์ทโฟน
- จากนั้นให้เข้าไปดาว์นโหลดแอปพลิเคชันของทาง Linksys ดังนี้ iOS, Android
- เปิดแอปพลิเคชัน และทำตามขั้นตอนที่ขึ้นในหน้าจอ ซึ่งง่ายมาก
ในการตั้งค่า เราเพียงกดปุ่ม Next ไปเรื่อยๆ ตามที่ขึ้นบนหน้าจอ เอาเป็นว่าเข้าใจง่าย และไม่มีอะไรซับซ้อน ตัวระบบจะทำการตั้งค่าให้เองแบบอัตโนมัติ ในส่วนนี้อาจจะต้องใช้เวลานิดนึง 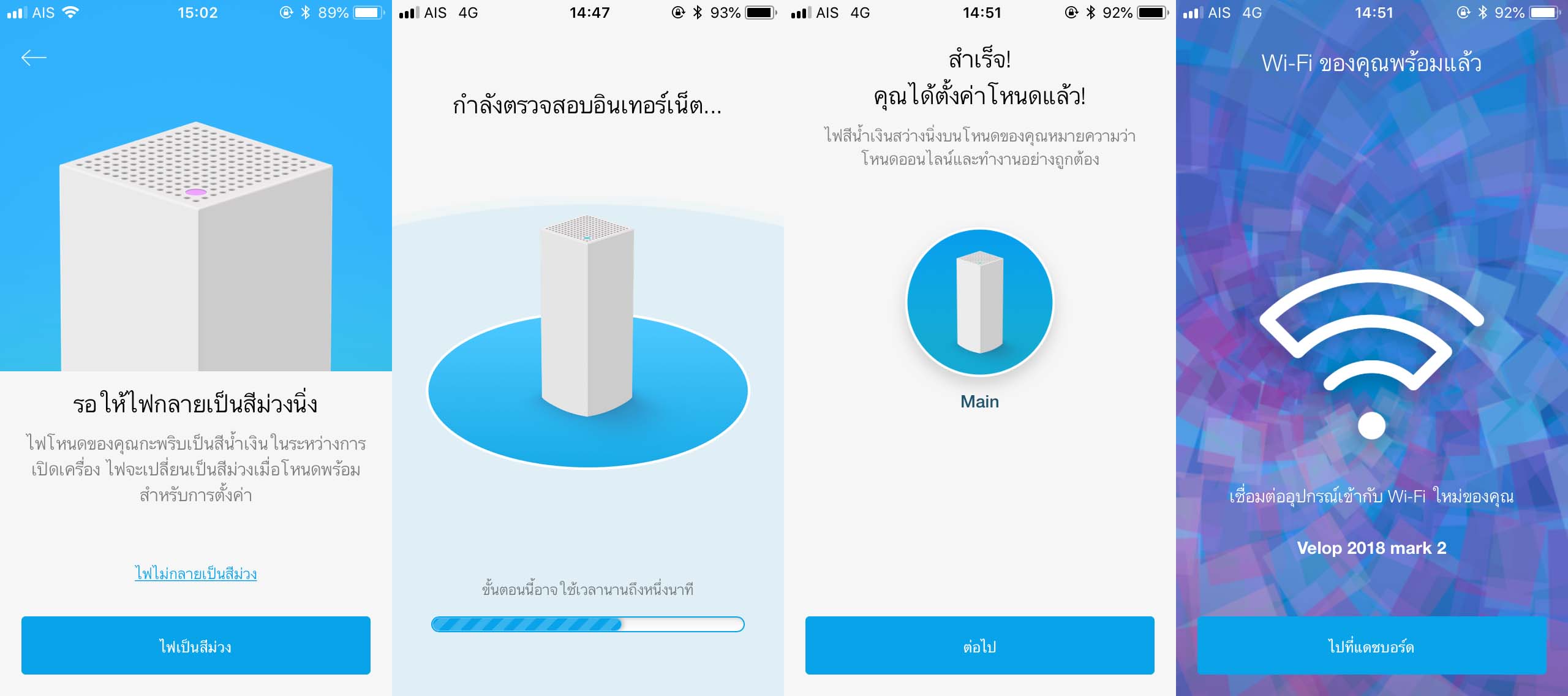
สำหรับขั้นตอนถัดไปให้หาที่ตั้ง Node ที่สอง และ Node ที่สามตามลำดับ ซึ่งจะเอาไปตั้งตรงไหนก็ได้ตัวแอปพลิเคชันจะเป็นตัวบอกเราเองว่าเราตั้งในตำแหน่งที่เหมาะสมแล้วหรือยัง
จากนั้นเปิดแอปพลิเคชันกดปุ่มเพิ่ม Node VELOP และทำตามขั้นตอนได้เลย การตั้งค่าจะส่งจาก Node แรกไปยัง Node ถัดไปให้แบบอัตโนมัติ
ข้อแนะนำ เมื่อมีการย้ายสถานที่ติดตั้งอุปกรณ์ที่ผ่านการตั้งค่าแล้ว ควรที่จะจำว่าตัวไหนเป็นตัวหลักไว้ด้วย เพราะผมเคยเก็บอุปกรณ์แล้วจะนำมาต่อใช้งานอีกครั้ง พบว่าหา Node หลักไม่เจอ ทำให้ไม่สามารถใช้งานได้ ต้องตั้งค่าใหม่
Software
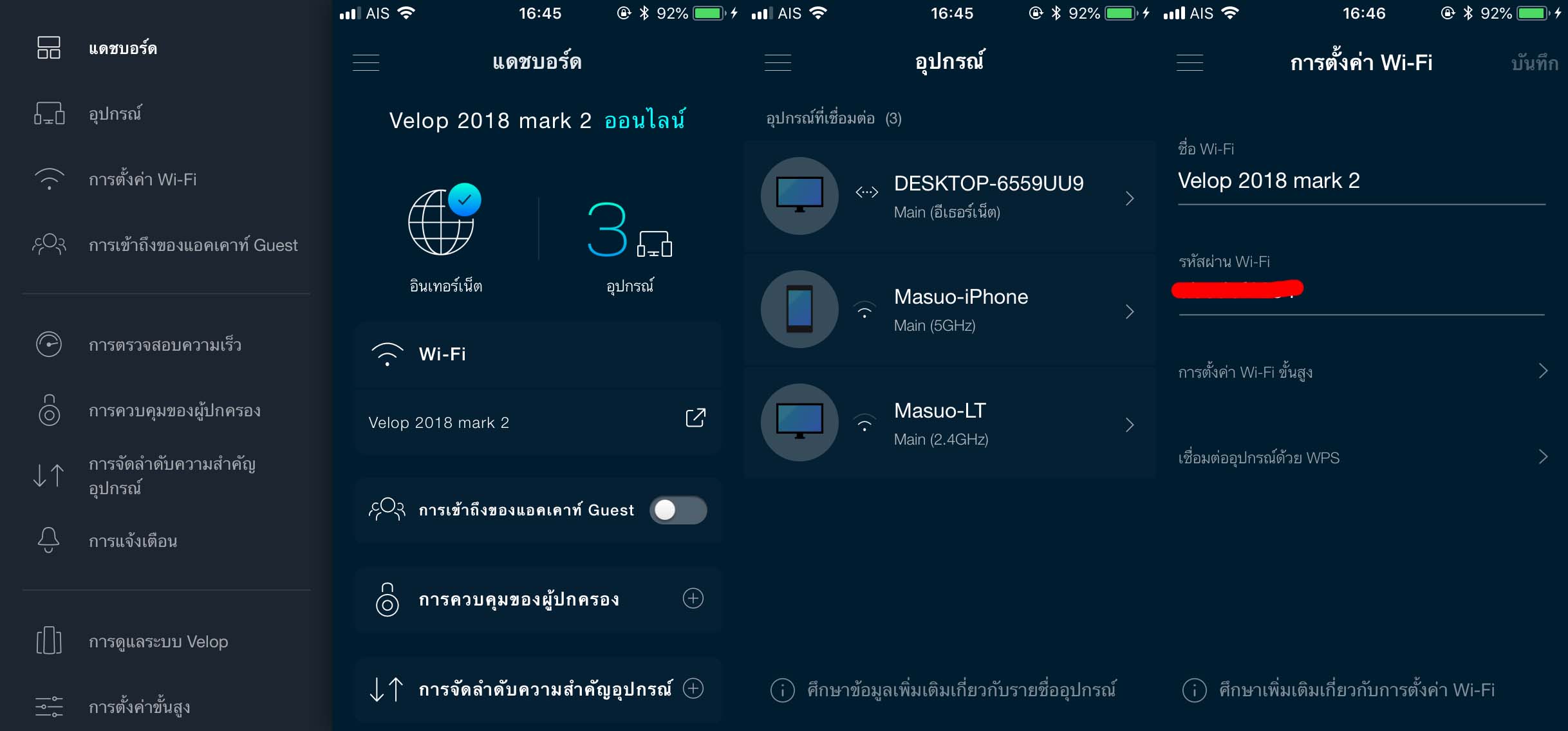
Linksys VELOP สามารถเข้าสู่ส่วนตั้งค่าได้ 2 วิธี คือ บนแอปพลิเคชัน และผ่านหน้าเว็บ
Moblie Application iOS / Android
ในการตั้งค่าผ่านแอปพลิเคชันเรียกได้ว่าสามารถตั้งค่าส่วนหลักๆ ของ Router ได้ทั้งหมดเลยก็ว่าได้ โดยมีรายละเอียดดังนี้
- แดชบอร์ด เป็นหน้าที่แสดงภาพรวมของระบบให้ดูเข้าใจง่าย
- อุปกรณ์ เป็นหน้าที่แสดงอุปกรณ์ที่กำลังเชื่อมต่อกับ VELOP
- การตั้งค่า Wi-Fi เป็นหน้าที่แสดงการตั้งค่า Wi-Fi เช่น การตั้งชื่อ Wi-Fi
- การตั้งค่า Guest Network เป็นหน้าที่เอาไว้ตั้งค่า Guest Network สำหรับแยกวง Wi-Fi สำหรับแขกที่มาบ้านแล้วเขาอยากใช้งานอินเทอร์เน็ต แต่เราไม่อยากให้เขาเห็นระบบภายใน
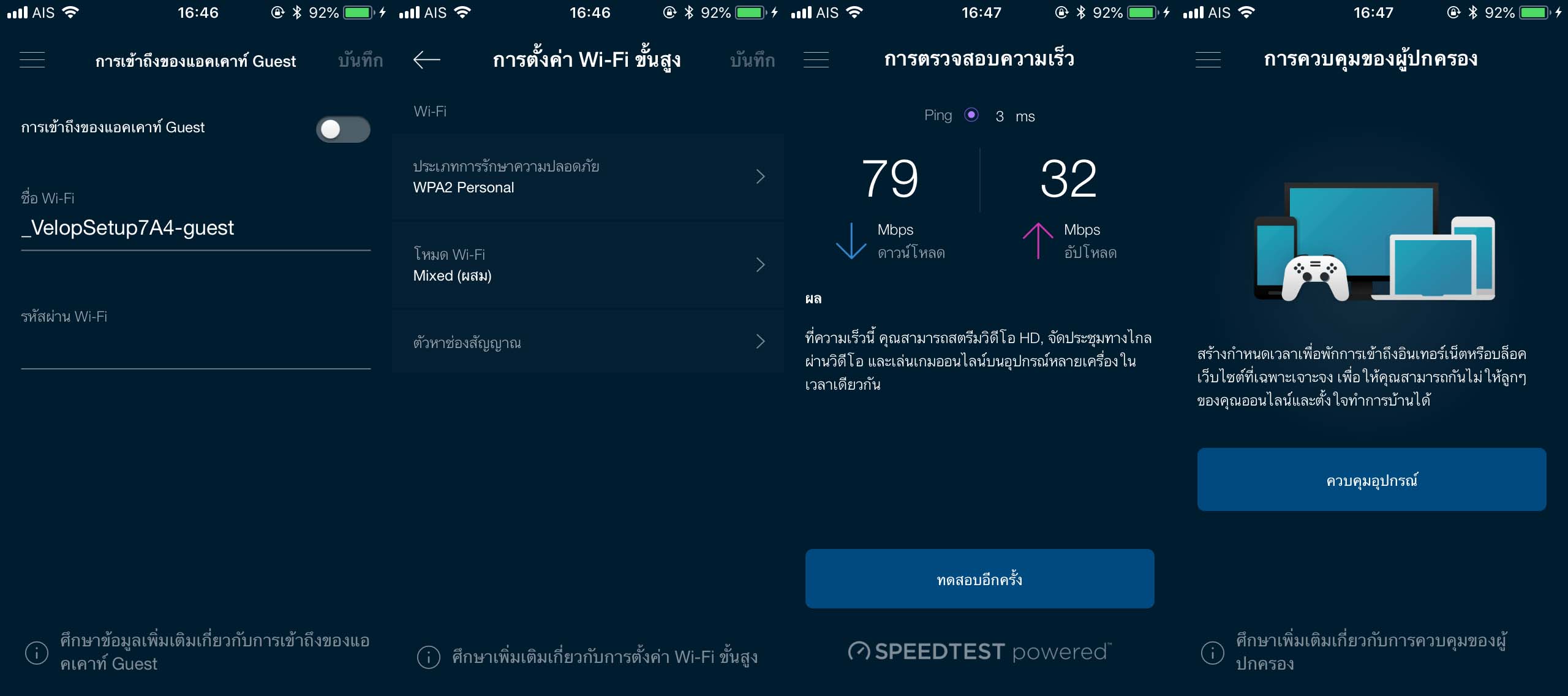
- การทดสอบความเร็วอินเทอร์เน็ต เป็นหน้าที่เหมือนกับยกแอปพลิเคชัน Speedtest มาไว้เลย
- การควบคุมของผู้ปกครอง เป็นหน้าสำหรับการตั้งค่าควบคุมการใช้งานอินเทอร์เน็ตของบุตรหลาน เช่น ตั้งเวลาใช้งาน
- การจัดลำดับความสำคัญของอุปกรณ์ เป็นหน้าสำหรับตั้งสิทธิพิเศษในการใช้งานอินเทอร์เน็ตให้กับอุปกรณ์ต่างๆ เช่นถ้าตั้งให้คอมพิวเตอร์เครื่องนี้ได้รับสิทธิพิเศษ ไม่ว่าเครื่องอื่นจะโหลดบิตกันหนักหน่วงแค่ไหน เครื่องนี้จะไม่ได้รับผลกระทบ
- การแจ้งเตือน เป็นหน้าสำหรับแจ้งเตือนเวลา Node ขาดการเชื่อมต่อ
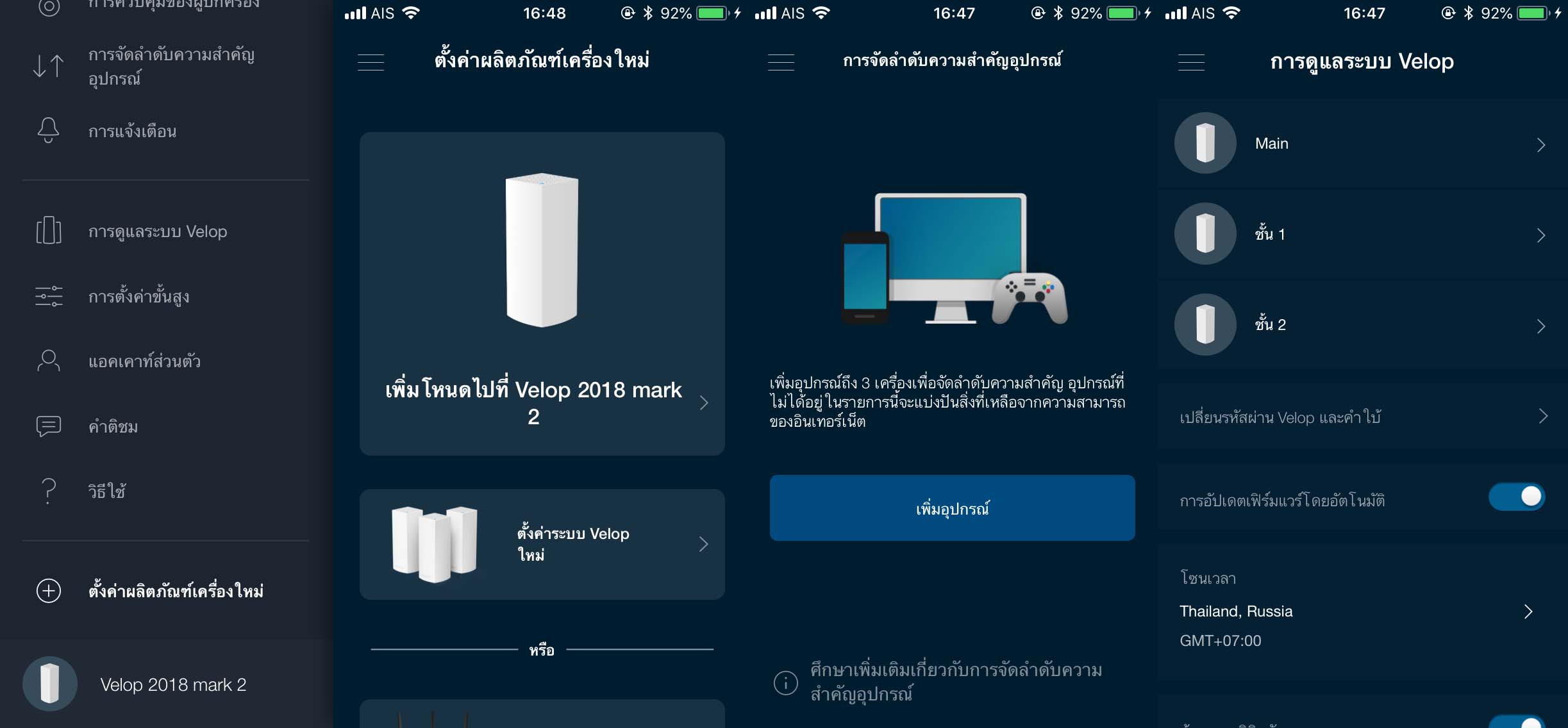
- การดูแลระบบ VELOP เป็นหน้าที่แสดงรายละเอียดของ Node ต่างๆ ในระบบ เช่น IP Address ที่ Node นั้นได้รับ
- การตั้งค่าขั้นสูง จะประกอบไปด้วยการตั้งค่าการรับอินเทอร์เน็ตขาเข้า การตั้งค่าพอร์ต การตั้งค่า MAC Authentication และการตั้งค่า DHCP Server เอาเป็นว่ามันเข้าใจยาก
- บัญชีผู้ใช้งาน เป็นหน้าที่เอาไว้ตั้งค่าบัญชี Linksys ที่ทำการเชื่อมต่อกับระบบ Cloud และบัญชีผู้ใช้ประจำเครื่อง
- การตั้งค่าอุปกรณ์ใหม่ เป็นหน้าที่จะเอาไว้เพิ่ม Node VELOP ใหม่เข้าไปในระบบ
Direct Web Service
ในส่วนของการเข้าถึงตั้งค่าด้วยวิธีนี้ เราจำเป็นที่จะต้องมีความรู้ด้านอินเทอร์เน็ตสักหน่อย ส่วนวิธีการใช้งานก็จะเหมือนกับการ Router ทัวไป ดังนี้
- เราจะต้องหา IP Address ของ Router ตัวหลักให้เจอเสียก่อน โดยสามารถหาได้จากการใช้คำสั่ง ipconfig ใน Command Line ของ Windows ได้
- เมื่อได้ IP Address ของ Router ตัวหลักแล้ว ให้เราเปิด Browser เช่น Chrome จากนั้นกรอกเลข IP Address ลงในช่อง Address
- เมื่อเข้าไปถึงจะพบว่าระบบจะให้เราตั้งรหัสผ่านสำหรับการเข้าสู่ระบบครั้งต่อไปก่อน
- เมื่อเข้าสู่ระบบได้แล้ว จะพบว่าหน้าตา UI จะคล้ายๆ กับบนแอปพลิเคชัน
เมื่อทดลองใช้งานไปสักพักพบว่าตัวแอปพลิเคชันใช้ง่าย และทำความเข้าใจได้ง่าย การตั้งค่าทำได้ลึก และตั้งค่าได้เยอะ ครบถ้วน ตามที่การงานทั่วไปควรที่จะทำได้แล้ว
Performance Test

สำหรับการทดสอบ เราได้ทำการติดตั้ง Linksys VELOP เอาไว้บริเวณจุดต่างๆ ของออฟฟิศ โดยที่ออฟฟิศเป็นทาวน์โฮม 3 ชั้น จึงทำการติดตั้งชั้นละตัว ส่วนอินเทอร์เน็ตที่เข้าจะเข้าที่ชั้น 3 จึงกำหนดให้ที่ชั้น 3 เป็น Node หลัก ส่วนหัวข้อการทดสอบจะแบ่งเป็น การทดสอบระบบไฟฟ้า การทดสอบประสิทธิภาพ และการทดสอบใช้งานจริง
การทดสอบระบบไฟฟ้า
การทดสอบในส่วนแรกจะเป็นการทดสอบระบบไฟฟ้าด้วยวิธีการง่ายๆ คือการถอดปลั๊กออก และเสียบปลั๊กใหม่ เพื่อทดสอบว่าเมื่อมี Node ใด Node หนึ่งดับไปแล้วส่งผลกระทบต่อระบบในภาพรวมอย่างไรบ้าง
- ทดสอบปิดระบบและเปิดใหม่ พบว่าระบบสามารถกลับมาทำงานเหมือนเดิมได้อย่างอัตโนมัติ แต่ตต้องรอมันหน่อย
- ทดสอบปิดและเปิดใหม่ที่ Node 1 พบว่า Node อื่นใช้งานอินเทอร์เน็ตไม่ได้ทันที
- ทดสอบปิดและเปิดใหม่ที่ Node 2 พบว่า Node 1 ยังคงใช้งานอินเทอร์เน็ตได้ปกติ มีผลกระทบที่ Node 3 ไม่สามารถใช้งานอินเทอร์เน็ตได้
- ทดสอบปิดและเปิดใหม่ที่ Node 3 พบว่าไม่มีผลกระทบกับ Node อื่นๆ
Latency
การทดสอบ Latency หรือค่า Ping ที่หลายคนรู้จักกัน ในการทดสอบหากค่า Ping ที่วัดได้นั้นยิ่งมีน้อยจะส่งผลต่อประสิทธิภาพการตอบสนองการเข้าใช้งานเว็บไซต์ที่ดี วิธีการทดสอบจะใช้โน๊ตบุ๊คเชื่อมต่อกับ VELOP ด้วย Wi-Fi และย้ายตำแหน่งไปยังจุดต่างๆ ของออฟฟิศทั้ง 3 ชั้น และทำการใช้โปรแกรม Comand Line ใช้คำสั่ง Ping เพื่อ Ping ไปยัง Gateway ของระบบ และ Google Public DNS (8.8.8.8) โดยได้ผลการทดสอบเป็นค่าเฉลี่ยดังนี้
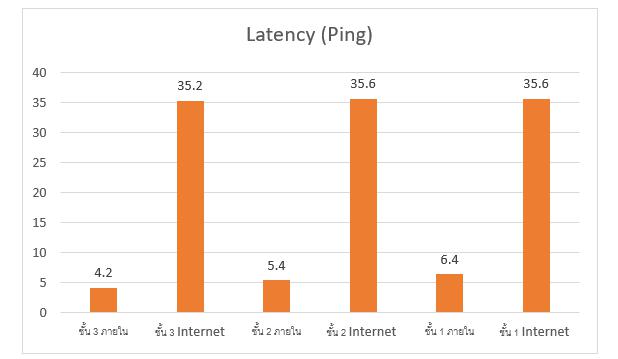
จากผลการทดสอบพบว่าค่า Ping ที่ได้ในแต่ละชั้นมีความต่างกันน้อยมากๆ หากมองว่าระบบทั้งหมดเชื่อมต่อกันด้วย Wi-Fi ค่า Ping ที่ได้น่าประทับใจมาก อย่างไรก็ตามผลการทดสอบนี้มีปัจจัยอื่นๆ ที่เกี่ยวข้องอีกมาก เช่นสภาพแวดล้อม วัสดุที่ใช้ก่อสร้างอาคาร อาจทำให้ผลการทดสอบเปลี่ยนแปลงได้
Internet Speed
ในหัวข้อการทดสอบนี้เป็นการหาค่าความเร็วอินเทอร์เน็ตที่ได้จากการใช้งานจริง ซึ่งแพ็คเกจอินเทอร์เน็ตที่ใช้งานจะเป็นความเร็ว 80/30 Mbps โดยได้ทำการทดสอบความเร็วอินเทอร์เน็ตจากเว็บไซต์ www.speedtest.net และแน่นอนว่าเหมือนกับการทดสอบ Ping ที่จะทำการย้ายไปยังจุดต่างๆ โดยได้ผลการทดสอบดังนี้
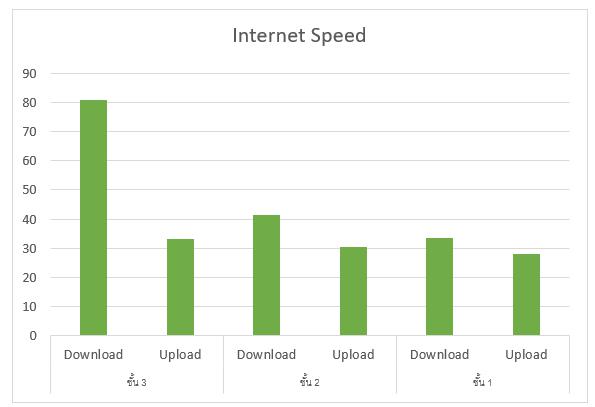
จากผลการทดสอบ พบว่าชั้น 3 ได้ความเร็วเต็มๆ แต่พอลงมาชั้น 2 พบว่าความเร็วลดลงครึ่งนึง และเมื่อลงไปชั้น 1 ความเร็วจะลดลงอีกเล็กน้อย เอาจริงๆ ผมเองก็แปลกใจเล็กน้อย ไม่คิดว่าความเร็วที่ได้จะลดลงขนาดนี้ แต่อย่างไรก็ตามผลการทดสอบนี้มีปัจจัยอื่นๆ ที่เกี่ยวข้องอีกมาก เช่นสภาพแวดล้อม วัสดุที่ใช้ก่อสร้างอาคาร ซึ่งอาจเป็นอุปสรรคของสัญญาณ Wi-Fi ได้
การทดสอบใช้งานจริง

ก่อนอื่นเลยผมขอทดสอบการเล่นเกม Dota 2 ก่อนเลย บททดสอบนี้จัดว่าเป็นบททดสอบที่วัดประสิทธิภาพของสัญญาณอินเทอร์เน็ตว่ามีความนิ่งพอที่จะเล่นเกมที่ต้องการ การตอบสนองที่ดีมากได้หรือไม่
ผลการทดสอบพบว่า ทำได้ดีมาก ไม่ว่าจะเล่นเกมทีชั้นไหนของบ้าน Ping ยังนิ่ง มีแปรผันขึ้นลงไม่เกิน 5 ms และค่า Ping สูงสุด พบว่าไม่เกิน 50 ms ทำให้เล่นเกมได้ลื่นไม่มีกระตุกหัวร้อน แม้ว่าจะอยู่ส่วนไหนของบ้านก็ตาม ในตอนแรกผมคิดว่ามันจะ Ping เยอะกว่านี้ เนื่องจากการเชื่อมต่อระหว่าง Node เป็น Wi-Fi จึงถูกรบกวนจากสัญญาณรบกวนได้ง่าย
ส่วนบททดสอบถัดไปจะเป็นการทดสอบดู Live Steam ความละเอียด 1080p แล้วเดินจากชั้น 3 ไป ชั้น 1 พบว่าลื่นไม่มีสะดุด ไม่มีอาการหมุน ขาดตอนในการรับชม เรียกได้ว่าผ่านบทบทสอบนี้ได้สบายเลย
และสุดท้ายเมื่อเปิดดูขีดวัดระดับสัญญาณในหน้าตั้งค่าของสมาร์ทโฟนแล้วพบว่าเต็ม 3 ขีดตลอด หมายความว่าสัญญาณเต็มทั่วบ้าน ไม่ทีจุดไหนสัญญาณอ่อน เหมือนที่ได้เคลมไว้
สรุปรีวิว Linksys VELOP Mesh Wi-Fi
Linksys VEELOP เหมาะกับผู้ที่ต้องการขยายวง Wi-Fi ให้มีพื้นที่ครอบคุมเพิ่มมากขึ้นด้วยวิธีการที่ง่าย และมีสัญญาณที่ได้มีคุณภาพ หรือบ้านที่ไม่สะดวกเดินสายแลนไปยังส่วนต่างๆ ของบ้าน ฟีเจอร์ระดับสูงที่ให้มาเพียงพอ หรืออาจจะเกินพอสำหรับใช้งานในบ้านด้วยซ้ำ ดีไซน์ที่ดูดี ไม่กินพื้นที่ในการวาง แอปพลิเคชันที่ใช้ง่าย ขนาดที่ว่าถ้าเล่น Line ได้ก็ต้องใช้แอพนี้ได้เช่นกัน ประสิทธิภาพที่เชื่อมั่นได้ไม่ว่าจะอยู่ส่วนไหนของบ้านสัญญาณจะเต็มตลอด
และสุดท้ายนี้สำหรับใครที่กำลังมองว่าอุปกรณ์มีราคาสูง ผมบอกเลยฟีเจอร์ และความง่ายระดับนี้ ราคานี้สมเหตุสมผลแล้ว ถ้าประหยัดค่าอุปกรณ์ไปใช้รุ่นที่ถูกกว่า คุณก็จะมีค่าใช้จ่ายในส่วนของความรู้ความสามารถในการตั้งค่าให้มันใช้งานได้แบบนี้ สุดท้ายแล้วอาจจะวุ่นวาย ไม่จบงานสักทีก็ได้ หรือใครจะเดินสาย LAN แล้วติดตั้ง Access Point ก็ทำได้เช่นกัน แต่สุดท้ายแล้วคุณก็ต้องมาตั้งค่าเองอยู่ดี ซึ่งแน่นอนยากกว่านี้ ดังนั้น Linksys VELOP พยายยามทำให้ทุกอย่างดูง่ายเพียงแค่ไม่กี่ขั้นตอน สำหรับใครที่สนใจตอนนี้ได้วางจำหน่ายในร้านค้าชั้นนำแล้ว
ส่วนในเรื่องของราคา และควรเลือกรุ่นไหนดี ผมคิดว่าควรจะซื้อ 2 Node ขึ้นไป เพราะในเรื่องของความคุ้มค่าด้วยส่วนหนึ่ง และที่สำคัญเลยคือ ถ้าไม่ใช้ความสามารถ Mesh Wi-Fi ก็ควรที่จะดูเป็นรุ่นอื่นมากกว่า
มาที่คำถามถัดไป บ้านขนาดไหนควรใช้กี่ Node? สำหรับบ้านที่ไม่ใหญ่มาก เช่น บ้านเดี่ยวขนาดกลาง บ้านทาวน์โฮม 2 ชั้น หรือเล็กกว่า คิดว่า 2 Node ก็พอ แต่สำหรับบ้านที่มีขนาดใหญ่ หรือบ้านที่มี 3 ชั้น ควรที่จะซื้อแบบ 3 Node ไปเลยจะได้ “ซื้อแล้วจบ” ไม่ต้องกังวลว่าสัญญาณจะครอบคลุมทั่วบ้านไหม

ข้อดี
- อุปกรณ์มีประสิทธิภาพสูง รองรับการใช้งานในอนาคตได้อีกหลายปี
- Ping ต่ำ เนียนเหมือนใช้สาย ถึงแม้ว่าแต่ละ Node จะสื่อสารกันด้วยสัญญาณ Wi-Fi แต่เมื่อทดสอบการใช้งานในพื้นที่ต่างกันในบ้านพบว่าค่า Ping ที่ได้ไม่แตกต่างกันมาก
- เชื่อมต่อไม่มีสะดุด การสลับการใช้งาน Access Point ต่างๆ ทำได้เร็ว และเนียน จนแทบไม่รู้สึกเลยว่ามีการสลับ
- พื้นที่ครอบคุลมกว้างมาก รับมือบ้านขนาดใหญ่ได้
- เทคโนโลยีระดับสูง เช่น Tri-Band Wi-Fi, MU-MIMO, Cloud Controller
- ติดตั้งง่าย
ข้อสังเกต
- มีราคาสูง
- มีข้อจำด้านประสิทธิภาพในบางพื้นที่
ขอขอบคุณภาพจาก wikimedia




















