
สำหรับเพื่อนๆที่ใช้งานโน๊ตบุ๊คสำหรับเล่นเกม อาจมีความกังวลใจว่า ขณะเราเล่นเกมอยู่นั้น โน๊ตบุ๊คของเรา ร้อนเกินไปหรือไม่ หรือบางครั้งเราอาจเปิดเกมบางเกม แล้วพบว่า เฟรมเรทในเกม ไม่ลื่นอย่างที่เราคิดไว้ ซึ่งอาจจะเกิดจากการที่ประสิทธิภาพเกิดการคอขวดอยู่ที่ฮาร์ดแวร์ตัวใดตัวหนึ่งภายในเครื่องเรา
หรือบางคนอาจจะสงสัยว่า ที่เห็นคนอื่นสตรีมเกม มีค่าอะไรขึ้นทางด้านซ้ายบนของจอ ดังในรูปตัวอย่าง จะตั้งค่าดังกล่าวยังไง วันนี้ เราจะมาแนะนำวิธีการตั้งค่าแสดงทำงานของเครื่อง โดยใช้ Onscreen Display (OSD) ของ MSI Afterburner ที่มากับ Riva Tuner Statistic Server ครับ

ก่อนอื่น สามารถดาวน์โหลดโปรแกรมได้จากที่นี่ โดยให้ทำการติดตั้งทั้ง MSI Afterburner และ Riva Tuner Statistic Server
โดยเมื่อเราทำการติดตั้ง และเปิดโปรแกรมแล้ว ใน Notification Area ทางด้านขวาล่างของจอ จะต้องมีไอคอนแสดงการทำงานของทั้ง 2 โปรแกรมตามรูป
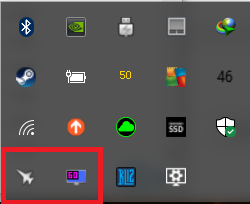
ในการตั้งค่าทำตามขั้นตอนดังต่อไปนี้
1. เปิดโปรแกรม MSI Afterburner ขึ้นมา (สามารถคลิกจากไอคอนด้านขวาล่างได้)
2. คลิกที่ Setting
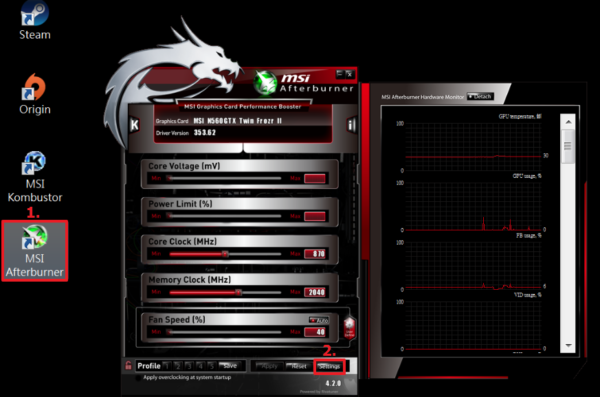
3. กดที่แถบ Monitoring แล้วดูที่แถบ Active Hardware Monitoring ตรงนี้จะเห็นค่าต่างๆที่เราสามารถเช็คขณะเล่นเกมได้
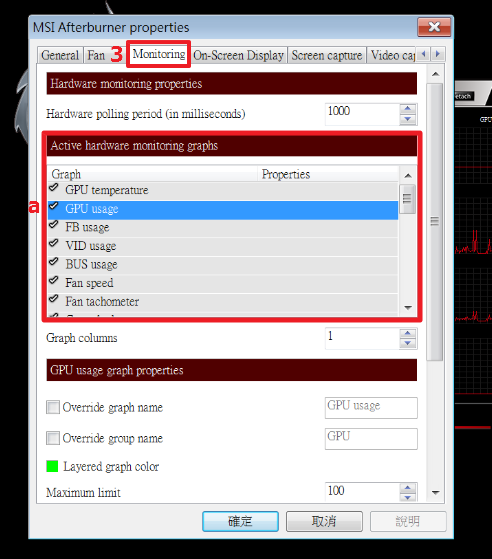
ในการจะเปิดให้แสดงแต่ละค่าที่ต้องการใน OSD ให้เรากดเลือกค่าที่ต้องการให้แสดง แล้วเลื่อนลงไป ติ๊กที่ช่อง Show in On-Screen Display ตามรูปตัวอย่างจะเป็นการตั้งค่าให้แสดง GPU Usage หรือ เปอร์เซ็นต์การทำงานของการ์ดจอ
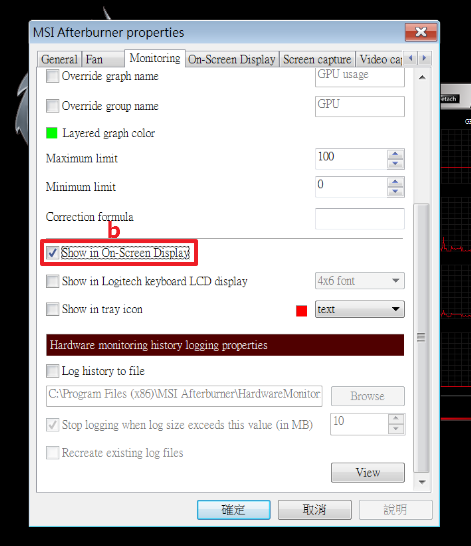
เมื่อเราติ๊กแล้ว ย้อนกลับขึ้นมาดูตรง Active Hardware Monitoring เราก็จะเห็นว่า ตรง Properties สำหรับ GPU Usage จะมีคำว่า in OSD ขึ้นมา ตรงนี้เราสามารถกำหนดว่าจะให้แสดงค่าไหนได้ตามที่ต้องการเลยครับ และเรายังสามารถใช้เม้าส์ลากเพื่อจัดลำดับค่าจะที่แสดงผลได้อีกด้วย
ทั้งนี้เราสามารถเปลี่ยนชื่อ หัวข้อของค่าที่จะแสดงใน OSD ได้ โดยติ๊กที่ Override group name และใส่ชื่อที่เราต้องการลงไปครับ ตอนที่ OSD ขึ้นในเกม เราจะเห็นชื่อหัวข้อสำหรับค่านั้นๆเปลี่ยนไปเป็นตามที่เราตั้งครับ
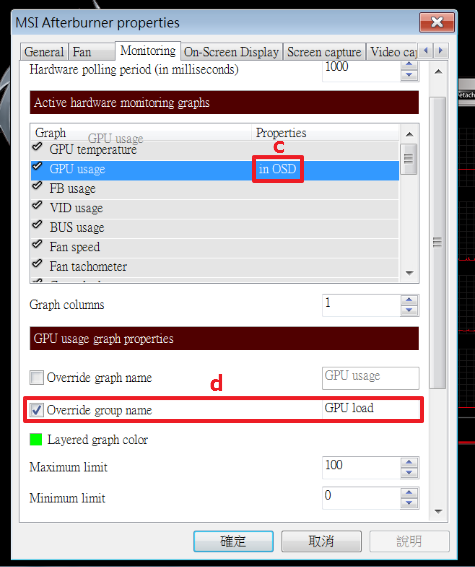
ต่อไปเราจะตั้งค่าใน Riva Tuner Statistic Server เพื่อจะเปิด OSD ครับ เริ่มจาก
1. เปิด Riva Tuner Statistic Server โดยการคลิกไอคอนทางด้านขวาล่างของจอครับ
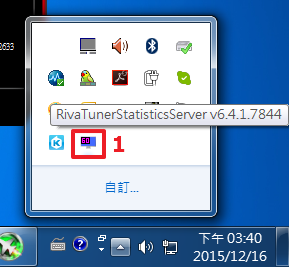
2. จะมีเมนูขึ้นมาตามรูป กด Show On-Screen Display ให้เป็น on ครับ จากตรงนี้เราสามารถปรับแต่ง OSD ได้ โดยการตั้งค่าที่น่าสนใจ ก็จะมี
a. On-Screen Display shadow : เปิดเงาของ text ของ OSD จะช่วยให้อ่าน text OSD ได้ง่ายขึ้น
b. On-Screen Display palette : เลือกสีของ OSD
c. On-Screen Display zoom : เลือกขนาดของ OSD ครับ ยิ่งหน้าจอเรามี Resolution เยอะ OSD จะยิ่งตัวเล็กลง สำหรับบางเกมที่เล่นที่ Resolution สูง เราๆอาจจะอยากปรับให้ OSD มีขนาดใหญ่ขึ้น
d. ตำแหน่งที่ OSD จะแสดง ตรงนี้เราสามารถใช้เม้าส์ลากเพื่อเปลี่ยนตำแหน่งของ OSD ได้ โดยปกติ OSD จะแสดงด้านซ้ายบนของจอ
โดยปกติ MSI Afterburner จะทำการ detect เกมและโปรแกรมที่จะให้แสดง OSD โดยอัตโนมัติ แต่เราสามารถเพิ่มโปรแกรมที่ต้องการให้มี OSD ขึ้นได้ โดยการกดปุ่ม + ด้านซ้ายล่างของเมนู แล้วเลือกโปรแกรมที่เราต้องการให้มี OSD ครับ
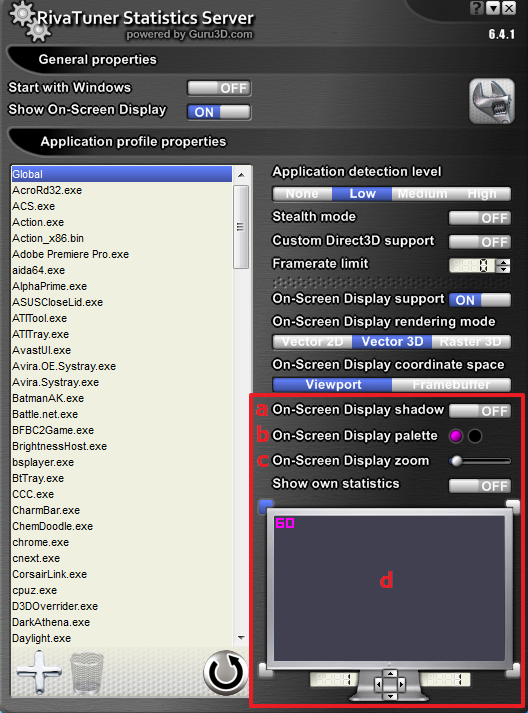
หลังจากตั้งค่าเรียบร้อย ให้ลองเข้าเกมเพื่อเข้าไปเช็คว่า OSD ขึ้นอย่างที่เราต้องการหรือไม่
เท่านี้เราก็จะสามารถเช็คค่าต่างๆแบบเรียลไทม์ขณะเล่นเกมได้แล้วครับ
ที่มา : https://www.msi.com/blog/setting-up-osd-with-msi-afterburner


















