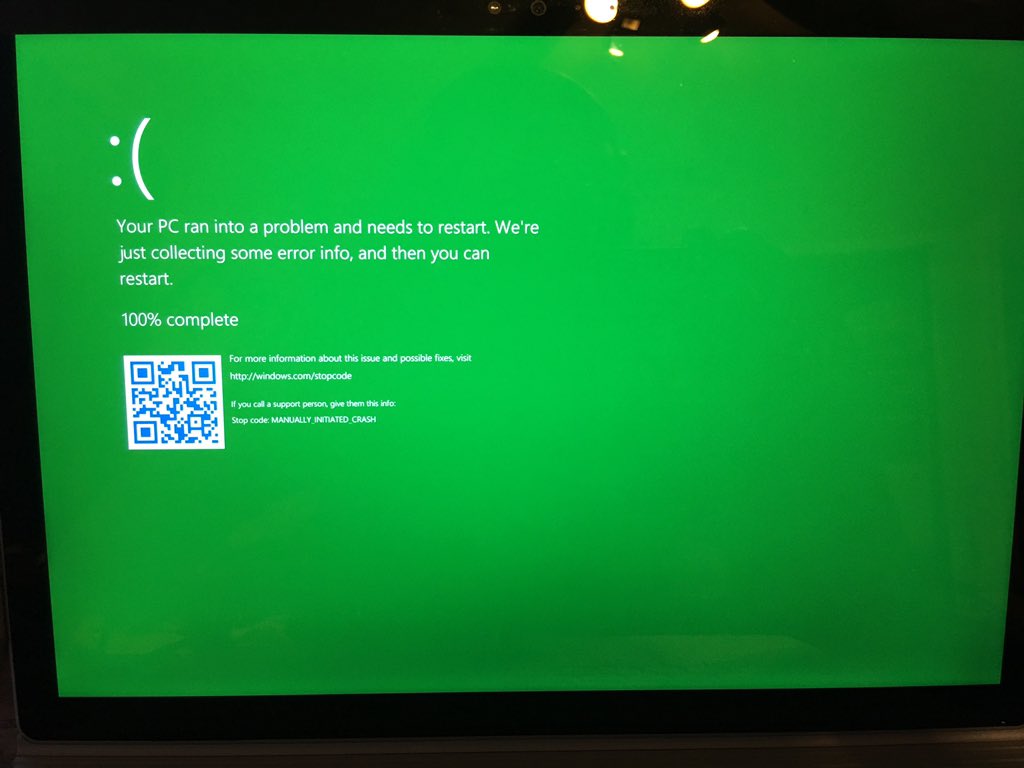พูดถึงหน้าจอที่จะเกิดขึ้นเวลาระบบปฎิบัติการของทางฝั่ง Microsoft อย่าง Windows มีปัญหาอะไรสักอย่างน่าจะเป็นหน้าจอที่ผู้ใช้ระบบปฎิบัติการ Windows คุ้นเคยกันเป็นอย่างดีครับ(อย่างน้อยในชีวิตการใช้ Windows ของทุกๆ ท่านนั้นผมเชื่อเหลือเกินว่าต้องเคยเจอแน่นอนสักครับ) ตลอดระยะเวลาที่มีระบบปฎิบัติการ Windows มานั้นหน้าจอนี้จะเป็นสีน้ำเงินมาโดยตลอดจนเรียกกันไปติดปากแล้วว่า Blue Screen of Death หรือ BSOD ครับ ทว่าข่าวล่าสุดนั้นดูเหมือนหน้าจอสีน้ำเงินนี้จะถูกเปลี่ยนไปแล้วหล่ะครับ
การเปลี่ยนในครั้งนี้นั้นไม่ได้หมายความว่ามันจะไม่มีหน้าจอ SOD อีกต่อไปนะครับ ทว่าตั้งแต่ Windows 10 Build 14997 เป็นต้นไป(ซึ่งตอนนี้หลุดออกมาให้ได้หาโหลดกันแล้ว) นั้นหน้าจอดังกล่าวจะเปลี่ยนไปใช้สีเขียวแทนหรือกลายเป็น Green Screen of Dead หรือ GSOD ซึ่งผู้ที่จะได้ทดลอง(ว่าจะเจอหน้านี้หรือไม่) นั้นก็คือผู้ใช้ที่อยู่ในกลุ่ม Windows 10 Insider ส่วนทางผู้ที่ใช้เวอร์ชันธรรมดานั้นทาง Hoekstra ยืนยันว่าน่าจะไม่มีโอกาศได้พบ GSOD ครับ
เหตุผลที่ทาง Microsoft แยกออกเป็น BSOD และ GSOD นั้นเชื่อได้ว่าน่าจะเป็นการแบ่งประเภทของผู้ใช้งาน เพราะผู้ที่เข้าร่วมใน Windows 10 Insider นั้นจะได้รับระบบปฎิบัติการ Windows 10 Preview มาทดสอบใช้ก่อน ซึ่งการแยกแบบนี้นั้นน่าจะทำให้ผู้ใช้สามารถที่จะรับรู้ได้ว่า Build ที่ตัวเองใช้อยู่นั้นเป็นตัวสมบูรณ์หรือตัวทดสอบครับ(งานนี้ร้านที่รับลง Windows ก็คงไม่สามารถที่จะหลอกผู้ใช้ได้อีกต่อไป) ทั้งนี้ทาง Microsoft นั้นเคยอัพเดทหน้าจอ BSOD มาแล้วครั้งนึงตอน Windows 8 กับการเพิ่ม QR code เข้ามาครับ
ที่มา : theverge