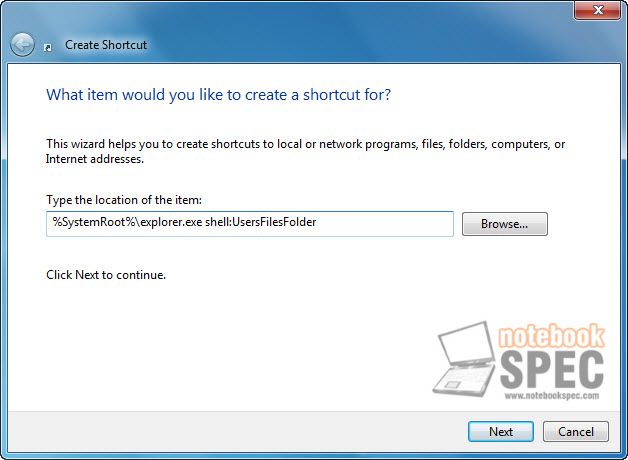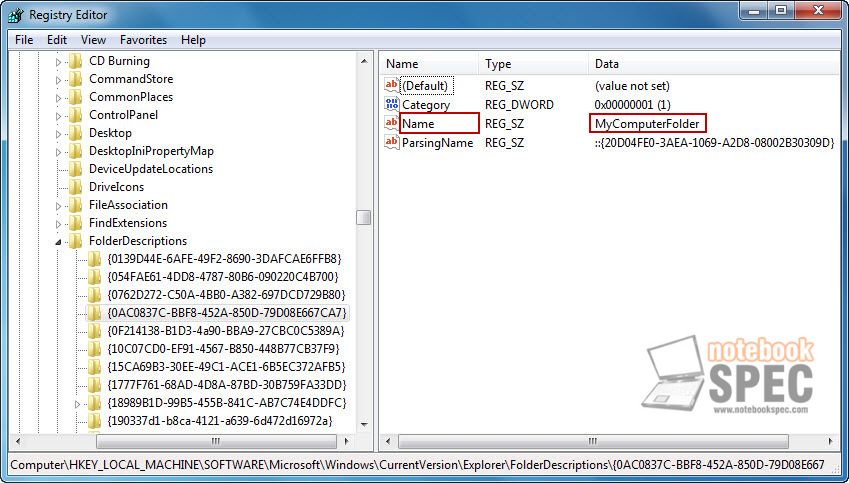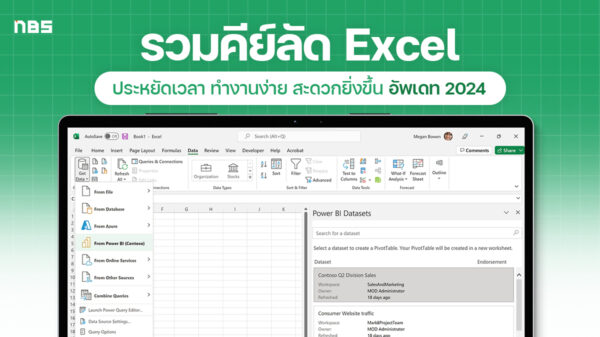ฟีเจอร์ Pin to Taskbar เป็นฟีเจอร์ใหม่ของ Windows 7 ช่วยให้ผู้ใช้สามารถเอาโปรแกรมต่างๆ หรือ Shortcut ของโปรแกรมต่างๆ มาไว้ที่ Taskbar ?ได้อย่างง่ายดาย เพียงแค่แดร็กเมาส์ลากมาปล่อยที่ Taskbar ?แต่ถ้าคุณๆ คิดจะเอาโฟลเดอร์หรือ Shortcut ของโฟลเดอร์ ?โดยใช้วิธี Pin และ Unpin แบบปกติจะทำไม่ได้เพราะค่าดีฟอลต์ของ Windows 7 จะยอมรับเฉพาะไฟล์โปรแกรมเท่านั้น แต่สำหรับโฟรเดอร์นั้นจะต้องมีวิธีพิเศษเข้าช่วย และต้องของชี้แจ้งกันก่อนเพื่อความเข้าใจที่ถูกต้อง ตามที่หัวข้อทิปบทความนี้กล่าวว่า ?หยิบทุกโฟลเดอร์มาใส่ Taskbar? ผมจะขอแบ่งโฟลเดอร์เป็น? 2 แบบ คือ…
- โฟลเดอร์ที่ Windows 7 สร้างขึ้น ได้แก่ โฟลเดอร์ที่เป็นพื้นฐานของ? Windows 7 สร้างขึ้นมา เช่น โฟลเดอร์ Computer , โฟลเดอร์ User และโฟลเดอร์อื่นๆ ของ Windows 7
- โฟลเดอร์ที่ผู้ใช้สร้าง ได้แก่ โฟลเดอร์อื่นๆ ที่คุณๆ สร้างเอง เช่น โฟลเดอร์ Download
โฟลเดอร์ที่ Windows 7 สร้างขึ้น
ปกติจะไม่สามารถแดร็กเมาส์ลาก โฟลเดอร์หรือ Shortcut ของโฟลเดอร์มาว่างบน Taskbar แบบธรรมดาได้ ต้องมีตัวช่วย คือคำสั่ง Shell เข้ามาช่วย โดยวิธีทำดังต่อไปนี้
1.ในที่นี่ขอเอาโฟลเดอร์ User มาไว้ที่ Taskbar เป็นตัวอย่าง…ให้คลิกขวาบนพื้นที่ว่างๆ ของหน้าจอ Desktop เลือกคำสั่ง New > Shortcut
2. ที่หน้าต่าง Create Shortcut ที่ช่อง Type the location of item: ให้พิมพ์คำสั่งตามนี้ลงไป %SystemRoot%\explorer.exe shell:UsersFilesFolder
แล้วคลิก Next
3. จะมาที่หน้าต่าง Create Shortcut อีกหน้าต่าง ให้ใส่ชื่อ Shortcut ตามความต้องการลงไปที่ช่อง Type a name for this shortcut:
4. แล้วคลิก Next ก็เสร็จเรียบร้อย สำหรับการสร้าง Shortcut
5. ต่อมาให้คลิกขวาที่ Shortcut นี้ เลือกคำสั่ง Pin to Taskbar หรือจะใช้วิธีแดร็กเมาส์ลาก Shortcut มาไว้บน Taskbar ก็เป็นที่เรียบร้อยโฟลเดอร์ของ User ก็มาอยู่บน Taskbar พร้อมใช้งาน
Shell: มาทำความเข้าใจกับคำว่า ?เชลล์? ในทางคอมพิวเตอร์ เชลล์ หมายถึง โปรแกรมที่ผู้ใช้สั่งงานกับระบบปฎิบัติการ ซึ่งมี 2 แบบ ในรูป แบบชุดคำสั่ง หรือ Command Line (Command Line Interface, CLI) และ แบบกราฟิก (Graphic User Interface, GUI) ในที่นี้เราใช้คำสั่งแบบ Command Line ตามตัวอย่างที่เราสร้าง Shortcut ดังนี้
%SystemRoot%\explorer.exe shell:UsersFilesFolder
จะเห็นว่ามีคำสั่ง shell:UsersFilesFolder ซึ่งเป็นคำสั่งให้ไปเปิดโฟลเดอร์ User คำสั่งเชลล์ของ Windows 7 นั้นสามารถใช้เพื่อเปิดโฟลเดอร์พิเศษบางอย่างได้โดยที่เราไม่เคยรู้ว่ามีอยู่ในตัว Windows 7 เมื่อเรารู้คำสั่ง Shell Command ก็สามารถสร้าง Shortcut มาไว้บน Taskbar ได้ทุกโฟลเดอร์ ส่วนการหาชื่อโฟลเดอร์เพื่อเอามาใช้ร่วมกับเชลล์สามารถไปหาดูได้ดังนี้…
- ให้พิมพ์ regedit ลงในช่อง Search ของ Start Menu แล้วกดคีย์ Enter
- เมื่อหน้าต่าง Registry Editor เปิดออกมา ให้คลิกเข้าไปตามคีย์ย่อย
HKEY_LOCAL_MACHINE > SOFTWARE > Microsoft > Windows > CurrentVersion > explorer > FolderDescriptions
เมื่อถึงคำสั่งนี้ ให้คลิกที่คีย์นี้จะเห็นว่ามีคีย์ย่อย (เป็นตัวเลข) ออกมามากมาย ให้ลองคลิกที่คีย์ใดคีย์หนึ่งจะมีรายละเอียดที่กรอบหน้าต่างด้านซ้ายมือ? ให้ดูตรงคีย์ที่ชื่อ Name จะมีชื่อ Folder ซึ่งสามารถเอาชื่อเหล่านี้ไปทำคำสั่ง Shell ได้ตามตัวอย่าง
หรือจะเอาคำสั่งเชลล์เท่าที่ผมรวบรวมมาตามรายการต่อไปนี้ไปใช้ก็ได้
|
Shell Command |
Path of Folder it Opens |
| shell:AddNewProgramsFolder | Control Panel\All Control Panel Items\Get Programs |
| shell:Administrative Tools | C:\Users\UserName\AppData\Roaming\Microsoft\Windows\Start Menu\Programs\Administrative Tools |
| shell:AppData | C:\Users\(User-Name)\AppData\Roaming |
| shell:AppUpdatesFolder | Installed Updates |
| shell:Cache | C:\Users\UserName\AppData\Local\Microsoft\Windows\Temporary Internet Files |
| shell:CD Burning | C:\Users\UserName\AppData\Local\Microsoft\Windows\Burn\Burn |
| shell:ChangeRemoveProgramsFolder | Control Panel\All Control Panel Items\Programs and Features |
| shell:Common Administrative Tools | C:\ProgramData\Microsoft\Windows\Start Menu\Programs\Administrative Tools |
| shell:Common AppData | C:\ProgramData |
| shell:Common Desktop | C:\Users\Public\Desktop |
| shell:Common Documents | C:\Users\Public\Documents |
| shell:CommonDownloads | C:\Users\Public\Downloads |
| shell:CommonMusic | C:\Users\Public\Music |
| shell:CommonPictures | C:\Users\Public\Pictures |
| shell:Common Programs | C:\ProgramData\Microsoft\Windows\Start Menu\Programs |
| shell:CommonRingtones | C:\ProgramData\Microsoft\Windows\Ringtones |
| shell:Common Start Menu | C:\ProgramData\Microsoft\Windows\Start Menu |
| shell:Common Startup | C:\ProgramData\Microsoft\Windows\Start Menu\Programs\Startup |
| shell:Common Templates | C:\ProgramData\Microsoft\Windows\Templates |
| shell:CommonVideo | C:\Users\Public\Videos |
| shell:ConflictFolder | Control Panel\All Control Panel Items\Sync Center\Conflicts |
| shell:ConnectionsFolder | Control Panel\All Control Panel Items\Network Connections |
| shell:Contacts | C:\Users\User-Name\Contacts |
| shell:ControlPanelFolder | Control Panel\All Control Panel Items |
| shell:Cookies | C:\Users\UserName\AppData\Roaming\Microsoft\Windows\Cookies |
| shell:Cookies\Low | C:\Users\UserName\AppData\Roaming\Microsoft\Windows\Cookies\Low |
| shell:CredentialManager | C:\Users\User-Name\AppData\Roaming\Microsoft\Credentials |
| shell:CryptoKeys | C:\Users\User-Name\AppData\Roaming\Microsoft\Crypto |
| shell:default Gadgets | C:\Program Files\Windows Sidebar\Gadgets |
| shell:desktop | C:\Users\User-Name\Desktop |
| shell:device Metadata Store | C:\ProgramData\Microsoft\Windows\DeviceMetadataStore |
| shell:documentsLibrary | Libraries\Documents |
| shell:downloads | C:\Users\User-Name\Downloads |
| shell:dpapiKeys | C:\Users\User-Name\AppData\Roaming\Microsoft\Protect |
| shell:Favorites | C:\Users\User-Name\Favorites |
| shell:Fonts | C:\Windows\Fonts |
| shell:Gadgets | C:\Users\User-Name\AppData\Local\Microsoft\Windows Sidebar\Gadgets |
| shell:Games | Games |
| shell:GameTasks | C:\Users\User-Name\AppData\Local\Microsoft\Windows\GameExplorer |
| shell:History | C:\Users\User-Name\AppData\Local\Microsoft\Windows\History |
| Shell:HomeGroupFolder | Homegroup |
| shell:ImplicitAppShortcuts | C:\Users\User-Name\AppData\Roaming\Microsoft\Internet Explorer\Quick Launch\User Pinned\ImplicitAppShortcuts |
| shell:InternetFolder | 32-bit Internet Explorer. |
| shell:Links | C:\Users\User-Name\Links |
| shell:Libraries | Libraries |
| shell:Local AppData | C:\Users\User-Name\AppData\Local |
| shell:LocalAppDataLow | C:\Users\User-Name\AppData\LocalLow |
| shell:MusicLibrary | Libraries\Music |
| shell:My Music | C:\Users\User-Name\Music |
| shell:My Pictures | C:\Users\User-Name\Pictures |
| shell:My Video | C:\Users\User-Name\Videos |
| shell:MyComputerFolder | Computer |
| shell:NetHood | C:\Users\User-Name\AppData\Roaming\Microsoft\Windows\Network Shortcuts |
| shell:NetworkPlacesFolder | Network |
| shell:Personal | C:\Users\User-Name\Documents |
| shell:PicturesLibrary | Libraries\Pictures |
| shell:PrintersFolder | All Control Panel Items\Printers |
| shell:PrintHood | C:\Users\User-Name\AppData\Roaming\Microsoft\Windows\Printer Shortcuts |
| shell:Profile | C:\Users\User-Name |
| shell:ProgramFiles | C:\Program Files |
| shell:ProgramFilesCommon | C:\Program Files\Common Files |
| shell:ProgramFilesCommonX64 | C:\Program Files\Common Files |
| shell:ProgramFilesCommonX86 | C:\Program Files (x86)\Common Files |
| shell:ProgramFilesX64 | C:\Program Files |
| shell:ProgramFilesX86 | C:\Program Files (x86) |
| shell:Programs | C:\Users\User-Name\AppData\Roaming\Microsoft\Windows\Start Menu\Programs |
| shell:Public | C:\Public |
| shell:PublicGameTasks | C:\ProgramData\Microsoft\Windows\GameExplorer |
| shell:PublicSuggestedLocations | C:\Users\Public\Library\PublicSuggestedLocations |
| shell:Quick Launch | C:\Users\User-Name\AppData\Roaming\Microsoft\Internet Explorer\Quick Launch |
| shell:Recent | C:\Users\User-Name\AppData\Roaming\Microsoft\Windows\Recent |
| shell:RecycleBinFolder | Recycle Bin |
| shell:ResourceDir | C:\Windows\Resources |
| shell:Ringtones | C:\ProgramData\Microsoft\Windows\Ringtones |
| shell:SampleMusic | C:\Users\Public\Music\Sample Music |
| shell:SamplePictures | C:\Users\Public\Pictures\Sample Pictures |
| shell:SampleVideos | C:\Users\Public\Videos\Sample Videos |
| shell:SavedGames | C:\Users\User-Name\Saved Games |
| shell:Searches | C:\Users\User-Name\Searches |
| shell:SearchHomeFolder | search-ms: |
| shell:SendTo | C:\Users\User-Name\AppData\Roaming\Microsoft\Windows\SendTo |
| shell:Start Menu | C:\Users\User-Name\AppData\Roaming\Microsoft\Windows\Start Menu |
| shell:Startup | C:\Users\User-Name\AppData\Roaming\Microsoft\Windows\Start Menu\Programs\Startup |
| shell:SyncCenterFolder | Control Panel\All Control Panel Items\Sync Center |
| shell:SyncResultsFolder | Control Panel\All Control Panel Items\Sync Center\Sync Results |
| shell:SyncSetupFolder | Control Panel\All Control Panel Items\Sync Center\Sync Setup |
| shell:System | C:\Windows\System32 |
| shell:SystemCertificates | C:\Users\User-Name\AppData\Roaming\Microsoft\SystemCertificates |
| shell:SystemX86 | C:\Windows\SysWOW64 |
| shell:Templates | C:\Users\User-Name\AppData\Roaming\Microsoft\Windows\Templates |
| shell:User Pinned | C:\Users\User-Name\AppData\Roaming\Microsoft\Internet Explorer\Quick Launch\User Pinned |
| shell:UsersFilesFolder | C:\Users\User-Name |
| shell:UsersLibrariesFolder | Libraries |
| shell:VideosLibrary | Libraries\Videos |
| shell:Windows | C:\Windows |
โฟลเดอร์ที่ผู้ใช้สร้าง
คราวนี้มาทำกับโฟลเดอร์อื่นๆ ที่ผู้ใช้สร้างเองไม่ว่าจะอยู่จุดไหนของ Windows ทำได้โดยมีตัวช่วยคือใช้คำสั่ง Batch File วิธีทำมีดังนี้…
1. ให้เปิด Notepad ขึ้นมา แล้วเขียนคำสั่ง ตามตัวอย่าง (ในที่นี่จะเอาโฟลเดอร์ Downloads ที่อยู่ที่ไดร์ฟ D: มาไว้บน Taskbar)
Explorer.exe D:\Downloads
ให้เซฟเป็นไฟล์ Batch File ในที่นี่ขอใช้ชื่อ Downloads_folder.bat เก็บไว้ที่ไดร์ฟ C:
2. ?ต่อมาให้คลิกขวาบนพื้นที่ว่างๆ ของหน้าจอ Desktop เลือกคำสั่ง New > Shortcut
3. ที่หน้าต่าง Create Shortcut ที่ช่อง Type the location of item: ให้พิมพ์คำสั่งตามนี้ลงไป? %SystemRoot%\explorer.exe
แล้วตามด้วยตำแหน่งที่เก็บ Batch file ในที่นี่ได้แก่ ?C:\Downloads_folder.bat ก็จะได้คำสั่งดังนี้
%SystemRoot%\explorer.exe C:\Download_folder.bat
4. แล้วคลิก Next
5. จะมาที่หน้าต่าง Create Shortcut อีกหน้าต่าง ให้ใส่ชื่อ Shortcut ตามความต้องการลงไปที่ช่อง Type a name for this shortcut:
6. แล้วคลิก Next ก็เสร็จเรียบร้อย สำหรับการสร้าง Shortcut
7. ?ต่อมาให้คลิกขวาที่ Shortcut นี้ เลือกคำสั่ง Pin to Taskbar หรือจะใช้วิธีแดร็กเมาส์ลาก Shortcut มาไว้วางบน Taskbar ก็จะได้โฟลเดอร์ Downloads มาอยู่บน Taskbar พร้อมใช้งาน