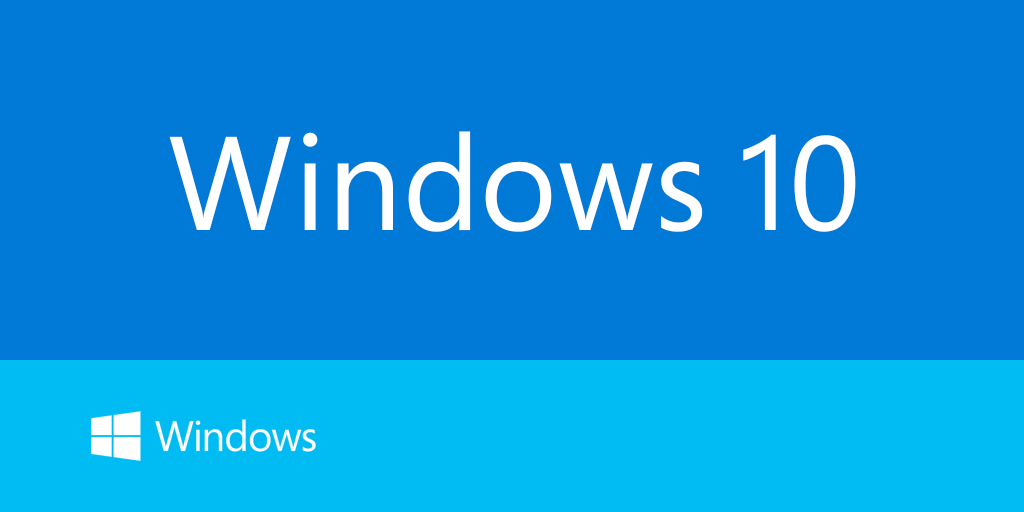หลังจากที่หลายคนได้เปลี่ยนเข้ามาใช้งาน Windows 10 กันเป็นที่เรียบร้อยแล้วและเริ่มปรับตัวในการใช้งานเบราว์เซอร์ใหม่อย่าง Microsoft Edge ก็เริ่มมีประเด็นในเรื่องของการ Import บรรดา Favorite ที่ย้ายมาจากเบราว์เซอร์เดิมมาใช้ไม่สำเร็จ โดยไม่สามารถย้ายเข้ามาใช้บน Edge ได้ ด้วยการนำเอาไฟล์ Favorite ที่เก็บไว้มาใส่ไว้ในพื้นที่บนโฟลเดอร์สำรอง จากนั้นใช้วิธี Import รายการโปรด แต่กลับไม่สามารถทำได้หรือค้นหาไม่ได้ ด้วยการรายงานว่า “couldn’t import favorites” และไม่มีทางเลือกอื่น
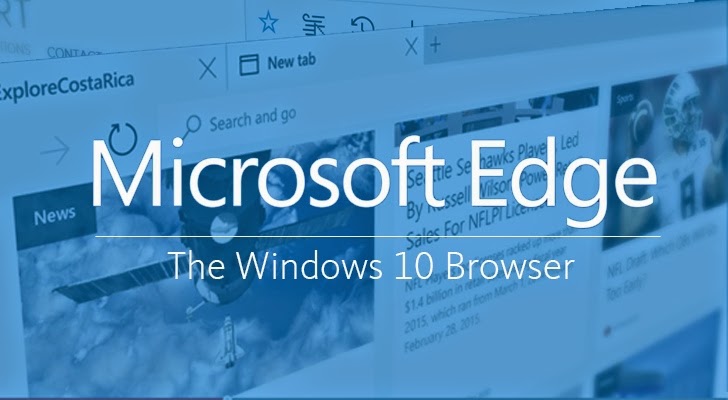
เห็นได้ชัดว่าไมโครซอฟท์มีการทำบางอย่างสำหรับฟีเจอร์ดังกล่าวนี้ แต่ในระหว่างนี้ผู้ใช้ยังสามารถทำรายการ Favorite ของเบราว์เซอร์สำหรับแก้ไขบน Microsoft Edge ได้ด้วยตนเอง อย่างไรดี การแก้ไขดังกล่าวอาจส่งผลต่อระบบโดยรวม ที่อาจทำให้เกิดข้อผิดพลาดบางประการได้ ควรสำรองไฟล์ registry เอาไว้ก่อน จะปลอดภัยกว่า เมื่อพร้อมแล้วก็เริ่มทำงานได้เลย
1.ปิดการทำงานของ Microsoft Edge
2.ให้เปิด Cortana บน Windows 10 เพื่อค้นหา ด้วยการพิมพ์ %userprofile%\favorites แล้วกด Enter ในส่วนนี้จะเปิดการทำงานของ Windows Explorer ในเวอร์ชั่นเก่าขึ้นมา ไปยังที่จัดเก็บ Favorite ของเดิมที่มี
3.เลือกไฟล์ทุกตัวที่อยู่ในโฟลเดอร์ แล้วเลือก Copy
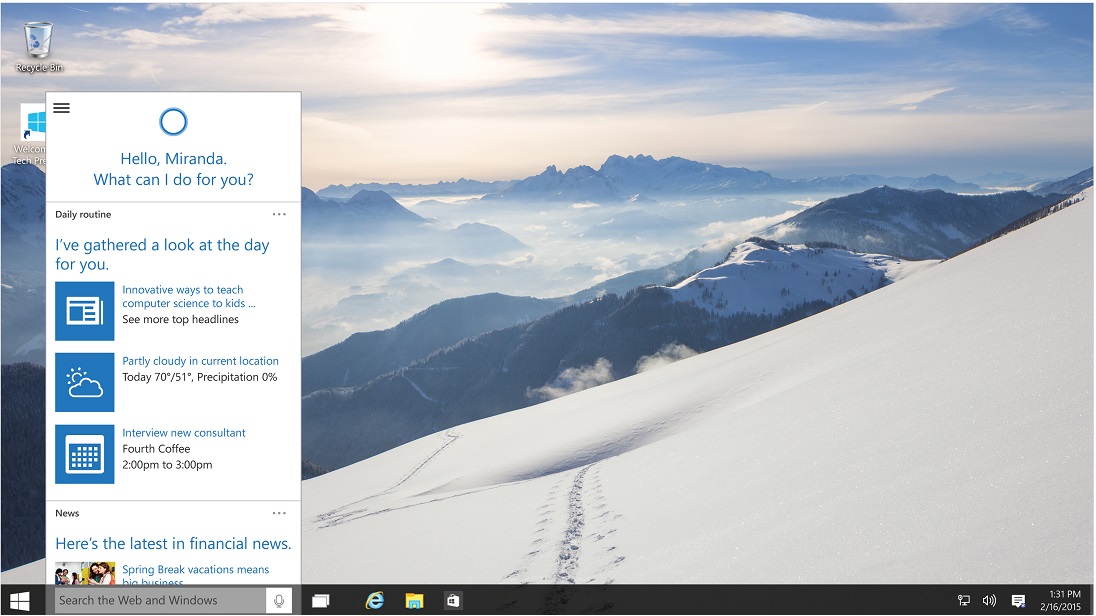
4.กลับมาที่ แถบค้นหา Cortana ให้พิมพ์ %localappdata%\Packages\Microsoft.MicrosoftEdge_8wekyb3d8bbwe\AC\MicrosoftEdge\User\Default\Favorites แล้วกด Enter จะเป็นการเปิดไปยังส่วนของ Favorite bookmark ของ Microsoft Edge
5.เลือก Paste file และโฟลเดอร์ ที่เลือกและ Copy มาจากในขั้นตอนที่แล้ว

6.เปิด Windows 10 registry editor ด้วยการพิมพ์ (regedit32) และเข้าไปที่ HKEY_CLASSES_ROOT\Local Settings\Software\Microsoft\Windows\CurrentVersion\AppContainer\Storage\microsoft.microsoftedge_8wekyb3d8bbwe\MicrosoftEdge
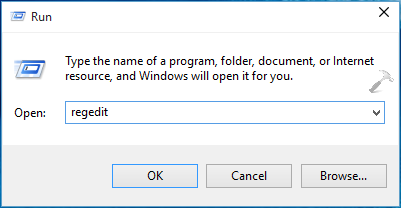
7.ในตำแหน่งของ FavOrder และลบออกจาก Windows registry
8.จากนั้นเปิด Microsoft Edge และเปิดดูว่ามีการ Import เข้ามาหมดหรือไม่