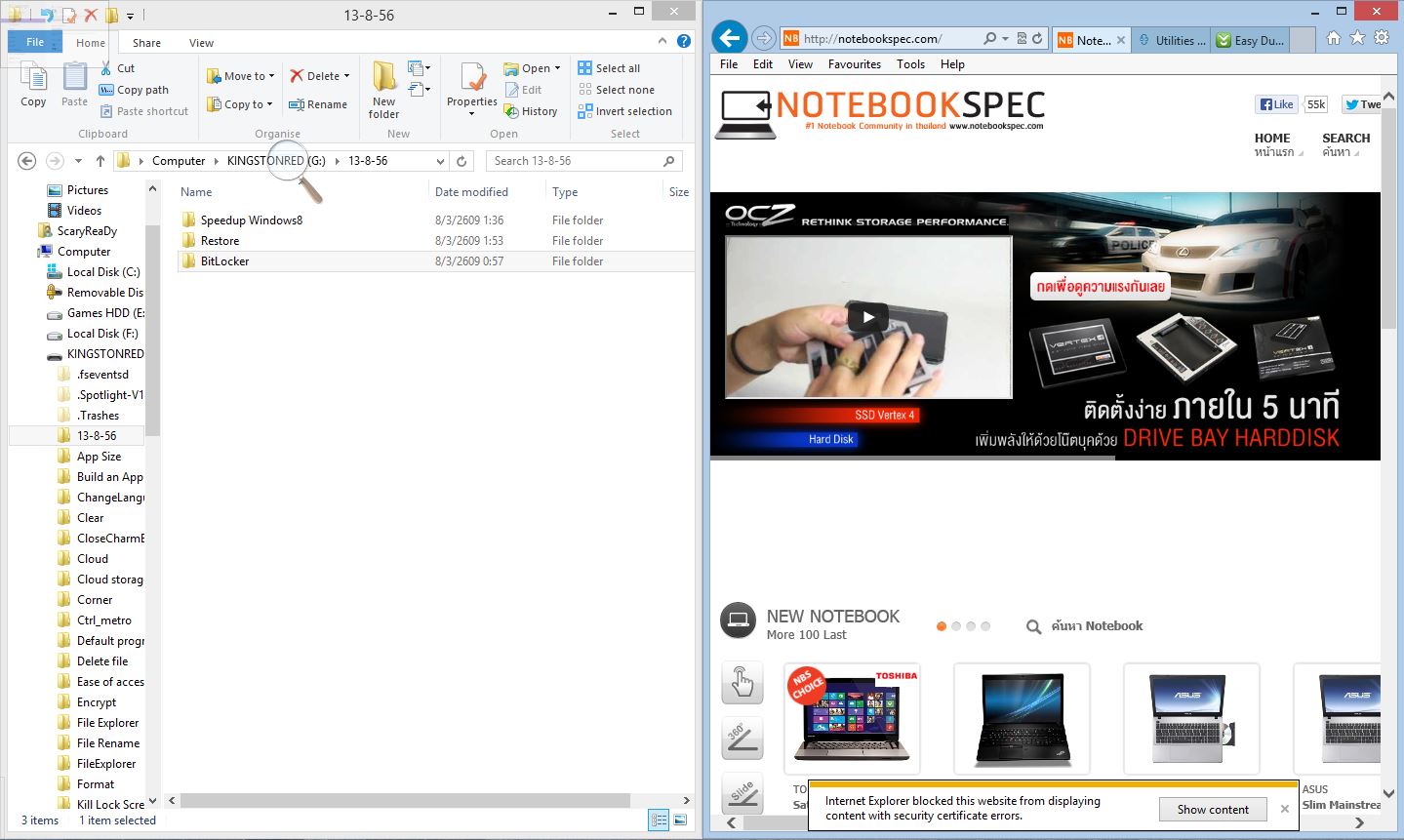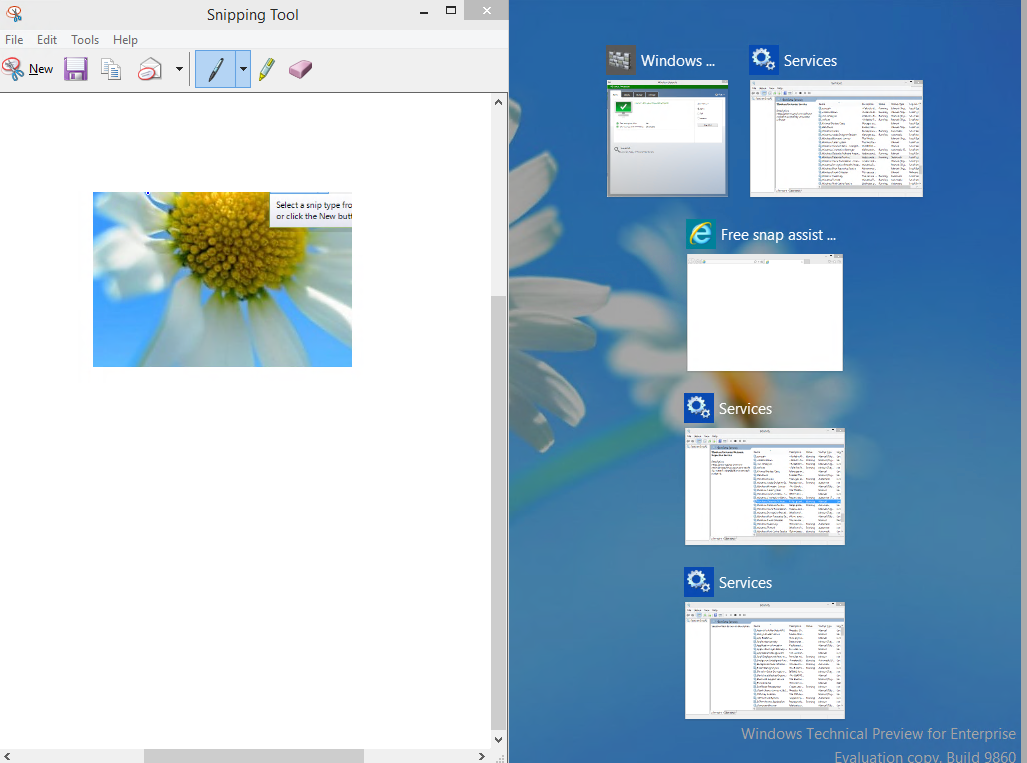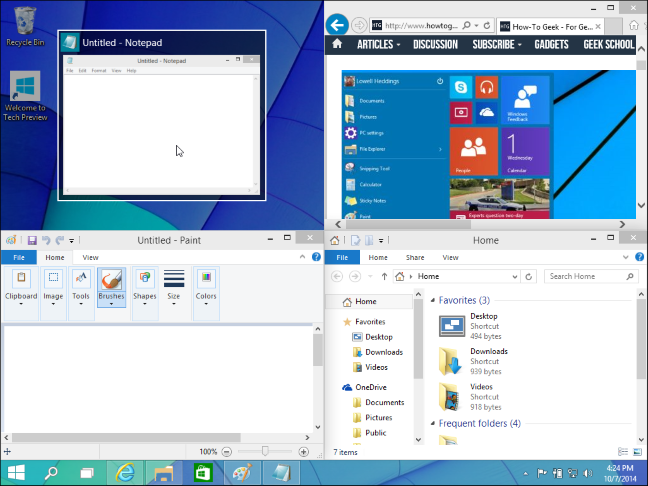ฟีเจอร์หนึ่งที่ถือว่าเป็นหนึ่งในหัวใจสำคัญของ Windows 10 นั้นก็คือ ระบบ Sanp Assist โดยที่ 2×2 snapping นั้น ถือเป็นฟีเจอร์ใหม่ที่เสริมเข้ามาใน Windows เพื่อเป็นการบริหารหน้าจอ ให้สามารถเปิดหน้าต่างโปรแกรมได้มากยิ่งขึ้นและได้รับการปรับปรุงได้เหนือกว่าที่เคยเกิดขึ้นบน Windows 8 อีกด้วย โดยใน Windows 10 Technical Preview อาจจะมีแอพฯ มากมายที่ถูกใช้งานอยู่บนหน้าเดสก์ทอปนั้น สามารถทำงานร่วมกับฟีเจอร์ Snap ใหม่ได้อย่างลงตัวทีเดียว
Snap Assist ฟีเจอร์เด็ด จัดการหน้าต่างโปรแกรม
การ Snap บนหน้าจอวินโดวส์นั้น โดยปกติ เราใช้วิธีคลิกซ้ายที่ Title bar ค้างเอาไว้ แล้วลากเมาส์ Drag ไปยังทางด้านซ้ายหรือขวาของหน้าจอ เราจะเห็นหน้าต่างโปรแกรมนั้น โปร่งแสง ซึ่งเมื่อลากไปแตะที่ขอบจอแต่ละด้าน หน้าต่างโปรแกรมก็จะแยกส่วนไปเปิดด้านที่เราเลือกไว้ เป็นการแบ่งครึ่งหน้าจอสำหรับทำงาน หรือจะเลือกแตะไปที่ขอบด้านบนสำหรับการขยายหน้าต่างโปรแกรมเต็มหน้าจอหรือแตะที่ขอบด้านล่างตรงทาส์กบาร์ก็ตาม เหล่านี้คือ พื้นฐานที่เราใช้งานบน Windows 8
แต่ในกรณีของ Windows 10 เมื่อคุณเลือกที่จะใช้ Snap ร่วมกับแอพฯ ทั้งหลายบนหน้าเดสก์ทอป Snap Assist ที่เป็นชื่อของฟีเจอร์ใหม่นี้ โดยที่ Windows จะแสดงรูปแบบหน้าต่างแอพฯ ในรูปแบบของ Thumbnail บนหน้าต่างวินโดวส์ การใช้งานพื้นฐาน ก็เพียงแค่คลิกเร็วๆ เพียงครั้งเดียว ก็จะ Snap หน้าต่างโปรแกรม ไปยังด้านซ้ายหรือขวาของหน้าเดสก์ทอปได้ทันที ซึ่งดูแล้วค่อนข้างง่ายกว่าการใช้งานบน Windows 7 หรือ Windows 8 อยู่พอสมควร แต่นอกจากนี้ ยังมีรูปแบบการ Snap ในแบบที่สอง?ด้วยการกดปุ่ม Windows + Arrow Left หรือ Windows + Arrow Right ก็จะเป็นการ Snap อีกรูปแบบหนึ่ง ซึ่งจะทำให้หน้าต่างโปรแกรมที่ต้องการ ย้ายไปอยู่ที่ด้านซ้ายหรือขวาของหน้าเดสก์ทอปได้ทันที แต่ในบางกรณีระบบอาจไม่สามารถแสดงการทำงานด้วยวิธีดังกล่าวได้ ก็อาจต้องใช้เมาส์มาทำหน้าที่สั่งการแทน
Virtical Snap แบ่างหน้าจอบน-ล่างสบาย
Windows 10 สนับสนุนการทำ Windows-Snapping ในแบบแนวตั้ง ใช้งานด้วยการกดปุ่ม Windows + Up หรือ Windows + Down สำหรับการ Snap หน้าต่างไปไวที่แถบด้านบนหรือด้านล่างของหน้าจอได้ ส่วนการกดปุ่ม Windows + Up สองครั้ง จะเป็นการขยายหน้าต่างแอพฯ ให้เต็มหน้าจอในแบบ Maximize นั่นเอง ส่วนการกดปุ่ม Windows + Down อีกสองครั้งจะเป็นการย่อหน้าต่างลงหรือ Minimize นั่นเอง โดยที่วิธีดังกล่าวไม่สามารถทำผ่านเมาส์ได้ ต้องทำผ่านแป้นพิมพ์คีย์ลัดเท่านั้น เพราะเมื่อลากหน้าต่าง Drag ขึ้นไปแตะที่แถบด้านบน ก็จะเป็นการขยายเต็มหน้าจอ แต่เมื่อ Drag ลงมาที่แถบด้านล่าง จะไม่ได้มีผลอะไรเกิดขึ้น เพียงแต่บางโปรแกรมนั้นไม่รองรับการ Resize หน้าต่างในแบบแนวตั้งแบบยาวมากๆ ได้ นั่นก็ต้องเลือกใช้งานแบบ 2×2 Snap แทน
2×2 Snap แบ่งหน้าจอได้มากกว่า
เป็นรูปแบบการ Snap หรือแบ่งหน้าจอออกเป็น 4 ส่วนในเวลาเดียวกัน ในรูปแบบ 2×2 โดยที่การ Snap นั้นก็เพียงลากและปล่อย (Drag & Drop) หน้าต่างแอพฯ แต่ละตัว แล้วลากไปยังมุมทั้ง 4 ด้านของหน้าเดสก์ทอป ก็จะเป็นการเปิดหน้าต่างเป็น 4 ส่วนเท่าๆ กันบนหน้าจอ แต่คุณสามารถใช้คีย์ลัดบนคีย์บอร์ด ด้วยการกดปุ่ม Windows Key + Left / Right / Up / Down ก็จะเป็นการ Snap หน้าต่างเข้าไปยังพื้นที่ อย่างเช่น กดปุ่ม Windows + Left เพื่อการ Snap หน้าต่างในครึ่งซ้ายของหน้าจอและเมื่อกดปุ่ม Windows Key + Up ก็จะ Snap ไปยังด้านบนซ้ายให้
แต่ก็ไม่ได้จำเป็นทุกครั้งในการใช้ 2×2 Snap แต่อาจเลือกใช้ในรูปแบบอื่นๆ อย่างเช่น การใช้หน้าต่างด้านบนแบบยาวและด้านซ้ายและขวาเป็นหน้าจอแบบสั้นเพียงครึ่งเดียวหรือจะเป็นหน้าต่างในแนวกว้างด้านบนและหน้าต่างย่อเล็กๆ 2 หน้าต่างด้านล่าง โดยการใช้บน Windows 10 Technical Preview นี้ แทบจะไม่ต่างไปจากใช้งานแท็บเล็ตหรืออุปกรณ์ที่เป็นทัชสกรีนแบบอื่นๆ ซึ่งการใช้งานแค่เพียงแตะบนแถบ Title bar แล้วเลื่อนไปวางไว้ที่มุมต่างๆ ของหน้าจอ ซึ่งไมโครซอฟท์เองโฟกัสอินเทอร์เฟสในแบบทัชสกรีนมาอย่างต่อเนื่อง เพื่อให้ Windows 10 นี้ ใช้งานได้อย่างเป็นกันเองกับผู้ใช้มากที่สุด
ที่มา :?howtogeek