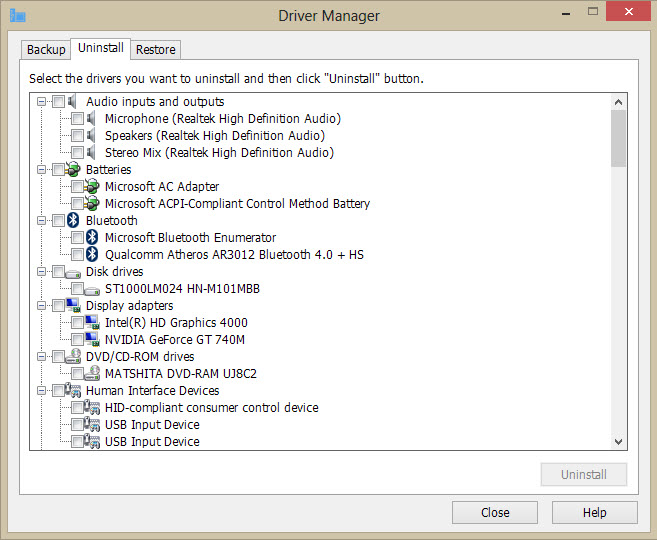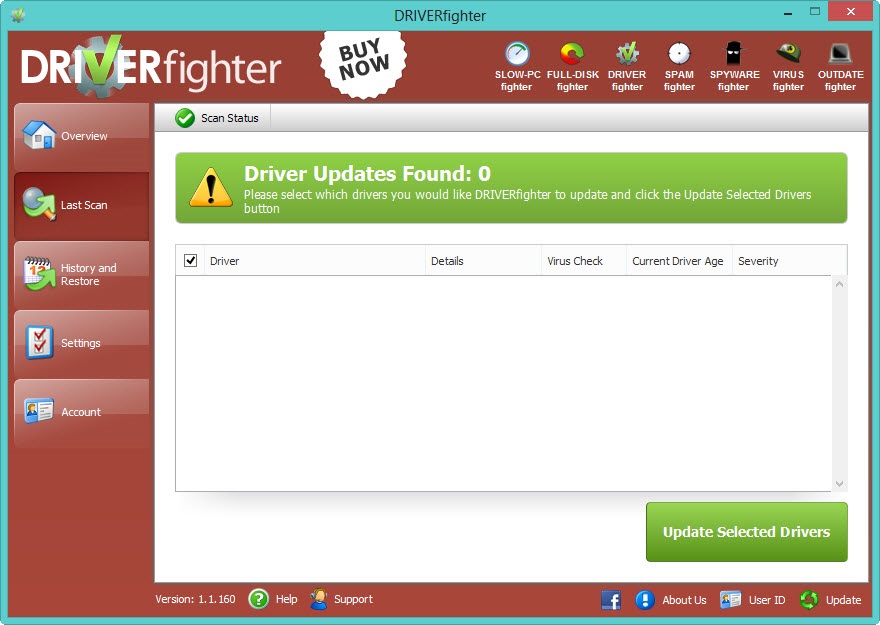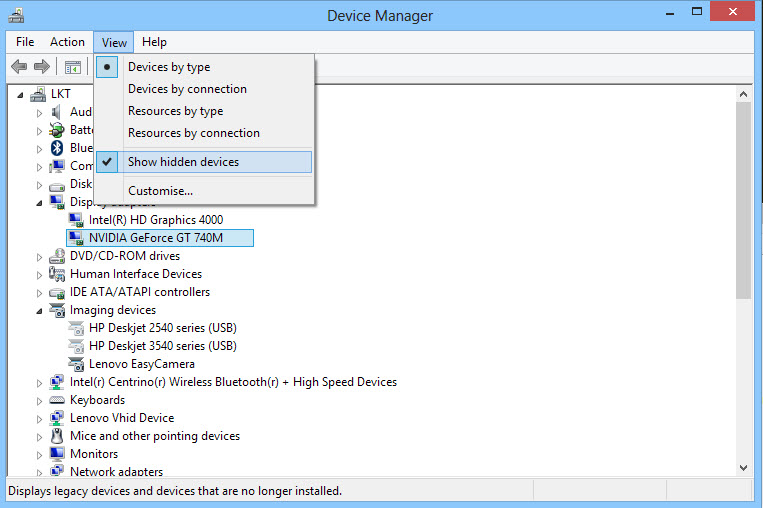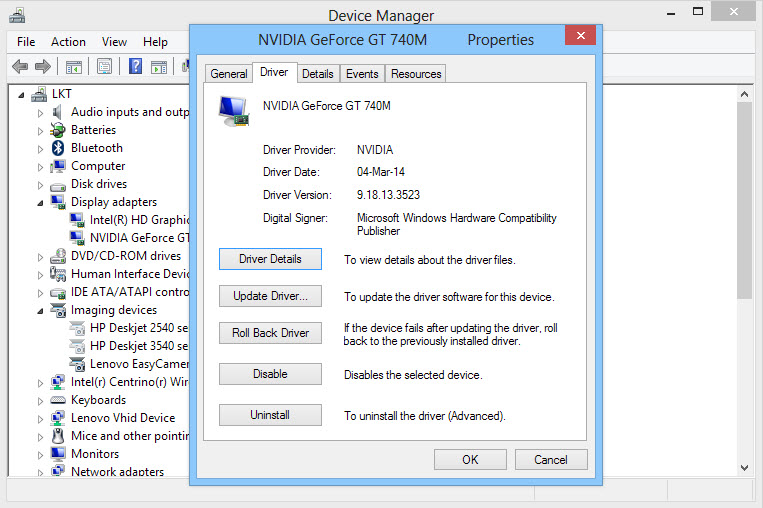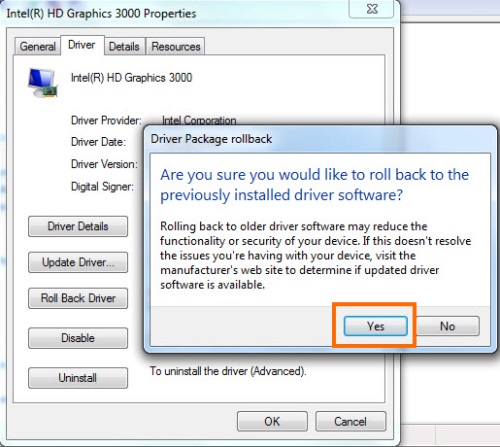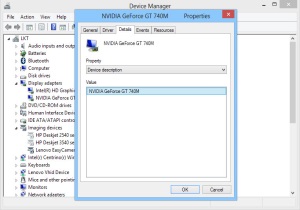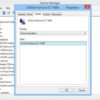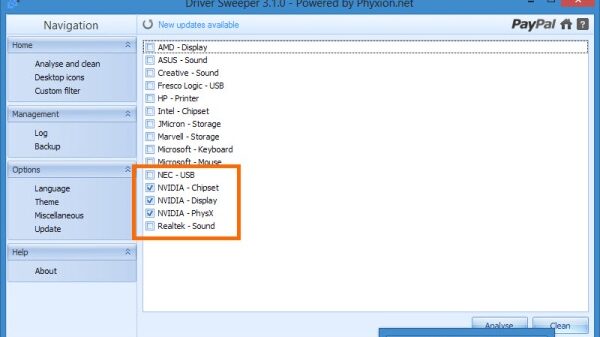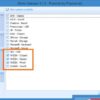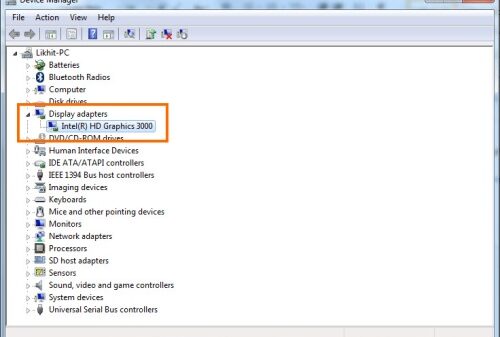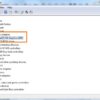การอัพเดตไดรเวอร์ เปรียบเสมือนการนำเอารถยนต์เข้าศูนย์เพื่อปรับปรุงสภาพ ซึ่งส่วนใหญ่การ Update driver ก็จะเป็นการเพิ่มประสิทธิภาพหรือบางครั้งก็เป็นการแก้ไขจุดบกพร่องและเพิ่มฟีเจอร์ให้กับการทำงานของอุปกรณ์นั้นๆ ไม่ว่าจะเป็น Component ต่างๆ ทั้ง เมนบอร์ด การ์ดจอหรือชิปเซ็ต การ์ดต่อพ่วงที่มีคอนโทรลเลอร์เป็นตัวควบคุม ซึ่งการ Update driver นั้นไม่ได้ต้องการรายละเอียดในการตรวจเช็คมากมาย เพียงแค่ดูว่าเป็นเวอร์ชั่นเก่า ก็เข้าไปดาวน์โหลดเวอร์ชั่นที่ใหม่กว่ามาติดตั้งลงไปเท่านั้นเอง
แต่ประเด็นสำคัญนั้นอยู่ที่กระบวนการในการอัพเดต ซึ่งจะมีขั้นตอนอยู่บ้างเล็กน้อย เพื่อให้ระบบทำงานอย่างถูกต้อง สิ่งสำคัญก็คือ การหาไดรเวอร์ที่ถูกต้อง เหมาะสม ไดรเวอร์นั้นต้องมีการอัพเดตและเพิ่มประสิทธิภาพ การติดตั้งไดรเวอร์ที่ถูกต้อง สุดท้ายคือ ไดรเวอร์เหล่านั้นจะต้องทำงานอย่างมีเสถียรภาพมากที่สุด โดยที่กระบวนการเหล่านั้น ก็ต้องอาศัยการค้าหาและติดตามข่าว รวมถึงดูข้อมูลการอัพเดตของผู้ให้บริการนั่นเอง
จะหาไดรเวอร์อัพเดตได้จากที่ใด
เป็นปัญหาสำคัญของหลายๆ คน โดยเฉพาะผู้ที่ไม่ค่อยชำนาญในการเข้ามาตรวจเช็คระบบ เพื่อการ Update driver นี้
- เว็บไซต์ผู้ผลิต เช่น เว็บไซต์ของผู้ผลิตโดยตรง ไม่ว่าจะเป็น nVIDIA, AMD หรือ Intel เป็นต้น
- เว็บไซต์โปรดักส์สินค้า อย่างเช่น อุปกรณ์ที่เป็น การ์ดจอ กราฟฟิกการ์ด หรือเมนบอร์ดนั่นเอง
- เว็บไซต์ Third party เป็นเว็บไซต์ที่มีบริการให้ดาวน์โหลดไดรเวอร์ แต่มีแบบครอบจักรวาลทุกอุปกรณ์ ทุกรุ่นและมีในหลายๆ เวอร์ชั่น แต่บางครั้งก็ไม่ได้อัพเดตมากนัก
สังเกตตัวเลขเวอร์ชั่นที่แจ้งบนไดรเวอร์
แต่จะสังเกตอย่างไรว่าไดรเวอร์ที่จะนำมาใช้นั้น เป็นเวอร์ชั่นใหม่หรือ Update driver แล้ว ตรงนี้ให้สังเกตใน Properties หรือใน About โดยบางโปรแกรมจะติดตั้งอยู่บริเวณมุมหรือแท็บที่สร้างขึ้นมา อย่างเช่น Version 256.xx หรือ 259.xx ขึ้นอยู่กับว่าผู้พัฒนาจะเลือกติดตั้งไว้บริเวณใด แต่ที่สำคัญ ผู้ใช้ต้องจำให้ได้ว่าในเวอร์ชันเก่านั้น เป็นเวอร์ชันใด เพื่อที่จะได้ทราบว่าการ Update driver ที่ทำเสร็จไปนั้น เป็นการเปลี่ยนเป็นเวอร์ชันใหม่อย่างแท้จริง
ในการ Upgrade driver
บางครั้งก็ต้องทำการ Remove driver เดิมออกเสียก่อน ซึ่งมีวิธีการที่ง่ายที่สุดก็คือ การเข้าไปที่ Install/ Remove Program แล้วเลือกไปที่ ชื่อของไดรเวอร์ที่ต้องการ Remove จากนั้นเลือก Uninstall เป็นอันเสร็จสิ้น อีกแบบหนึ่งคือ เข้าไปที่ Device Manager จากนั้นเลือกไปที่ Device ที่ต้องการ Remove แล้วคลิกขวา เลือก Uninstall ไดรเวอร์ก็จะถูก Remove ไปเรียบร้อย
ในกรณีทึ่อัพเดตไดรเวอร์ไม่ได้ ใช้โปรแกรม Remove
แต่ในบางทีก็เป็นที่ทราบกันดีว่า เราไม่สามารถ Remove driver เดิมออกไปได้และก็อาจส่งผลต่อการทำงานหรือการติดตั้งไดรเวอร์ใหม่เข้าไป จนไม่สามารถแสดงผลหรือทำงานได้ตามปกติ รวมถึงอาจส่งผลกระทบต่ออุปกรณ์อื่นๆ ไปด้วย ก็จำเป็นต้องหาทางออกอื่น เพื่อให้การ Update driver เป็นไปอย่างสมบูรณ์ อย่างเช่นการใช้งาน ซึ่งจะทำหน้าที่ในการ Clean หรือ Remove driver ที่ไม่ต้องการออกไป เพื่อพร้อมสำหรับการติดตั้งหรือ Update driver ใหม่อีกครั้งหรือจะใช้โปรแกรมเฉพาะ อย่างเช่น nVIDIA Driver Uninstall เป็นต้น
โปรแกรมช่วยในการ Update driver
นอกจากการอัพเดตไดรเวอร์ด้วยตัวเองแล้ว ยังมีโปรแกรมสำหรับการ Update driver ให้อัตโนมัติ ด้วยการตรวจเช็คและแจ้งเตือน เพื่อให้เราสามารถอัพเดตไดรเวอร์ต่างๆ ได้อย่างรวดเร็ว โดยที่ไม่ต้องไปกดอัพเดตทีละตัว แต่โปรแกรมจะใช้วิธีการสแกนทั้งระบบและตรวจสอบว่ามีอุปกรณ์ใดอยู่ในเครื่อง จากนั้นจะเข้าไปค้นหาไดรเวอร์ในแบบออนไลน์ แล้วทำการอัพเดตให้ทันทีหรือเลือกจะคลิก Update driver ในภายหลังก็ได้ ซึ่งโปรแกรมลักษณะนี้ก็มีอยู่ด้วยกันหลายตัว อย่างเช่น Driver Genius หรือ Driver Max เป็นต้น
ไดรเวอร์มีปัญหา อย่ารอช้า! แก้ด้วย Roll Back
ไดรเวอร์เป็นของคู่กับฮาร์ดแวร์และระบบปฏิบัติการมาช้านานก็ว่าได้ เพราะเป็นเหมือนสะพานเชื่อมกันให้ระบบสามารถตรวจสอบได้ว่าเป็นอุปกรณ์ชนิดใดและทำงานได้อย่างไร โดยที่ส่วนใหญ่ก็จำเป็นจะต้องอัพเดต เพื่อปิดช่องโหว่หรือเพิ่มความสามารถให้กับการทำงานได้ดียิ่งขึ้น นอกจากนี้ยังส่งผลต่อการใช้งานอีกด้วย สังเกตได้ว่าแม้ระบบปฏิบัติการจะตรวจสอบในเบื้องต้นให้ใช้งานได้แล้วก็ตาม แต่บางครั้งก็ไม่อาจเรียกประสิทธิภาพหรือฟีเจอร์บางอย่างออกจากอุปกรณ์ได้จริงๆ เพราะไม่มีตัวขับเคลื่อนที่ถูกต้อง เหมือนกับกุญแจไขเปิดให้เครื่องยนต์ทำงานนั่นเอง
แต่ในบางกรณีการอัพเดตไดรเวอร์ ก็อาจส่งผลต่อการใช้งานอยู่ด้วย เช่น การอัพเดตไดรเวอร์ไม่ตรงรุ่นหรือเลือกไดรเวอร์ที่เก่าเกินไปหรือใหม่เกินไป ก็ส่งผลต่อการทำงานบางอุปกรณ์ได้เช่นกัน ซึ่งเราต้องเลือกใช้ให้เหมาะสม บางครั้งการใช้ไดรเวอร์ใหม่หรือไดรเวอร์ไม่ตรงรุ่น ก็อาจเกิดปัญหาได้เช่นเดียวกัน แต่ถ้าเกิดลงไดรเวอร์ใหม่ๆ ไปแล้ว ใช้งานไม่ถูกใจ ก็แก้ไขได้โดยไม่ต้อง Remove Driver แต่ใช้วิธี Roll Back ไดรเวอร์ได้เช่นกัน ด้วยวิธีง่ายๆ ดังนี้
ขั้นแรก ให้เปิด Device Manager ด้วยการเข้าไปที่ Control Panel หรือถ้าเป็น Windows 8 สามารถคลิกขวาที่มุมด้านล่างซ้ายของหน้าจอ แล้วเลือกที่ Device Manager ได้เลย
ขั้นที่สอง เมื่อเข้าสู่ Device Manager ให้เลือกอุปกรณ์ที่ต้องการ Roll Back ในกรณีที่หาไดรเวอร์อุปกรณ์ที่ต้องการไม่พบ สามารถเลือก Scan for hardware change เพื่อค้นหาได้
ขั้นที่สาม แต่ในกรณีที่เคยซ่อนอุปกรณ์บางตัว เพื่อไม่ให้ระบบค้นหา ก็สามารถคลิกที่เมนู View > Show hidden devices เพื่อเปิดการทำงานของอุปกรณ์ที่ติดตั้งอยู่บนระบบทั้งหมด
ขั้นที่สี่ จากนั้นเมื่อเจอไดรเวอร์อุปกรณ์ที่ต้องการ ให้คลิกขวาที่รายชื่อ แล้วเลือก Properties เพื่อเข้าสู่การทำงาน
ขั้นที่ห้า ในหน้าต่าง Properties นั้น ให้เลือกไปที่แท็บ Driver จากนั้นคลิกที่ Roll Back Driver
ขั้นที่หก ระบบจะกล่องคำถามเพื่อยืนยันการทำงาน ?Are you sure you would like to roll back to the previously installed driver software?? ให้คลิก Yes เพื่อยืนยันการทำงาน
ชั้นที่เจ็ด รอจนกว่าระบบจะทำการ Roll Back เสร็จสิ้น พร้อมกับการ Restart หนึ่งครั้่ง เมื่อเข้าสู่ระบบอีกครั้ง ไดรเวอร์จะถูกเปลี่ยนไป ให้ตรวจสอบอีกครั้งว่าการทำงานกลับเป็นปกติหรือไม่
อัพเดตไดร์เวอร์ แล้วเจอปัญหา
เป็นปัญหาที่อาจจะไม่ได้เจอกันทุกครั้ง แต่หากมีการติดตั้งอุปกรณ์บ่อยครั้งและมีการสังเกตการใช้งาน ก็อาจจะเจอกับปัญหาดังกล่าวนี้ โดยเฉพาะการติดตั้งไดรเวอร์ของอุปกรณ์บางตัวบน Windows จะเห็นผลชนิดที่ว่าพอสังเกตได้ ก็ไม่น่าแปลกใจที่ทำไมบางคนเลือกที่จะติดตั้งไดรเวอร์เก่า แทนที่จะเป็นไดรเวอร์ใหม่ล่าสุด สาเหตุหนึ่งก็เพราะประสิทธิภาพการใช้งานที่อาจจะไม่ได้เต็มที่หรือบางทีส่งผลต่อการทำงานระบบโดยตรง ซึ่งหากอัพเดตแล้วใช้งานไม่ได้ตามที่คิดไว้ ผู้ใช้เองก็ลบหรือแก้ไขได้ ด้วยการ Roll back ที่อยู่บน Device Manager นั่นเอง
เริ่มต้นให้เข้าไปที่ Device Manager ด้วยการคลิกเมาส์ขวาที่ My Computer แล้วเลือก Properties เลือกอุปกรณ์ที่ต้องการจะแก้ไขไดรเวอร์ จากนั้นดับเบิลคลิก เพื่อเปิดหน้าต่าง Properties ของอุปกรณ์ชิ้นนั้น ไปที่แท็บ Driver ของหน้าต่างอุปกรณ์ แล้วคลิกที่ Roll Back Driver จากนั้นคลิก Yes เพื่อยืนยัน แล้วรอจนกว่ากระบวนการจะเสร็จสิ้น
เท่านี้ก็จะสามารถใช้ไดรเวอร์ตัวเดิมที่เคยติดตั้งเอาไว้ได้แล้ว ในกรณีที่มีการอัพเดตไดรเวอร์ อาจจะต้องศึกษาข้อมูลบ้าง โดยเฉพาะกับอุปกรณ์บางชิ้นที่ส่งผลต่อประสิทธิภาพอย่างชัดเจน เช่นกราฟิกการ์ด จะมีไดรเวอร์หลายรูปแบบ ไม่ว่าจะเป็นไดรเวอร์กลางสำหรับใช้ได้กับบางซีรีส์หรือไดรเวอร์ที่เป็นแบบโมดิฟายเพื่อเพิ่มประสิทธิภาพในการทำงาน ซึ่งอาจจะใช้ได้กับบางรุ่นเท่านั้น
Driver Sweeper ลบไดรเวอร์ ให้สะอาด สำหรับการติดตั้งไดรเวอร์ใหม่
การติดตั้งไดรเวอร์หรือลงไดรเวอร์ใหม่ บางครั้งก็ไม่ได้ง่ายเสมอไป เพราะหลายครั้งที่เมื่อติดตั้งไดรเวอร์ตัวใหม่ลงไป กลายเป็นว่าใช้ไม่ได้เพราะยังมีไฟล์เดิมหลงเหลืออยู่ เมื่อเป็นเช่นนี้ ก็ส่งผลต่อการติดตั้งไดรเวอร์ไม่สมบูรณ์ ซึ่งก็ทำให้การใช้งานอุปกรณ์ไม่ปกติหรือใช้งานได้ไม่เต็มที่ เพราะสิ่งเหล่านี้คือตัวขับเคลื่อนในการบอกให้กับระบบได้ทราบว่าสิ่งที่ติดตั้งอยู่นี้ทำหน้าที่อะไร แล้วใช้งานอย่างไรได้บ้าง นั่นก็หมายถึง การทำงานในภาพรวมที่จะเกิดขึ้นนั่นเอง ดังนั้นจึงเป็นเรื่องที่จำเป็นอย่างมาก ในการแก้ไขปัญหาที่บางทีไม่สามารถที่จะแค่ Uninstall ออกไปแล้วจบ แต่ต้องหมายถึงการ Clean บรรดาไฟล์ระบบหรือไฟล์ต่างๆ ที่ติดมากับลงไดรเวอร์เก่าให้สะอาดหมดจดนั่นเอง ซึ่งอาจใช้ซอฟต์แวร์ที่เรียกว่า Driver Sweeper เป็นตัวช่วยก็ได้