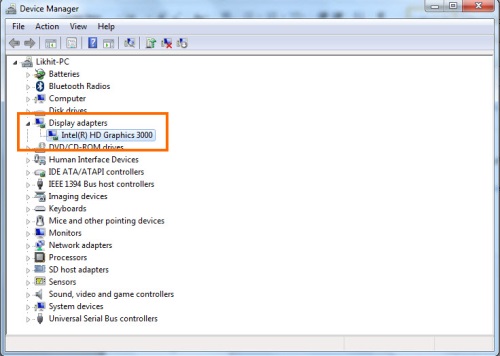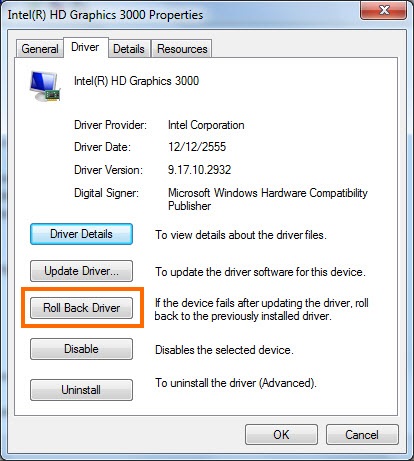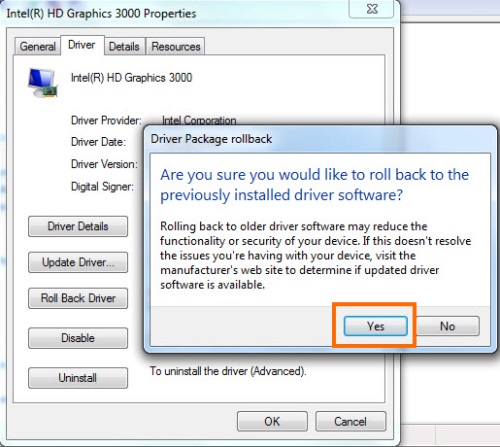เป็นปัญหาที่อาจจะไม่ได้เจอกันทุกครั้ง แต่หากมีการติดตั้งอุปกรณ์บ่อยครั้งและมีการสังเกตการใช้งาน ก็อาจจะเจอกับปัญหาดังกล่าวนี้ โดยเฉพาะการติดตั้งไดรเวอร์ของอุปกรณ์บางตัวบน Windows จะเห็นผลชนิดที่ว่าพอสังเกตได้ ก็ไม่น่าแปลกใจที่ทำไมบางคนเลือกที่จะติดตั้งไดรเวอร์เก่า แทนที่จะเป็นไดรเวอร์ใหม่ล่าสุด สาเหตุหนึ่งก็เพราะประสิทธิภาพการใช้งานที่อาจจะไม่ได้เต็มที่หรือบางทีส่งผลต่อการทำงานระบบโดยตรง ซึ่งหากอัพเดตแล้วใช้งานไม่ได้ตามที่คิดไว้ ผู้ใช้เองก็ลบหรือแก้ไขได้ ด้วยการ Roll back ที่อยู่บน Device Manager นั่นเอง
เท่านี้ก็จะสามารถใช้ไดรเวอร์ตัวเดิมที่เคยติดตั้งเอาไว้ได้แล้ว ในกรณีที่มีการอัพเดตไดรเวอร์ อาจจะต้องศึกษาข้อมูลบ้าง โดยเฉพาะกับอุปกรณ์บางชิ้นที่ส่งผลต่อประสิทธิภาพอย่างชัดเจน เช่นกราฟิกการ์ด จะมีไดรเวอร์หลายรูปแบบ ไม่ว่าจะเป็นไดรเวอร์กลางสำหรับใช้ได้กับบางซีรีส์หรือไดรเวอร์ที่เป็นแบบโมดิฟายเพื่อเพิ่มประสิทธิภาพในการทำงาน ซึ่งอาจจะใช้ได้กับบางรุ่นเท่านั้น