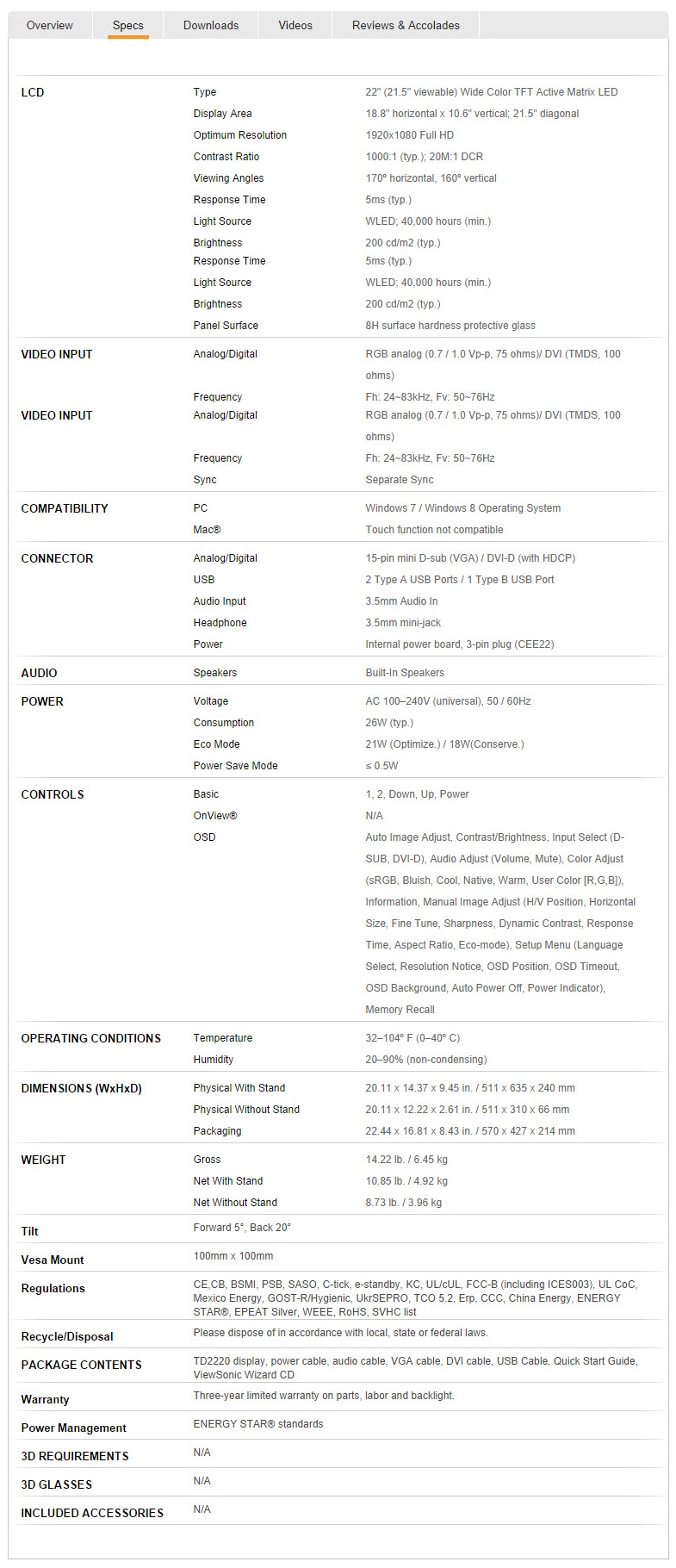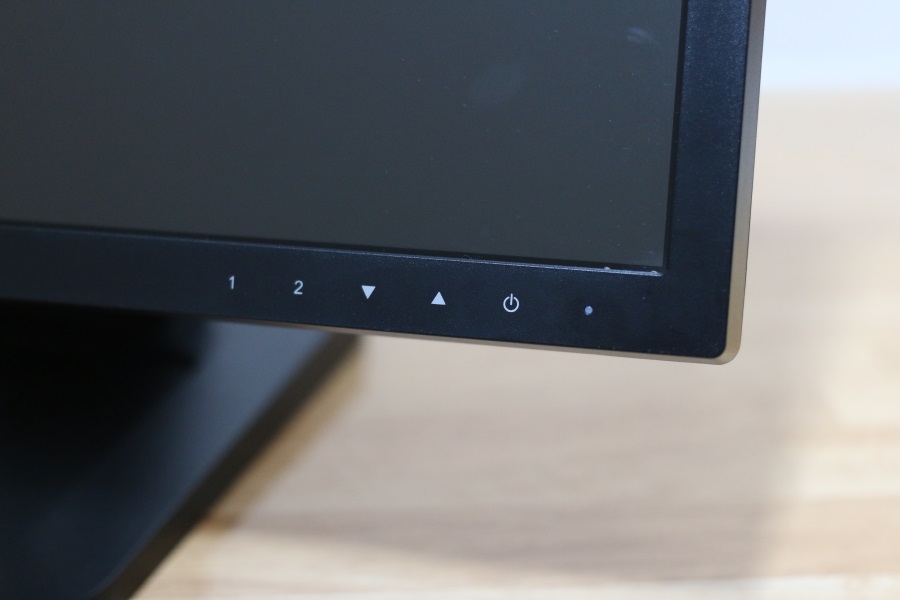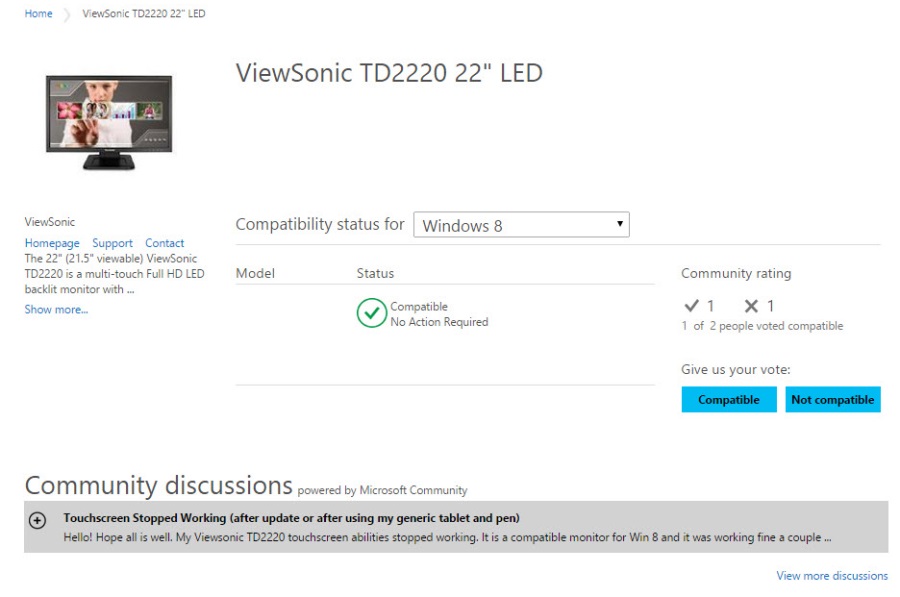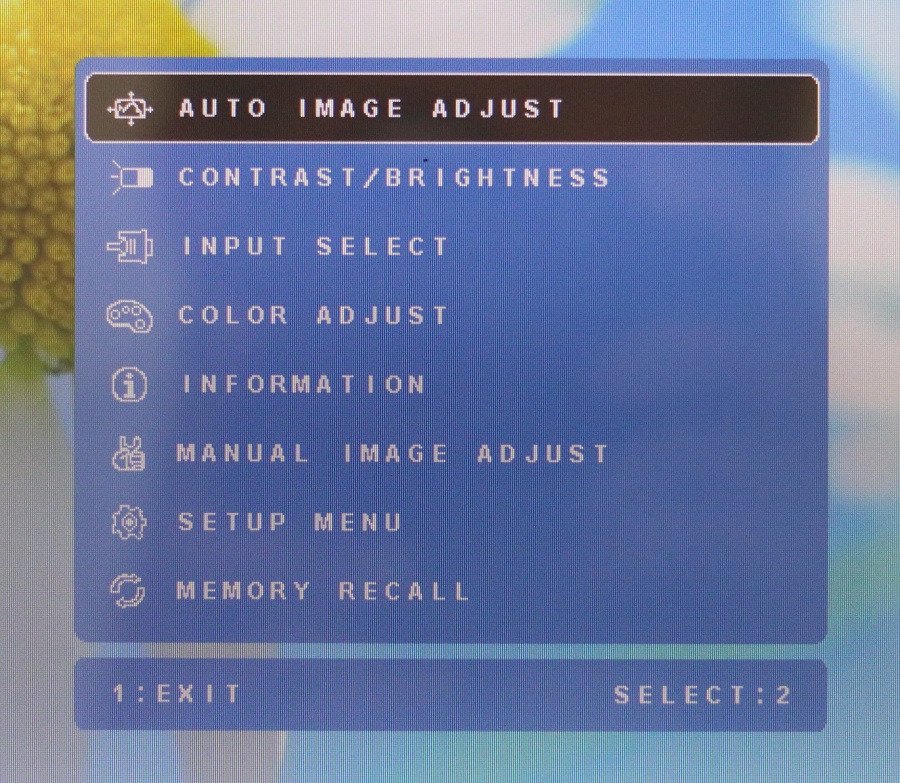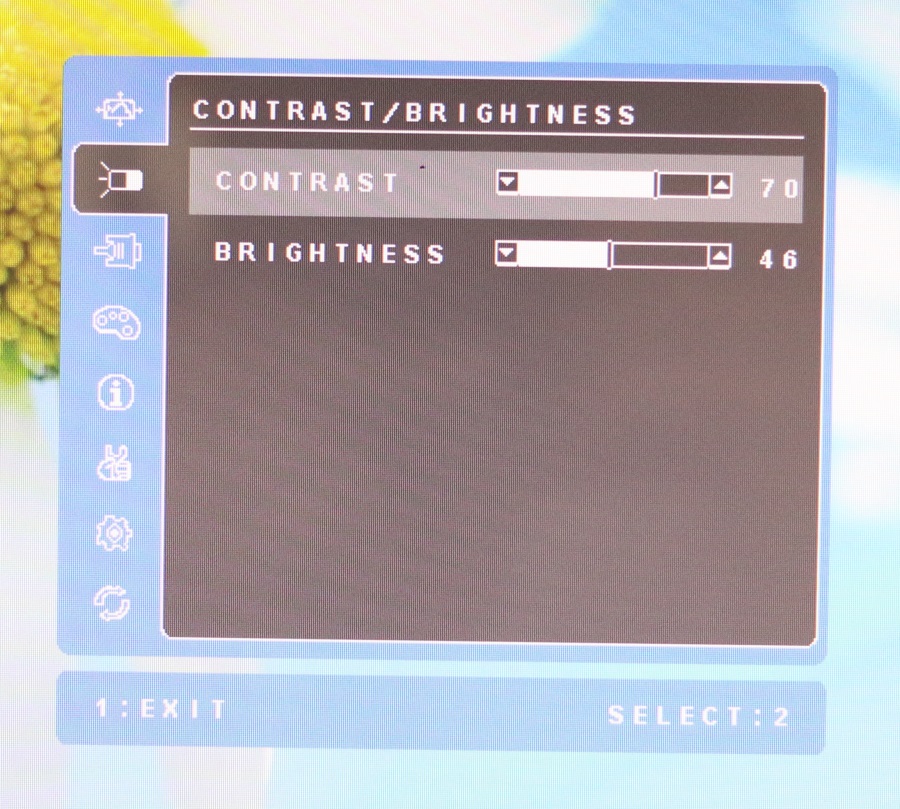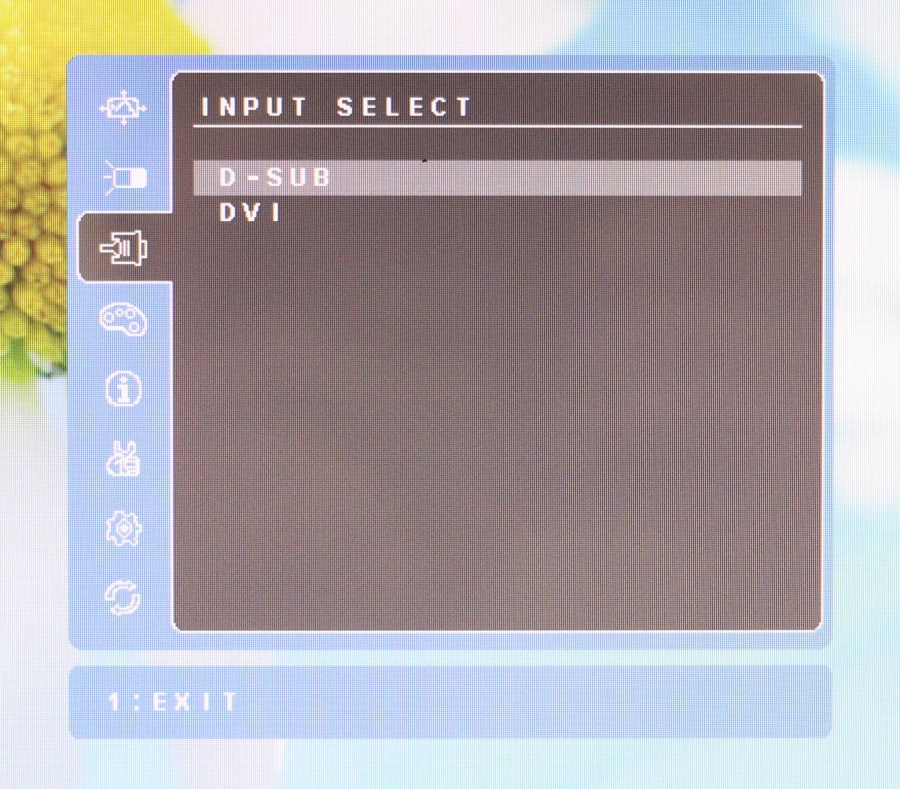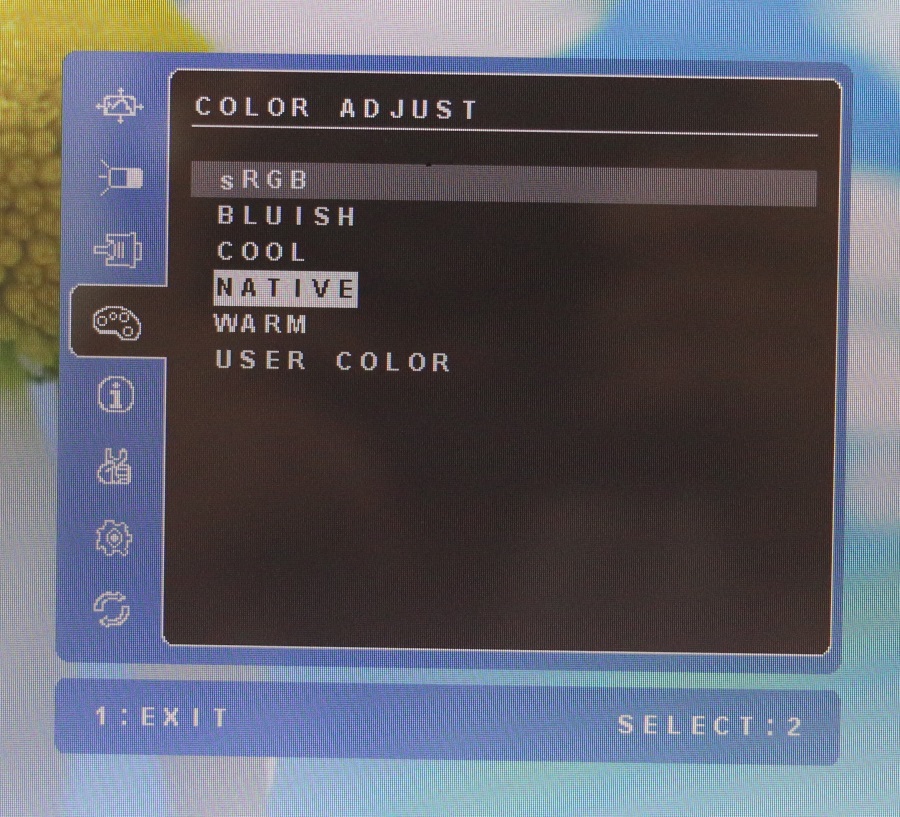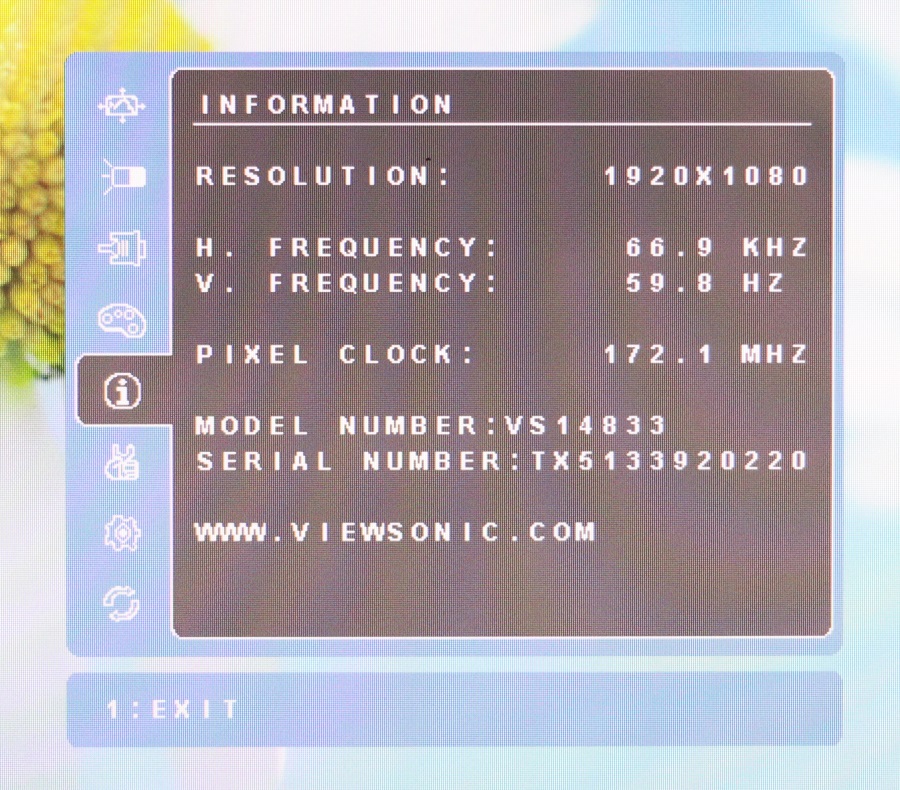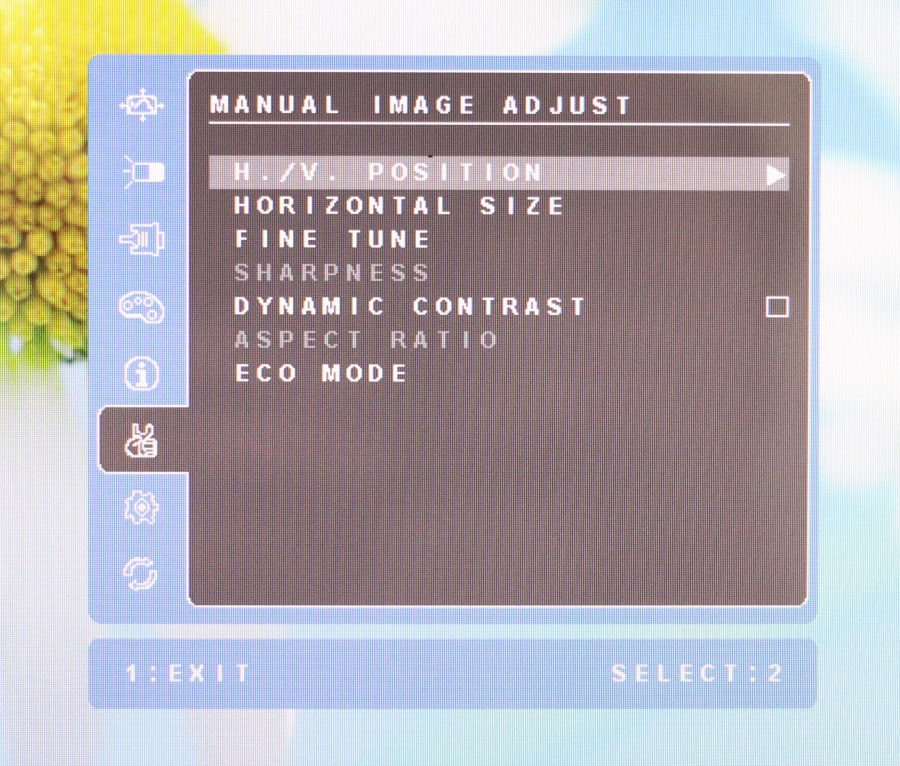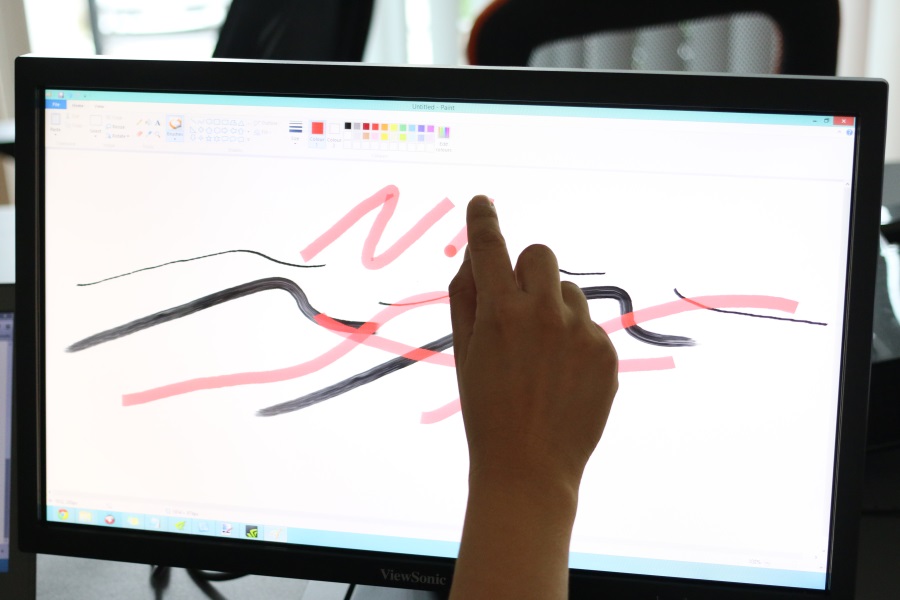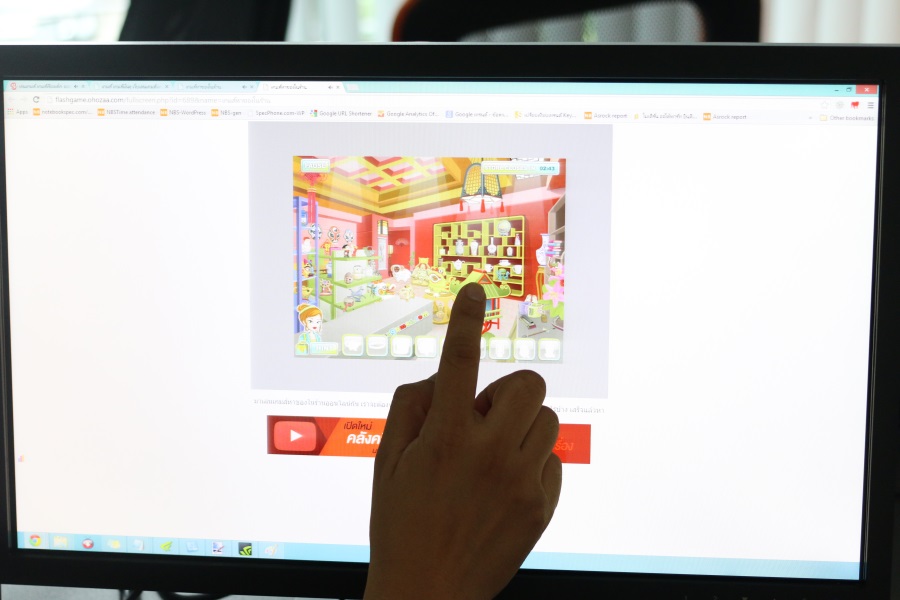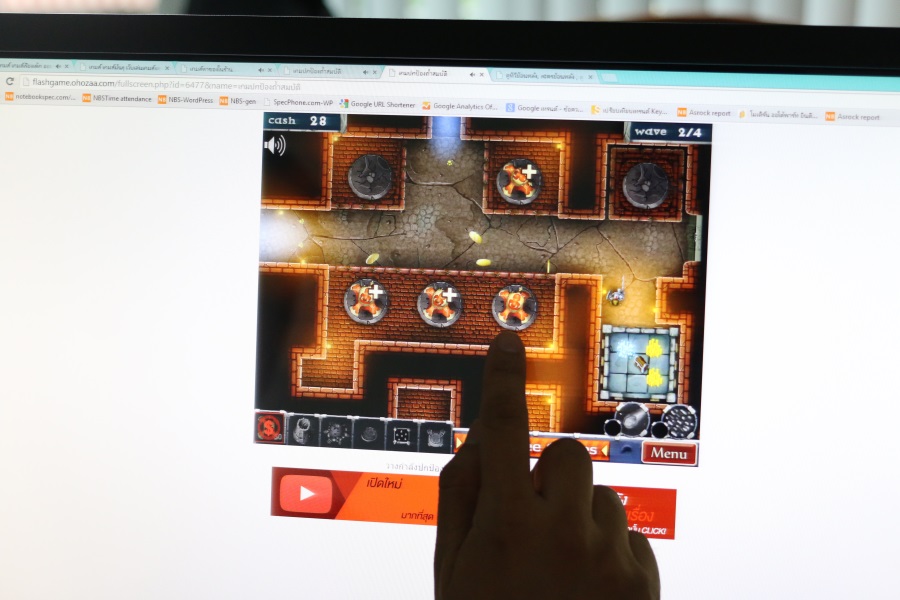มาถึงชั่วโมงนี้แล้วจอมอนิเตอร์ที่ใช้กับคอมพิวเตอร์ทั่วไป อาจไม่ใช่คำตอบของผู้ใช้เพียงอย่างเดียวเท่านั้น ซึ่งหลายคนอาจมองว่าการเป็นจอที่ให้ความละเอียดสูงสำหรับงานและความบันเทิงได้ดีและยังสามารถใช้งานทัชสกรีนน่าจะเป็นปลายทางในการใช้งานที่มีประโยชน์มากที่สุด เพราะยิ่งใช้งานระบบปฏิบัติการรุ่นใหม่ๆ อย่างเช่น Windows 7 หรือ Windows 8, 8.1 ที่รองรับระบบทัชสกรีนได้ด้วยแล้ว การได้ใช้จอในลักษณะนี้ ก็เหมือนได้ทำงานเต็มรูปแบบและคุ้มค่ายิ่งขึ้น
ViewSonic TD2220 เป็นจอมอนิเตอร์ในกลุ่มของโฮมยูสหรือใช้งานทั่วไปในบ้านและเน้นไปที่เสริมการเรียนรู้ให้กับผู้ใช้ โดยเฉพาะอย่างยิ่งบ้านที่มีกลุ่มคนหลากหลายอยู่รวมกัน โดยเฉพาะกลุุ่มของเด็กเล็กหรือผู้สูงอายุ คนเหล่านี้อาจจะไม่สะดวกกับการคลิกเมาส์หรือคีย์บอร์ดนัก แต่การได้เครื่องมืออะไรง่ายๆ ที่มาช่วยในการสั่งการหรือเป็นคำสั่งผ่านทางการแตะหรือใช้มือเป็นตัวกำหนด ระบบทัชสกรีนจะเป็นสิ่งที่ตอบโจทย์ได้มากทีเดียว ซึ่งมอนิเตอร์ ViewSonic TD2220 นี้ มาพร้อมขนาดหน้าจอแสดงผล 22″ ให้ความละเอียดหน้าจอแบบ Full-HD (1080p) และไฮไลต์สำคัญคือ รองรับระบบมัลติทัชสกรีน ให้ความปลอดภัยด้วยเทคโนโลยีที่ช่วยป้องกันหน้าจอ 8H surface hardness protective glass รองรับการทำงานร่วมกับ Windows 7 และ Windows 8 อย่างเต็มรูปแบบ
Install
ก่อนอื่นเรามาดูการติดตั้งมอนิเตอร์จาก ViewSonic รุ่นนี้กันก่อน เพราะเมื่อคุณเปิดกล่องออกมา จะเห็นได้ว่าเป็นจอมอนิเตอร์ แยกจากฐานวางมาเป็น 2 ชิ้น เราต้องนำมาประกอบกันเหมือนกับมอนิเตอร์ทั่วไปๆ ที่เคยใช้งานกัน เพียงแต่ ViewSonic TD2220 มีเป็นสเตปง่ายๆ ในการติดตั้งคือ
ขั้นแรกวางฐานชิ้นเล็กลงบนพื้นโต๊ะหรือบริเวณืที่ต้องการ โดยหันเอาด้านที่เป็นช่องใส่ฐาน ไปทางด้านหลัง
จากนั้นวางมอนิเตอร์ที่เป็นฐานสี่เหลี่ยมขนาดใหญ่ ลงไปในช่องนั้นตรงๆ แล้วกดเบาๆ ให้ดังกริ๊ก เพื่อให้มั่นใจว่าตัวจอถูกยึดไว้กับฐานเป็นที่เรียบร้อย โดยตัวล็อคด้านใต้ฐานจะทำหน้าที่โดยอัตโนมัติ ก็เป็นอันเสร็จสิ้นใน 2 ขั้นตอนเท่านั้น
Overview
รูปลักษณ์ของ TD2220 ยังคงสไตล์ที่ดูเรียบง่ายของทาง ViewSonic ไว้อย่างชัดเจน ไม่ว่าจะเป็นบอดี้สีดำตลอดทั้งตัว เน้นความเหลี่ยมคม บนฐานสี่เหลี่ยมขนาดใหญ่ ขอบจอมีความหนาพอสมควร ใครที่ชอบบางๆ หรือไร้ขอบแล้ว อาจจะดูขัดใจไปบ้าง ความแน่นของบอดี้ค่อนข้างแข็งแรงทีเดียว ตั้งแต่กรอบจอไปจนถึงฐาน โดยน้ำหนักอยู่ที่ประมาณ 6.45Kg
สังเกตที่ความหนาของหน้าจอ เมื่อดูจากด้านข้าง กรอบด้านข้างจอหนาประมาณหนึ่งนิ้ว อาจจะดูหนาไปบ้าง แต่ด้วยความเป็นจอระดับกลางที่ไม่เน้นดีไซน์และยังเป็นแบบทัชสกรีน ก็ไม่ได้ถือเป็นเรื่องแปลก
TD2220 ออกแบบมาในลักษณะการใช้งานพื้นฐานมากที่สุด รวมถึงเพื่อให้รองรับการทัชกรีน จึงไม่ได้มีจุดหมุนหรือข้อต่อมากมายนัก เพื่อให้บานพับแข็งแรงพอสำหรับการทัชสกรีนที่หน้าจอ
มุมก้มเงยปรับได้เพียงเล็กน้อย Forward 5?, Back 20? โดยจุดหมุนอยู่ที่บานพับของจอเพียงเท่านั้น ไม่สามารถยืดหรือปรับระดับของสูงต่ำของหน้าจอได้ เหมาะกับการใช้งานทั่วไปบนโต๊ะที่อยู่ในระดับปกติ ตรงจุดนี้อาจทำให้หลายคนต้องมองรูปแบบการใช้งานของตนด้วย หากจะเลือกใช้มอนิเตอร์รุ่นนี้
พอร์ตสำหรับการแสดงผลมีให้เลือกเพียง 15-pins (D-sub) และ DVI เท่านั้น นับว่าค่อนข้างอึดอัดพอสมควร เพราะเมื่อต้องใช้งานร่วมกับการแสดงผลระดับไฮเดฟ น่าจะมี HDMI มาให้ใช้กันบ้าง
อีกจุดหนึ่งคือ ความสามารถในการเป็น USB Hub ด้วยพอร์ตสำหรับการรองรับอุปกรณ์ที่เป็น USB ได้จำนวน 2 พอร์ต สำหรับการต่อ Flashdrive, Mouse หรือ Keyboard ก็ได้ ตามความต้องการ รวมถึงจำเป็นต้องต่อสาย USB เข้ากับคอมพิวเตอร์หรือโน๊ตบุ๊คสำหรับการเชื่อมสัญญาณการทำงานให้กับมอนิเตอร์ ในการทัชสกรีน
ด้านหน้าของมอนิเตอร์เป็นพาแนลสำหรับควบคุมการทำงานและตั้งค่าต่างๆ ของหน้าจอในแบบสัมผัส การใช้งานไม่ได้ยาก หลังจากที่เราเรียกเมนูขึ้นมาแล้วด้วยการกดปุ่ม 1 หรือ 2 หากต้องการยืนยันคำสั่งให้กด 2 แต่ถ้ายกเลิกหรือ Exit ให้เลือกที่ 1 ส่วนการปรับเลื่อนเมนู ใช้ปุ่มลูกศรขึ้นและลง สุดท้ายคือ ปุ่มเพาเวอร์สำหรับเปิดและปิดการทำงานนั่นเอง
เมื่อทำการติดตั้งหรือต่อพ่วงเข้ากับโน๊ตบุ๊คหรือคอมพิวเตอร์ บางกรณีไม่สามารถใช้งานได้ทันที ก็ต้องทำการติดตั้งไดรเวอร์ให้พร้อมสำหรับการใช้งานเสียก่อน ด้วยการคลิกเลือกที่มอนิเตอร์ ซึ่งเลือกจาก Device Manager ก็ได้หรือจะคลิกขวา Properties บนหน้าจอ เพื่อเรียกการตั้งค่า Screen Resolution แล้วเลือก Update driver ก็ได้เช่นกัน
เมนูการตั้งค่าบนหน้าจอในโหมดต่างๆ ที่ใช้งานได้ค่อนข้างดี เลือกฟังก์ชั่นการใช้งานที่ง่ายมากทีเดียว
Conclusion
สำหรับการทำงานของ ViewSonic TD2220 รุ่นนี้ เรียกว่าอยู่ในเกณฑ์ที่ตอบสนองได้ดี ไม่ว่าจะเป็นการใช้งานโดยทั่วไปหรือสำหรับเกม 3 มิติ ที่เล่นกันอยู่ก็ตาม เพราะในเรื่องความละเอียดและ Response time เป็นระดับที่ให้ภาพได้น่าสนใจอยู่แล้ว ซึ่งหากมองไปในการใช้งานทั่วไปภายในบ้านหรือรองรับซอฟต์แวร์สำนักงานบางอย่างหรือการเล่นเกมสนุกๆ สำหรับเด็กเล็กโดยทั่วไป ถือว่าตอบสนองได้ดี แต่หากต้องการจะใช้งานร่วมกับโปรแกรมบางอย่างหรือการเรียกใช้งานบางฟังก์ชั่นบนวินโดวส์ 8 ที่ต้องใช้พื้นที่การลากนิ้วบริเวณข้างจอ อย่างเช่น การเรียกเมนู Start ขึ้นมา ด้วยความลึกของกรอบจอ ทำให้การใช้งานไม่ได้ง่ายนัก รวมถึงการใช้งานมัลติทัช ผู้ใช้อาจจะต้องใช้การปรับตัวสักเล็กน้อย เพื่อทำความคุ้นเคย การตอบสนองเมื่อสัมผัสถึงจะเข้าที่เข้าทาง
นอกจากนี้อาจมีในจุดของการเชื่อมต่อของพอร์ตแสดงผล ที่แม้ว่าจะรองรับความละเอียดระดับ Full-HD แล้ว แต่กลับไม่มีพอร์ต HDMI มาให้ ถึงพอจะเข้าใจว่าเป็นจอภาพในระดับกลาง สำหรับใช้งานพื้นฐานทั่วไปก็ตาม แต่หากมีให้จะช่วยให้การใช้งานสะดวกขึ้นอีกมากทีเดียว ในภาพรวมของการใช้งานบนมอนิเตอร์รุ่นนี้ ส่วนใหญ่เน้นที่ความง่ายและสะดวกเป็นหลัก ทั้งองค์ประกอบ การปรับมุมมองและการต่อพ่วง ล้วนแต่จัดไว้สำหรับผู้ใช้ที่ไม่เน้นการปรับอื่นใดให้วุ่นวาย เรียกว่าต่อสาย แล้วเปิดใช้งานในทันที เอาเป็นว่าหากมองกันที่ความสะดวกในการใช้งานเป็นหลัก ก็น่าจะเป็นตัวเลือกหนึ่งที่น่าสนใจในท้องตลาดเวลานี้ ในราคาประมาณ 8 พันบาท
จุดเด่น
-ให้ภาพที่คมชัดและความละเอียดระดับ Full HD
-รองรับการทัชสกรีนหน้าจอ
-สนับสนุน Windows 7 และ Windows 8 สำหรับการทัชสกรีน
ข้อสังเกต
-ขอบจอมีความลึกพอสมควร การแตะหน้าจอจากด้านข้างอาจไม่สะดวก
-การทัชสกรีน ยังตอบสนองได้ไม่เต็มที่นัก
-มีพอร์ตแสดงผล D-Sub และ DVI เท่านั้น ไม่มี HDMI