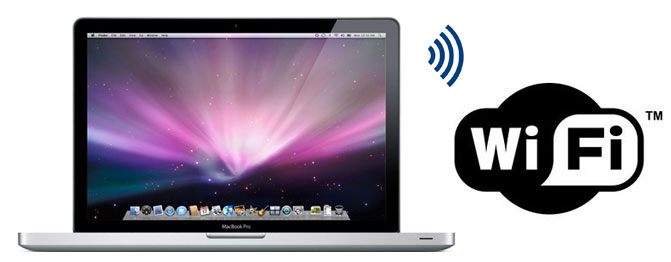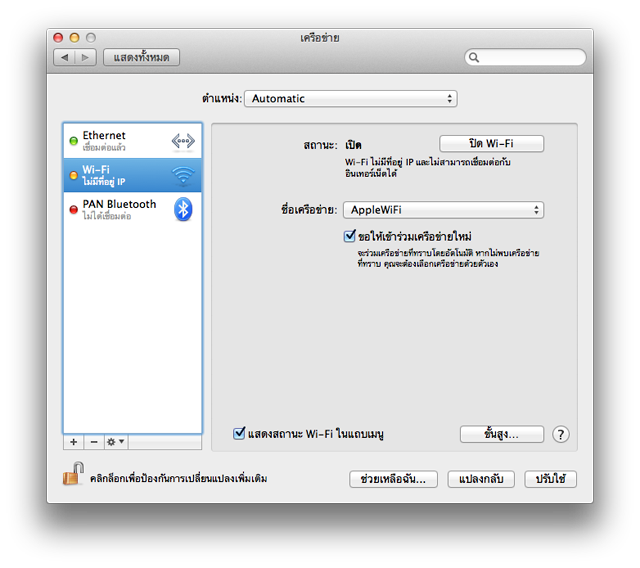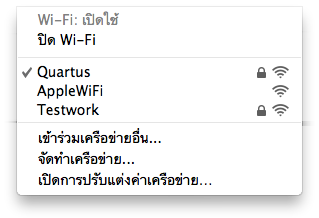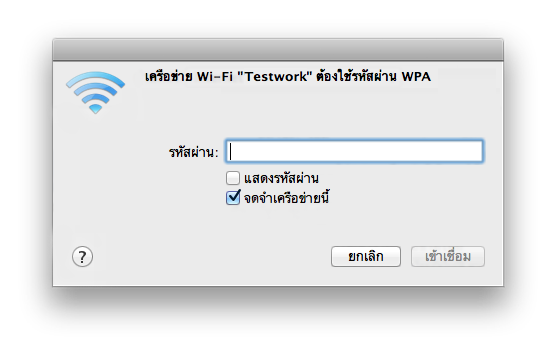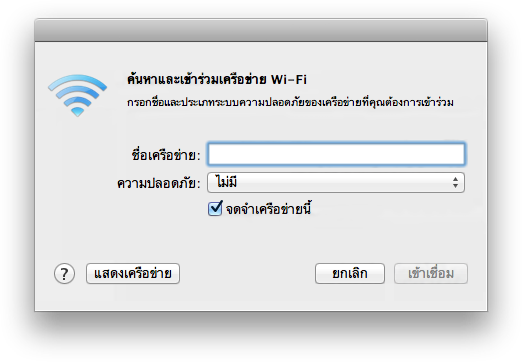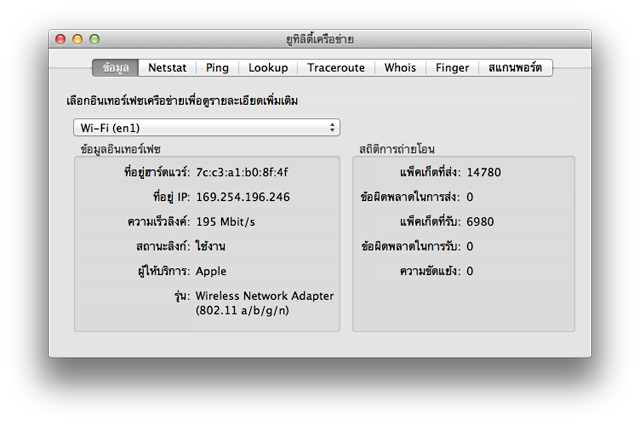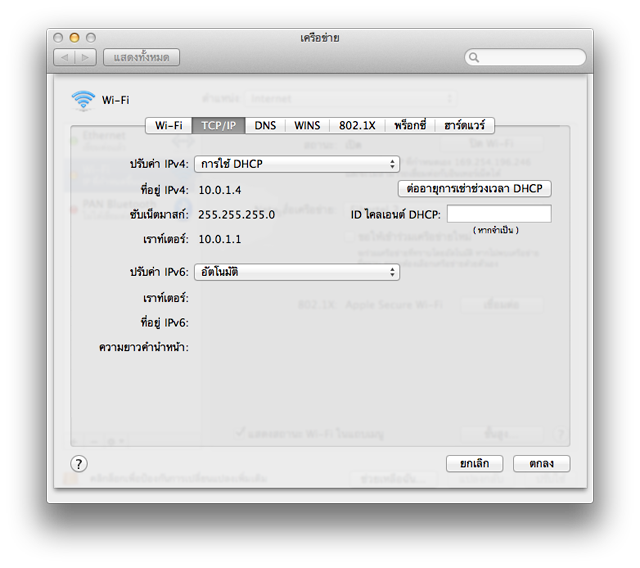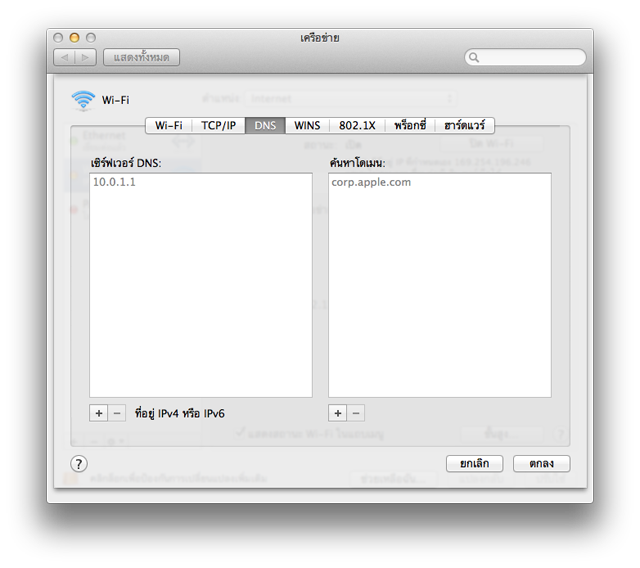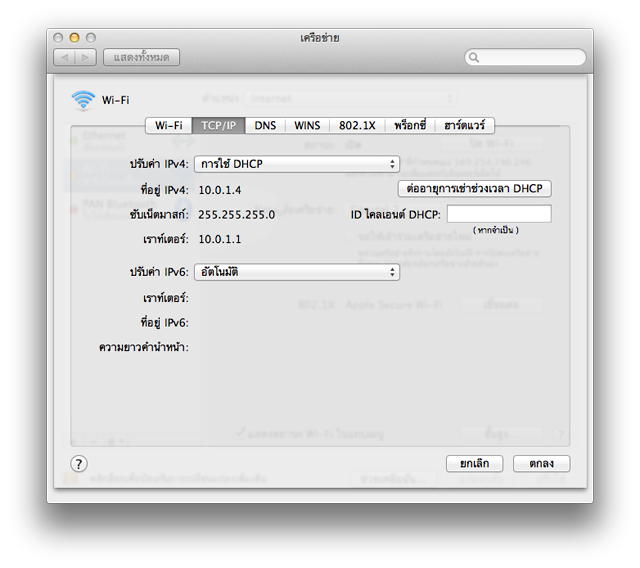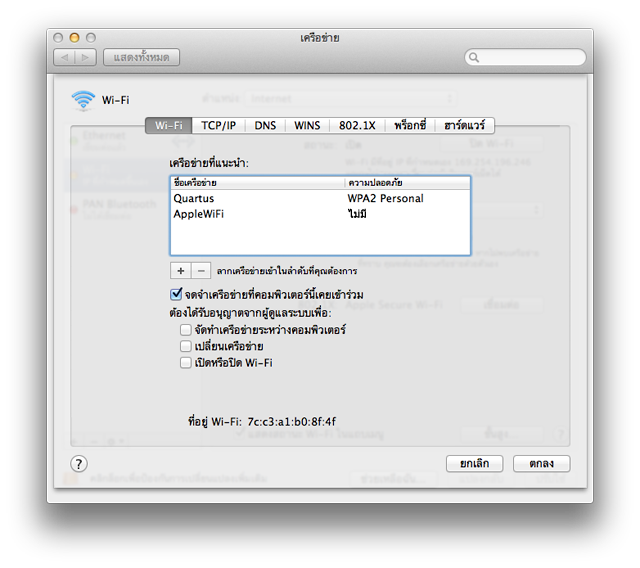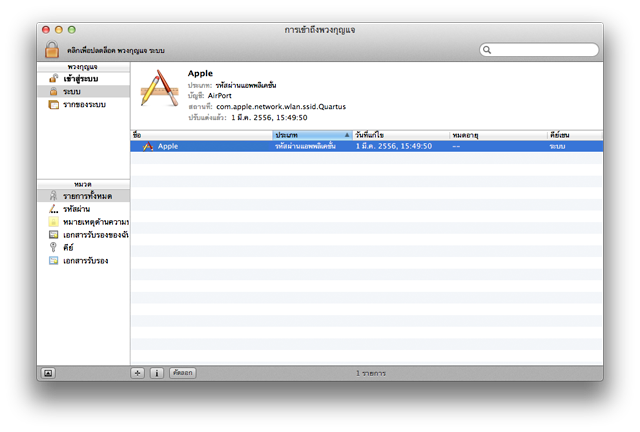เดี๋ยวนี้ในการใช้งานคอมพิวเตอร์แต่ละครั้งก็จำเป็นต้องใช้อินเตอร์เน็ตเป็นพื้นฐานกันหมดแล้วนะครับ สำหรับในส่วนของ MacBook เองก็เช่นเดียวกัน ซึ่งต้องยอมรับว่าในการเชื่อมต่ออินเทอร์เน็ต ระบบเครือข่ายไร้สายหรือ Wireless ก็เป็นรูปแบบที่ได้รับความนิยมอย่างสูง เนื่องจากสะดวกและคล่องตัวกว่าการเชื่อมต่อผ่านสายแลนอยู่มากมาย อีกทั้งความเร็วที่ได้ยังอยู่ในเกณฑ์ที่สูงและช่วยให้ใช้งาน ณ จุดใดในที่ต่างๆ ได้อีกด้วย ไม่ว่าจะเป็นที่บ้าน สำนักงาน ร้านกาแฟ ห้างสรรพสินค้าหรืออื่นๆ ก็ตาม
ซึ่งหากไม่สามารถเชื่อมต่อสัญญาณไร้สายได้ ต้องถือว่าเป็นเรื่องที่ค่อนข้างลำบากทีเดียว เพราะต้องหาสาย LAN มาต่อเพียงอย่างเดียว คงไม่ใช่ทางออกที่ดีนักในการใช้งาน ที่สำคัญใน MacBook รุ่นใหม่ๆ ก็จะไม่มีพอร์ต LAN มาให้แล้ว จะใช้งานทีหนึ่งจำเป็นหาอแดปเตอร์มาต่อเพื่อแปลงสายอีก ซึ่งแต่ก่อนที่จะหาตัวแปลงเข้าไปเพื่อทดแทนการใช้งานไร้สาย Wi-Fi นั้น ?ซึ่งเป็นทางแก้ปลายเหตุ ก็คงต้องมาดูกันก่อนว่าสาเหตุที่เป็นปัญหานั้นเกิดขึ้นจากสิ่งใด
เบื้องต้นอาจจะต้องไปดูก่อนว่า สัญญาณที่ Wi-Fi ออกมานั้นมีความแรงมากน้อยเพียงใด ในบางครั้งอยู่ในจุดอับสัญญาณหรือสัญญาณไม่นิ่ง ก็ทำให้การเชื่อมต่อทำได้ไม่ต่อเนื่องและจะพบปัญหาการหลุดการเชื่อมต่อ หากเป็นเช่นนี้ ต้องแก้ไขด้วยการเปลี่ยนที่นั่งหรือเปลี่ยนจุดที่ตั้ง Access point หรือถ้าไม่ได้จริงๆ ก็คงต้องติดตั้งเสาสัญญาณใหม่ ?ที่เพิ่มความแรงในการส่งให้มากยิ่งขึ้น
วิธีแก้ไขปัญหา?MacBook เล่นอินเตอร์เน็ตไม่ได้ ต่อ Wi-Fi ไม่ได้ เบื้องต้น
- ทดลองปิดเปิดเราท์เตอร์ใหม่
- ตรวจสอบดูว่าเราท์เตอร์ร้อนเกินไปหรือเปล่า
- ทดลองปิดเปิด Wi-Fi ที่เครื่อง MacBook ใหม่
- ทดลองปิดเปิดเครื่อง MacBook ใหม่
ถ้ายังไม่ได้ ก็ให้เรามาตรวจสอบถึงปัจจัยต่างๆ ที่ทำให้เครื่อง MacBook ของเราไม่สามารถใช้งานอินเตอร์เน็ตและ Wi-Fi ได้
- ปัญหาเกิดขึ้นกับอุปกรณ์ Wi-Fi มากกว่าหนึ่งเครื่องหรือไม่
- ปัญหา Wi-Fi อาจมีความเกี่ยวข้องกับเครือข่ายที่มีปัญหาหรืออาจมีความเกี่ยวข้องกับคอมพิวเตอร์ Wi-Fi ที่เชื่อมต่อกับเครือข่ายนั้น โดยปกติแล้ว หากคอมพิวเตอร์หรืออุปกรณ์เครื่องอื่นๆ (เช่น Apple TV หรือ iPhone) สามารถเชื่อมต่อกับอินเทอร์เน็ตโดยไม่มีปัญหา แสดงว่าเราเตอร์ Wi-Fi ของคุณก็น่าจะไม่มีปัญหา
- หากคุณมีอุปกรณ์ Wi-Fi เครื่องเดียว ให้อ่านบทความนี้ต่อ
- ตรวจสอบว่าซอฟต์แวร์เป็นเวอร์ชันล่าสุด
- ติดตั้งการอัปเดตซอฟต์แวร์ทั้งหมดที่มีสำหรับ Mac ของเรา
- หากเราใช้เราเตอร์ Wi-Fi ของบริษัทอื่นๆ ให้ตรวจสอบกับผู้ผลิตเพื่อยืนยันว่าคุณได้ติดตั้งเฟิร์มแวร์ล่าสุดแล้ว หากมีการอัปเดต ให้ทำตามคำแนะนำของผู้ผลิตเพื่ออัปเดตเฟิร์มแวร์
- เมื่อต้องการระบุว่าเฟิร์มแวร์สถานีฐาน Wi-Fi ของ Apple ของคุณเป็นเวอร์ชันล่าสุดหรือไม่ โปรดดูการอัปเดตซอฟต์แวร์ของเรา
- ตรวจสอบการเชื่อมต่อของคุณ
- ปัญหาเครือข่ายบางอย่างอาจมาจากสายที่หลวมหรือหลุด ตรวจสอบว่าสายอีเธอร์เน็ตและสายไฟที่เชื่อมต่อระหว่างโมเด็มของคุณและเราเตอร์ Wi-Fi ของคุณเชื่อมต่อถูกต้อง การตรวจสอบว่าอุปกรณ์เช่น เราเตอร์และโมเด็มเปิดอยู่ การถอดสายและค่อยๆ เสียบสายอีเธอร์เน็ตใหม่ และ/หรือการเปลี่ยนสายอีเธอร์เน็ตที่เสียหายอาจสามารถแก้ไขปัญหาโดยไม่ต้องทำการแก้ไขปัญหาเพิ่มเติมได้
- ตรวจสอบว่าคุณกำลังใช้การตั้งค่าที่แนะนำสำหรับอุปกรณ์ของคุณ
- รีสตาร์ทอุปกรณ์เครือข่ายของคุณ
- การปิดโมเด็มหรือเราเตอร์เป็นเวลาสองสามวินาทีจากนั้นเปิดใหม่อาจแก้ไขปัญหาเกี่ยวกับเครือข่ายได้โดยไม่ต้องแก้ไขปัญหาเพิ่มเติม หากคุณใช้บริการโทรศัพท์ผ่าน ISP ของคุณ การหมุนเวียนพลังงานโมเด็มของคุณอาจเป็นการขัดจังหวะบริการดังกล่าว คุณอาจต้องติดต่อ ISP ของคุณเพื่อให้กู้คืนบริการโทรศัพท์ของคุณ ถ้ามีการรีเซ็ตหรือปิดโมเด็มของคุณ ตรวจสอบว่ามีวิธีการอื่นในการติดต่อ ISP ของคุณ (เช่น โทรศัพท์เคลื่อนที่) เพื่อป้องกันไม่ให้เกิดความล่าช้าในการเรียกคืนบริการอินเตอร์เน็ตหรือโทรศัพท์
การแก้ไขปัญหา MacBook ใช้งานอินเตอร์เน็ต Wi-Fi ไม่ได้
อาการ: Mac ของฉันไม่เชื่อมต่อกับอินเทอร์เน็ต
- เว็บเพจไม่เปิดใน Safari หรือเว็บเบราว์เซอร์อื่น หน้าเหล่านี้อาจว่างหรือคุณอาจได้รับการเตือนว่า “คุณไม่ได้เชื่อมต่อกับอินเทอร์เน็ต”
- แอปพลิเคชั่นอินเทอร์เน็ตเช่น Mail, iChat หรือ App Store ไม่สามารถเชื่อมต่อกับบริการได้
หมายเหตุ: เราเตอร์อาจถูกกำหนดค่าให้อนุญาตบริการบางอย่างใช้อินเทอร์เน็ต (เช่น Mail) ได้ขณะป้องกันไม่ให้บริการอื่นๆ ใช้อินเทอร์เน็ตได้ (เช่น เว็บเบราว์เซอร์) หากคุณไม่แน่ใจว่าเครือข่ายของคุณถูกกำหนดค่าในลักษณะนี้หรือไม่ ให้ติดต่อผู้ดูแลระบบเครือข่ายของคุณ หากเครือข่ายของคุณไม่ถูกกำหนดค่าในลักษณะนี้และแอปพลิเคชั่นอินเทอร์เน็ตบางอย่างทำงาน และบางอย่างไม่ทำงาน แสดงว่าปัญหาอาจมีความเกี่ยวข้องกับเครือข่าย Wi-Fi ของคุณ
ใช้ขั้นตอนเหล่านี้หากคอมพิวเตอร์ของคุณไม่สามารถใช้งานออนไลน์ได้
- ตรวจสอบว่า Wi-Fi เปิดอยู่Mac OS X จะอนุญาตให้คุณปิดการ์ด Wi-Fi (AirPort) ของคุณอย่างสมบูรณ์ในกรณีที่คุณไม่ต้องการใช้ บางครั้ง การ์ด Wi-Fi อาจถูกปิดโดยไม่ได้ตั้งใจ หากอินเทอร์เฟซ Wi-Fi ของคุณเปิดอยู่และเชื่อมต่อกับเครือข่าย Wi-Fi เมนู Wi-Fi จะเป็นตัวหนา เมนู Wi-Fi จะอยู่ที่มุมขวาบนของหน้าจอ
หากเมนูของคุณมีลักษณะเหมือนด้านลน แสดงว่าคอมพิวเตอร์ของคุณเชื่อมต่ออยู่กับเครือข่าย Wi-Fi ให้ไปยังขั้นตอนที่ 2 ด้านล่าง
หาก Wi-Fi ปิดอยู่ ให้เลือก?เปิด Wi-Fi?จากเมนู
หมายเหตุ: หากเมนู Wi-Fi มีเครื่องหมายตกใจ โปรดดูบทความนี้
หากไอคอนไม่ปรากฏในแถบเมนู ให้เลือก?การตั้งค่าระบบ?จากเมนู?Apple?คลิกไอคอน เครือข่าย จากนั้นเลือก Wi-Fi ทำเครื่องหมายในช่องถัดจาก “แสดงสถานะ Wi-Fi ในแถบเมนู”
หากอินเทอร์เฟซ Wi-Fi ของคุณไม่ปรากฏในการตั้งค่าระบบ แสดงว่าคุณจะต้องตรวจสอบว่าการ์ด Wi-Fi ของคุณปรากฏใน Mac ของคุณ เริ่มจากสื่อการติดตั้งที่มาพร้อมกับคอมพิวเตอร์ของคุณ หรือจาก?Recovery HD?หากได้ติดตั้ง OS X Lion คอมพิวเตอร์ของคุณควรสามารถเข้าถึงเครือข่ายที่ใช้งานได้
- หากคุณยังไม่สามารถใช้งานออนไลน์ได้ ให้ตรวจสอบว่าคอมพิวเตอร์ของคุณได้เชื่อมต่อกับเครือข่าย Wi-Fi ที่ถูกต้อง
เครือข่าย Wi-Fi ของคุณควรอยู่ในรายการในเมนู Wi-Fi เครือข่าย Wi-Fi ที่ Mac ของคุณเชื่อมโยงจะถูกเลือกดังแสดงด้านล่าง:
เลือกเครือข่ายของคุณหากยังไม่ได้เลือก หากเครือข่าย Wi-Fi ของคุณมีการป้องกันด้วยรหัสผ่าน คุณจะถูกพร้อมท์ให้ป้อนรหัสผ่านดังแสดงด้านล่าง
หมายเหตุ: หากคุณไม่ทราบรหัสผ่านของเครือข่ายของคุณ คุณจะต้องติดต่อผู้ดูแลระบบเครือข่าย Wi-Fi ของคุณ หากคุณเป็นผู้ดูแลระบบ/เจ้าของเครือข่าย คุณอาจต้องกำหนดค่าเราเตอร์ของคุณเพื่อกำหนดรหัสผ่านสำหรับเครือข่าย
เครือข่าย Wi-Fi ของคุณอาจไม่สามารถมองเห็นได้ในรายการ หากเครือข่ายปิดอยู่ เครือข่ายจะไม่ประกาศชื่อเครือข่าย ในการเชื่อมต่อกับเครือข่าย Wi-Fi ให้เลือก?เข้าร่วมเครือข่ายอื่น?จากเมนู?Wi-Fi?คุณจะถูกพร้อมท์ให้ป้อนชื่อเครือข่ายและการตั้งค่าความปลอดภัย
ป้อนชื่อของเครือข่ายของคุณแล้วเลือก ความปลอดภัย ที่เครือข่ายของคุณใช้
หากเครือข่ายของคุณยังไม่สามารถมองเห็นได้ในรายการเครือข่าย Wi-Fi ของคุณ แสดงว่าเครือข่ายอาจกำลังใช้ Wi-Fi มาตรฐานที่ใช้งานร่วมกันไม่ได้ Mac ส่วนใหญ่จะรองรับ Wi-Fi มาตรฐานทั่วไปทั้งหมด วิธีตรวจสอบว่ามาตรฐานใดบ้างที่ Mac รองรับ ใช้?ยูทิลิตี้เครือข่าย?ตั้งค่าอินเทอร์เฟซเครือข่ายเป็น Wi-Fi แล้วตรวจสอบข้อมูลที่อยู่หลัง “รุ่น:”
- หากคอมพิวเตอร์ของคุณได้เชื่อมต่อกับเครือข่าย Wi-Fi ที่ถูกต้องแล้วแต่คุณยังไม่สามารถใช้งานออนไลน์ได้ คุณควรตรวจสอบการตั้งค่า TCP/IP ในบานหน้าต่าง เครือข่าย ของการตั้งค่าระบบ
- เลือก?การตั้งค่าระบบ?จากเมนู?Apple
- เลือก?เครือข่าย?จากเมนู?มุมมอง
- เลือก Wi-Fi จากนั้นคลิกปุ่ม ขั้นสูง ในมุมซ้ายล่างของหน้าจอ
- เลือกแท็บ TCP/IP จากด้านบนของหน้าจอ
- หน้าต่างของคุณควรมีลักษณะดังนี้ (การกำหนดค่า IPv4 ของคุณอาจแตกต่างและที่อยู่ IPv4 จะแตกต่างอย่างแน่นอน):
- หากไม่มีที่อยู่ IPv4 ปรากฏอยู่ หรือหากที่อยู่ IP เริ่มด้วย “169.254.xxx.xxx” ให้คลิก “ต่ออายุการเช่าช่วงเวลา DHCP”
- สอบถามผู้ดูแลระบบเครือข่ายของคุณเพื่อระบุการตั้งค่า TCP/IP ที่ถูกต้องสำหรับเครือข่าย Wi-Fi ของคุณ หากไม่มีการตั้งค่า TCP/IP ที่ถูกต้องแล้ว คอมพิวเตอร์ของคุณจะไม่สามารถใช้งานออนไลน์ได้
- หากการตั้งค่า TCP/IP ของคุณปรากฏว่าถูกต้องแล้ว คอมพิวเตอร์ของคุณยังไม่สามารถเข้าถึงอินเทอร์เน็ตได้ ให้ตรวจสอบแท็บ DNS ดูแท็บนี้ด้านล่าง DNS คือบริการอินเทอร์เน็ตที่จะแปลที่อยู่ IP ให้เป็น URL และในทางกลับกัน การกำหนดค่า DNS จะอนุญาตให้คอมพิวเตอร์ของคุณเชื่อมต่อกับ?www.apple.com?โดยไม่ต้องป้อนที่อยู่ IP เฉพาะของเซิร์ฟเวอร์ Apple
- คุณอาจต้องติดต่อ ISP ของคุณสำหรับที่อยู่ DNS หรือใช้ DNS ที่ผู้ให้บริการสาธารณะให้ไว้ เมื่อต้องการเพิ่มที่อยู่ DNS ใหม่ เพียงคลิกปุ่ม + แล้วป้อนที่อยู่ IP สำหรับ DNS นั้น
- ลองเชื่อมต่อกับเราเตอร์ของคุณผ่านอีเธอร์เน็ต หาก Mac ของคุณมีอีเธอร์เน็ต เชื่อมต่อสายอีเธอร์เน็ตโดยตรงกับเราเตอร์ Wi-Fi ของคุณจากคอมพิวเตอร์ของคุณ
- ตรวจสอบช่วงไปยังเราเตอร์ Wi-Fi และลดการรบกวน หากคอมพิวเตอร์ของคุณไกลจากเราเตอร์ Wi-Fi เกินไปหรือสภาพแวดล้อมการทำงานของคุณมีการรบกวน Wi-Fi มากเกินไป คอมพิวเตอร์ของคุณอาจไม่สามารถตรวจจับเครือข่าย Wi-Fi อย่างถูกต้องได้ วิธีที่ง่ายที่สุดในการตรวจสอบขีดจำกัดของช่วงกับเครือข่าย Wi-Fi ของคุณคือการย้ายคอมพิวเตอร์ของคุณหรือเราเตอร์ Wi-Fi ของคุณให้ใกล้กันมากขึ้นแล้วตรวจสอบว่าไม่มีสิ่งกีดขวางใดๆ (เช่น ผนัง ตู้ เป็นต้น) ระหว่างเราเตอร์และคอมพิวเตอร์ของคุณโปรดดู?แหล่งที่อาจรบกวนสัญญาณไร้สาย?สำหรับข้อมูลเพิ่มเติมเกี่ยวกับการรบกวน สาเหตุ และวิธีแก้ไข
- ลองเชื่อมต่อกับเครือข่าย Wi-Fi อื่น
หากคอมพิวเตอร์ของคุณไม่มีอาการเมื่อเชื่อมต่อกับเครือข่าย Wi-Fi อื่น แสดงว่าปัญหาอาจมีความเกี่ยวข้องกับเราเตอร์เครือข่ายหรือ ISP ของคุณ ในกรณีนั้น คุณควรติดต่อผู้ผลิตเราเตอร์หรือ IPS ของคุณ
อาการ: เครือข่าย Wi-Fi ดูเหมือนทำงานช้า
- การสตรีมภาพยนตร์อาจข้ามหรือหยุดชั่วคราว
- iTunes หรือการดาวน์โหลดอื่นๆ อาจใช้เวลานานเกินไปในการดาวน์โหลดให้เสร็จสมบูรณ์
- เว็บเพจอาจไม่โหลดอย่างรวดเร็ว
หากการเข้าถึงอินเทอร์เน็ตช้าบนคอมพิวเตอร์ของคุณ ให้ยืนยันว่าเครือข่ายของคุณรองรับมาตรฐาน Wi-Fi ที่ถูกต้อง 802.11n จะให้ความเร็ว Wi-Fi ที่เร็วที่สุด มาตรฐานอื่นๆ ก็มีความเร็วเช่นกัน แต่คุณควรยืนยันว่าคอมพิวเตอร์ของคุณกำลังใช้โปรโตคอลที่เร็วที่สุดที่มีอยู่
- กดคีย์ Option ค้างไว้ขณะคลิกเมนู Wi-Fi
เส้นโหมด PHY จะแสดงโปรโตคอลที่คอมพิวเตอร์ของคุณใช้ในการเชื่อมต่อกับเครือข่าย Wi-Fi หากโปรโตคอล 802.11 ที่คาดคิดไว้แสดงอยู่ คุณควรตรวจสอบการตั้งค่าของเราเตอร์ Wi-Fi ของคุณ ให้สอบถามผู้ผลิตเราเตอร์ของคุณสำหรับข้อมูลเกี่ยวกับการกำหนดค่า
- ปิดใช้งานบริการเครือข่ายอื่นๆ ที่ใช้งานอยู่ บริการเครือข่ายที่ใช้งานอยู่จะใช้แบนด์วิธที่มีอยู่ส่วนหนึ่ง ตัวอย่างของบริการเหล่านี้คือ เซิร์ฟเวอร์ไฟล์ การสตรีมวิดีโอ เกมออนไลน์ และอื่นๆ เมื่อบริการเหล่านี้ใช้งานอยู่ อาจทำให้บริการอื่นๆ ช้าลงได้ ลองปิดแอปพลิเคชั่นเครือข่ายที่ไม่ได้ใช้งานเพื่อเพิ่มความเร็วของแอปพลิเคชั่นอื่น โปรดทราบว่าคอมพิวเตอร์หรืออุปกรณ์เครื่องอื่นๆ ที่เชื่อมต่อกับเครือข่ายของคุณอาจมีส่วนทำให้ประสิทธิภาพลดลง หากคุณไม่แน่ใจว่าคอมพิวเตอร์ที่เชื่อมโยงกับเครือข่าย Wi-Fi ของคุณทำให้ประสิทธิภาพลดลงหรือไม่ ให้ลองปิดหรือยกเลิกการเชื่อมต่อจากเครือข่าย
- ใช้การรับรองความถูกต้อง WPA2 หากมี โหมดการรับรองความถูกต้อง WPA2 จะตรงตามมาตรฐานสูงสุดในการใช้งานกับ Wi-Fi และควรใช้เพื่อให้ความเร็วที่ดีที่สุดสำหรับเครือข่าย Wi-Fi รุ่นใหม่ วิธีการรับรองความถูกต้องอื่นๆ อาจลดประสิทธิภาพของเครือข่าย Wi-Fi ของคุณได้ ในการเปลี่ยนวิธีการรับรองความถูกต้องที่เราเตอร์ Wi-Fi ใช้ คุณจะต้องติดต่อผู้ผลิต
- ตรวจสอบช่วงไปยังเราเตอร์ Wi-Fi และลดการรบกวน หากคอมพิวเตอร์ของคุณไกลจากเราเตอร์ Wi-Fi เกินไปหรือสภาพแวดล้อมการทำงานของคุณมีการรบกวน Wi-Fi มากเกินไป คอมพิวเตอร์ของคุณอาจไม่สามารถตรวจจับเครือข่าย Wi-Fi อย่างถูกต้องได้ วิธีที่ง่ายที่สุดในการตรวจสอบขีดจำกัดของช่วงกับเครือข่าย Wi-Fi ของคุณคือการย้ายคอมพิวเตอร์ของคุณหรือเราเตอร์ Wi-Fi ของคุณให้ใกล้กันมากขึ้นแล้วตรวจสอบว่าไม่มีสิ่งกีดขวางใดๆ (เช่น ผนัง ตู้ เป็นต้น) ระหว่างเราเตอร์และคอมพิวเตอร์ของคุณ
โปรดดู?แหล่งที่อาจรบกวนสัญญาณไร้สาย?สำหรับข้อมูลเพิ่มเติมเกี่ยวกับการรบกวนและวิธีแก้ไข
- ลองเชื่อมต่อกับเครือข่าย Wi-Fi อื่น หากคอมพิวเตอร์ของคุณทำงานตามปกติเมื่อเชื่อมต่อกับเครือข่าย Wi-Fi อื่น แสดงว่าปัญหาอาจมีความเกี่ยวข้องกับเราเตอร์เครือข่ายหรือ ISP ของคุณ ในกรณีนั้น ให้ติดต่อผู้ผลิตเราเตอร์หรือ IPS ของคุณ
อาการ: การเชื่อมต่อเครือข่ายหลุดอย่างไม่คาดคิด
- Mac ของคุณอาจไม่เชื่อมต่ออย่างต่อเนื่องกับเครือข่าย Wi-Fi ของคุณอย่างน่าเชื่อถือได้
- Mac ของคุณอาจหยุดเชื่อมต่อกับอินเทอร์เน็ตขณะใช้งาน
ใช้ขั้นตอนเหล่านี้หากคอมพิวเตอร์ของคุณหลุดจากการเชื่อมต่อจากเครือข่าย Wi-Fi อย่างไม่คาดคิด
- ตรวจสอบช่วงไปยังเราเตอร์ Wi-Fi และลดการรบกวน
หากคอมพิวเตอร์ของคุณไกลจากเราเตอร์ Wi-Fi เกินไปหรือสภาพแวดล้อมการทำงานของคุณมีการรบกวน Wi-Fi มากเกินไป คอมพิวเตอร์ของคุณอาจไม่สามารถตรวจจับเครือข่าย Wi-Fi อย่างถูกต้องได้ วิธีที่ง่ายที่สุดในการตรวจสอบขีดจำกัดของช่วงกับเครือข่าย Wi-Fi ของคุณคือการย้ายคอมพิวเตอร์ของคุณหรือเราเตอร์ Wi-Fi ของคุณให้ใกล้กันมากขึ้นแล้วตรวจสอบว่าไม่มีสิ่งกีดขวางใดๆ (เช่น ผนัง ตู้ เป็นต้น) ระหว่างเราเตอร์และคอมพิวเตอร์ของคุณ
โปรดดู?แหล่งที่อาจรบกวนสัญญาณไร้สาย?สำหรับข้อมูลเพิ่มเติมเกี่ยวกับการรบกวนและวิธีแก้ไข
- ลองเชื่อมต่อกับเครือข่าย Wi-Fi อื่น หากคอมพิวเตอร์ของคุณทำงานตามปกติเมื่อเชื่อมต่อกับเครือข่าย Wi-Fi อื่น แสดงว่าปัญหาอาจมีความเกี่ยวข้องกับเราเตอร์เครือข่ายหรือ ISP ของคุณ ในกรณีนั้น ให้ติดต่อผู้ผลิตเราเตอร์หรือ IPS ของคุณ
อาการ: หลังจากรีสตาร์หรือปลุกจากการพักเครื่อง คอมพิวเตอร์ของฉันอาจไม่เชื่อมต่อกับอินเทอร์เน็ต
- หลังจากปลุกจากการพักเครื่องหรือเริ่มต้นการทำงาน คอมพิวเตอร์ของคุณอาจไม่แสดงว่ากำลังเชื่อมต่ออยู่กับเครือข่าย Wi-Fi
- หลังจากรีสตาร์หรือปลุกเครื่อง คอมพิวเตอร์ของคุณอาจแสดงว่าได้เชื่อมต่อกับเครือข่าย แต่ไม่เชื่อมต่อกับอินเทอร์เน็ต
วิธีแก้ไข
ใช้ขั้นตอนเหล่านี้หากคอมพิวเตอร์ของคุณไม่เชื่อมต่อกับเครือข่าย Wi-Fi ที่คุณต้องการโดยอัตโนมัติ
1. ตรวจสอบการตั้งค่า TCP/IP ของคุณในบานหน้าต่าง เครือข่าย ของการตั้งค่าระบบ คลิกปุ่ม “ต่ออายุการเช่าช่วงเวลา DHCP”
- เลือก?การตั้งค่าระบบ?จากเมนู?Apple
- เลือก?เครือข่าย?จากเมนู?มุมมอง
- เลือก Wi-Fi จากนั้นคลิกปุ่ม ขั้นสูง ในมุมซ้ายล่างของหน้าจอ
- คลิกแท็บ TCP/IP จากด้านบนของหน้าจอ
- คลิกปุ่ม “ต่ออายุการเช่าช่วงเวลา DHCP”
2. เลือกแท็บ Wi-Fi แล้วดูรายการ เครือข่ายที่แนะนำ ของคุณ
- เลือกแต่ละเครือข่ายแล้วคลิกเครื่องหมาย ลบ (-) เพื่อลบเครือข่ายเหล่านั้นออกจากรายการ เครือข่ายที่แนะนำ ของคุณ
- คลิก ตกลง แล้วปิดการตั้งค่าเครือข่าย
3. ลบรหัสผ่านของเครือข่ายที่จัดเก็บไว้ของคุณโดยใช้ ยูทิลิตี้การเข้าถึงพวงกุญแจ
- เปิดการเข้าถึงพวงกุญแจจาก /แอปพลิเคชั่น/ยูทิลิตี้ หน้าต่างของคุณจะมีลักษณะดังนี้:
- ลบรหัสผ่านเครือข่าย AirPort ของคุณจากพวงกุญแจล็อกอิน: เลือกพวงกุญแจ “ล็อกอิน” จากแถบด้านข้างของพวงกุญแจ คลิกคอลัมน์ “ชนิด” เพื่อสั่งรายการพวงกุญแจตามชนิดพวงกุญแจ ลบรายการทั้งหมดของชนิดนั้นออก: “รหัสผ่านของเครือข่าย AirPort”
- ลบรหัสผ่านของเครือข่าย AirPort ของคุณออกจากพวงกุญแจระบบ: เลือกพวงกุญแจ “ระบบ” จากแถบด้านข้างของพวงกุญแจ คลิกคอลัมน์ “ชนิด” เพื่อสั่งรายการพวงกุญแจตามชนิดพวงกุญแจ ลบรายการทั้งหมดของชนิดนั้นออก: “รหัสผ่านของเครือข่าย AirPort”
หมายเหตุ: ขั้นตอนด้านบนจะเป็นการลบรหัสผ่านเครือข่าย Wi-Fi ของคุณออก หากคุณไม่ทราบรหัสผ่าน หรือหากเครือข่ายของคุณไม่ใช้รหัสผ่านเพื่อจำกัดการเข้าถึง คุณควรติดต่อผู้ดูแลระบบเครือข่ายของคุณ
4. รีสตาร์ทคอมพิวเตอร์ของคุณ
5. เชื่อมต่อกับเครือข่าย Wi-Fi ของคุณ คุณจะต้องป้อนรหัสผ่านของคุณสำหรับเครือข่ายอีกครั้งหากจำเป็น