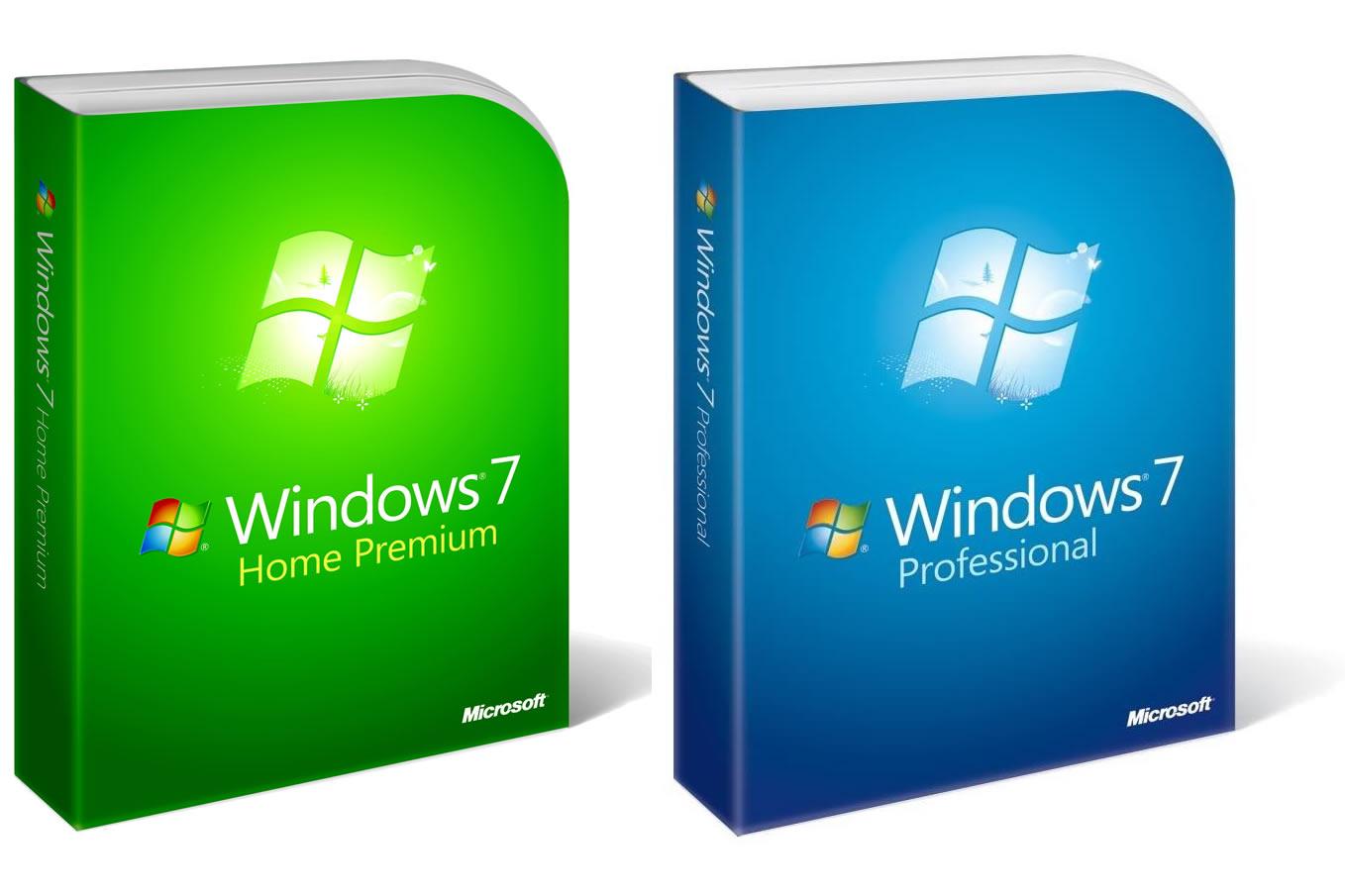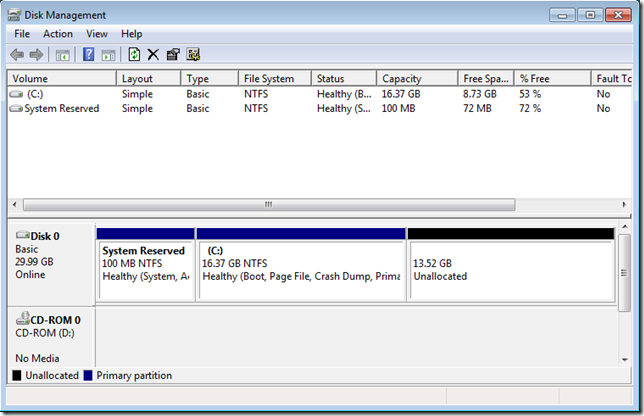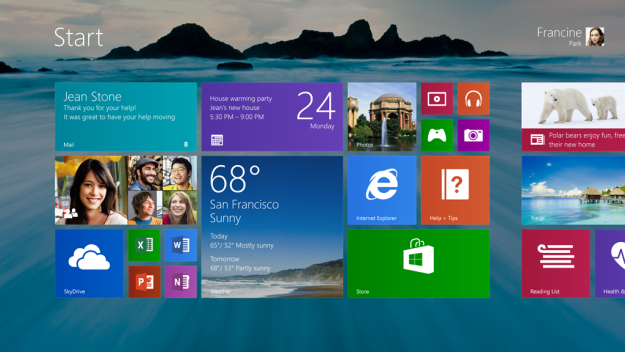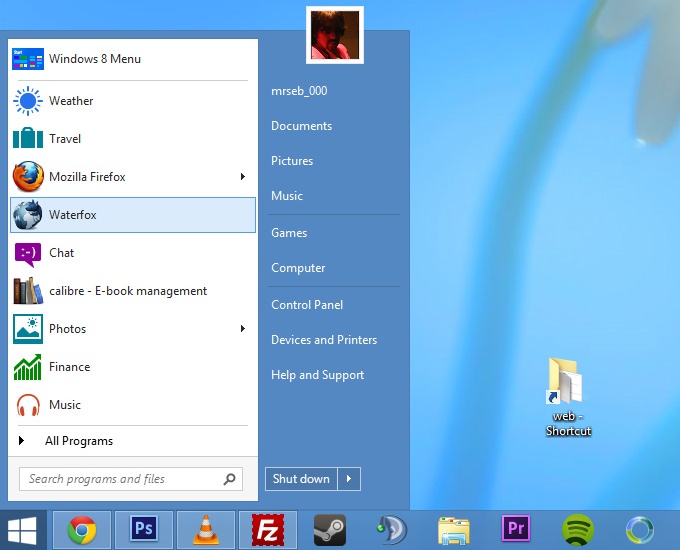Windows เป็นหนึ่งในระบบปฏิบัติการ (Operating Systems) ที่ได้รับความนิยมติดตั้งวินโดวส์ ปัจจุบันจะเป็น Windows 8 และภายในปี2013 ก็จะมีเวอร์ชั่นใหม่ออกมาเป็น Windows 8.1 วันนี้เรามาดูกันในเรื่องของลิขสิทธิ์สำหรับ เปรียบเทียบ Windows 8 ที่ออกมามีหลายรุ่นนั้นว่ามีกี่เวอร์ชั่น
Windows 8 ถ้าเรียกสั้นๆ แค่นี้ ก็หมายถึง Windows 8 สำหรับฮาร์ดแวร์คอมพิวเตอร์ที่ทำงานด้วยโพรเซสเซอร์ x86/x64 ทั้งเดสก์ทอป และโน๊ตบุ๊ค โดยจะมาพร้อมกับคุณสมบัติที่จำเป็นสำหรับผู้ใช้ ซึ่งรวมถึงอินเตอร์เฟซใหม่อย่าง Metro UI ที่เพิ่มเติมขึ้นมานอกเหนือจาก Desktop UI ด้วย โดยสามารถ เปรียบเทียบ Windows 8 ในแต่ละเวอร์ชั่นได้ตามนี้
–Windows 8 Pro สำหรับเวอร์ชั่น Pro จะเหมาะกับผู้ใช้ที่ต้องการประสิทธิภาพการทำงานที่เหนือกว่า โดยเฉพาะกลุ่มธุรกิจ เนื่องจากมีฟังก์ชันอย่างการเข้ารหัส เวอร์ชวลไลเซชั่น และการจัดการพีซี จะว่าไปแล้ว Windows 8 Pro น่าจะเรียกว่า Windows 8 Enterprise มากกว่า แต่ถ้าชื่อนี้ มันจะเปรียบเทียบได้ว่า ตัดกลุ่มลูกค้าตามบ้าน หรือธุรกิจขนาดเล็กไปนั่นเอง
–Windows RT ที่รับรู้กันในอีกชื่อหนึ่งว่า Windows On ARM เวอร์ชั่นนี้ก็จะหมายถึง Windows 8 ที่ใช้สำหรับรันบนอุปกรณ์อย่าง ?แท็บเล็ต? (tablet) ที่ทำงานด้วยโพรเซสเซอร์ ARM เหมาะกับผู้ใช้ที่ต้องการรัน Windows 8 บนแท็บเล็ตโดยเฉพาะ สำหรับ RT ย่อมาจาก ?RunTime? โดย เปรียบเทียบ ได้กับระบบนิเวศการทำงานใหม่ และการใช้งาน Metro UI บนแท็บเล็ต
–Windows 8 SL ก็คือ Windows 8 Single Language คือเลือกได้ภาษาเดียวตอนลง และพอลงแล้วเปลี่ยนภาษาไม่ได้ แต่ลงภาษา ไทย/ENG ที่ใช้พิมพ์ได้
ความเข้ากันได้ของโปรแกรมจากการติดตั้ง?Windows 7 กับตัว Windows 8
เป็นหนึ่งคำถามที่หลายๆ ท่านมักจะถามผมว่า เมื่อเปลี่ยนไปใช้ระบบปฏิบัติการ Windows 8 แล้ว พวกโปรแกรมต่างๆใน Windows 7 สามารถนำไปใช้ได้หรือไม่?เพราะ ผู้ใช้งานทั่วไปหลายๆ ท่านส่วนใหญ่ที่ใช้โปรแกรมเฉพาะทางมักจะกังวลปัญหาในการเปลี่ยนระบบปฏิบัติการ เช่นโปรแกรมบัญชี หรือโปรแกรมทางวิศวะบางอย่างค่อนข้างมีปัญหากับเวอร์ชั่นของ ระบบปฏิบัติการ?(บางที่ยังใช้ระบบปฏิบัติการ Windows XP อยู่เลยครับ) กลัวย้ายแล้วโปรแกรมไม่สามารถใช้งานได้ หรือเปิดแล้วเจอ bug ต่างๆ ที่ทำให้โปรแกรมไม่สมบูรณ์
ในบ้างโปรแกรมที่มีความซับซ้อน หรือโปรแกรมเฉพาะทางแนะนำว่าให้สอบถามทางผู้ผลิตก่อน เผื่อว่าไม่สามารถใช้งานได้ผู้ผลิตจะได้มีแพทต์อัพเดท หรือเวอร์ชั่นใหม่ที่สามารถใช้งานได้เต็มที่ ดีกว่าอัพเกรดระบบปฏิบัติการ Windows? ไปแล้วมีปัญหา รวมถึงไดร์ฟเวอร์บางตัวที่มีความซับซอนมากๆ เช่น การ์ดจอ หรือชิปเซ็ต แนะนำว่าให้อัพเดทจากทางผู้ผลิตเป็นเวอร์ชั่นเพื่อ Windows นั้นๆ จะได้สามารถใช้งานได้อย่างสมบูรณ์แบบ
จากที่ทีมงานทดสอบมา โปรแกรมพื้นฐานที่เราติดตั้งวินโดวส์การใช้งานส่วนใหญ่สามารถลงในระบบปฏิบัติการ Windows 8 ได้ประมาณ 60-70% แต่โปรแกรมที่มักจะมีปัญหาลงไม่ได้ หรือลงได้แต่ใช้งานไม่ได้ก็พวกโปรแกรมที่ต้องเข้าไปความคุมฮาร์ดแวร์ หรือพวกไดร์ฟเวอร์เช่นการ์ดจอ ซิปเซ็ต ที่ต้องใช้ไดร์ฟเวอร์ของ Windows 8 เท่านั้น ซึ่งตอนนี้ผู้ผลิตส่วนใหญ่ก็สามารถดาวน์โหลดไดร์ฟเวอร์ Windows 8 จากเว็บไซต์ผู้ผลิตได้แล้วเวลานี้
วิธีแบ่งและรวมพาร์ติชันฮาร์ดดิสก์ใน Windows 8
สำหรับคุณๆ ที่ซื้อคอมพิวเตอร์ใหม่ไม่ว่าจะเป็นแบบ Laptop หรือ PC ในช่วงนี้จะมีติดตั้งวินโดวส์ 8 ติดมาซึ่งจะมีการ แบ่งพาร์ติชัน (Partition) ของฮาร์ดดิสก์มาเรียบร้อย แต่เรามีความต้องการการจะปรับเปลี่ยนขนาด Partition ในฮาร์ดดิสก์ตามที่เราต้องการ ก็สามารถทำได้โดยไม่จำเป็นต้องไปพึ่งพาโปรแกรมพวก Third party ที่ทำงานในลักษณะ Disk Management เพราะ Windows 8 ก็มีให้มาอยู่แล้ว โดยให้คลิกไปที่ Disk Management จะเห็นรายการฮาร์ดดิสก์ไดร์ฟที่อยู่ในเครื่องของเรา แล้วลดพื้นที่ไดร์ฟเพื่อเอาพื้นที่ที่เหลือทำไดร์ฟใหม่ โดยแบ่ง Partition ให้คลิกขวาที่ไดร์ฟที่จะลดขนาดเลือกคำสั่ง Shrink Volume ใส่พื้นที่ แบ่ง Partition ที่ต้องการทำไดร์ฟใหม่ ที่ Simple volume size in MB ซึ่งสามารถเลือกใส่จำนวนน้อยการจำนวนพื้นที่ที่เลือกทั้งหมดได้ เพื่อเลือกไว้ทำไดรฟ์อื่นได้อีก แต่สำหรับในที่นี่ใส่จำนวนพื้นที่ทั้งหมด ปล่อยให้ระบบทำงานไปสักครู่ เมื่อสร้าง New Simple Volume เสร็จเรียบร้อย
วิธีติดตั้งวินโดวส์ Consumer Preview แบบ Upgrade
การติดตั้ง Windows 8 แบบ Clean Install สำหรับวินโดวส์รุ่นนี้ถึงจะเป็นเพียงแค่ Consumer Preview แต่ทางไมโครซอฟท์ก็ให้ความสามารถติดตั้งแบบอัพเกรดมาด้วย การอัพเกรดที่ว่านี้ถ้าทำจาก Windows 7 ไป Windows 8 มีข้อดีคือ โปรแกรมที่เคยลงใน Windows 7 จะอยู่ครบเกือบทั้งหมด ไม่ต้องมาลงโปรแกรมใหม่อีกรอบ แม้อัพเกรดได้ก็จริงแต่หากไม่ชอบก็ไม่สามารถดาวน์เกรด ย้อนกลับมาเป็นวินโดวส์เดิมได้ ต้องทำการ Clean และลงใหม่หมด ?ซึ่งก็เป็นข้อคิดให้สำหรับผู้ที่จะทดลองใช้ได้ตัดสินใจเองนะครับ สำหรับผมก็เพียงมาบอกวิธีการอัพเกรดว่ามันทำได้
เมื่อพร้อมที่จะติดตั้งวินโดวส์แล้ว เพียงคลิกที่ Install ก็จะเข้าขั้นตอนติดตั้งซึ่งจะดำนินการติดตั้ง เหมือนการติดตั้งแบบปรกติซึ่งสามารถอ่านวิธีการได้ที่บทความ ?เรื่องง่ายๆ กับการติดตั้ง Windows 8 Consumer Preview? แต่ขั้นตอนสุดท้ายในการตั้งค่า User จะน้อยกว่าการติดตั้งแบบปรกติเพราะ Windows 8 ได้รับค่าต่างๆ มาจากวินโดวส์เดิมมาแล้ว การติดตั้งแบบอัพเกรด ตัว Windows 8 ยังเก็บข้อมูลหรือ Data ของวินโดวส์เดิมไว้ เผื่อเราจะได้สามารถเอาข้อมูลที่อยู่ในโฟลเดอร์นี้มาใช้งานได้ โดยเก็บไว้ที่โฟลเดอร์ Windows.old ถ้าใช้ Windows Explore เปิดที่ไดร์ฟ C: จะเห็นอยู่
วิธีการติดตั้งวินโดวส์ 8 แบบสมบูรณ์
ในการลงวินโดวส์นั้นหลายคนยังมีอาการกลัวอยู่ว่า เดียวจะลงผิดลงถูกทำให้ใช้ไม่ได้ จึงต้องพึ่งช่างตามร้านคอมพิวเตอร์ก็ต้องเสียเงินมากน้อยก็แล้วแต่ร้าน ผมจะมาบอกว่าความจริงแล้วลงวินโดวส์นั้นไม่ได้เป็นเรื่องยากอะไรสำหรับ Windows 8 นั้นลงง่ายมากๆ ถึงจะมีขั้นตอนที่เพิ่มขึ้นมามากกว่า Windows 7 แต่คงไม่ยากเกินความสามารถของคุณๆ หรอกครับ ยิ่งถ้าเคยติดตั้งวินโดวส์ 7 มาบ้างแล้วยิ่งเป็นการง่าย วิธีการลง Windows 8 แบบ Clean Install ก็คือแบบล้างเครื่องหรือฟอร์แมตฮาร์ดดิสก์ใหม่สามารถทำได้ง่ายๆ ตามขั้นตอน
การติดตั้งวินโดวส์เริ่มจาการบูตเครื่อง ให้ไปตั้งไบออสของเครื่องให้บูตจากแผ่นดีวีดีเป็นอันดับแรกซึ่งการเข้าไบออสนั้นส่วนมาก ถ้าเป็นคอมพิวเตอร์ตั้งโต๊ะก็จะกดปุ่ม Del ส่วนแลปทอปก็จะกดปุ่ม F2 ให้ดูที่คู่มือของแต่ละเครื่องก็แล้วกัน เมื่อเครื่องบูตขึ้นมาจนเห็นคำว่า Press any key to boot from CD or DVD?ให้กด ENTER ระบบจะเริ่มทำการติดตั้ง Windows 8 โดยจะดำเนินการขั้นตอนต่างๆ ของวินโดวส์ตามนี้ Copying Windows files, Getting files ready for installation, Installing features, Installing updates และ Finishing up ให้รอจนการติดตั้งแล้วเสร็จ ก็ประมาณ 15 ? 20 นาที
หลังจากทำการติดตั้งแล้วเสร็จ Windows จะทำการรีสตาร์ทเครื่อง 1-2 รอบ จากนั้นจะปรากฏหน้าต่าง Personalize ให้ทำการเลือกสีของ Background และกำหนดชื่อเครื่องคอมพิวเตอร์โดยใส่ชื่อที่ต้องการในช่อง PC name
ขั้นตอนการติดตั้งวินโดวส์ 8.1 Preview ด้วยตัวเอง
ต้องยอมรับว่ากระแสของ Windows 8.1 ในช่วงแรกอาจไม่ได้ร้อนแรงเท่าที่ควร ส่วนหนึ่งเพราะมีหลายสิ่งที่ผู้ใช้อาจจะยังเข้าถึงได้ไม่ง่ายนัก โดยเฉพาะอินเทอร์เฟสที่แทบจะเปลี่ยนใหม่ทั้งหมด รวมถึงการปรับรูปแบบการใช้งานส่วนใหญ่ให้เป็นออนไลน์มากยิ่งขึ้น ซึ่งทำให้ผู้ใช้บางส่วนปรับตัวไม่ทัน รวมถึงวินโดวส์ 7 เองก็ยังตอบโจทย์ได้ดี จึงทำให้เส้นทางของวินโดวส์ 8 อาจจะชะงักไปบ้าง
ดังนั้น Windows 8.1 จึงได้ถูกปรับปรุงในหลายภาคส่วน โดยเฉพาะฟีเจอร์ที่ผู้ใช้เข้าถึงบ่อย ก็ถูกปรับเปลี่ยนให้สอดคล้องกับการใช้งานมากยิ่งขึ้น โดยเฉพาะในเรื่องของระบบทัชในส่วนของ Gesture หรือการเพิ่มปุ่ม Start เข้ามาให้ รวมถึง Windows 8.1 ยังเพิ่มแอพพลิเคชันใหม่ๆ และระบบ Search ให้มีประสิทธิภาพมากยิ่งขึ้นอีกด้วย
พอเห็นแบบนี้แล้ว เชื่อว่าหลายคนอาจจะอยากทำความรู้จักวินโดวส์ 8.1 กันอย่างเต็มที่แล้ว ดังนั้นอย่าได้รอช้า ลองมาดูกันว่าเราจะสามารถติดตั้งวินโดวส์ใหม่ตัวนี้อย่างไรได้บ้าง ซึ่งการจะติดตั้งวินโดวส์ 8.1 นี้ มีอยู่ด้วยกัน 2 รูปแบบคือ แบบแรกเป็นการติดตั้งบนระบบที่เป็นวินโดวส์ 8 เดิมที่ใช้อยู่ในปัจจุบันและแบบที่ติดตั้งจากไฟล์ ISO ซึ่งเป็นอิมเมจไฟล์ที่ใช้กันโดยทั่วไป
อันดับแรกเรามาว่ากันที่การติดตั้งในลักษณะของการอัพเดตร่วมกับ Windows 8 เดิมที่เป็น วินโดวส์ 8 (Retail/ OEM) ในรูปแบบดังกล่าวนี้สามารถทำการอัพเดต ผ่านไฟล์ Windows8-RT-KB2849636-x64.msu ที่ดาวน์โหลดมาจากเว็บไซต์ของไมโครซอฟท์ จากนั้นคลิก Open แล้วทำตามขั้นตอนตามปกติ จนกว่าจะเสร็จสิ้น แต่ต้องอาศัยเชื่อมต่ออินเทอร์เน็ต
สิ่งที่ควรทำหลังจากติดตั้ง Windows
Windows 7 เป็นระบบปฎิบัติการของไมโครซอฟต์ ซึ่งจะเป็นระบบที่ใช้งานได้ดี มีความสามารถสูง การติดตั้งก็จะง่าย สำหรับผู้ที่ติดตั้ง windows 7 เสร็จเรียบร้อยพร้อมทั้งการติดตั้งไดร์เวอร์ ก็จะมาถึงการเริ่มติดตั้งโปรแกรมหรือปรับแต่ง Windows สำหรับบทความในวันนี้จะมาเสนอแนะ ท่านผู้อ่าน ว่าสิ่งที่ท่านควรรู้และทำหลังการติดตั้ง Windows 7 นั้นมีอะไรบ้าง เพื่อป้องกัน โน๊ตบุ๊ค ติดไวรัส
1.ติดตั้ง Anti-Virus
2.ดาวน์โหลด Theme
3.เอาคำสั่ง Run ใน Start Menu กลับมา
4.ตรวจสภาพการใช้พลังงาน (แบตเตอรี่)
สุดท้ายคือ ปรับแต่ง Windows 7 ให้เร็วขึ้นหลังจากที่ ติดตั้งวินโดวส์?การทำให้ Windows 7 ทำงานได้เร็ว ตั้งแต่ติดตั้งใหม่ๆ เป็นการดี เพราะผู้ใช้จะทำการติดตั้งโปรแกรมอื่นๆ ที่ต้องการได้เร็วขึ้น การทำในลักษณะนี้จะไม่ใช้โปรแกรมอื่นๆ ช่วยจะเป็นการปรับแต่งที่ตัวของ? Windows 7 เอง เช่น การทำ Auto-Log on ให้บูตอัตโนมัติ