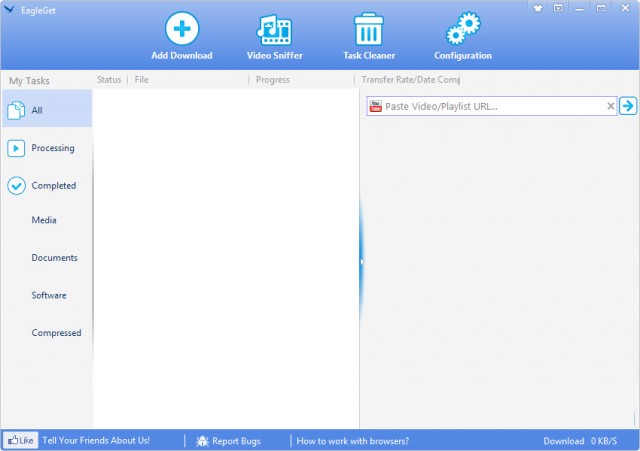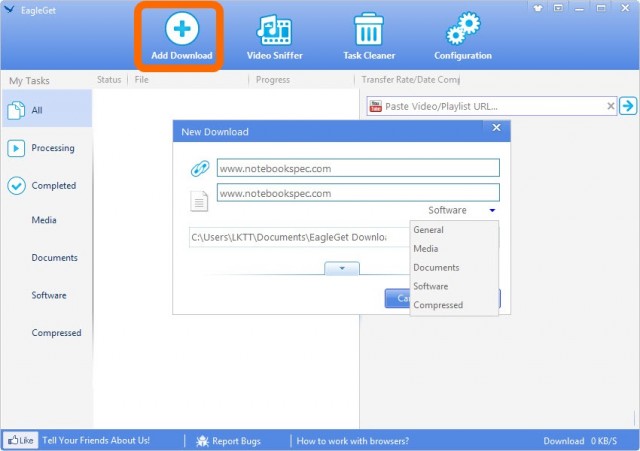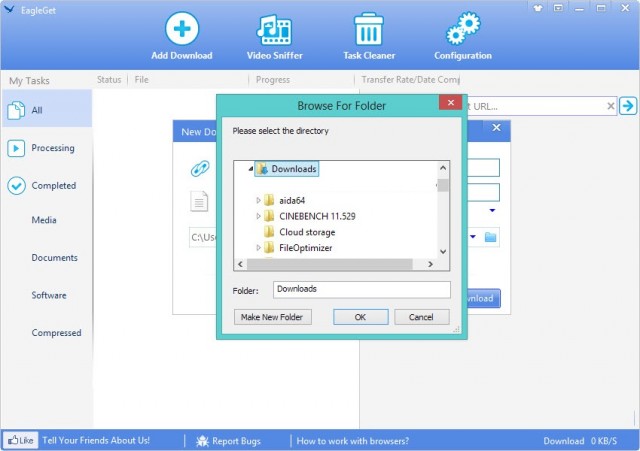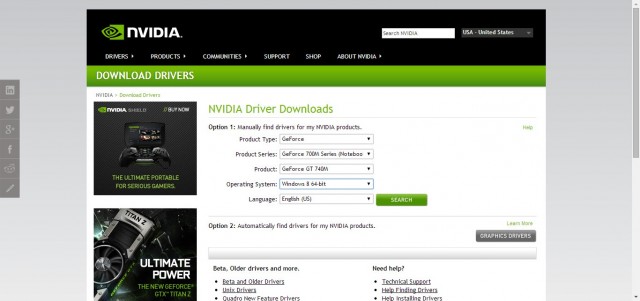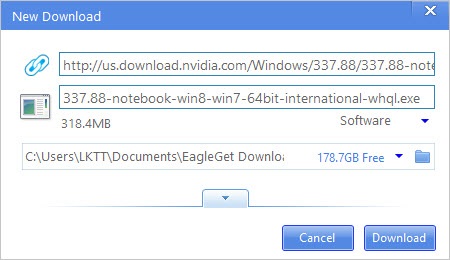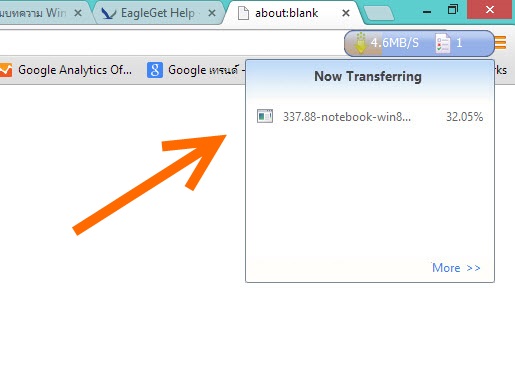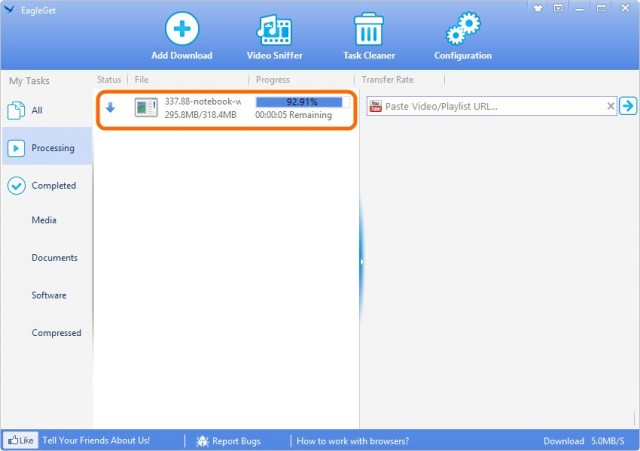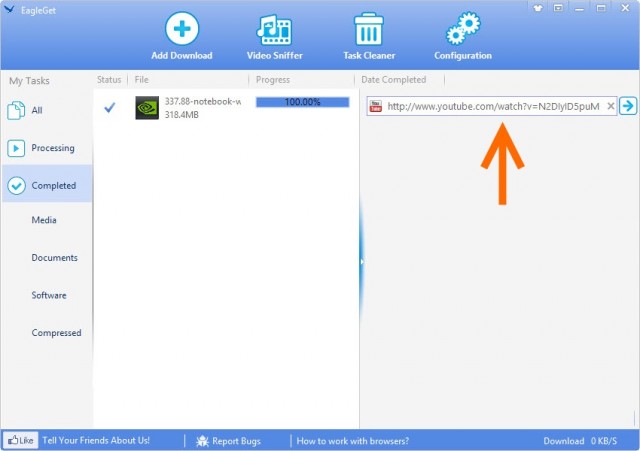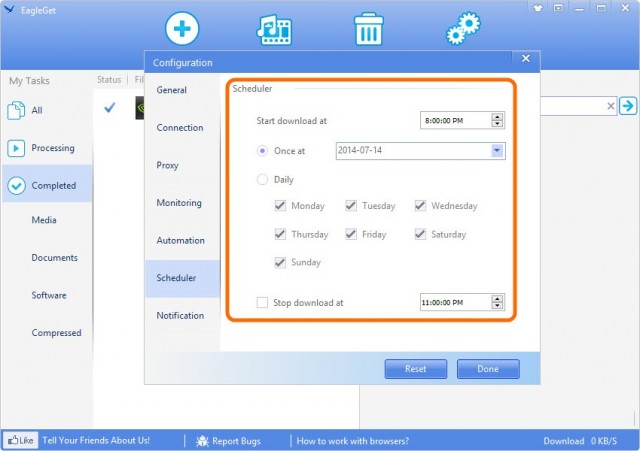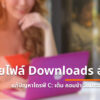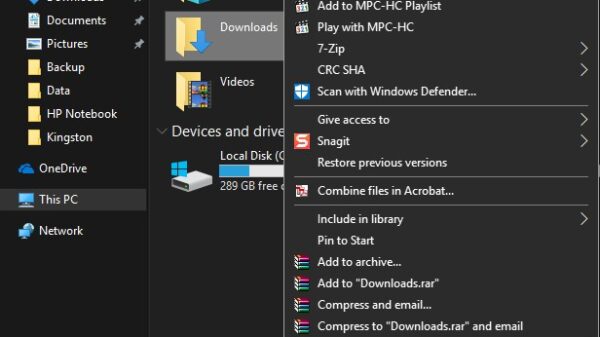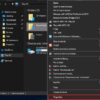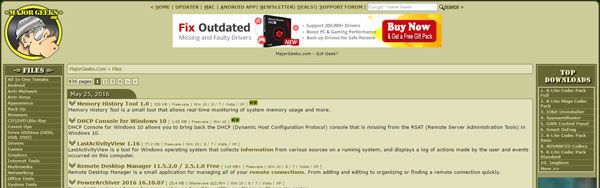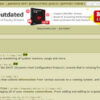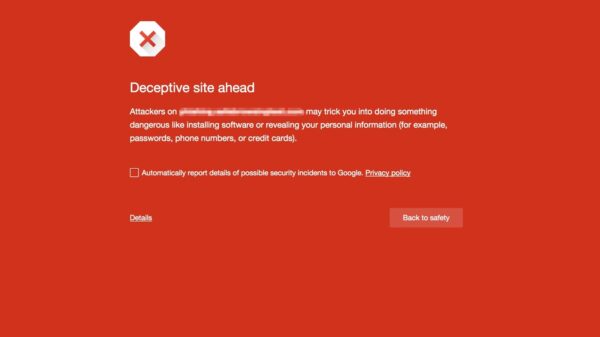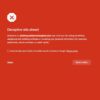แม้ว่าการดาวน์โหลดไฟล์เป็นเรื่องพื้นฐานในการใช้งานคอมพ์ของหลายๆ คน เพียงแต่ว่าในยุคที่มีข้อมูลล้นหลามบนอินเทอร์เน็ตเช่นวันนี้ ก็ทำให้ความต้องการในการดาวน์โหลดมากยิ่งขึ้น หากได้เครื่องมือที่ดี ใช้งานง่าย ก็ยิ่งเป็นสิ่งที่น่าสนใจ จึงไม่น่าแปลกใจที่ ณ วันนี้จะมีโปรแกรมช่วยดาวน์โหลดมาให้ได้เลือกใช้มากมาย
EagleGet เป็นอีกเครื่องมือหนึ่งที่จะช่วยให้เราสามารถดาวน์โหลดไฟล์ได้ง่ายขึ้น ด้วยการเลือกและกำหนดรูปแบบของไฟล์ รวมถึงการดาวน์โหลดแบบต่อเนื่องได้อีกด้วย โดยเข้าไปดาวน์โหลดได้ที่ http://www.eagleget.com/
1?การใช้งานเพื่อเริ่มการดาวน์โหลดไฟล์ เมื่อติดตั้งโปรแกรมเรียบร้อยแล้ว เปิดโปรแกรมขึ้นมา จะเห็นหน้าตาในการใช้งานที่ดูเรียบง่าย แต่น่าใช้งานเป็นอย่างยิ่ง หากจะต้องการเริ่มดาวน์โหลด สามารถคลิกที่ Add Download ได้เลย
2?โปรแกรมให้เราสามารถคลิกที่รูปโฟลเดอร์ในช่อง เพื่อตั้งค่าพื้นที่จัดเก็บไฟล์ตามต้องการหรือใช้ในการเปิดไฟล์เมื่อดาวน์โหลดเสร็จแล้วได้ด้วย
3?เมื่อเริ่มต้นการดาวน์โหลดไฟล์ เช่น การดาวน์โหลดไดรเวอร์ ระบบจะเริ่มต้นการทำงานร่วมกับบราว์เซอร์ด้วย โดยเมื่อเริ่มการดาวน์โหลด ก็จะมีการลิงก์ไปยังโปรแกรม
4?เมื่อเริ่มการดาวน์โหลดจะมีหน้าต่างแจ้งการทำงานขึ้นมาให้เห็น โดยเราสามารถเลือกระบุ URL ในการทำงานได้เองอีกด้วย
5?ในช่วงการดาวน์โหลดจะมีสถานะให้เห็นบนแถบเครื่องมือของ Web Browser ซึ่งทำให้สังเกตการทำงานได้ง่ายขึ้น ซึ่งรูปแบบหรือตำแหน่งก็ขึ้นอยู่กับ Web Browser ในแต่ละรุ่น
6?การแสดงสถานะของการทำงานบนหน้าต่างโปรแกรม ในส่วนของ Processing เราสามารถ Open หรือ Redownload ได้จากตรงนี้
7?หากจะเลือกดาวน์โหลดไฟล์วีดีโอจากเว็บอื่นๆ ก็ให้นำ URL มาวางลงในช่องนี้ จากนั้นคลิกที่รูปลูกศรด้านขวา เพื่อเริ่มการทำงานได้ทันที
8?กรณีที่ต้องการตั้งค่าในการดาวน์โหลดให้คลิกที่รูปเฟืองด้านบน โดยในส่วนของ Scheduler จะให้เราได้ตั้งเวลาในการดาวน์โหลดได้อีกด้วย