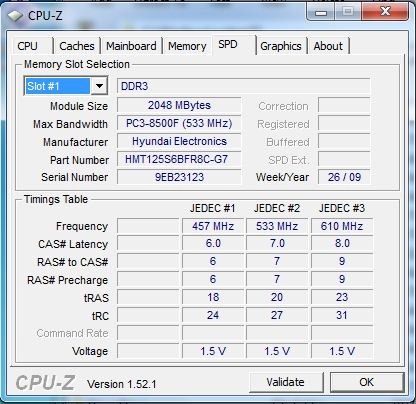โดยปกติแล้วในการอัพเกรดหรือเพิ่มประสิทธิภาพให้กับคอมพิวเตอร์ การเพิ่มแรม นับว่าเป็นสิ่งแรกและเป็นเรื่องที่ได้รับความนิยมมากที่สุด เนื่องจากหาซื้อง่ายและทำได้ด้วยตัวเอง ไม่ว่าจะเป็นเครื่องพีซีหรือโน๊ตบุ๊คก็ตาม?เพราะแค่เปิดฝาปิดเครื่องและใส่แรมตัวใหม่เพิ่มเข้าไปเท่านั้น เพียงแต่ว่าอาจจะต้องดูแรมให้เหมาะสมกับตัวเดิมหรือระบบที่ใช้งานอยู่นั่นเอง
แต่การเพิ่มแรมบนโน๊ตบุ๊คจะมีเงื่อนไขมากกว่าบนเครื่องพีซีอยู่บ้าง เนื่องจากส่วนใหญ่โน๊ตบุ๊คจะให้แรมขนาด 4GB แบบแถวเดียว โดยแถวที่สองจะเว้นว่างเอาไว้ เพื่อรองรับการอัพเกรดแรมในอนาคตหลังจากที่ซื้อเครื่อง ที่ส่วนมากแล้วเราก็จะเลือกซื้อแรมขนาด 4GB อีกหนึ่งแถวมาติดตั้งใช้งานเพิ่มเติม หรือถ้ากรณีโน๊ตบุ๊คเครื่องๆ นั้น ใส่แรมมาให้แบบ 2GB x 2 แถว เราก็จำเป็นต้องถอดแรมออกทั้ง 2 แถว แล้วใส่แบบ 4GB x 2 แถวเข้าไปแทน ?หรือถ้าจะอัพเกรดเป็น 8GB x 2 แถวก็ทำได้นะครับ แต่ก็ต้องดูดีๆ ว่าโน๊ตบุ๊คของเรานั้นรองรับแรมสูงสุดที่ 16GB หรือไม่ รวมถึงต้องพิจารณาเรื่องค่าใช้จ่ายและความคุ้มค่าด้วยเช่นกัน
ข้อพิจารณาในการเพิ่มแรม (Add RAM)
ก่อนที่จะเพิ่มแรมเข้าไปในระบบนั้น ก็ควรจะต้องพิจารณาเสียก่อนว่ามีความเหมาะสมมากน้อยเพียงใดและมีจุดใดที่ต้องให้ความสำคัญ ไม่ว่าจะเป็นเรื่องของราคา ขนาดของแรมเดิมที่มีอยู่ ระบบปฏิบัติการ (OS) และความคาดหวังต่อประสิทธิภาพภายหลังจากการเพิ่มแรม รวมไปถึงความเหมาะสม อย่างเช่น เครื่องเก่ามากและต้องไปหาแรมเก่าที่มีราคาแพงหายาก แต่พอเพิ่มเข้าไปแล้ว กลับไม่ได้ผลที่ดีขึ้นมากนัก เพราะสิ่งเหล่านี้ ล้วนแต่มีความเกี่ยวข้องต่อการเพิ่มแรมด้วยกันทั้งสิ้น พูดง่ายๆ ว่า หากเพิ่มแรมไปแล้ว เกิดปัญหาในภายหลังหรือไม่เห็นผลมากนัก ก็อาจจะกลายเป็นเสียเงินไปโดยเปล่าประโยชน์นั่นเอง ดังนั้นก็ควรจะต้องพิจารณาตามความเหมาะสม
เลือกดูแรมให้เหมาะสม ถูกต้อง
นอกจากจะต้องพิจารณาเรื่องต่างๆ ก่อนจะทำการอัพเกรดแรมแล้ว การเลือกดูแรมให้เหมาะสมกับแรมเดิมที่มีอยู่หรือให้เหมาะกับระบบที่ใช้งานอยู่นั้น ก็เป็นเรื่องสำคัญ เพื่อให้อัพเกรดแรมได้ถูกต้องเหมาะสมกับระบบที่ใช้อยู่ ซึ่งสเปคของแรมและเมนบอร์ดที่ใช้ เป็นสิ่งที่สำคัญต่อการอัพเกรด อันได้แก่
ประเภทของแรม
ซึ่งแรมโน๊ตบุ๊คจะเป็น SO-DIMM โดยที่ SO ย่อมาจาก Small Outline และ DIMM ย่อมาจาก Dual In-line Memory Module แรมในโน๊ตบุ๊คจะไม่สามารถใส่แทนกันได้ เพราะช่องไม่เท่ากัน ขึ้นอยู่กับว่าเมนบอร์ดให้ช่องเสียบมาเป็นแบบไหน ต้องดูจากแรมเดิมที่ใส่อยู่
ตรวจสอบแรมในเครื่อง
ก่อนอื่นจะต้องรู้ว่าแรมในเครื่องเป็นแบบไหน เพื่อจะได้เปลี่ยนได้อย่างถูกต้อง โดยจะมีวิธีการตรวจสอบแรม แนะนำเป็นสองโปรแกรมนี้ คือ CPU-Z และ AIDA64 จะเป็นตัวบอกได้ค่อนข้างชัดเจน ไม่ว่าจะเป็นเรื่องของความจุ ความเร็วและการสนับสนุน
ตรวจเช็คชิปเซ็ต
ก็เป็นอีกสิ่งหนึ่งที่นำมาใช้ในการพิจารณาด้วยเช่นกัน โดยเฉพาะโน๊ตบุ๊คในรุ่นเก่าๆ ในการที่จะตรวจเช็คว่า สามารถรองรับแรมได้กี่แถว ใช้งาน Dual-channel ได้หรือไม่ รวมถึงแรมแต่ละแถวนั้นรองรับความจุได้มากน้อยเพียงใด เพื่อที่จะได้เลือกซื้อแรมมาติดตั้งได้อย่างถูกต้อง
การอัพเกรดแรมด้วยตัวเอง
การอัพเกรด Add RAM ?ให้กับโน๊ตบุ๊คนั้น จริงแล้วก็ไม่ใช่เรื่องยากเย็นอะไรเลย แต่มันขึ้นอยู่ว่าเราอยากลอง อยากทำเองหรือไม่เท่านั้นนะครับ โดยที่ไม่ต้องกังวลว่าการ อัพเกรด เพิ่ม RAM เครื่องของท่านนั้นจะหมดประกัน เพราะเป็นกระบวนการง่ายๆ ซึ่งทำได้ด้วยตัวเอง เพียงแค่ เริ่มจากถอตแบตออก จากนั้นขันน็อตบนฝาเคสให้หมด เจอ Slot ที่ไว้สำหรับใส่เพิ่มเข้าไปตัวนี้จะเป็น Ram ที่ติด มากับเครื่องตอนที่ซื้อครับ แนะนำว่าถ้ามี แปรงอะไรก็ได้นะครับที่คิดว่าสะอาดหรือไม่เปียกน้ำ นำมาปัดที่ Slot เพื่อทำความสะอาดและกลับมาทำงานได้ดียิ่งขึ้น
อย่างไรก็ดีการเพิ่มแรม (Add RAM) ก็ควรที่จะต้องมีการเช็คข้อมูลเบื้องต้นเกี่ยวกับแรมและเมนบอร์ดที่ใช้งานอยู่นั้น เพื่อที่จะได้นำไปใช้ในการเลือกหรือตัดสินใจเพิ่มแรมเข้าไปในระบบ เพื่อป้องกันข้อผิดพลาดในการเพิ่มแรมใหม่เข้าไปในเครื่อง อย่างเช่น?แรมสูงสุดที่สามารถใส่ได้ในระบบ, แรมต่างยี่ห้อต่างความจุใช้ด้วยกันได้ไหม, ใส่แรมบัสต่างกันจะใช้ได้ไหม, ซีพียูตัวไหนใช้บัสแรมเท่าใดและแรมเครื่องมีกี่ Slot เป็นต้น