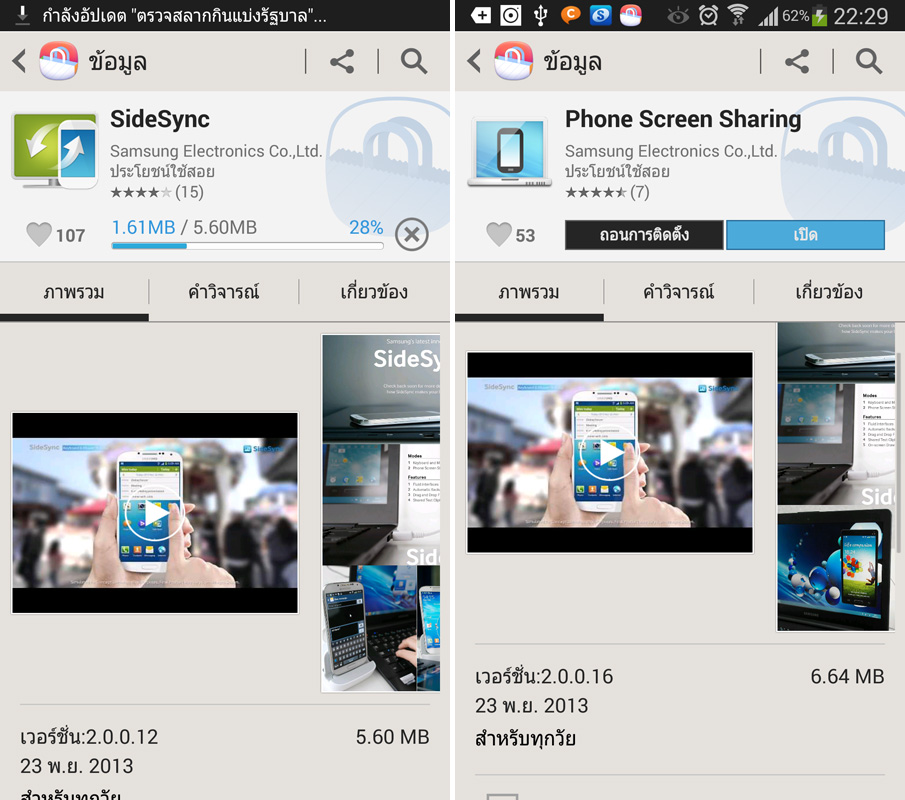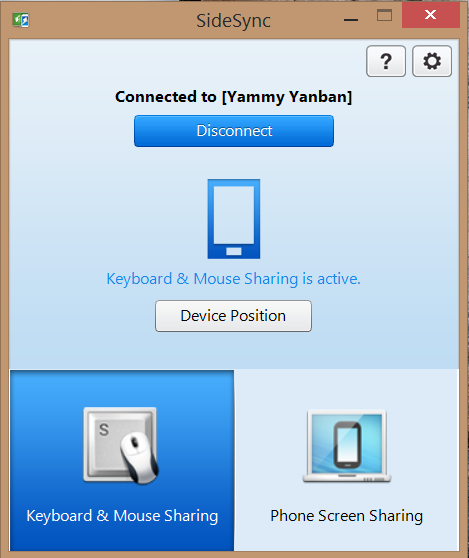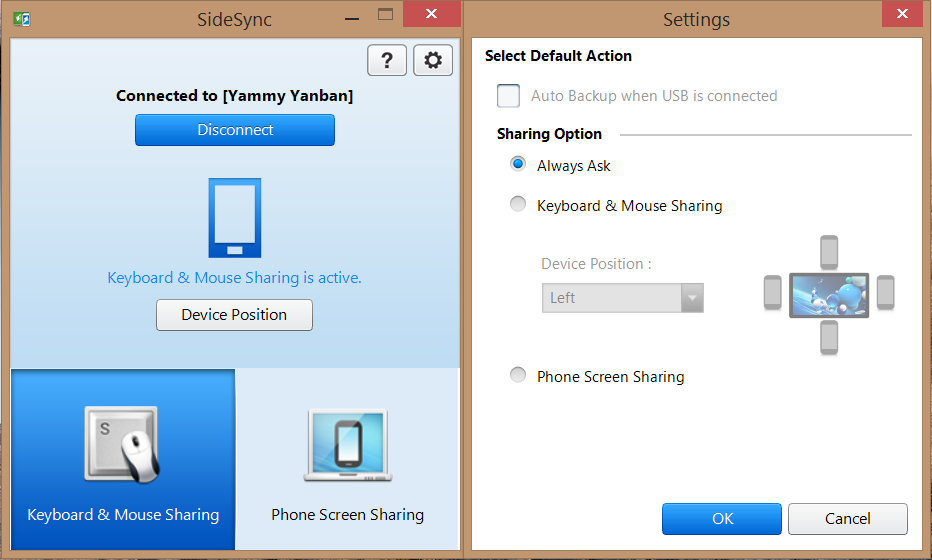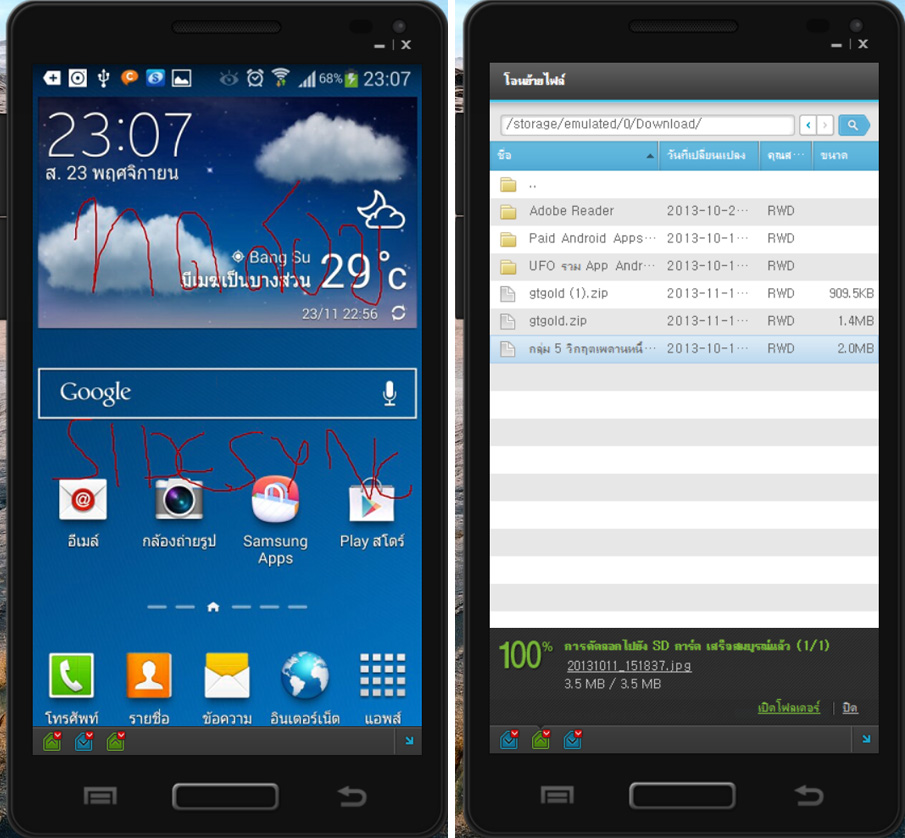ถือได้ว่าเป็นอีกหนึ่งจุดเด่นของทาง Samsung ที่น่าสนใจมากๆ แถมยังเหมาะสมกับยุคที่เรานิยมใช้งานสมาร์ทโฟนกันมากยิ่งขึ้นอีกด้วย จากการมาของเทคโนโลยี SideSync ที่ทาง Samsung ตั้งใจพัฒนามาใช้งานเพื่อสมาร์ทโฟนและพีซีที่เป็นของ Samsung โดยเฉพาะ เรียกได้ว่าด้วยความสามารถและคุณสมบัติต่างๆ ที่มีอยู่บนเทคโนโลยี?SideSync นี้ อาจจะทำให้คนที่ใช้งานสมาร์ทโฟนและพีซีแบรนด์อื่นๆ ต่างอิจฉาตาร้อนกันทีเดียว (ขมวีดีโอแนะนำกันก่อนเลย)

เทคโนโลยี?SideSync เป็นมากว่าการเชื่อมต่อปกติระหว่างสมาร์ทโฟนและพีซี เพราะโดยทั่วไปแล้วอย่างมากก็เป็นเพียงการโอนถ่ายข้อมูลหรือไฟล์กันเท่านั้น แต่สำหรับ?SideSync เราจะสามารถรวมสมาร์ทโฟนและพีซีของเราเป็นหนึ่งเดียวกัน ซึ่งทุกการเชื่อมต่อ ทุกการควบคุม ทุกการถ่ายโอนข้อมูลจะสามารถทำได้ง่ายๆ ไม่ว่าจะเป็นการควบคุมสมาร์ทโฟนผ่านทางพีซี โดยใช้เมาส์และคีย์บอร์ดของพีซีเครื่องนั้นๆ รวมถึงการโอนถ่ายข้อมูลจากสมาร์ทโหนลงพีซี หรือจากพีซีลงสมาร์ทโฟนก็สามารถทำได้ อีกทั้งยังสามารถแชร์หน้าจอสมาร์ทโฟนให้มาอยู่บนหน้าจอพีซีได้ ส่งผลให้เราสามารถโยนไฟล์ลากไฟล์กันไปมาได้ทันที ที่สำคัญยังควบคุมสมาร์ทโฟนผ่านหน้าจอพีซีได้อีกด้วย
อุปกรณ์หลักๆ ที่จะสามารถใช้งาน?SideSync ได้ก็คือ ต้องมีสมาร์ทโฟนของ Samsung Galaxy โดยต้องเป็นรุ่นตั้งแต่ Galaxy S2 เป็นต้นไป และเครื่องพีซี Samsung ATIV ที่อาจจะเป็น โน๊ตบุ๊ค, แท็บเล็ต (Windows) หรือเครื่อง All-in-One PC ก็ได้ (รุ่นเก่าที่เป็น Series ต่างๆ ไม่สามารถใช้งานได้) สำคัญคือต้องสมาร์ทโฟนและพีซีต้องเป็นของ Samsung เท่านั้น
* อุปกรณ์ที่ใช้ในการทดสอบคือ Samsung ATIV Tab 7 และ Samsung Galaxy Note 3
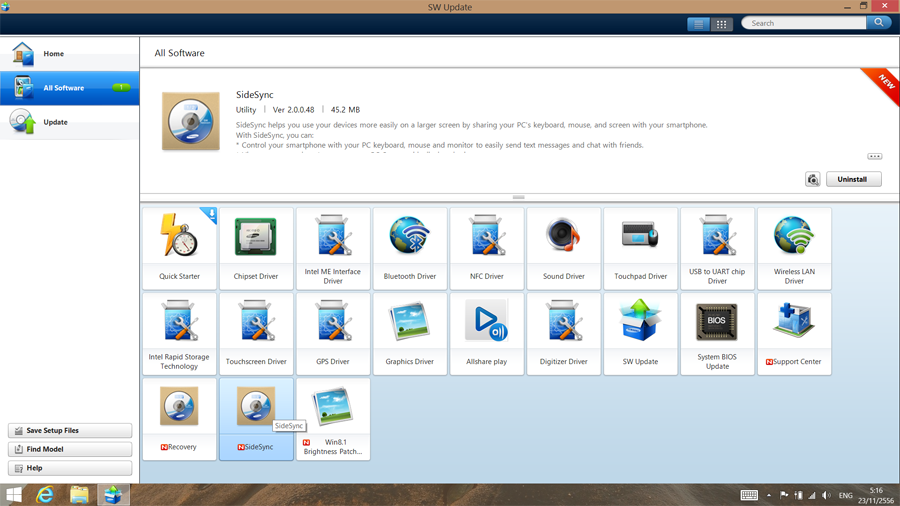
คราวนี้ก่อนที่เราจะเริ่มใช้งาน?SideSync กันจริงๆ เราจำเป็นต้องทำการติดตั้งโปรแกรม?SideSync ทั้งฝั่งบนพีซีและฝั่งสมาร์ทโฟนกันเสียก่อน โดยทางฝั่งของพีซี Samsung ATIV?นั้นเราสามารถดาวน์โหลดได้จากโปรแกรม SW Update (เครื่องไหนมี Windows จะติดตั้งให้มาทันที ส่วนถ้าเครื่องไหนไม่มี Windows มาให้ จะต้องติดตั้งโปรแกรมนี้จากแผ่นไดร์เวอร์อีกทีครับ) ส่วนทางฝั่งของสมาร์ทโฟน?Samsung Galaxy ให้เราเข้าไปที่แอพพลิเคชั่น Samsung Apps จากนั้นให้ค้นหา?SideSync และ Phone Screen Sharing แล้วกดดาวน์โหลดให้ติดตั้งลงเครื่องสมาร์ทโฟน
ขั้นตอนการใช้งาน?SideSync ก็ทำได้ไม่ยาก โดยเริ่มต้นให้ทั้งพีซี?Samsung ATIV และสมาร์ทโฟน?Samsung Galaxy เปิดแอพพลิเคชั่น?SideSync ขึ้นมาทั้งคู่ พร้อมต่อสาย USB เข้าด้วยกัน ตัวอุปกรณ์ทั้งสองก็จะทำการเชื่อมต่อกันอย่างอัตโนมัติ ซึ่งเมื่อเชื่อมต่อเรียบร้อยก็จะปรากฎเหมือนหน้าต่างข้างล่างนี้
ที่หลักๆ แล้วเราจะเห็นว่าต้วโปรแกรม?SideSync เองจะถูกแบ่งออกเป็น 2 การใช้งานหลักๆ ด้วยกัน ก็คือ Keyboard & Mouse Sharing และ Phone Screen Sharing (ถ้าเลือกใช้งานเป็น Phone Screen Sharing ก็จำเป็นต้องเปิดแอพพลิเคชั่น Phone Screen Sharing?ในสมาร์ทโฟนเหมือนกัน) อีกทั้งเรายังสามารถตั้งค่าได้เล็กๆ น้อยๆ อย่างการเลือกที่จะตัวเครื่องสมาร์ทโฟนอยู่ทิศทางใดของหน้าจอพีซี เพื่อที่เวลาใช้งานเลื่อนเมาส์ทะลุหน้าจอกันไปมาจะได้มีความสะดวกสมจริงอย่างที่สุด
Keyboard & Mouse Sharing
ในการใช้งานจริงของ?Keyboard & Mouse Sharing ผ่านทางสมาร์ทโฟนและพีซีสามารถทำได้อย่างลื่นไหล ทั้งการใช้เมาส์ควบคุมแทนที่ระบบสัมผัส โดยสามารถใช้งานได้อย่างคล่องตัวมากๆ เพราะตัวโปรแกรมได้มีการออกแบบมาเป็นอย่างดี อีกทั้งเรายังสามารถคลิกซ้ายบนเมาส์เพื่อใช้คำสั่ง Back และปุ่มคลิกกลาง (ปุ่มสกอล์) ไว้ใช้คำสั่งเปิดเมนูบริบทได้ เรียกได้ว่าแทบไม่แตกต่างจากการใช้งานระบบสัมผัสหน้าจอเลยทีเดียว?
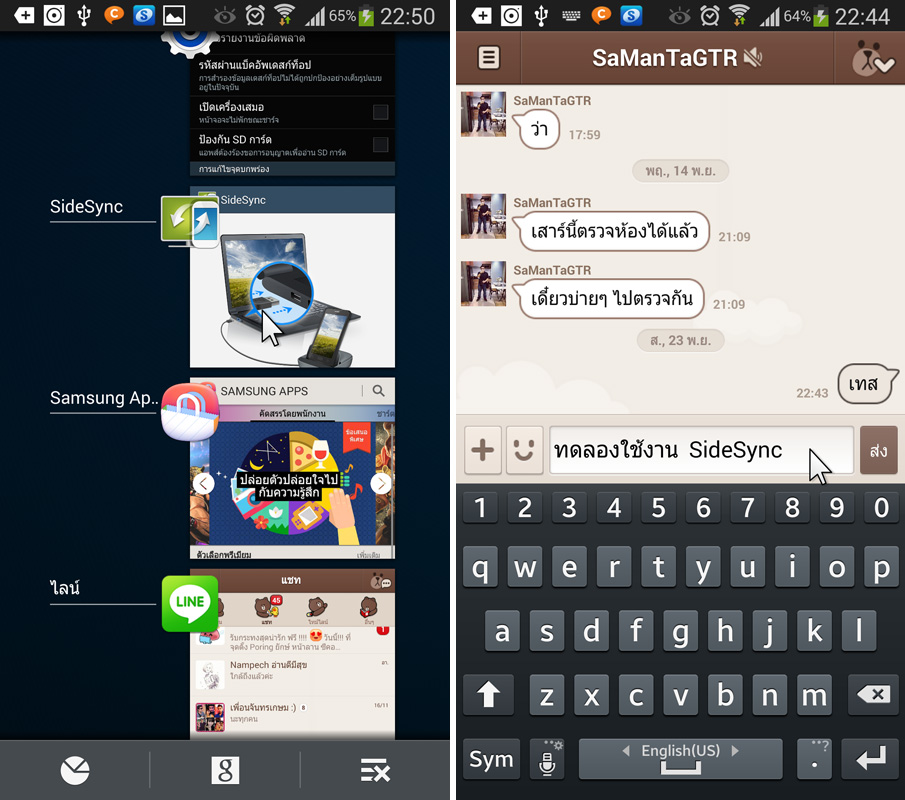
นอกเหนือจากนี้ในส่วนของการใช้งานคีย์บอร์ดบนพีซีเพื่อพิมพ์ข้อความลงบนสมาร์ทโฟนตัวซอฟต์แวร์เองก็สามารถทำได้อย่างสมบูรณ์แบบเช่นกันรวมไปถึงการโยนไฟล์ไปมา เรียกได้ว่าน่าประทับใจมากๆ เลยครับ แน่นอนว่าในการใช้งานจริงจะทำให้เราไม่จำเป็นต้องหยิบสมาร์ทโฟนทีวางสมาร์ทโฟนทีอีกต่อไป เพราะเราสามารถควบคุมสมาร์ทโฟนของเราผ่านทางเมาส์และคีย์บอร์ดของพีซีได้เลย ประทับใจมากๆ ครับ กับส่วนของการใช้งาน?Keyboard & Mouse Sharing ผ่านทาง SideSync
Phone Screen Sharing
เป็นอีกหนึ่งความสามารถที่น่าสนใจใน?SideSync ในการที่เราสามารถแชร์หน้าจอของสมาร์ทโฟน Samsung Galaxy ให้มาขึ้นบนหน้าจอของพีซี?Samsung ATIV ด้วยการเลือกโหมดการทำงานเป็น?Phone Screen Sharing จากหน้าต่างเมนู SideSync?
โดยในส่วนของความสามารถหลักๆ แล้วคล้ายกับที่ใช้งานในโหมด?Keyboard & Mouse Sharing แต่จะเป็นการจำลองหน้าจอสมาร์ทโหนมาไว้บนหน้าจอพีซีเท่านั้น แต่ที่น่าสนใจก็คือในกรณีที่พีซี?Samsung ATIV เครื่องนั้นรองรับการใช้งานหน้าจอทัชสกรีนอยู่แล้วล่ะก็ เราก็สามารถทัชหน้าจอพีซีแทนที่การทัชบนสมาร์ทโฟนได้เลยทันที ซึ่งจากการใช้งานควบคุมจริงๆ พบว่ามีอาการหน่วงบ้างเล็กน้อย แต่ก็ไม่ถึงขั้นกระทบกับการใช้งานแต่อย่างใด (เข้าใจว่าอยู่ที่สเปกความแรงของพีซีหรือประสิทธิภาพเครื่องนั้นๆ ด้วย)
รวมไปถึงในโหมด?Phone Screen Sharing ยังมีเมนูคำสั่ง อย่างการ Capture หน้าจอ, การขีดเขียน, การเปิดระบบการจัดการไฟล์ (ลากไฟล์ไปมาคล้ายอุปกรณ์ได้) และการตั้งค่าเล็กน้อย ซึ่งถือว่าใช้งานได้จริงและตอยสนองได้เป็นอย่างดีทีเดียว?
สรุปสำหรับการใช้งาน?SideSync ผ่านทางสมาร์ทโฟน Samsung Galaxy และพีซี?Samsung ATIV ถือได้ว่าเป็นเทคโนโลยีที่สามารถใช้งานได้จริงและอำนวยความสะดวกสำหรับคนที่ใช้งานระหว่างสมาร์ทโฟนและพีซีได้เป็นอย่างดี พร้อมทั้งเรียกได้ว่าเป็นเอกสิทธิ์เฉพาะอุปกรณ์ของ Samsung เท่านั้น (ก็ถูกแล้วล่ะ Samsung เป็นคนพัฒนาขึ้นมาเอง)
เอาเป็นว่าใครที่มีสมาร์ทโฟน?Samsung Galaxy และพีซี?Samsung ATIV ก็สามารถใช้งาน SideSync กันได้เลย (ถ้าไม่ใช้เหมือนจะขาดทุนไปเปล่าๆ) แต่ถ้าใครใช้เฉพาะสมาร์ทโฟน?Samsung Galaxy ก็มีแววว่าพีซีเครื่องใหม่อาจจะซื้อเป็น?Samsung ATIV ก็เป็นได้ หรือถ้าใครใช้พีซีที่เป็น?Samsung ATIV ก็ไม่แน่ว่าสมาร์ทโฟนเครื่องต่อไปก็อาจจะเป็น?Samsung Galaxy ก็ได้ ทำไงได้ก็เข้าขากันดีขนาดนี้ด้วยเทคโนโลยร SideSync จากทาง Samsung ที่อาจจะทำให้สมาร์ทโฟนหรือพีซีแบรนด์อื่นๆ อยากใช้ SideSync นี้บ้าง