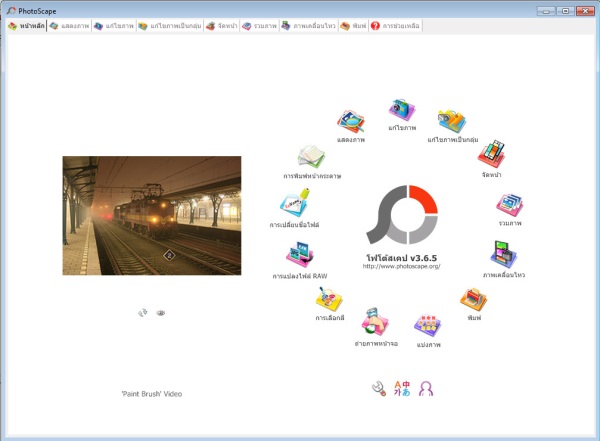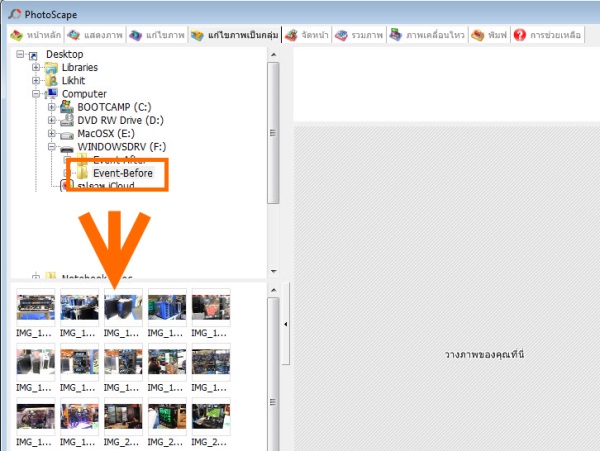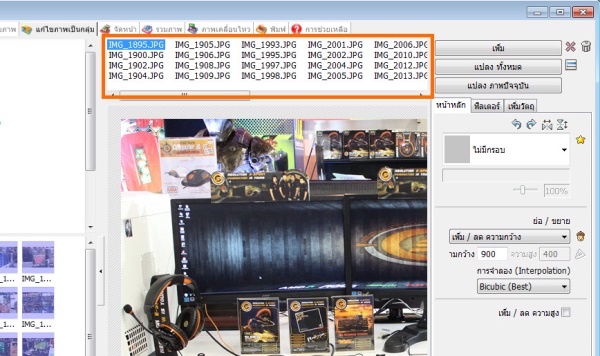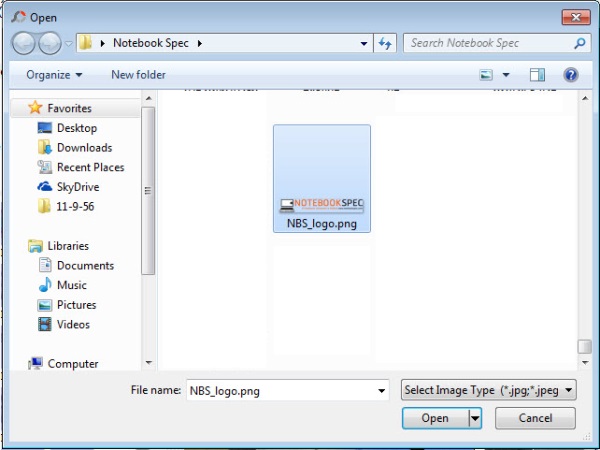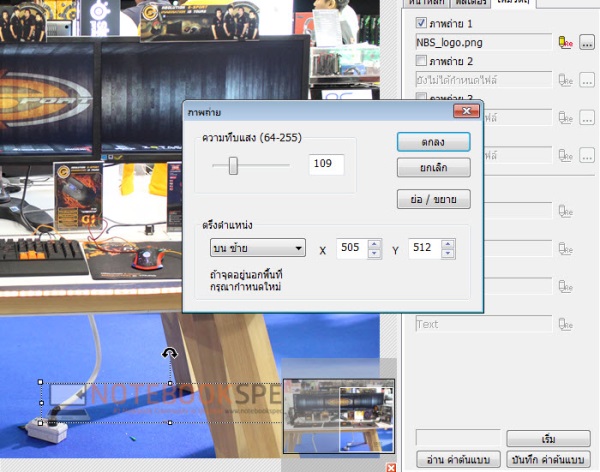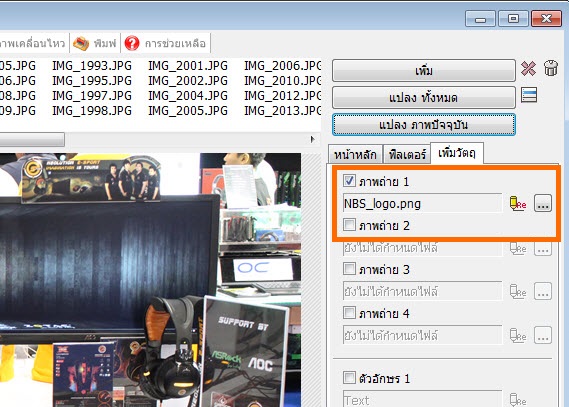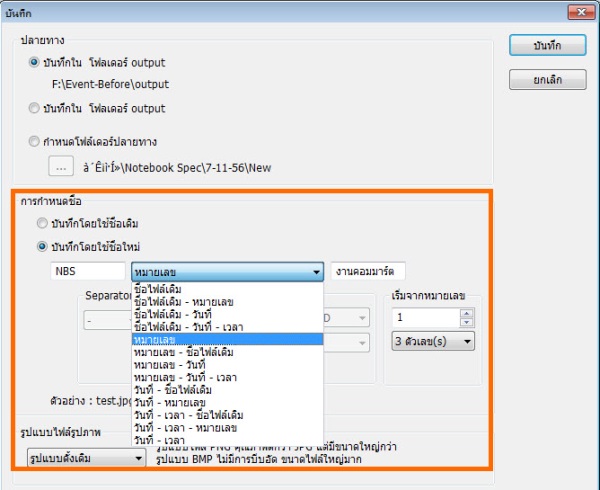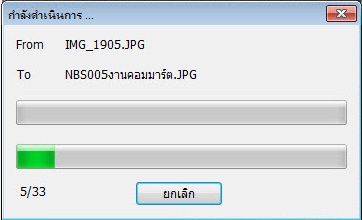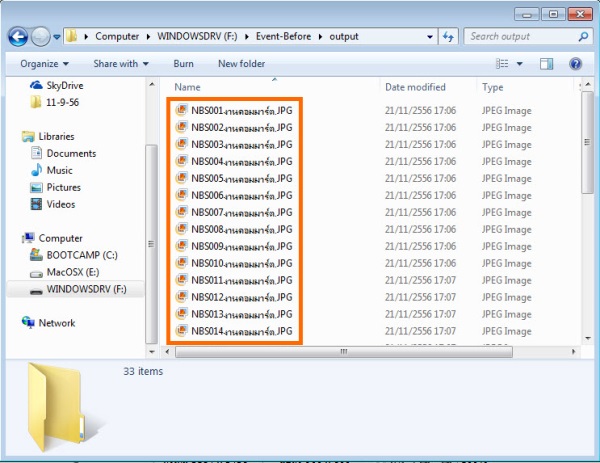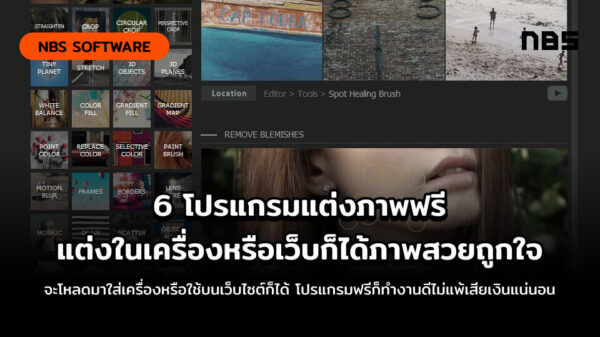การเปลี่ยนชื่อไฟล์ทีละจำนวนมากนั้น ใช้ได้ในหลายๆ โอกาส โดยเฉพาะอย่างยิ่ง การถ่ายภาพจำนวนมาก บางครั้งถ่ายในหลายๆ จุด แต่ต้องการที่จะแยกรูปถ่ายออกเป็นหมวดหมู่อย่างชัดเจน

ก็อาจจะต้องกำหนดชื่อไฟล์ให้ได้ตามหมวดเหล่านั้น แต่ก็ไม่ใช่เรื่อง่าย เพราะบางครั้งต้องมาเปลี่ยนชื่อทีละรูปด้วยตัวเอง ซึ่งถือว่าเป็นงานหนักทีเดียว แถมบางงานต้องใส่เป็นลายน้ำ เพื่อป้องกันคนอื่นแอบไปใช้หรือใส่เอาไว้ สำหรับให้เป็นจุดสังเกตได้ง่าย หากมีแค่ไม่กี่สิบรูป ก็คงไม่ยาก แต่ถ้าหากมีเป็นร้อยเป็นพันจะทำอย่างไร งานนี้ไม่ง่าย แต่ต้องมีเครื่องมือที่ดีมาช่วยในการทำงาน
Photoscape เป็นอีกหนึ่งทางเลือกสำหรับการแก้ไขไฟล์ แปลงไฟล์และตกแต่งภาพแบบง่ายๆ ซึ่งมีฟังก์ชั่นสำหรับการเปลี่ยนชื่อไฟล์ รวมถึงใส่ลายน้ำลงไปในภาพทีละหลายๆ รูปได้อีกด้วย ถึงแม้ว่าการเปลี่ยนชื่อไฟล์จะสามารถทำได้บนวินโดวส์อยู่แล้ว แต่ก็ไม่คล่องตัวมากนัก รวมถึงการใส่ลายน้ำที่เรียกได้ว่า Photoscape ทำได้ในไม่กี่ขั้นตอน
Advertisement
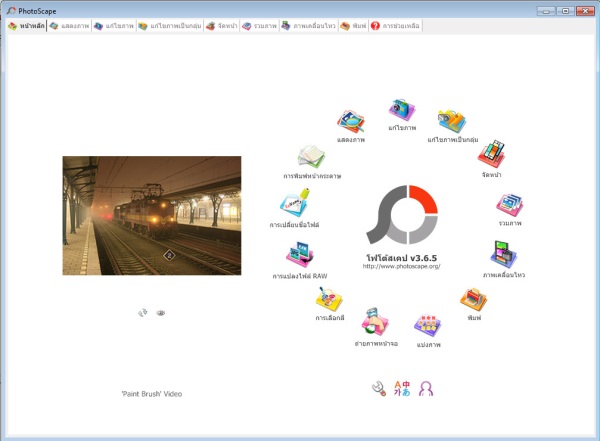
?
เบื้องต้นให้ติดตั้งโปรแกรม Photoscape สำหรับการเปลี่ยนชื่อไฟล์และใส่ลายน้ำให้กับรูปที่ต้องการ
?
?
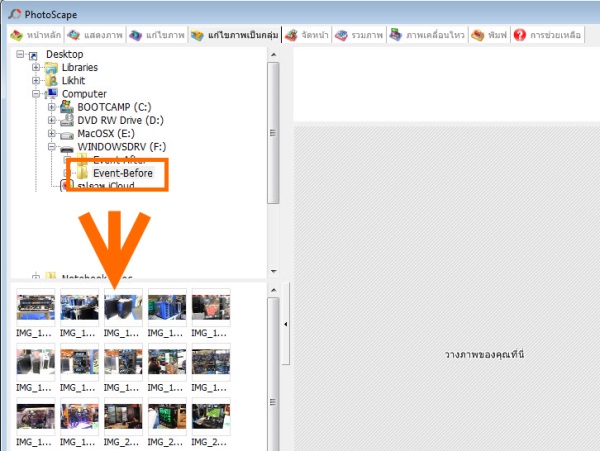
?
เลือกไปที่แท็บ แก้ไขภาพเป็นกลุ่ม ด้วยการคลิกที่เมนูด้านบนหรือจากหน้าหลักก็ได้
?
?

?
เลือกไปยังพื้นที่ซึ่งเก็บภาพเอาไว้ ในกรณีที่ต้องการเลือกใส่ลายน้ำและเปลี่ยนชื่อไฟล์ทั้งหมด ให้ Select all แล้วคลิกซ้ายค้างไว้ จากนั้นลากมาใส่ในช่องด้านข้างขวาได้เลย
?
?
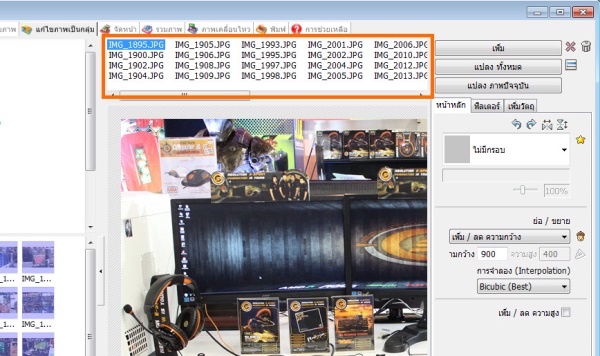
?
เมื่อลากไฟล์ทั้งหมดที่ต้องการแก้ไข มาใส่ไว้ในพื้นที่ด้านข้างแล้ว โปรแกรมจะทำการพรีวิวภาพให้ทันที
?
?

?
หากต้องการใส่ลายน้ำ ให้คลิกไปที่แท็บ ?เพิ่มวัตถุ? ที่เป็นเมนูทางด้านขวาของโปรแกรม จากนั้นใส่เครื่องหมายที่หัวข้อ ?ภาพถ่าย? ถ้าต้องการเพิ่มข้อมูลมากกว่า 1 อย่าง ให้ใส่เครื่องหมายที่ ภาพถ่าย 2, 3, 4 ตามลำดับ
?
?

?
จากนั้นให้คลิกที่ปุ่ม Browse ที่อยู่ด้านข้าง แล้วเลือก ภาพถ่าย หรือ Icon แต่ถ้าเป็นไฟล์ภาพถ่ายซึ่งสร้างเอาไว้แล้ว ให้คลิกเลือกได้ทันที
?
?
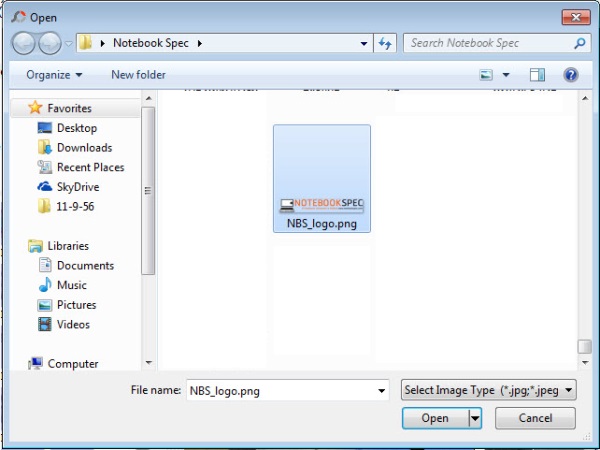
?
จากนั้นเลือกไฟล์ที่จะนำมาทำเป็นลายน้ำในหน้าต่าง Browse files เมื่อเลือกไฟล์ได้แล้ว คลิก Open
?
?
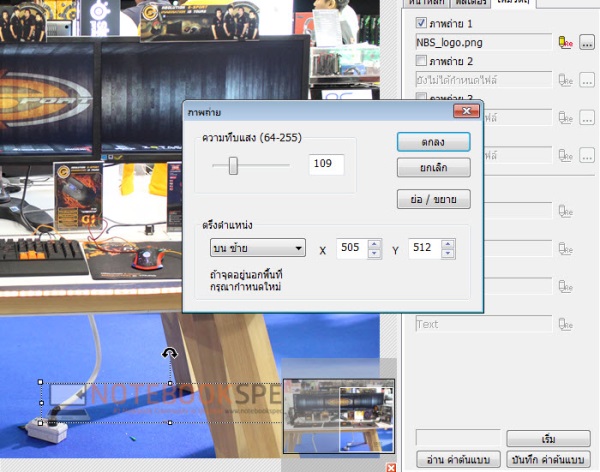
?
ในกรณีที่ต้องการปรับลายน้ำที่เลือกให้มีความชัดเจนหรือกลมกลืนไปกับภาพ สามารถปรับภาพถ่าย ด้วยการคลิกที่ไอคอนดินสอสีเหลืองที่อยู่ด้านท้ายของแท็บภาพถ่าย แล้วเลือกปรับความทึบแสงตามที่ต้องการ ด้วยสไลด์บาร์ นอกจากนี้ยังเลือกตำแหน่งในการวางลายน้ำ ด้วยการเลือกที่ดรอปดาวน์ลิสต์ ที่อยู่ด้านล่างหรือจะใส่เป็นตัวเลขตำแหน่งตามแนวแกน X, Y ได้อีกด้วย จากนั้นคลิก ตกลง
?
?
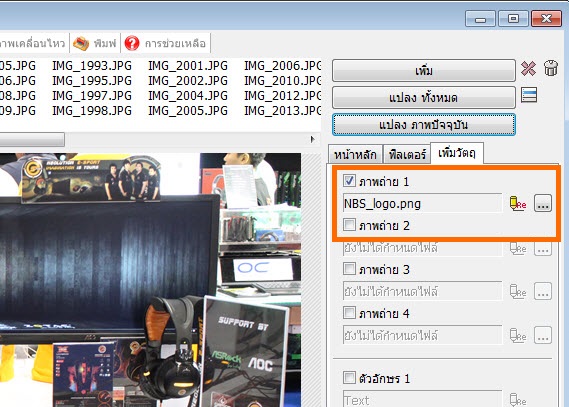
?
เมื่อตั้งค่าได้ตามที่ต้องการแล้ว ก็เข้าสู่การบันทึกไฟล์และสามารถเปลี่ยนชื่อไฟล์ทีละจำนวนมากได้ในขั้นตอนนี้ด้วย ซึ่งหากต้องการเปลี่ยนแปลงไฟล์ทั้งหมด ให้เลือกที่ ?แปลง ทั้งหมด?
?
?
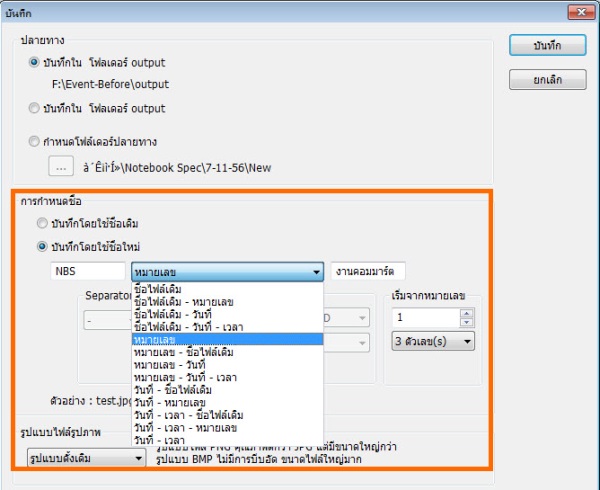
?
เมื่อเข้ามาสู่หน้าบันทึกไฟล์แล้ว ในกรณีที่ต้องการเปลี่ยนชื่อไฟล์ ให้คลิกไปที่หัวข้อ ?กำหนดชื่อ? แล้วใส่เครื่องหมาย บันทึกโดยใช้ชื่อใหม่ ด้านล่างจะมีแถบให้เลือกใส่ข้อมูลชื่อของไฟล์ที่ต้องการเปลี่ยน และแถบสไลด์บาร์ตรงกลาง สามารถเลือกรูปแบบชื่อไฟล์ได้หลายอย่างด้วยกัน ไม่ว่าจะใช้ชื่อเดิม หมายเลข วันที่ เวลา โดยสามารถเลือกใส่ข้อมูลตามรูปแบบที่ต้องการ เมื่อได้แล้วคลิก บันทึก เพื่อเริ่มต้นการทำงาน
?
?
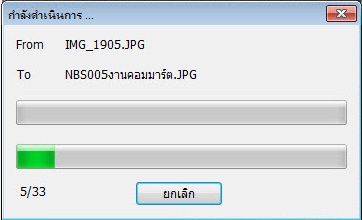
?
รอจนกว่าระบบจะทำการเปลี่ยนแปลงชื่อให้เรียบร้อย
?
?
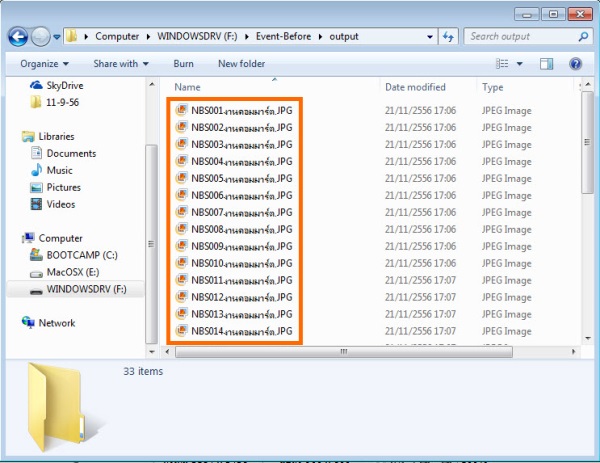
?
เมื่อเปิดโฟลเดอร์ที่จัดเก็บไฟล์ขึ้นมา จะสังเกตได้ว่าไฟล์ทั้งหมดได้มีการเปลี่ยนชื่อและมีตัวเลขต่อเนื่องกันตามรูปแบบที่เลือกไว้
?
?

?
เช่นเดียวกับลายน้ำที่สร้างเอาไว้ อยู่ในตำแหน่งตามที่กำหนด รวมถึงเรื่องของความทึบแสงต่างๆ ตามที่เลือกไว้
?
?
เป็นอีกหนึ่งฟังก์ชั่นบนโปรแกรม Photoscape ที่ช่วยให้การเปลี่ยนชื่อไฟล์ แปลงไฟล์และใส่ลายน้ำของรูปแบบได้ตามต้องการ โดยเฉพาะคนที่ต้องจัดการรูปภาพจำนวนมากๆ โดยใช้เวลาเพียงไม่กี่นาทีเท่านั้น