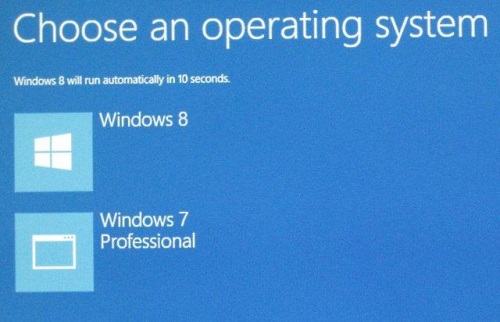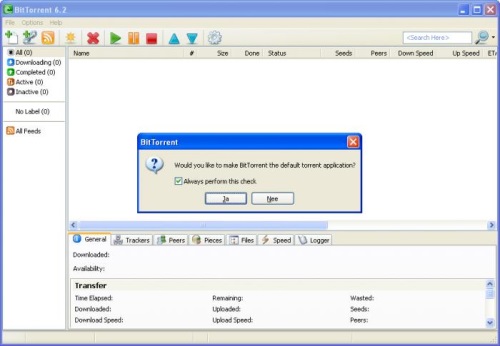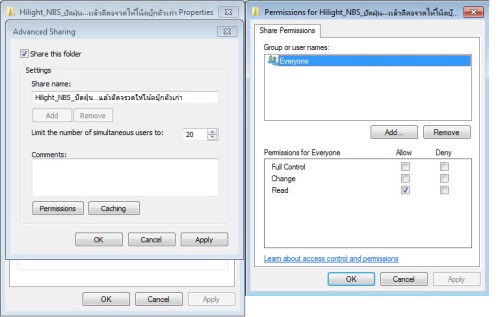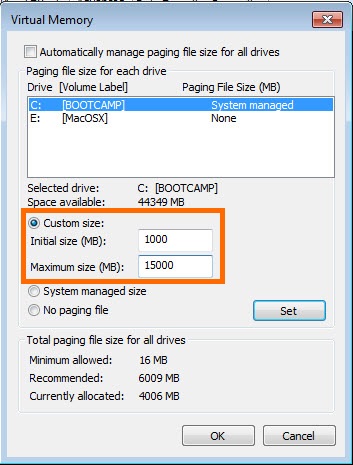ในปัจจุบันแม้ว่าฮาร์ดดิสก์จะถูกลงกว่าในช่วงปีที่แล้วพอสมควร แต่ก็ยังถือว่ามีราคาค่อนข้างสูงอยู่เช่นเดียวกัน แต่ก็ถือว่าเป็นอุปกรณ์ที่มีความจำเป็นในการใช้งานสำหรับคอมพิวเตอร์ ไม่ว่าจะเป็นพีซีหรือโน๊ตบุ๊คก็ตาม ดังนั้นแล้วเมื่อมีฮาร์ดดิสก์ใช้อยู่ในเครื่อง ก็ควรจะต้องจัดการบริหารให้สามารถใช้งานได้อย่างคุ้มค่ามากที่สุด ซึ่งบางครั้งคงจะไม่ได้นำมาใช้ในการเก็บข้อมูลเพียงอย่างเดียว ในบางกรณีที่จำเป็นก็ต้องทำหน้าที่อื่นๆ ได้ด้วยเช่นกัน ซึ่งหลายคนเลือกที่จะซื้อฮาร์ดดิสก์ลูกใหม่มาเพิ่มในระบบ แต่ปัญหาที่มักจะเจอกันบ่อย ก็คือ ปัญหาการจ่ายไฟของเพาเวอร์ซัพพลาย ที่พอเจอโหลด +12V เข้าไปมากๆ ก็อาจทำให้จ่ายไฟได้ไม่สม่ำเสมอ อาการก็คือ บางครั้ง Detect ฮาร์ดดิสก์เจอบ้าง ไม่เจอบ้าง ซึ่งอาจทำให้เกิดผลเสียในระยะยาวได้ อย่างเช่นฮาร์ดดิสก์พัง ทำให้บางทีก็ต้องเปลี่ยนเพาเวอร์ซัพพลายตัวใหม่ ให้มีขนาดใหญ่ขึ้น แต่ก็คงดูไม่คุ้มค่านัก แม้เพาเวอร์ซัพพลายจะราคาถูกลงก็ตาม เพราะก็ต้องจ่ายค่าไฟสูงขึ้น
ดังนั้นลองมาดูกันว่า ฮาร์ดดิสก์ที่เรามีอยู่นั้น เราจะสามารถนำมาใช้ให้เกิดประโยชน์อย่างไรได้บ้างหรือจะนำมาทดแทนการทำงานในส่วนใดได้ โดยไม่ต้องไปซื้อฮาร์ดดิสก์ลูกใหม่ราคาแพงๆ มาใช้เพิ่มเติม
Advertisement
?
ใช้ทำงานแบบหลายระบบร่วมกันในแบบ Multiple OS โดยที่ไม่ต้องผ่านระบบ Virtual ซึ่งแน่นอนว่าย่อมดีกว่าในแง่ของการทำงานกับระบบจริง ติดตั้งโปรแกรมและการใช้งานบนทรัพยากรจริง ไม่ต้องแบ่งปันมาใช้งานที่ใช้ได้เพียงเล็กน้อยเท่านั้น ซึ่งจะทำให้ลดข้อจำกัดในการติดตั้งโปรแกรมต่างๆ ลงไปในระบบ ช่วยให้สามารถทำงานได้อย่างเต็มประสิทธิภาพมากยิ่งขึ้นอย่างเช่นผู้ที่ใช้ Windows 7 แล้วอยากจะลองเล่น Windows 8 หรือผู้ใช้ Windows แล้วอยากลอง Mac OS ก็ทำได้สะดวกยิ่งขึ้น ด้วยการแบ่งฮาร์ดดิสก์ที่มีอยู่ให้กลายเป็นหลายส่วน อยากจะลงระบบปฏิบัติการใด กี่ตัวก็แบ่งออกได้ตามใจ ไม่ว่าจะเป็น Windows, Mac OS, Linux หรืออื่นๆ ก็ทำได้ เพียงแต่อาจจะต้องมีการแบ่งพาร์ทิชันให้ชัดเจน โดยฮาร์ดดิสก์ 1 ลูก จะสามารถแบ่งออกเป็น 4 พาร์ทิชันหรือ 3 + 1 ในกรณีที่เป็น Primary + Extended แล้วยังแยกย่อยออกเป็น Logical Drive ได้อีกมากมาย ขึ้นอยู่กับผู้ใช้จะจัดการบริหารเป็นแบบใด
?
?
?
แชร์ข้อมูลร่วมกันภายในบ้านหรือสำนักงาน ก็เป็นอีกช่องทางหนึ่งสำหรับการนำฮาร์ดดิสก์มาใช้ให้เป็นประโยชน์ ซึ่งในกรณีที่เป็นผู้ใช้ตามบ้าน อาจจะมีเครื่องคอมพ์หลักที่ใช้งานกันอยู่หรือเป็นเครื่องกลางของบ้าน ก็นำมาใช้เป็น Center ในการแชร์ข้อมูลต่างๆ ผ่านทาง Wireless ให้กับเครื่องอื่นๆ ภายในบ้านได้ เพียงแค่เพิ่มชุดเราเตอร์ขึ้นมาอีกตัวหนึ่งเท่านั้น ไม่จำเป็นต้องไปซื้อคอมพ์เครื่องใหม่หรือฮาร์ดดิสก์ลูกใหม่มาใช้งานหรือถ้าฮาร์ดดิสก์ลูกดังกล่าวนี้ไม่ได้ใช้งาน ก็อาจจะนำไปใส่ไว้ในอุปกรณ์ที่เรียกว่า NAS Storage สำหรับใช้ในการแบ่งปันหรือแชร์ข้อมูลให้กับเครื่องต่างๆ ภายในบ้านได้อีกด้วย
?
?
?
ดาวน์โหลด Internet Content หรือใช้สำหรับการดาวน์โหลดบิต ซึ่งเป็นข้อมูลที่ได้จากบนอินเทอร์เน็ตนั่นเอง เป็นอีกวิธีหนึ่งที่ช่วยในการบริหารอุปกรณ์จัดเก็บข้อมูลได้อย่างคุ้มค่า ซึ่งไม่ต้องมีพิธีรีตรองอะไรมาก แค่เปิดพื้นที่ว่างๆ ไว้สำหรับการจัดเก็บข้อมูลที่โหลดจากอินเทอร์เน็ตโดยตรง เพียงแต่ต้องจัดระบบการทำงานให้สอดคล้องกับชีวิตประจำวัน อย่างเช่น การตั้งค่าให้โหลดเฉพาะในช่วงที่ใช้งานเครื่องเท่านั้น เพราะการที่จะเปิดโหลดกันทั้งวันตลอด 24 ชั่วโมง อาจส่งผลเสียต่อฮาร์ดดิสก์ได้โดยตรง เนื่องจากระบบต้องทำงานไม่ได้หยุด ดังนั้นแล้วเพื่อเป็นการถนอมฮาร์ดดิสก์ที่มีอยู่ให้ใช้งานได้ยาวนานแล้ว ก็ต้องตั้งเวลาในการทำงานให้เหมาะสมด้วยเช่นกัน
?
?
?
แบ่งพาร์ทิชันให้เพียงพอต่อคนอื่นๆ เป็นการแบ่งปันพื้นที่ อย่างที่กล่าวไว้ในข้างต้นคือ ในกรณีที่มีการใช้งานผู้ใช้หลายคนบนเครื่องเดียว ไม่ว่าจะมีการแบ่ง User Account เอาไว้หรือไม่ก็ตาม ก็สามารถแบ่งพาร์ทิชันและแชร์พื้นที่ให้เป็นสัดส่วน เพื่อให้ผู้ใช้ได้มีพื้นที่สำหรับการจัดเก็บข้อมูลอันเป็นส่วนตัวและไม่เป็นปัญหากับระบบจัดการในภายหลัง หากมีการต้องเคลียร์พื้นที่ในฮาร์ดดิสก์ เพื่อล้างระบบใหม่ รวมถึงป้องกันไม่ให้ข้อมูลของแต่ละบุคคลสูญหายระหว่างการใช้งานนั่นเองวิธีการก็แค่เข้าไปในส่วนของ Sharing ในไดรฟ์ที่กำหนดเอาไว้ จากนั้นกำหนด Permission เพื่อระบุผู้ใช้ในแต่ละคนที่จะเข้ามาใช้งานพื้นที่ดังกล่าวนี้
?
?
?
นำพื้นที่ฮาร์ดดิสก์บางส่วนมาทำงานแทนแรมหรือการทำ Virtual memory นั่นเอง เป็นวิธีการพื้นฐานที่สุดในการเพิ่มศักยภาพให้กับระบบ โดยในฟังก์ชันดังกล่าวนี้จะมีประโยชน์สำหรับการทำงานบนระบบที่มีทรัพยากรไม่มากหรือมีแรมใช้ตามปกติ แต่เมื่อต้องมาเจอกับงานที่มีโหลดหนักๆ ต้องการทรัพยากรเพิ่มชั่วขณะ ไม่ว่าจะเป็นโปรแกรมหรือเกม รวมถึงการทำงานร่วมกับไฟล์ข้อมูลขนาดใหญ่ การได้พื้นที่สำหรับ Swap file ก็จะช่วยเพิ่มประสิทธิภาพในการทำงานได้ดีขึ้นในระดับหนึ่ง
?
?
?
ทำหน้าที่เป็น External Drive ในบางโอกาส เพราะบางครั้งเมื่อมีการถ่ายโอนข้อมูลจำนวนมากไปยังคอมพ์เครื่องอื่นๆ การดึงฮาร์ดดิสก์ที่ใช้อยู่ไปต่อเข้ากับเครื่องคอมพ์อื่นโดยตรง ก็จะช่วยให้การถ่ายโอนได้รวดเร็วยิ่งขึ้น ในปัจจุบันก็มีอุปกรณ์ที่เรียกว่า HDD Docking Station ซึ่งเป็นอุปกรณ์สำหรับนำฮาร์ดดิสก์ที่เป็นแบบต่อภายในมาติดตั้ง แล้วทำให้เชื่อมต่อกับคอมพ์ผ่านทางพอร์ต USB ได้ทันที สำหรับการถ่ายโอนข้อมูลที่รวดเร็วและสะดวกมากยิ่งขึ้น รวมถึงเคสคอมพ์บางรุ่นที่ออกมาในเวลานี้ ก็มีฟังก์ชันที่เรียกว่า Docking Station มาบนตัวเคสด้วยเช่นกัน สำหรับนำฮาร์ดดิสก์จากเครื่องอื่นๆ มาต่อใช้งานได้ทันทีเช่นกัน
?
?
สิ่งเหล่านี้เป็นส่วนหนึ่งของการนำฮาร์ดดิสก์ลูกเดิมที่มีอยู่มาใช้ให้เกิดประโยชน์มากที่สุด แม้ว่าในบางส่วนอาจจะใช้งานไม่สะดวกหรือตอบโจทย์ได้อย่างเต็มที่นัก แต่ก็ถือว่าเป็นการนำศักยภาพของฮาร์ดดิสก์ที่มีอยู่มาใช้ให้ได้มากกว่าในการติดตั้งวินโดวส์หรือเก็บข้อมูลพื้นฐานทั่วไปเท่านั้น