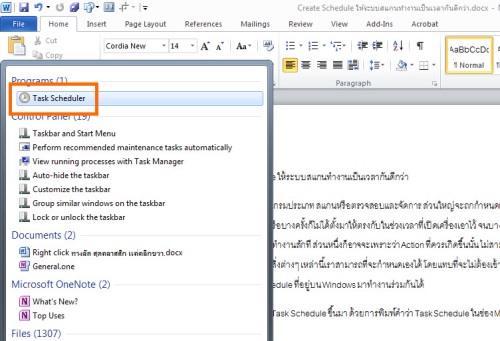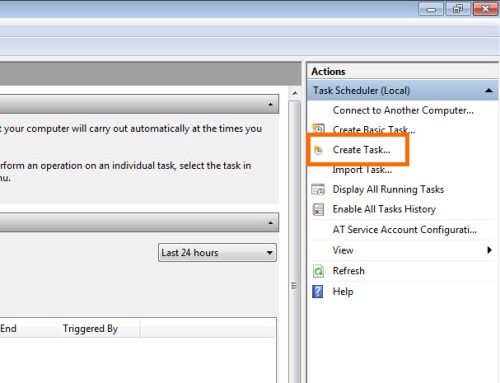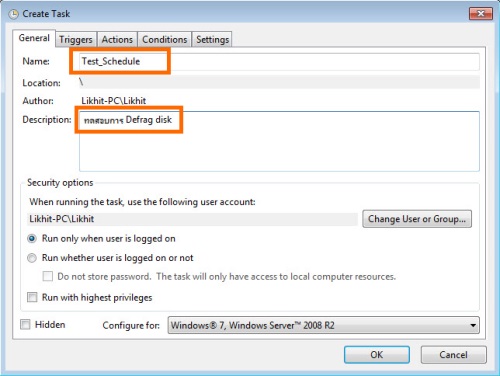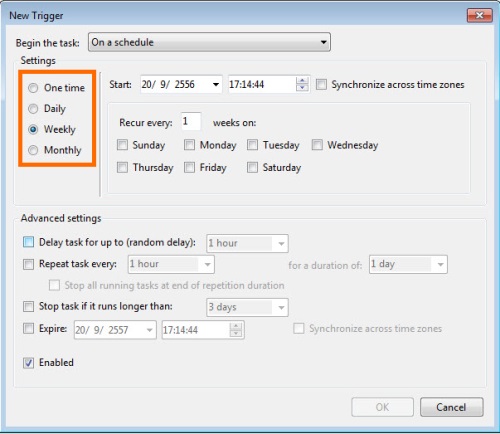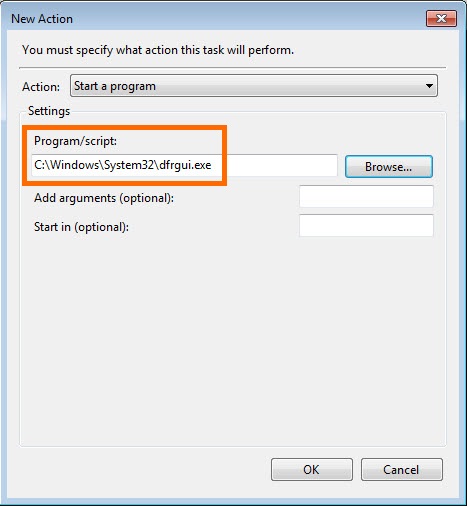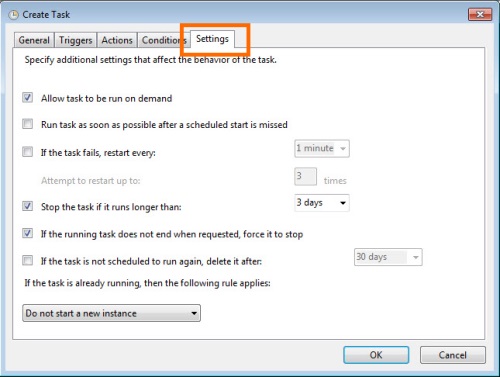ในการติดตั้งโปรแกรมประเภท สแกนหรือตรวจสอบและจัดการ ส่วนใหญ่จะถกกำหนดเรื่องของเวลาและช่วงการทำงานมาเป็น Default อยู่แล้วหรือบางครั้งก็ไม่ได้ตั้งมาให้ตรงกับในช่วงเวลาที่เปิดเครื่องเอาไว้ จนบางทีไม่เคยเห็นว่าโปรแกรมที่ติดตั้งไปนั้นจะแสดงตัวขึ้นมาทำงานสักที ส่วนหนึ่งก็อาจจะเพราะว่า Action ที่ควรเกิดขึ้นนั้น ไม่สามารถทำได้ เพราะระบบไม่ได้ถูกเปิดให้ทำงานนั่นเอง แต่สิ่งต่างๆ เหล่านี้เราสามารถที่จะกำหนดเองได้ โดยแทบที่จะไม่ต้องเข้าไปตั้งค่าในโปรแกรม แต่สามารถใช้ฟีเจอร์ Task Schedule ที่อยู่บน Windows มาทำงานร่วมกันได้
1.ขั้นแรกให้เรียก Task Schedule ขึ้นมา ด้วยการพิมพ์คำว่า Task Schedule ในช่อง Menu Start แล้วคลิกเพื่อเปิดการทำงานให้กับระบบ
2.เมื่อเปิดหน้าต่าง Task Schedule ขึ้นมาแล้ว ให้คลิกที่ Create Task?
3.จากนั้นจะปรากฏหน้าต่างในการเพิ่มเติม Task Schedule ขึ้นมาให้ ในจุดนี้ให้ใส่ข้อมูล ในส่วนของ Name และ Description ซึ่งเป็นคำอธิบายเข้าไป ในส่วนของ Security Option ถ้าใช้เครื่องเพียงคนเดียวก็ไม่จำเป็น
4.จากนั้นให้คลิกไปที่แท็บ Trigger ในส่วนนี้จะเป็นการกำหนดเรื่องของวัน เวลา ในการที่จะให้โปรแกรมที่ตั้งเอาไว้ทำงาน เลือกได้ว่า จะให้ทำกันแบบ รายวัน สัปดาห์หรือเดือนหรือกำหนดเป็นครั้งๆ ไปก็ได้ นอกจากนี้ในส่วนของ Advanced settingก็เปิดให้มีความยืดหยุ่นในการตั้งค่ามากยิ่งขึ้น
5.ถัดมาในส่วนของแท็บ Action เป็นการกำหนดตัวโปรแกรมที่จะตั้งให้ทำงาน โดยให้คลิกไปที่ Browse ในส่วนของ Settings จากนั้นเข้าไปหาไฟล์ *.exe ของโปรแกรมที่ต้องการแล้วคลิก Ok
6.ในแท็บ Settings นั้น จะเป็นการกำหนดรูปแบบการทำงานของระบบ Task นี้ ไม่ว่าจะเป็นการเรียกใช้ตามต้องการ หยุดการทำงาน ช่วงเวลาหรือแม้กระทั่งตั้งให้หมดอายุการใช้งานไปก็ได้เช่นกัน เมื่อตั้งค่าเรียบร้อยให้คลิก Ok
7.เมื่อตั้งค่าทั้งหลายเสร็จแล้ว ให้เข้ามาดูในหน้าหลักของโปรแกรม จะเห็นได้ว่า Task ดังกล่าวที่สร้างขึ้น ไปปรากฏอยู่ในรายชื่อการทำงานของ Task Schedule เรียบร้อยแล้ว
ในส่วนของระบบ Task Schedule ที่ตั้งขึ้นเหล่านี้ สามารถนำมาประยุกต์ใช้งานร่วมกับโปรแกรมต่างๆ ที่มีอยู่ในเครื่องได้ โดยเฉพาะโปรแกรมที่จำเป็นต้องทำงานแบบมีช่วงเวลาหรือต้องตั้งเวลาการทำงาน ไม่ว่าจะเป็นรายวันหรือรายเดือนก็ตาม เรียกได้ว่าหากตั้งดีๆ ก็จะกลายเป็นศูนย์กลางการควบคุมการใช้งานโปรแกรมต่างๆ ได้เป็นอย่างดีทีเดียว