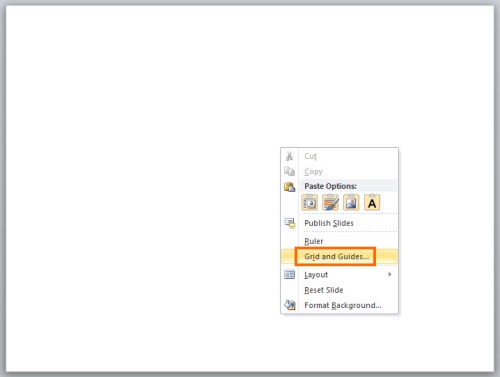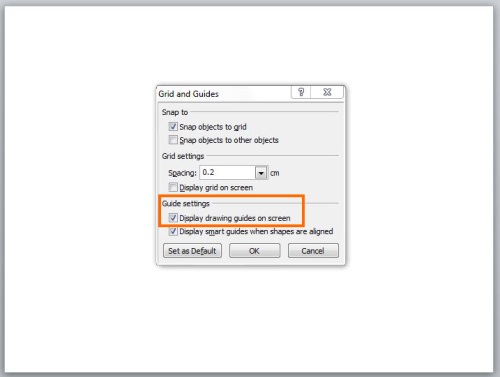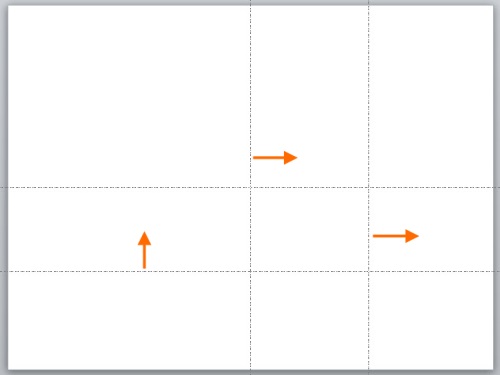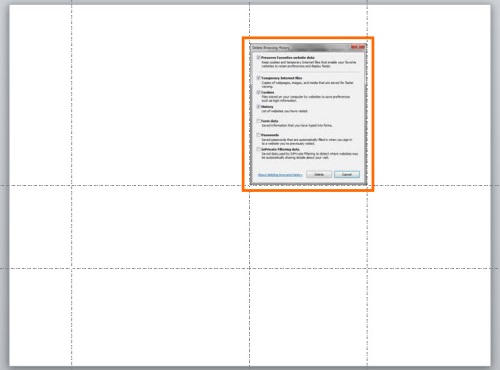การจัดวางรูปบน MS PowerPoint จำนวนมากๆ นั้น บางครั้งก็ไม่ใช่เรื่องง่ายในการจัดระเบียบ เนื่องจากบางครั้งความละเอียดบนหน้าจอและการเคลื่อนไหวเมาส์นั้นไม่ประสานกัน จึงทำให้การลากกรอบของภาพ ก็อาจจะมีการเหลื่อมล้ำกันไปบ้างในแต่ละรูป ซึ่งก็ต้องกลับมาแก้ไขกันจนวุ่นวาย ยิ่งถ้ามีหลายๆ ภาพด้วยแล้ว คงไม่สนุกแน่ในการที่จะต้องมานั่งปรับรูปภาพกันทีละรูป ซึ่งตามจริงแล้วมีวิธีการที่จะแก้ไขปัญหาดังกล่าว เรียกว่าเป็นทางป้องกันมากกว่า เพราะเราสามารถตั้งค่าให้สามารถใส่รูปได้สะดวกขึ้นด้วยเส้นตารางบนหน้าต่างโปรแกรมนั่นเอง
ในกรณีที่ต้องการเลื่อนเส้นต่างๆ ไม่ว่าจะเลื่อนขึ้นหรือลง ก็ให้คลิกซ้ายที่เส้น จากนั้นเลื่อนไปยังจุดที่ต้องการได้ทันที จะเห็นได้ว่าเมื่อมีการจัดวางเส้นต่างๆ เอาไว้แล้ว ก็สามารถใส่รูปหรือออปเจกต์ต่างๆ ได้ง่ายขึ้น อีกทั้งยังเป็นการกำหนดการจัดวางองค์ประกอบได้สะดวกมากทีเดียว