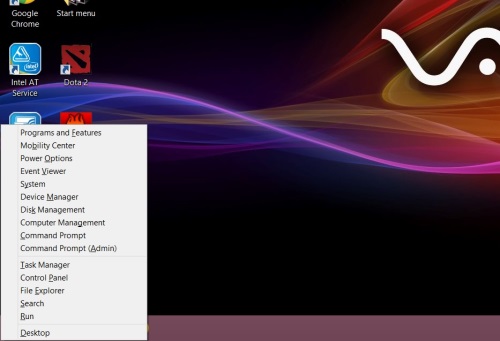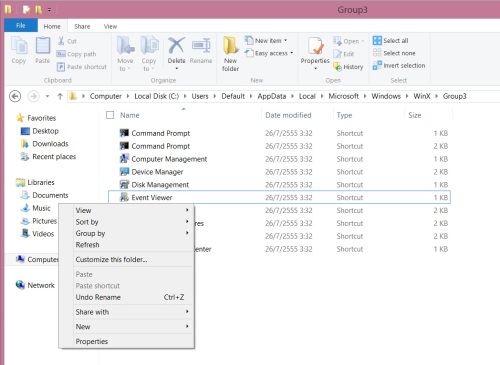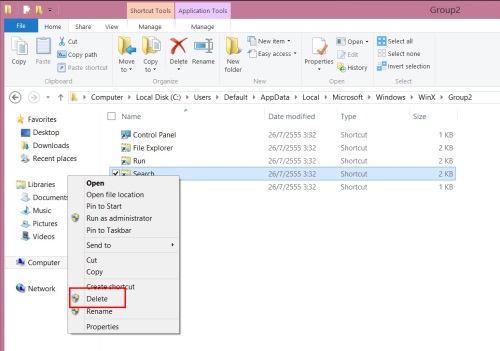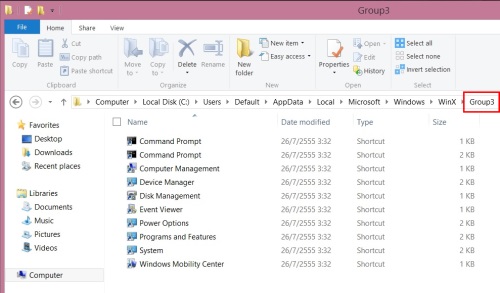การปรับแต่งหน้าตาและฟังก์ชันการใช้งาน ถือเป็นเรื่องปกติที่หลายๆ คนนิยมทำกัน ไม่ว่าจะเป็นบนวินโดวส์ใหม่หรือเก่า ส่วนหนึ่งก็เพราะว่าอยากได้ฟังก์ชันที่ซ่อนอยู่ให้ใช้งานได้ง่ายขึ้น บางส่วนก็นิยมการเปลี่ยนหน้าตารูปโฉมที่สวยงาม แต่บางส่วนต้องการปรับแต่งเพื่อให้สะดวกต่อการเรียกใช้งานมากยิ่งขึ้น โดยเฉพาะบรรดาเมนูลัดต่างๆ บนวินโดวส์ 8 เอง ก็มีฟังก์ชันในหลายส่วนที่บางครั้งจัดเก็บเอาไว้เสียมิดชิดจนทำให้เรียกใช้งานไม่สะดวกนัก
โดยเฉพาะอย่างยิ่งการตัดปุ่ม Start ออกไป แล้วนำเอา Power User Menu มาใช้แทน ซึ่งจะว่าไปก็สะดวกเหมือนกัน แต่ก็ยังคงไม่สะดวกเท่า เพราะด้วยรูปแบบที่คุ้นเคย รวมถึงการจัดการสิ่งต่างๆ ผ่านทางเมนู Start ได้ง่ายกว่า จึงทำให้ผู้ใช้ยังคงติดใจกับการใช้งานในรูปแบบดังกล่าวอยู่ดี อย่างไรก็ดียังถือว่าเป็นฟังก์ชันที่ช่วยให้การเข้าถึงเมนูการทำงานต่างๆ ของระบบทำได้ง่ายขึ้น ที่สำคัญเวลาเรียกใช้ก็ง่าย
อย่างไรก็ดีมาทำความรู้จักและการเรียกใช้ Power User Menu นี้กันก่อน สำหรับฟังก์ชันดังกล่าวนี้ เรียกได้ว่าเป็นหัวใจในการทำงานอีกอย่างหนึ่งของวินโดวส์ โดยจะเป็นการรวมเอาการทำงานสำคัญๆ ต่างๆ เอาไว้มากมาย ให้สามารถเรียกใช้งานได้ทันที ไม่ว่าจะเป็นในส่วนของ System, Device manager, Power option, Control panel รวมไปถึง Search, Run, File Explorer เรียกได้ว่าแทบจะครบครันอยู่ในเมนูเดียว เหมือนกับเป็น Menu Start อยู่กลายๆ ถ้าติด Pin to? ได้อีกหน่อยละก็ ใช่เลยทีเดียว ส่วนการเรียกใช้นั้น ทำได้ 2 แบบคือ ใช้เมาส์คลิกไปที่มุมซ้ายล่างสุดของจอภาพหรือจะใช้กดคีย์บอร์ดที่เป็นปุ่ม Windows + X นั่นเอง ส่วนจะใช้งานตัวใดบ้าง ก็ต้องลองไปดูกัน วิธีคือ
แต่เนื่องจากเมนูดังกล่าวถูกใส่ฟังก์ชันมาจนแน่นทีเดียว บางทีอาจจะตาลายในการเรียกใช้งานได้ โดยเฉพาะเมื่อใช้กับจอเล็กๆ หรือเป็นแบบหน้าจอสัมผัสบางทีอาจจะเรียกใช้งานได้ยากขึ้น แต่ทราบหรือไม่ว่ามีวิธีที่ช่วยปรับการใช้งานได้สะดวกขึ้น ด้วยการลบเมนูบางส่วนออกไปได้ รวมถึงจัดการกับฟังก์ชันย่อยที่อยู่ภายในเมนูดังกล่าวนี้ได้อีกด้วยเช่นกัน ซึ่งวิธีการทำก็ไม่ได้ยากเย็นแต่อย่างใด แค่เพียงเข้าไปที่เมนูตามหัวข้อนี้ C:UsersusernameAppDataLocalMicrosoftWindowsWinX?
จากนั้นเมื่อเข้าสู่หน้าจอต่างของ WinX เพื่อทำการ Edit Menu แล้ว ก็ให้เข้าไปดูในหัวข้อแต่ละส่วนได้ทันที โดยในแต่ละหัวข้อก็จะมีการแยกย่อยเป็นข้อเล็กๆ คือ Group1, Group2 และ Group3 ซึ่งขึ้นอยู่กับผู้ใช้เองว่าจะลบตัวใด
การลบหัวข้อใดออก ก็ให้เลือกที่หน้าหัวข้อนั้นๆ แล้ว Delete ได้ทันที ไม่มีขั้นตอนอะไรมาก เพียงแต่ดูให้แน่ใจก่อนว่าต้องการจะลบในส่วนใดออก ส่วนถ้าต้องการจะนำที่ลบไปแล้วกลับมา ก็ใช้วิธีเรียกจากฟังก์ชัน Search แล้วพิมพ์เมนูที่ต้องการจะเรียกคืนกลับมานั่นเอง
สิ่งนี้เป็นวิธีง่ายๆ ในการจัดการกับระบบ Power User Menu ที่รวดเร็วและทำเองได้ โดยไม่ต้องกังวลว่าจะมีผลกระทบต่อระบบ