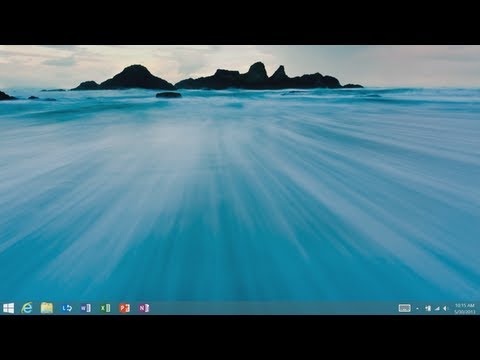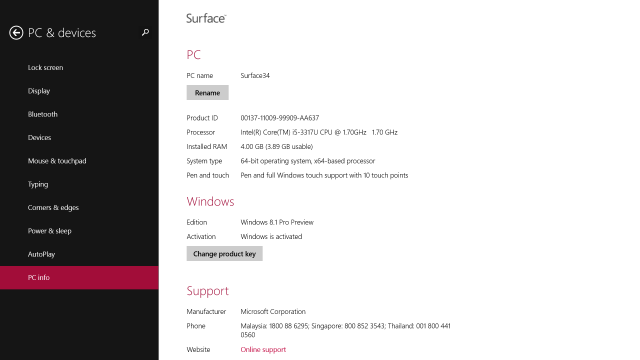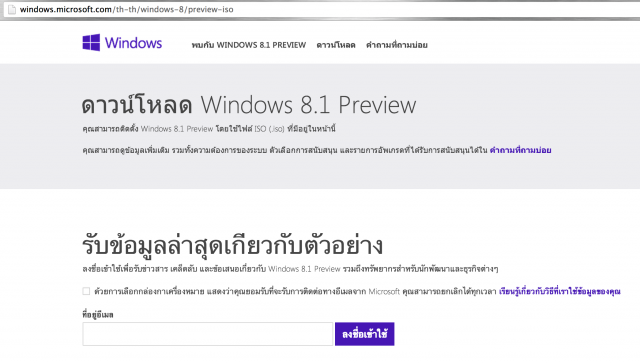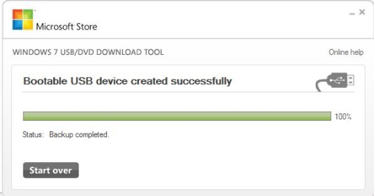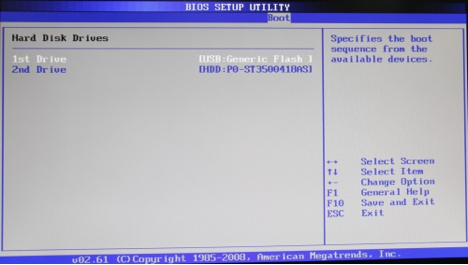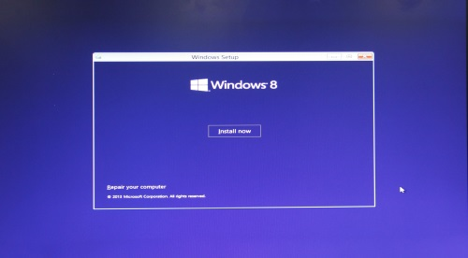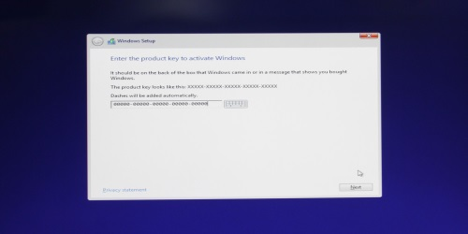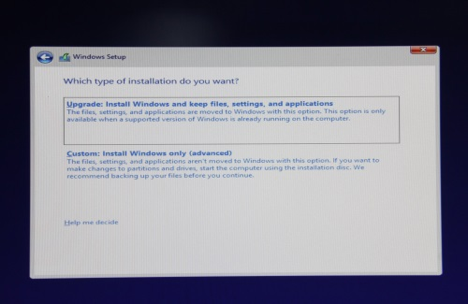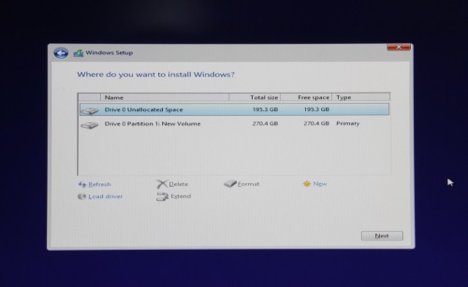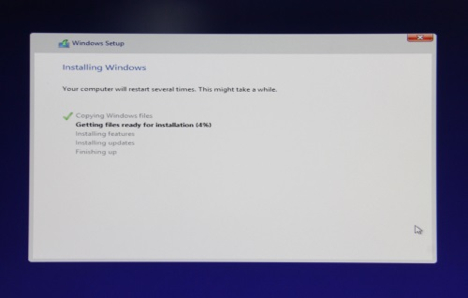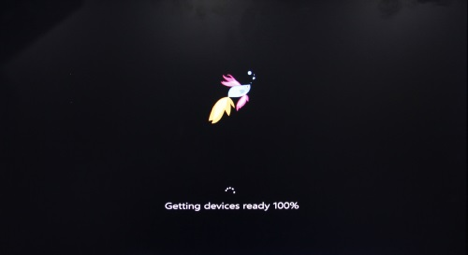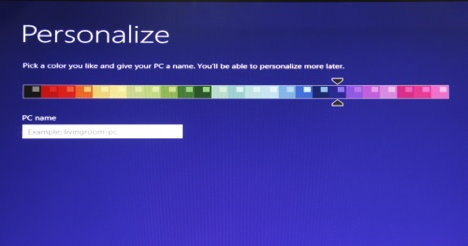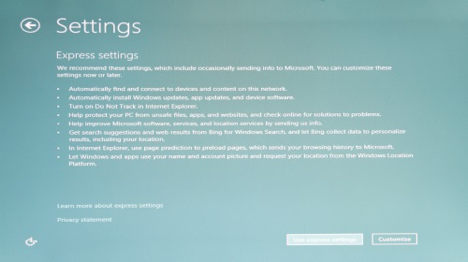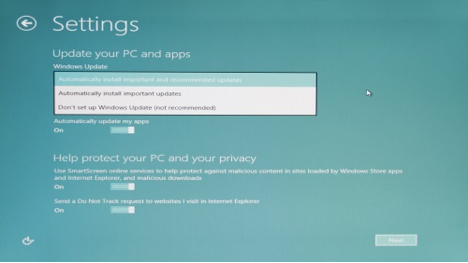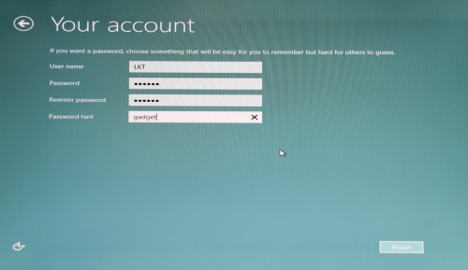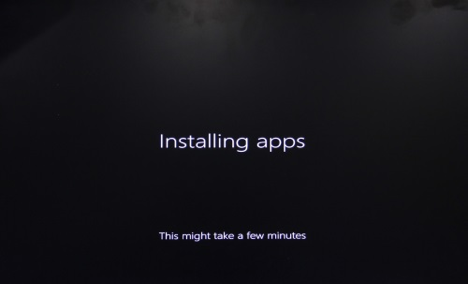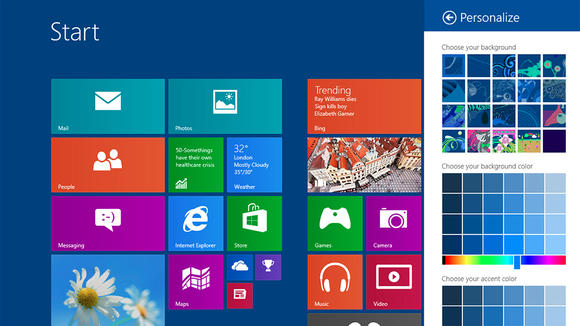สำหรับ Windows 8.1 นั้น ถือได้ว่าเป็นการปรับเปลี่ยนครั้งสำคัญ เพื่อให้สอดคล้องกับการใช้งานมากขึ้น ซึ่งเดิมทีจะเห็นได้ว่าหลังจากการปรากฏตัวของวินโดวส์ 8 ออกมา
ต้องยอมรับว่ากระแสของ Windows 8.1 ในช่วงแรกอาจไม่ได้ร้อนแรงเท่าที่ควร ส่วนหนึ่งเพราะมีหลายสิ่งที่ผู้ใช้อาจจะยังเข้าถึงได้ไม่ง่ายนัก โดยเฉพาะอินเทอร์เฟสที่แทบจะเปลี่ยนใหม่ทั้งหมด รวมถึงการปรับรูปแบบการใช้งานส่วนใหญ่ให้เป็นออนไลน์มากยิ่งขึ้น ซึ่งทำให้ผู้ใช้บางส่วนปรับตัวไม่ทัน รวมถึงวินโดวส์ 7 เองก็ยังตอบโจทย์ได้ดี จึงทำให้เส้นทางของวินโดวส์ 8 อาจจะชะงักไปบ้าง
ดังนั้น Windows 8.1 จึงได้ถูกปรับปรุงในหลายภาคส่วน โดยเฉพาะฟีเจอร์ที่ผู้ใช้เข้าถึงบ่อย ก็ถูกปรับเปลี่ยนให้สอดคล้องกับการใช้งานมากยิ่งขึ้น โดยเฉพาะในเรื่องของระบบทัชในส่วนของ Gesture หรือการเพิ่มปุ่ม Start เข้ามาให้ รวมถึง Windows 8.1 ?ยังเพิ่มแอพพลิเคชันใหม่ๆ และระบบ Search ให้มีประสิทธิภาพมากยิ่งขึ้นอีกด้วย
พอเห็นแบบนี้แล้ว เชื่อว่าหลายคนอาจจะอยากทำความรู้จักวินโดวส์ 8.1 กันอย่างเต็มที่แล้ว ดังนั้นอย่าได้รอช้า ลองมาดูกันว่าเราจะสามารถติดตั้งวินโดวส์ใหม่ตัวนี้อย่างไรได้บ้าง ซึ่งการจะติดตั้งวินโดวส์ 8.1 นี้ มีอยู่ด้วยกัน 2 รูปแบบคือ แบบแรกเป็นการติดตั้งบนระบบที่เป็นวินโดวส์ 8 เดิมที่ใช้อยู่ในปัจจุบันและแบบที่ติดตั้งจากไฟล์ ISO ซึ่งเป็นอิมเมจไฟล์ที่ใช้กันโดยทั่วไป
อันดับแรกเรามาว่ากันที่การติดตั้งในลักษณะของการอัพเดตร่วมกับ Windows 8?เดิมที่เป็น วินโดวส์ 8 (Retail/ OEM) ในรูปแบบดังกล่าวนี้สามารถทำการอัพเดต ผ่านไฟล์ Windows8-RT-KB2849636-x64.msu ที่ดาวน์โหลดมาจากเว็บไซต์ของไมโครซอฟท์ จากนั้นคลิก Open แล้วทำตามขั้นตอนตามปกติ จนกว่าจะเสร็จสิ้น แต่ต้องอาศัยเชื่อมต่ออินเทอร์เน็ต
ส่วนอีกแบบหนึ่งนั้นเป็นรูปแบบที่น่าสนใจกว่าแบบแรก คือไม่ได้เป็นการอัพเกรดผ่านระบบปฏิบัติการ แต่เราสามารถทำการติดตั้งใหม่หรือที่เรียกกันว่าลงวินโดวส์ใหม่นั่นเอง ซึ่งทำได้ทั้งการติดตั้งผ่านแผ่นบูตและแฟลชไดรฟ์ เพียงแต่อาจจะต้องจัดเตรียมข้อมูลบางสิ่งอย่างให้พร้อมสำหรับการติดตั้งวินโดวส์ 8.1 นี้เท่านั้น ซึ่งประกอบด้วย
-ในกรณีที่ต้องการทำเป็นแผ่นบูต ก็ให้ทำการ Burn ไฟล์ที่เป็น iso ที่มีการดาวน์โหลดมาก่อนหน้านี้ลงในแผ่นจากนั้นก็นำมาใช้งานได้ทันที
แต่ถ้าในกรณีที่ใช้เป็นแฟลชไดรฟ์สำหรับบูตเพื่อติดตั้ง Windows 8.1??ต้องจัดเตรียมตัวแฟลชไดรฟ์ให้กลายเป็นตัวบูตเสียก่อน ด้วยการดาวน์โหลดไฟล์โปรแกรมที่ชื่อว่า Windows 7 USB/DVD Download tool มาติดตั้งลงในเครื่องเสียก่อน จากนั้นต่อแฟลชไดรฟ์เข้ากับเครื่องคอมพิวเตอร์ จากนั้นให้โปรแกรมเริ่มทำงาน ซึ่งผู้ใช้เพียงเลือกไฟล์วินโดวส์ 8.1 ที่จะนำมาติดตั้งใส่ลงไปในแฟลชไดรฟ์ที่เตรียมไว้เท่านั้น โปรแกรมก็จะทำการสร้างตัวบูตแฟลชไดรฟ์ให้ใช้งานได้ทันที
เมื่อระบบทำการติดตั้งแล้วเสร็จ ก็จะเข้าสู่หน้าจอเริ่มต้นการทำงานของ Windows 8.1 ซึ่งอาจจะดูหน้าตาแปลกไปบ้างเล็กน้อย ในกระบวนการนี้จะเป็นการ Preparing ในการตรวจเช็คฮาร์ดแวร์และ System ?ซึ่งจะใช้เวลาสักครู่
หลังจากที่มีการตรวจเช็คระบบต่างๆ บน วินโดวส์ 8.1?เป็นที่เรียบร้อย ก็ได้เวลาในการที่จะให้ผู้ใช้เลือกปรับแต่ง Theme สีต่างๆ ตามความพอใจ ซึ่งก็มีเฉดสีให้เลือกอยู่มากมายเลยทีเดียว
เมื่อผ่านในส่วนของ Personalize มาแล้ว ก็เข้าสู่โหมดการ Setting ที่ใช้ในการเชื่อมต่อ การอัพเดต รวมถึงระบบความปลอดภัย ซึ่งหากผู้ใช้จะให้ระบบเป็นตัวจัดการเองอัตโนมัติ ก็สามารถเลือก Express setting ได้ทันที แต่ถ้าต้องการตั้งค่าด้วยตัวเองให้เลือกที่ Customize (แต่แนะนำว่าเลือก Use Express Setting จะรวดเร็วกว่า สามารถแก้ไขเองในภายหลังได้)
ในกรณีที่เลือกเป็น Customize ก็จะมีขั้นตอนต่างๆ มาให้เลือกดังนี้
-Update your PC and Apps
-Help protect your PC and your privacy
-Check online for solution
-Help improve Microsoft products and services
-Share info with Microsoft and other services
และการตั้งค่า วินโดวส์ 8.1?ในส่วนสุดท้ายก็คือ การตั้ง User name และ Password สำหรับ Account ของผู้ใช้
จากนั้นระบบก็จะทำการ Install แอพพลิเคชันต่างๆ สำหรับการใช้งานในเบื้องต้นลงไป ก่อนหน้าที่จะเข้าสู่หน้าจอวินโดวส์เพื่อพร้อมสำหรับการทำงาน
วีดีโอการลงวินโดวส์ 8.1
? ? ?