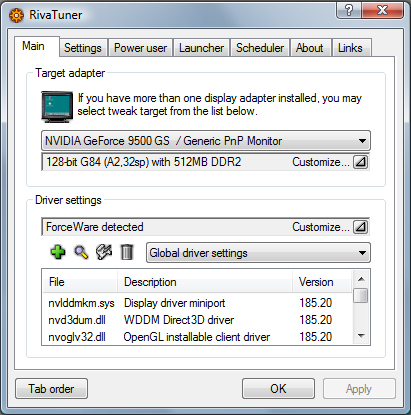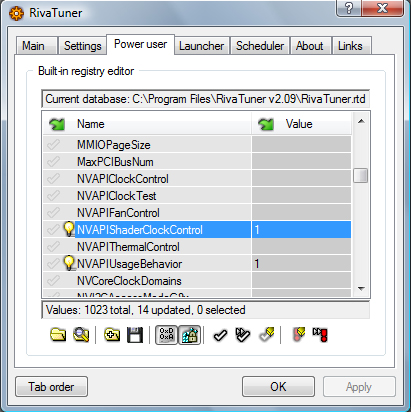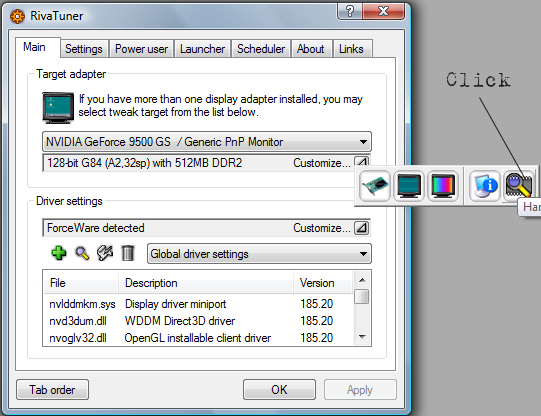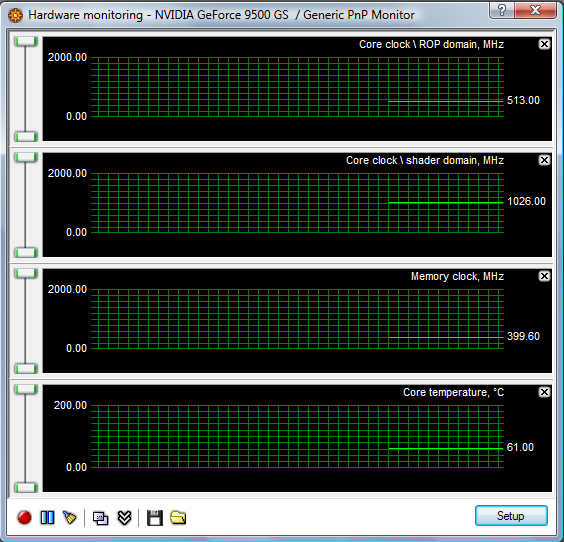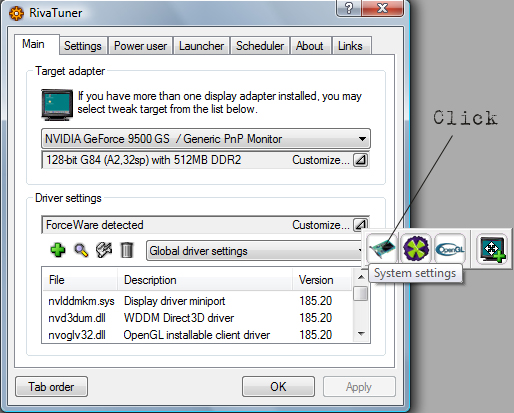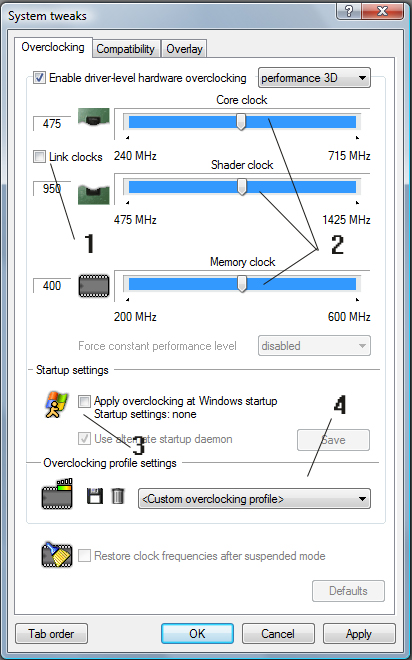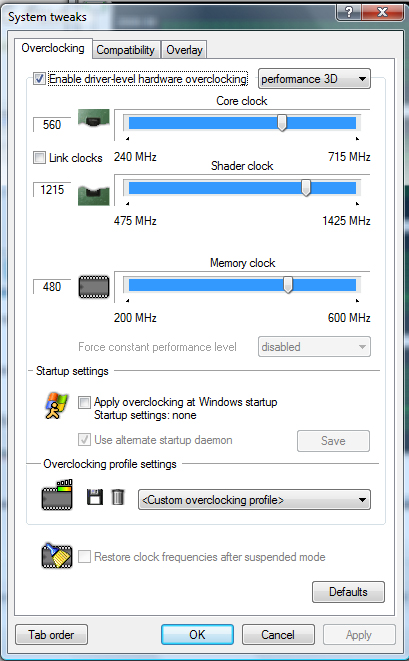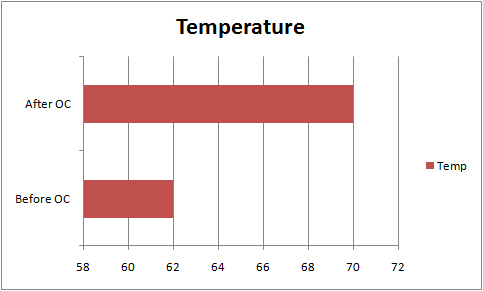มาถึงช่วงที่ 2 สำหรับการโอเวอร์คล็อกแล้วนะครับ ซึ่งวันนี้เราจะมาเพิ่มพลังในตัวกราฟิกการ์ดภายในเครื่องแบบไม่ต้องเสียเงิน ด้วยโปรแกรม RivaTuner โปรแกรมที่จะช่วยให้หน่วยประมวลผลกราฟิคของคุณแรงขึ้นได้ ไม่ว่าจะเป็นในส่วนของ Core / Shader / Memory ทุกอย่างสามารถเพิ่มประสิทธิภาพได้ครับ สำหรับท่านใดที่ยังไม่ได้ดูในส่วนของ CPU กรุณากลับไปดูก่อนทำการโอเว่อร์คล็อกด้วยนะครับ เพราะมีคำชี้แจงในส่วนของ ตอนที่ 1
หน้าตาของตัวโปรแกรมสำหรับคนที่ใช้ PC แล้วเคย Overclock ก็คงจะคุ้นเคยกันเป็นอย่างดีครับ
ตัวโปรแกรม Rivatuner ในรุ่นใหม่เองก็รองรับ GPU แทบจะทั้งหมดแล้วจึงไม่ต้องกังวลว่าจะใช้งานไม่ได้ แต่สิ่งที่ควรคำนึงถึงที่สุดคือความสเถียรของระบบหลังจากการโอเว่อร์คล็อกรวมทั้งอุณหภูมิที่จะเพิ่มสูงขึ้นเป็นเงาตามตัวครับ ต่อไปเราจะมาดูกันครับว่าจะ Overclock อย่างไร
ก่อนอื่นเราทำการตั้งค่ากันนิดหน่อยเสียก่อนครับ เพื่อกำหนดค่าในการโอเว่อร์คล็อกให้ในส่วนของตัว Core นั้นสามารถลากได้อิสระจากตัว Shader เพราะถ้าไม่ตั้งค่าในส่วนนี้ลาก Core และ Shader ก็จะเพิ่มตามแถมเรายังไม่สามารถลากตัว Shader ได้โดยตรงด้วยครับ
คลิก Tab Power User > RivaTuner > System หลังจากนั้นให้ใส่ค่า Value ตามรูปทั้งในส่วนของ NVAPIShaderClock Control และ UsageBehavior
เมื่อทำตามรูปด้านบนแล้วต่อไปเราต้องเปิดตัวเช็คอุณหภูมิซึ่งอาจเปิดจากตัวโปรแกรม RivaTuner หรือจะเปิดจาก Everest ก็ได้ครับเพราะเนื่องจากเราไม่ได้โอเว่อรคล็อกแต่ GPU แต่เราคล็อกทั้ง CPU และ GPU ต้องคำนึงถึงอุณหภูมิเป็นหลักด้วย ให้คลิกตามรูปด้านล่างครับ
หลังจากเราคลิกแล้วตัวโปรแกรม RivaTuner จะแสดงรายละเอียดต่างๆ ที่จำเป็น อาทิ Core / Shader / Memory / Temp ตามรูปด้านล่างครับ
หลังจากนั้นจะมาเริ่มทำการลาก GPU กันครับให้คลิกในส่วนของ System settings ดังรูป
หลังจากนั้นหน้าต่าง System settings จะปรากฏดังรูป
1.? ติ้กออกเพื่อแยกตัว Shader ให้เป็นอิสระจากตัว Core ครับเพราะบางทีเราลากตัว Core จนไปไม่ไหวแล้วแต่ตัว Shader ยังได้อยู่ถ้าไม่ทำตามในหัวข้อแรกที่พูดถึงมันจะ Link ติดกันทำการโอเว่อร์คล็อกโดนจำกัดค่าไว้ครับ
2.? ในส่วนนี้เราจะใช้ในการลากทั้งในส่วนของ Core / Shader / Memory ซึ่งระหว่างการลากควรตรวจเช็คค่าจาก Hardware monitoring รวมทั้งอุณหภูมิด้วยครับ
3.? ในส่วนจะใช้การโอเว่อร์คล็อกทุกครั้งเมื่อเครื่องทำการ Boot เข้า Windows
4.? เก็บค่า Profiles ในการโอเว่อร์คล็อกเมื่อเราโอเว่อร์คล็อกจนสเถียรและขี้เกียจมานั่งทำใหม่ทุกครั้งก็สามาถ Save เก็บไว้ใช้ได้ครับ ซึ่งสามารถเก็บได้หลายโปรไฟล์กันเลยทีเดียวครับ
ต่อจากนั้นท่านผู้อ่านก็ลากได้ตามใจชอบครับว่าจะลากเท่าไหร่ก็แล้วแต่ดุลยพินิจและความพร้อมของตัว Hardware เองซึ่งของผมลากตามด้านล่างนี้ครับ
เมื่อ Test และก็พบว่าผ่านฉลุยใช้งานได้ครับแต่อย่างที่บอกไปในตอนที่ 1 แล้ววะตอน Overclock ผมเปิดแอร์+พัดลมเบอร์ 3 จ่อช่วย+NotePal Infinite
จากกราฟด้านบนเป็นสถานะของอุณหภูมิตอน Full Load ครับจะเห็นว่าอุณหภูมินั้นจะเพิ่มขึ้นมากทีเดียว
ต่อเราจะมาดูผลลัพธ์ที่ได้จากการ Overclock ทั้งในส่วนของ BenchMark และ FPS ของเกมที่เพิ่มขึ้นกันว่าจะมากหรือน้อยซักแค่ไหนครับ